對於想學習linux的同學,第一步當然是要有一個linux環境,而我建議你在虛擬機裏安裝,本文將一步步教你如何在虛擬機裏安裝linux。
整個過程可以分為兩步,安裝虛擬機和安裝linux。
安裝虛擬機
我推薦大家使用 Oracle VM VirtualBox ,這是一個跨平臺的虛擬機,下載對應的平臺安裝包,安裝過程不在贅述。
(1) VirtualBox的界面如下圖所示,點擊新建。

(2) 然後輸入名稱,我輸入的是centos6.6-2,選擇linux系統,並選擇redhat版本,點擊下一步
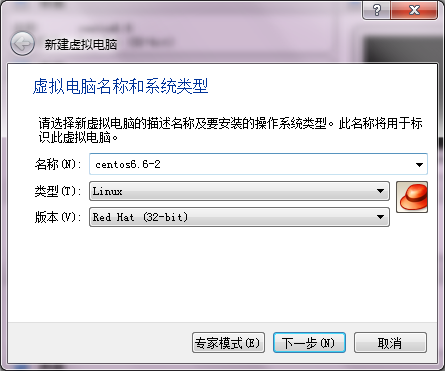
(3) 這裏將會給linux系統分配內存,在不開啟圖形界面的情況下512M就足夠了,如果需要圖形界面需要大於1GB內存,這裏我選擇512M,然後點擊下一步
(4) 接下來選擇虛擬硬盤,這一步直接點創建即可
(5) 接下來讓你選擇虛擬硬盤文件類型,這一步保持默認,點擊下一步
(6) 接下來存儲在物理硬盤上的選項選擇動態分配,點擊下一步
(7) 接下來可以選擇在硬盤上的存儲位置,選擇好後點擊創建
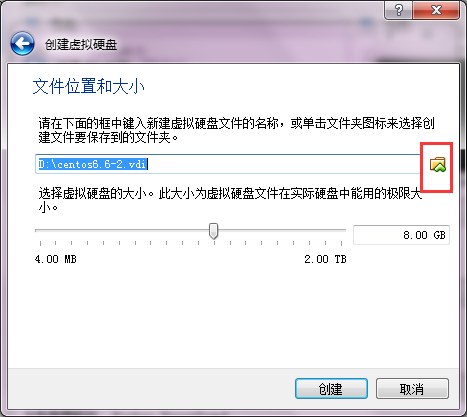
安裝linux
安裝linux之前需要先下載鏡像,我推薦centos6.x Minimal版,可以來 這裏 下載。
(1) 接下來就該安裝linux了,我們通過虛擬光驅來安裝linux,點擊設置按鈕
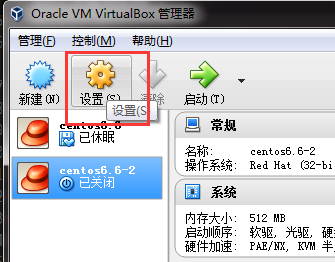
然後點擊左側的“存儲”,選中“沒有磁片”,在點擊右側的小光盤圖標,然後點擊“選擇一個虛擬光盤”,然後找到我們上面下載系統鏡像文件。
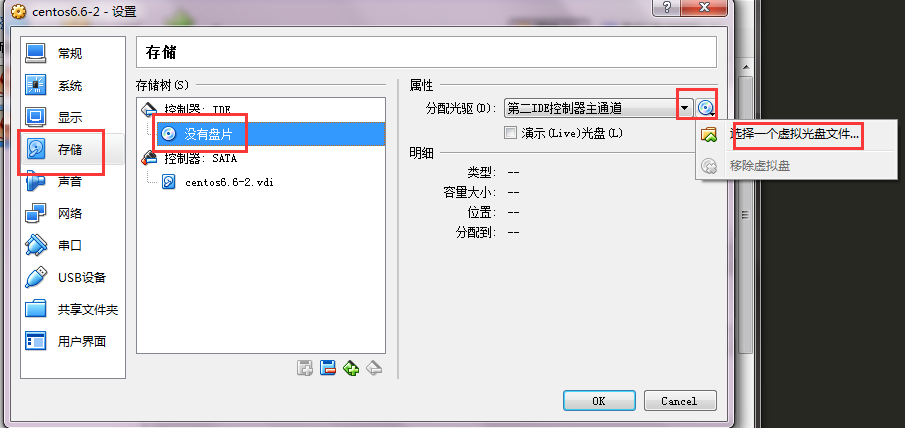
(2) 接下來就可以開始安裝linux了,點擊啟動按鈕
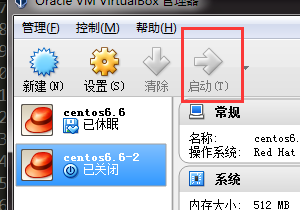
(2) 接下來我們選擇第二個安裝選項

(4) 等待硬件檢測完成,詢問我們是否檢查光盤,選擇跳過
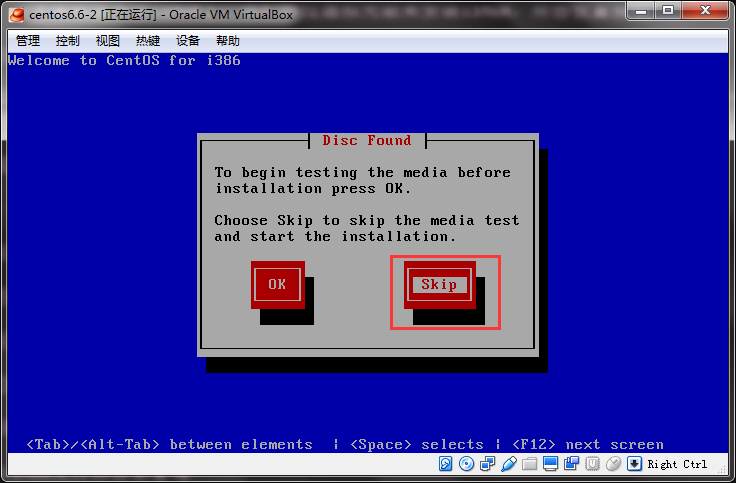
(5) 接下來問我們安裝過程選擇什麽語言,保持默認下一步,然後選擇US

(6) 接下來問我們是否格式化磁盤,下面的選項
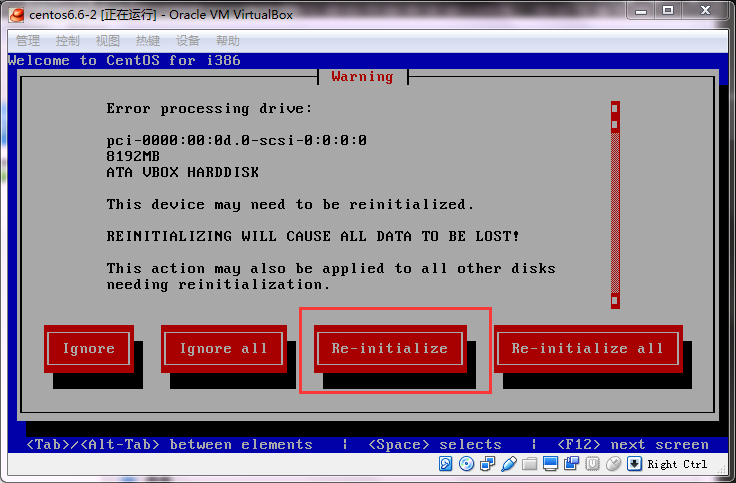
(7) 接下來市選擇時區,我們選擇上海時區
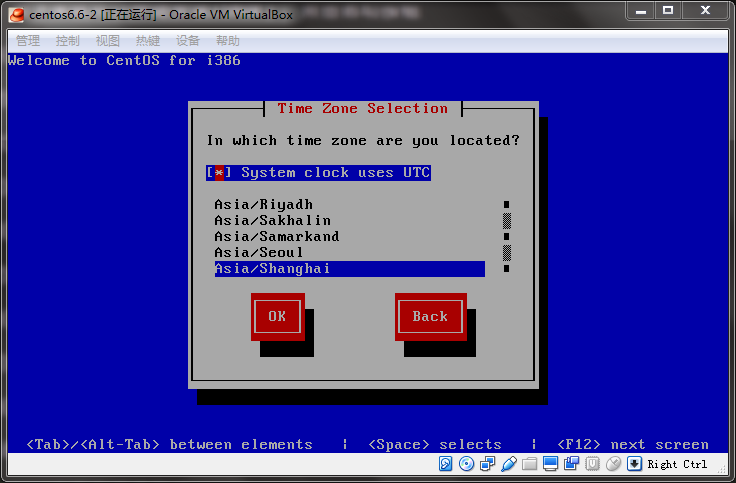
(8) 接下來輸入root的密碼,這個密碼要記住

(9) 接下來問我們安裝到那裏,選擇使用整個磁盤
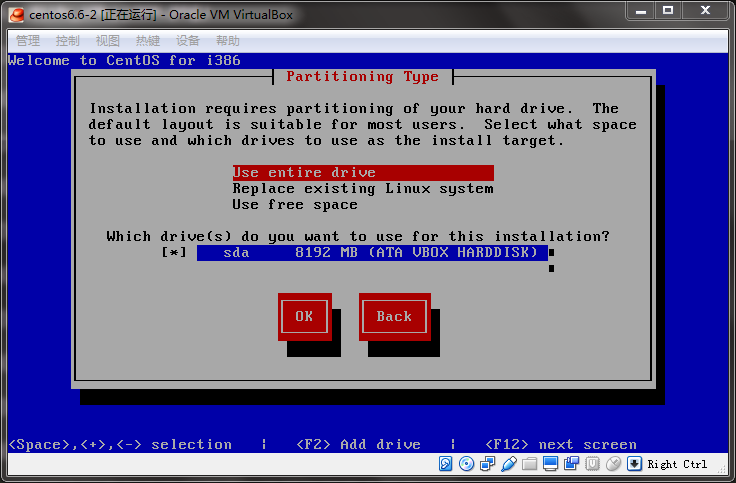
這裏應該還有一個分區的過程,linux系統分區的原則是:
- /boot/ 100MB
- swap內存大小兩倍,不高於16GB
- / 20GB
- /data/ 剩余空間
(10) 接下來等待幾分鐘,安裝完成後選擇reboot
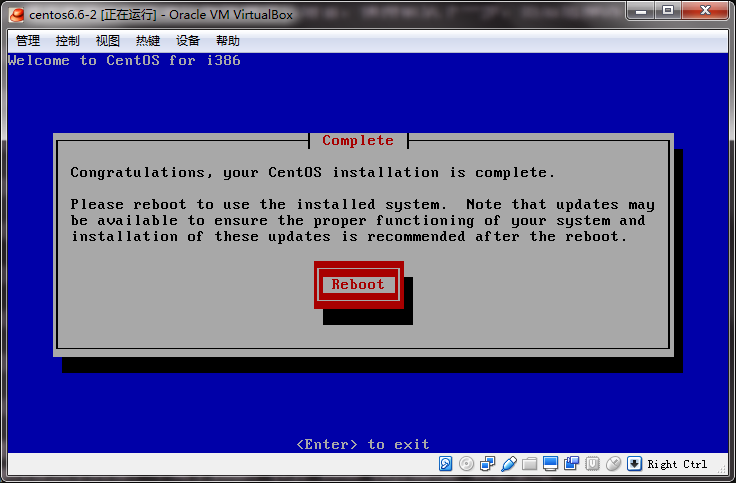
(11) 接下來輸入用戶名密碼進入linux系統,至此大功告成

總結
不同的linux版本,不同的centos版本,安裝界面可能會不同,但整個過程大同小異,相信你一定會舉一反三的。
Tags: 虛擬光驅 虛擬光盤 下一步 虛擬機 linux
文章來源: