第一步、辦理寬帶
這個沒什麽好說的吧,想要使用WIFI,必須要去寬帶運營商哪裏,辦理寬帶業務。辦理寬帶業務後,寬帶運營商會安排工作人員上門安裝、調試設備,一切弄好了之後,這個時候就可以上網了。
如果你提前買好了無線路由器,可以讓上門安裝寬帶的工作人員,幫你把無線路由器也安裝、調試好,這樣你直接就可以使用WiFi了,不用自己操作。
如果安裝寬帶的時候,你沒有路由器,後面才購買的無線路由器,這時候只有自己來安裝、調試無線路由器了,請按照下面的步驟進行。
第二步、安裝WiFi路由器
一、連接WiFi路由器
1、寬帶是電話線接入時:用戶需要準備2根網線,一根網線用來連接ADSL Modem(寬帶貓)與路由器的WAN接口;另一根網線用來連接計算機與路由器的1、2、3、4接口中任意一個。

寬帶是電話線接入時,路由器的正確連接方式
2、寬帶是光纖接入時:用戶需要準備2根網線,其中一根網線用來連接光貓與路由器的WAN接口,另一根網線用來連接計算機與路由器的1、2、3、4接口中任意一個。

寬帶是光纖接入時,路由器的正確連接方式
3、寬帶是入戶網線接入時:用戶需要準備1根網線,先把寬帶運營商提供的入戶網線插在路由器的WAN接口,另一根網線用來連接計算機與路由器的1、2、3、4接口中任意一個。

寬帶是入戶網線接入時,路由器的正確連接方式
註意問題:
(1)、按照上訴方式連接後,電腦暫時不能上網了;當路由器設置聯網成功後,電腦自動就可以上網了。
(2)、很些用戶有疑問,電腦都不能上網了,怎麽能夠設置路由器呢?
這裏說一下:設置路由器的時候,不需要電腦能夠上網,只要電腦連接到路由器1、2、3、4口中的任意一個,電腦就能夠登錄到路由器設置界面,對路由器進行設置。
(3)、請嚴格按照上面介紹的方法,連接你的無線路由器;不要自作聰明,更改連接方式。
二、設置電腦IP地址
在設置路由器之前,需要需要先把電腦IP地址設置為:自動獲取(動態IP),如下圖所示。一般情況電腦IP地址默認就是自動獲取,不過為了保險起見,建議大家檢查設置一下;如果不知道怎麽設置,可以參考教程:電腦動態IP地址的設置方法。
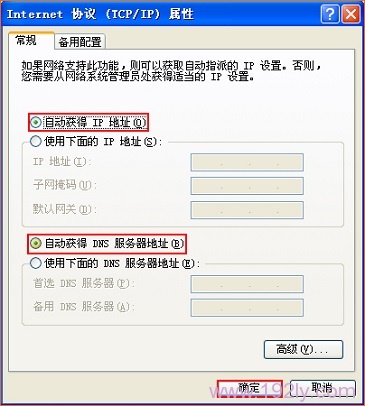
把IP地址設置為自動獲得
三、設置WiFi路由器上網
溫馨提示:
不同品牌的路由器,同一品牌不同型號的路由器,設置界面會不一樣;本文用一臺常見的TP-Link TL-WR842N V7.0無線路由器為例,來進行演示介紹。其它品牌的無線路由器,請參考本文進行設置。
1、登錄設置界面
在瀏覽器中輸入TL-WR842N V7.0設置網址:tplogin.cn 並按下回車按鍵——>在彈出的界面中,設置登錄密碼,如下圖所示。
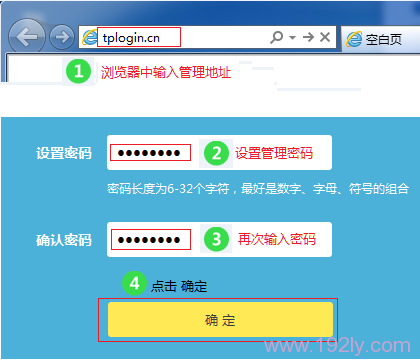
登錄到路由器設置界面
溫馨提示:
(1)、路由器的設置網址,可以在底部標簽中查看,一般“IP地址”、“管理頁面”、“Web地址”等選項後面的就是設置網址。
(2)、有些路由器有默認的登錄密碼,也可以在底部標簽中查看。
2、設置上網
登錄後TL-WR842N V7.0路由器會自動檢查上網方式,一般“上網方式”都是:寬帶撥號上網——>然後填寫:寬帶賬號、寬帶密碼——>點擊“下一步”
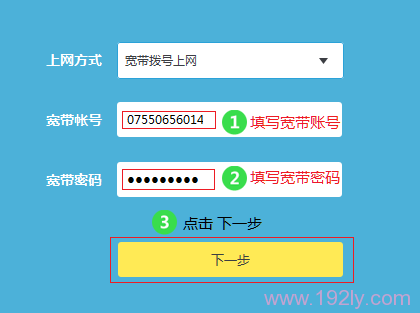
設置路由器上網
註意問題:
(1)、“上網方式”實際上就是用戶辦理的寬帶類型。
(2)、寬帶撥號上網:又叫做ADSL撥號、PPPoE撥號。目前絕大多數用戶辦理的寬帶都屬於 寬帶撥號上網 這種類型。
判斷標準:如果辦理寬帶業務後,運營商提供了 寬帶賬號、寬帶密碼,且在未用路由器上網時,需要在電腦中用“寬帶連接”撥號上網。
3、設置無線網絡
設置“無線名稱”、“無線密碼”——>點擊“確定”
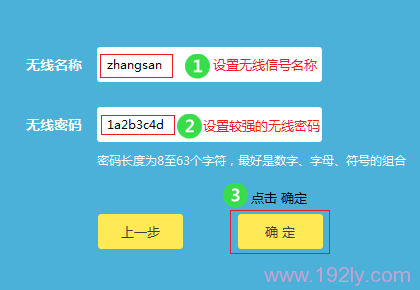
設置路由器中的WiFi密碼和WiFi名稱
4、設置TP-Link ID
(1)、點擊“創建免費的TP-Link ID”
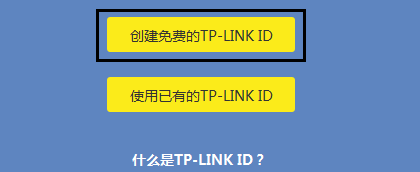
點擊“創建免費的TP-Link ID”
(2)、使用您的手機號碼或者郵箱進行創建,並設置對應的管理密碼,如下圖所示
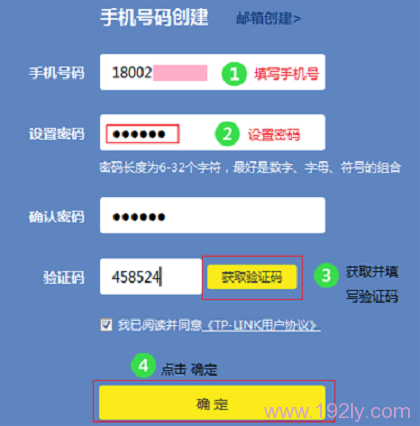
創建TP-Link ID
5、檢查設置
如果路由器設置成功。此時電腦僅需要連接路由器LAN口或無線網絡,無需任何設置即可上網;手機、平板等無線終端,連接到路由器的WiFi,也可以正常上網。

檢查路由器設置是否成功
WiFi路由器安裝總結:
1、首先,你需要辦理寬帶業務,或者從其它能上網的路由器中接一條網線。
2、正確連接路由器。註意,路由器的WAN口一定要連接寬帶網線,1、2、3、4接口中任意一個連接電腦。
3、路由器中的上網方式要選擇正確。上網方式實際上就是用戶的寬帶類型,如果自己無法判斷,可以致電寬帶客服查詢。
4、路由器中上網參數設置要正確。上網方式是 寬帶撥號 上網時,寬帶賬號和寬帶密碼要正確,否則不能上網。
Tags: 路由器設置 無線路由器 工作人員 光纖接入 安裝寬帶
文章來源: