在虛擬機上安裝CenTOS 6.10系統
阿新 • • 發佈:2018-07-22
next 如果 大小設置 標準 aaa tor 虛擬機設置 自己 alt 準備工作: VMware workstation 12 Pro以及CenTOS 6.10的鏡像文件
一:虛擬機的配置
1:準備工作完成之後,運行 VMware workstation 12 Pro,出現如下界面,點擊創建新的虛擬機開始創建新的虛擬機。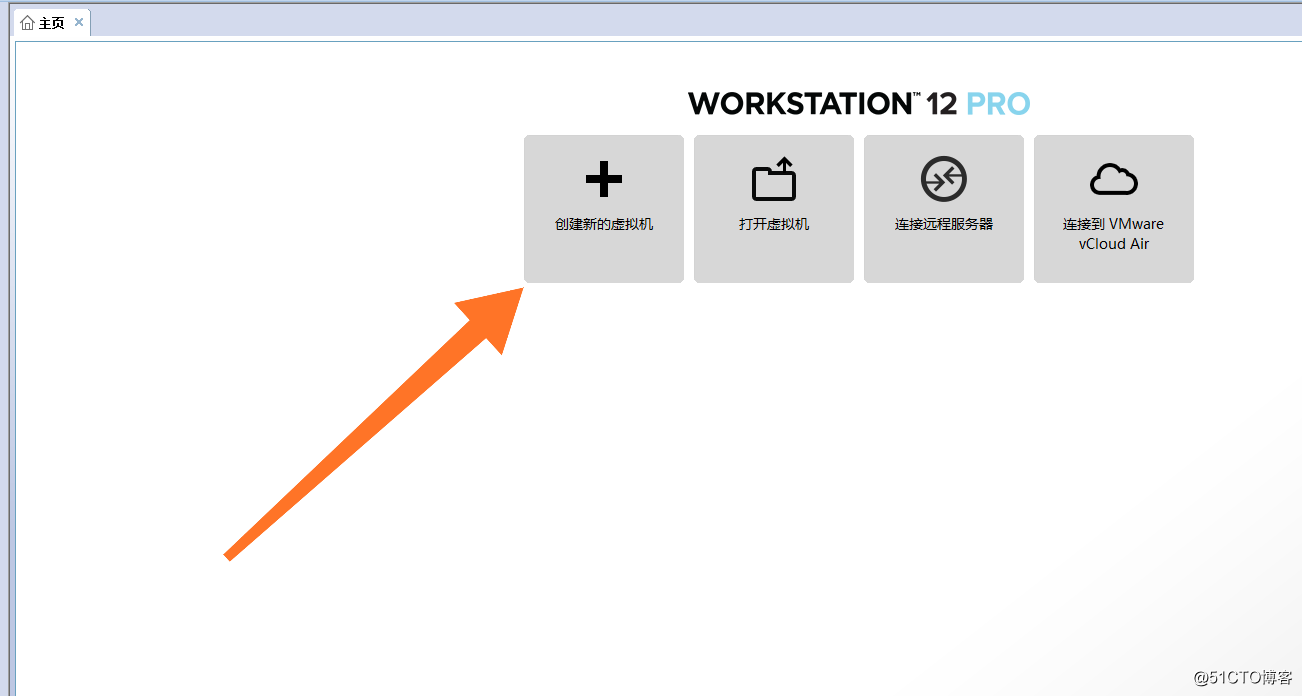
2:點擊典型,開始虛擬機的新建-進入新的界面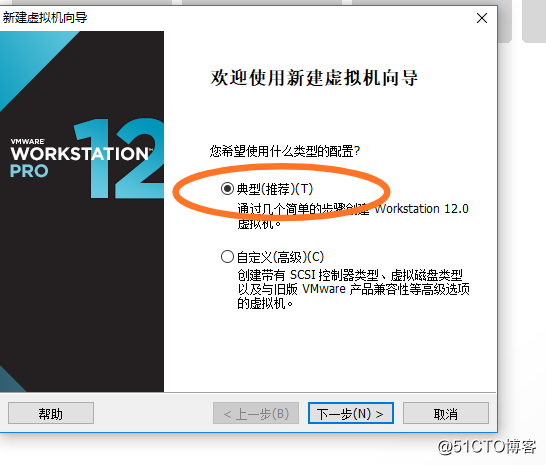
3:點擊稍後安裝操作系統,點擊下一步,這樣方便我們一會兒定制安裝我們需要安裝的操作系統。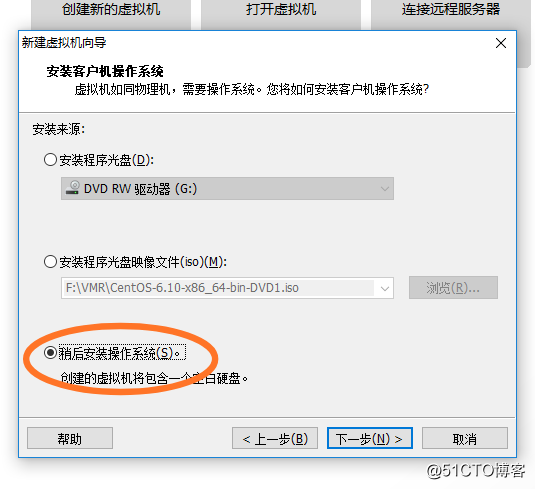
4:選擇我們需要的操作系統linux(L),版本號為CenTOS 64位,然後點擊下一步。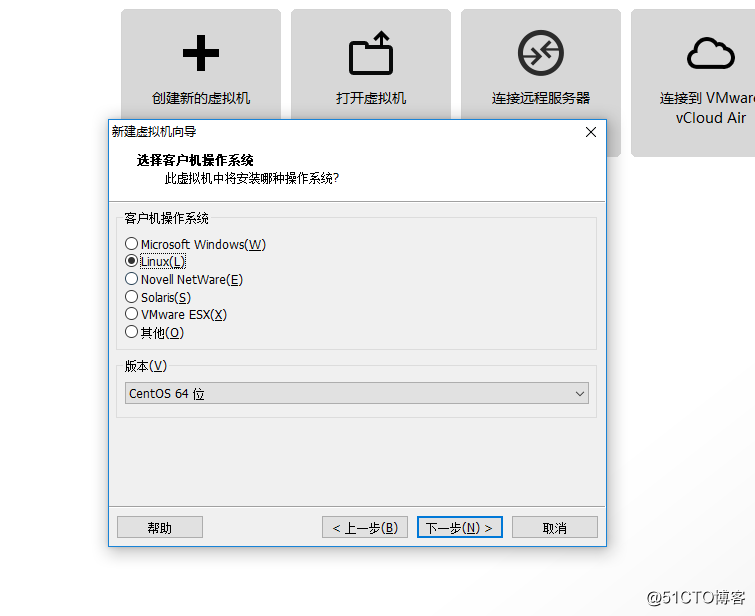
5:為你所要安裝的虛擬機命名,選擇要安裝的文件位置,然後點擊下一步。![]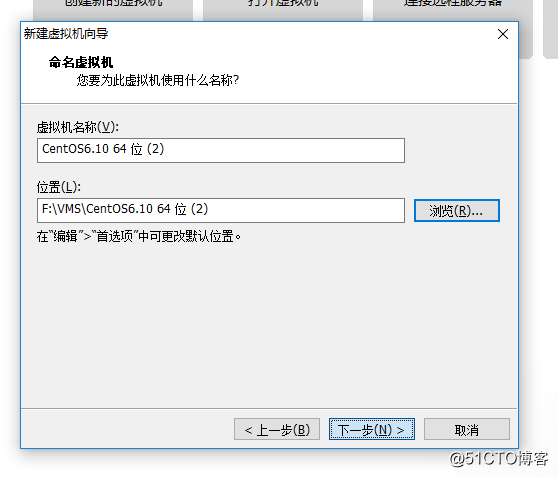
6:為了符合我們的操作需要和日後需求,虛擬機大小設置為200GB,並將虛擬機設置為單個文件,這樣方便日後對我們所安裝的虛擬機進行移動拷貝復制。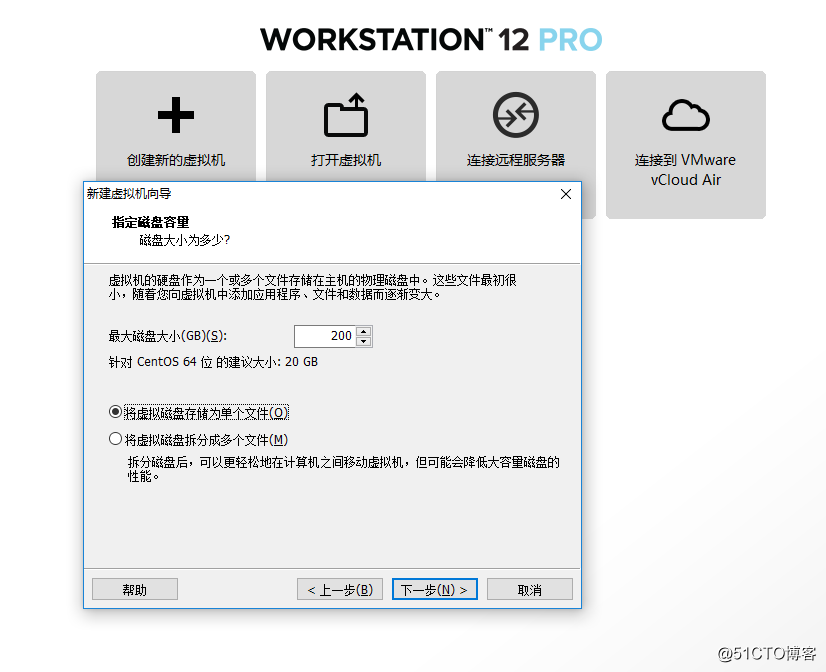
7:點擊下一步之後在展開的頁面中點擊自定義硬件對我們要創建的虛擬機進行一下硬件的配置。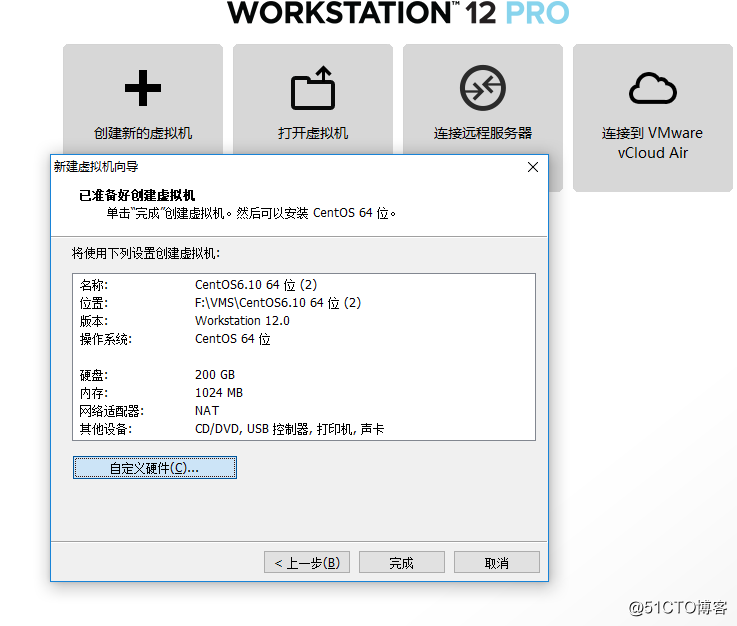 。
。
我們將內存設置為1G(方便日後的操作系統圖形界面),處理器個數設置為兩個,網絡適配器選擇橋接模式(直接鏈接計算機本地物理網絡),安裝系統的文件選擇我們之前準備好的CenTOS6.10鏡像文件,並且移除打印機(沒有打印需求)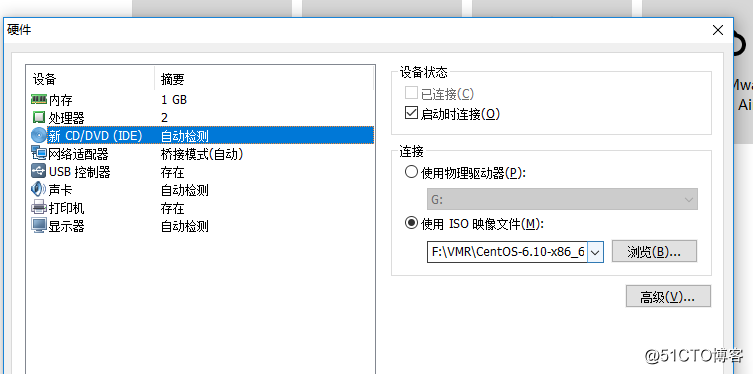 ,關閉硬件設置之後點擊完成,至此我們虛擬機的硬件配置已經完成,並可以在接下來進行操作系統的安裝。
,關閉硬件設置之後點擊完成,至此我們虛擬機的硬件配置已經完成,並可以在接下來進行操作系統的安裝。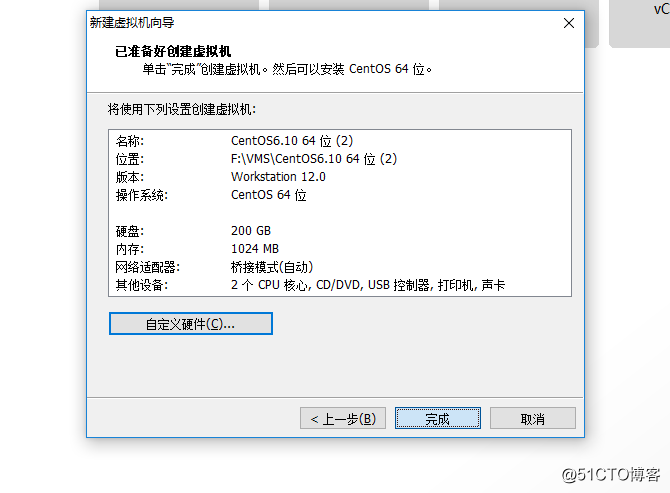
二:進行分區規劃
/ 50G
/boot 1G
SWAP 2G
/data 30G
三:在創建好的虛擬機上安裝CenTOS6.10操作系統。
1:點擊開始虛擬機,虛擬機會自動運行我們前面設置好的鏡像文件引導我們進入CenTOS6.10系統的安裝界面。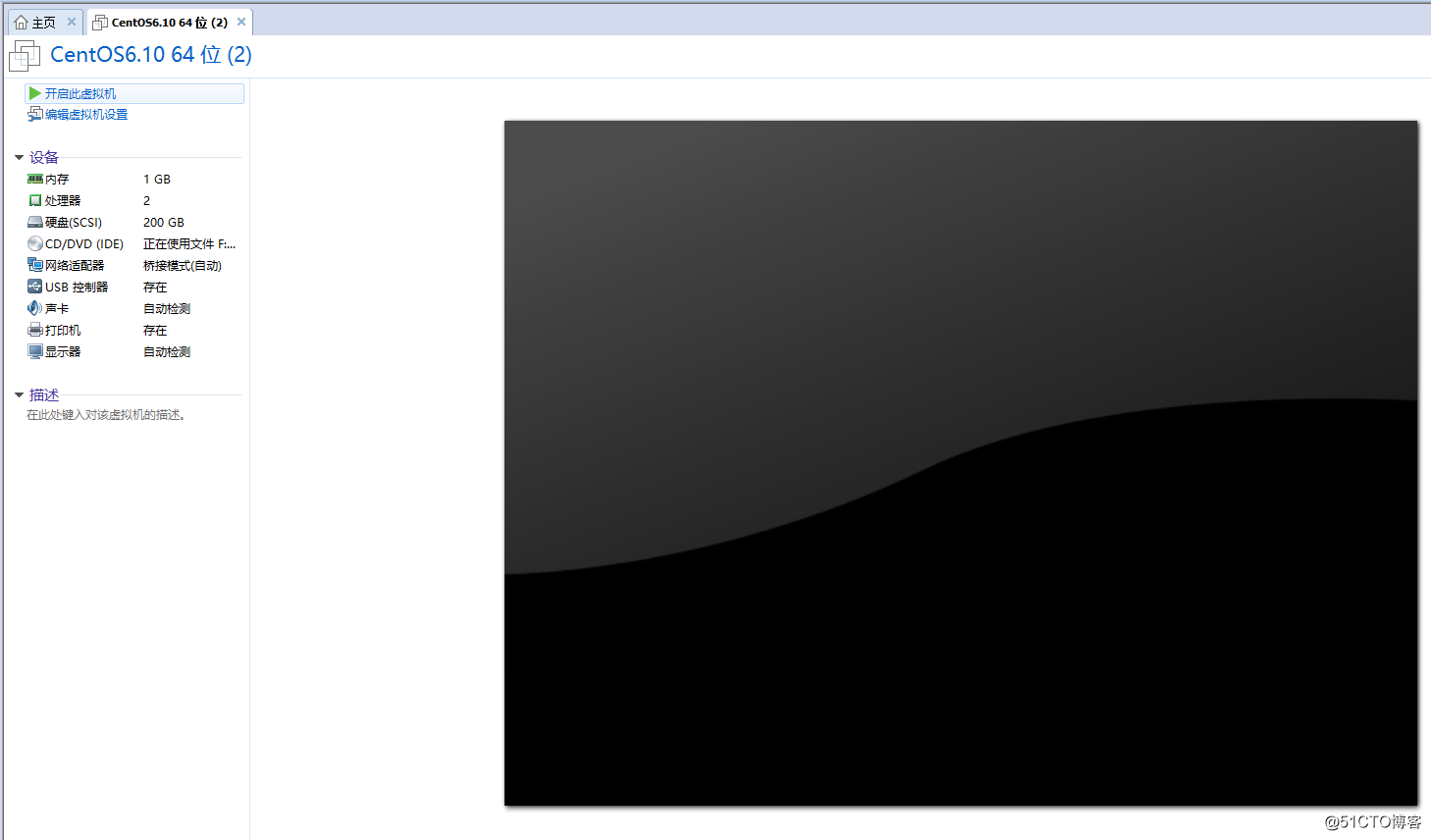
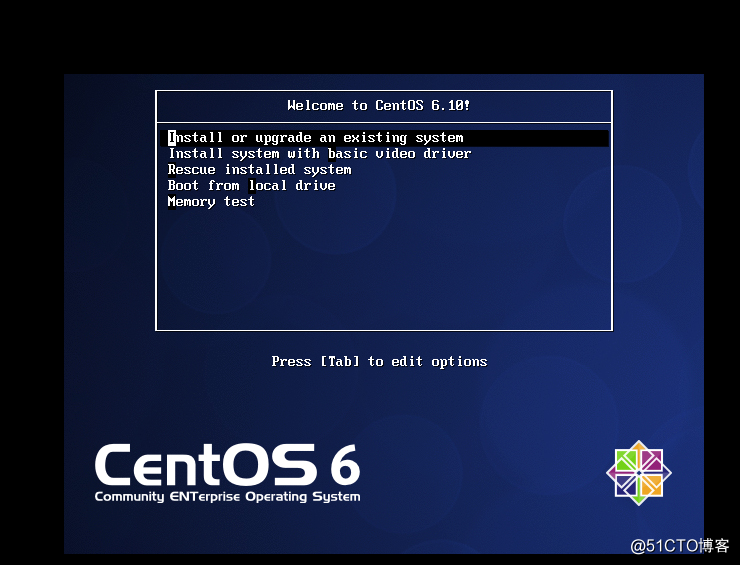 Install or upgrade an existing system 安裝或升級現有的系統
Install or upgrade an existing system 安裝或升級現有的系統
install system with basic video driver 安裝過程中采用基本的顯卡驅動
Rescue installed system 進入系統修復模式
Boot from local drive 退出安裝從硬盤啟動
Memory test 內存檢測
我們選擇第一項,安裝現有的系統。
2:系統提示我們是否在安裝前測試媒體,我們選擇skip跳過進入下一步。
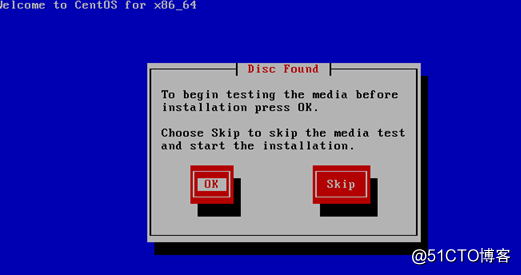
3:進入引導界面,點擊next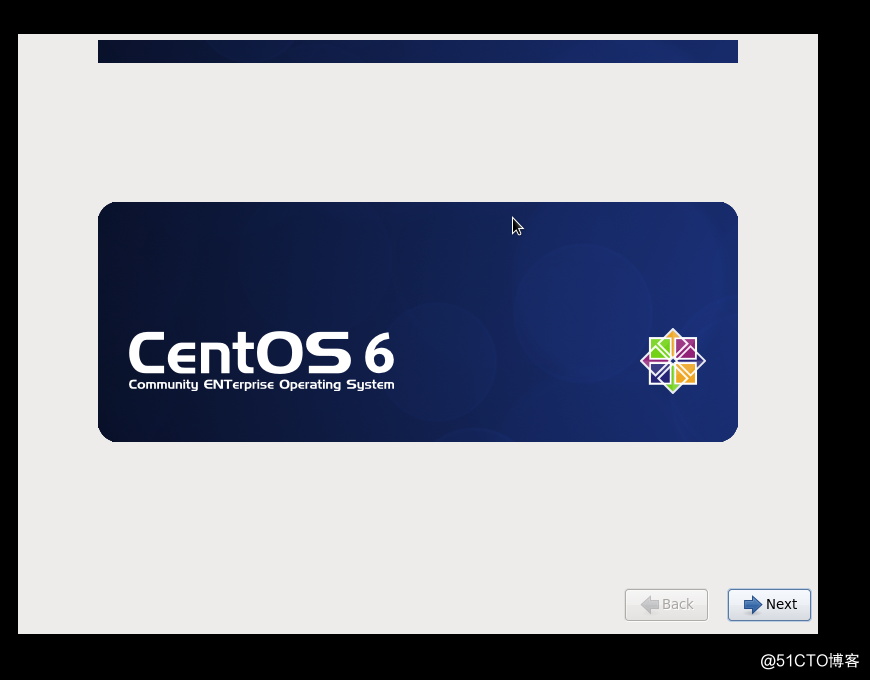
4:安裝過程中的語言選擇english(避免安裝過程中出現亂碼問題),鍵盤設置選擇英語26位鍵盤(當然如果你用的其他國家的鍵盤或者習慣其他國家的鍵盤也可以選你需要的。)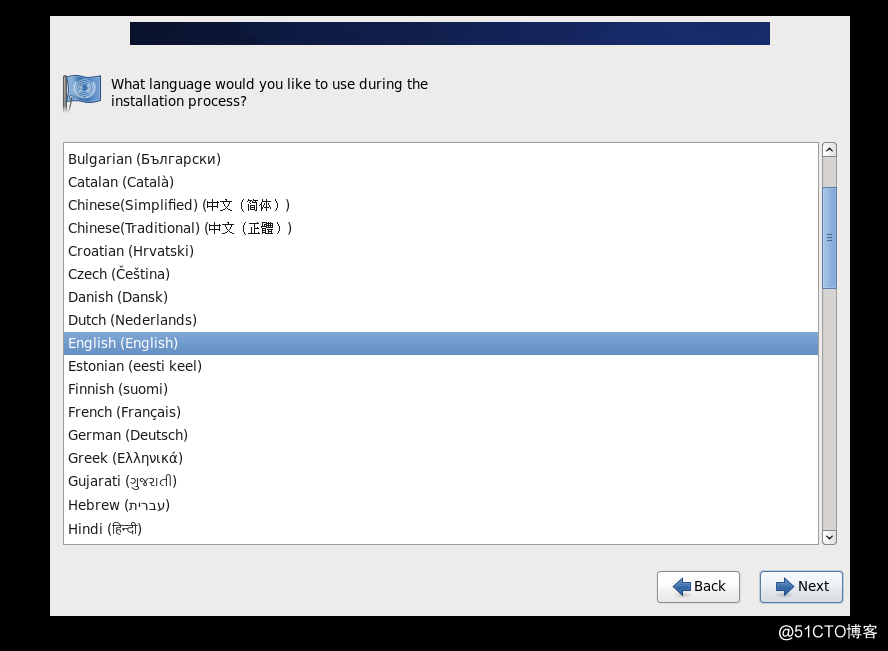
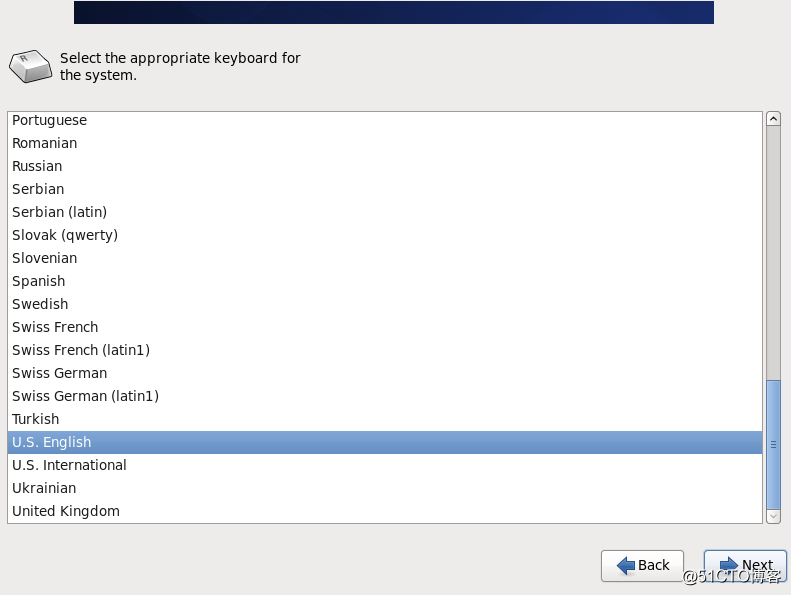
5:我們要將系統安裝在本地硬盤中,就選擇![]Basic Storage Devices點擊next進入下一步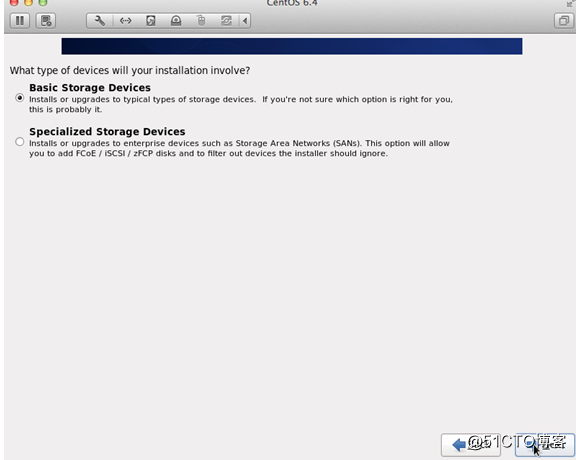
6:下一個頁面他會提示我們是否忽略所有數據安裝新的系統,這時候我們是新虛擬機裝系統沒有任何數據,就直接點擊yes,否則他會認為你的硬盤裏有重要數據,就可能會不忽略不讓你裝系統了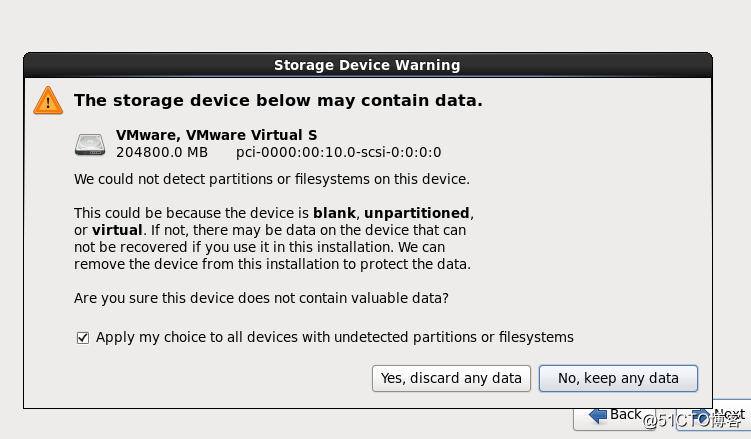
7:為你要安裝的主機命一個主機名(一般使用姓氏),之後點擊Configure Network設置網絡,如圖設置完畢之後點擊Apply -close 之後next進入下一步]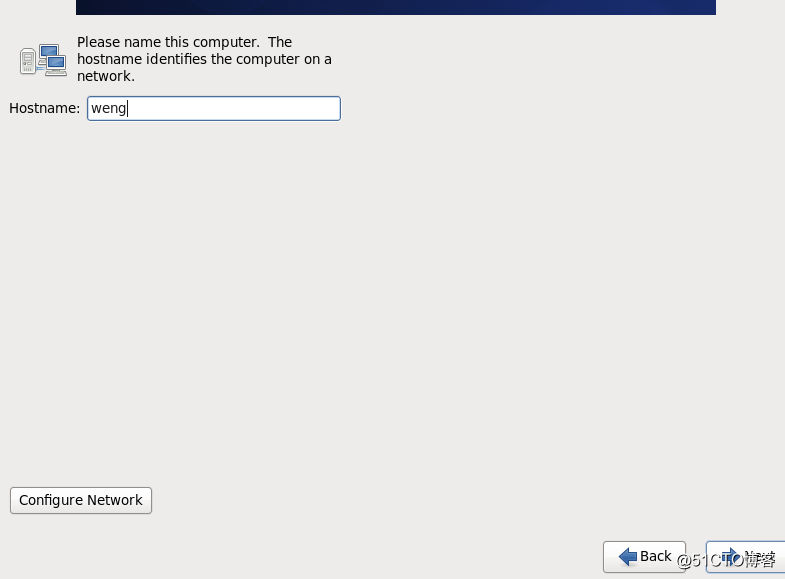
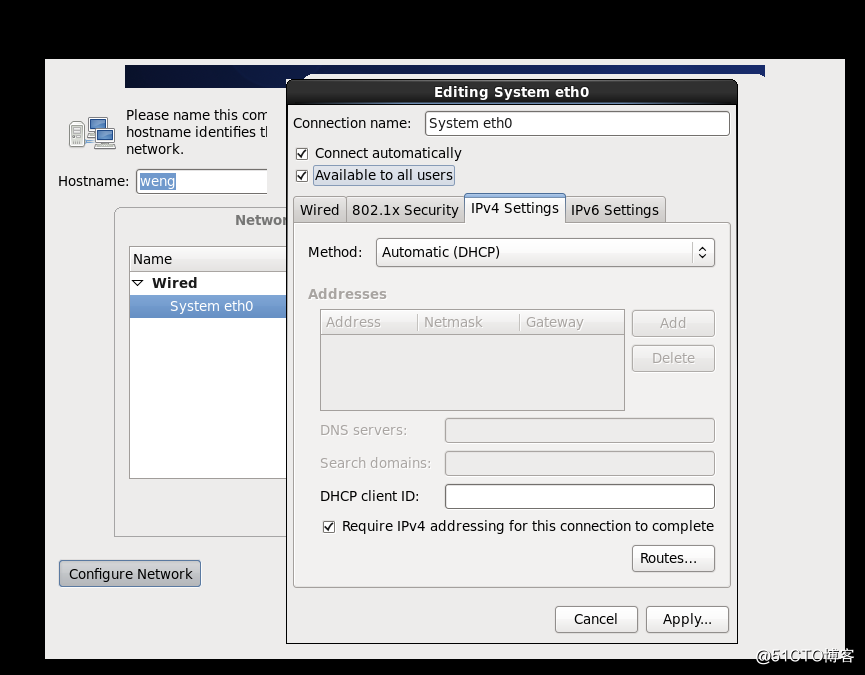
8:下一步是時區設置,這裏我選擇了shanghai,這裏要註意取消UTC的勾選狀態。直接點擊next進入下一步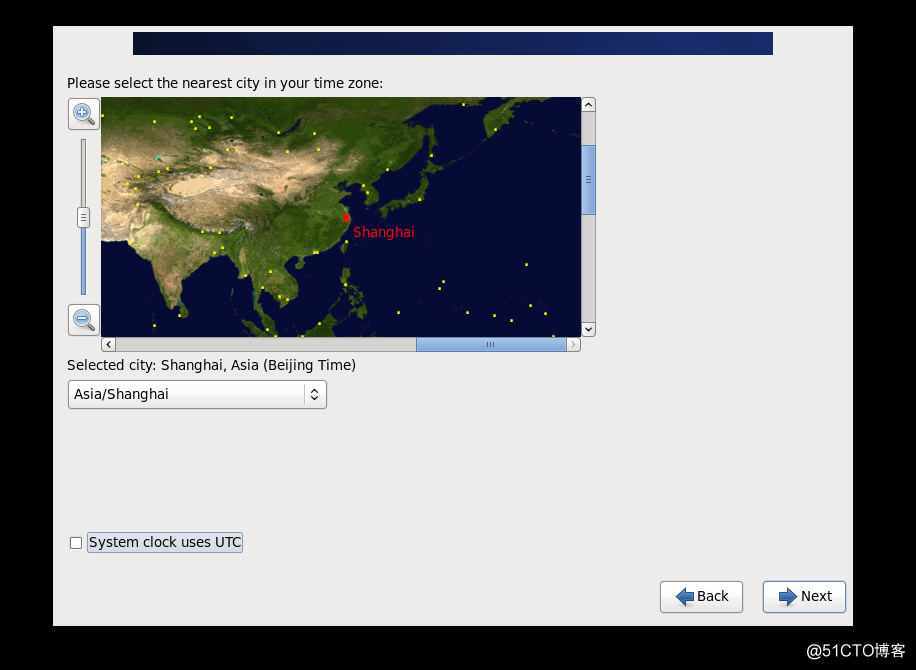
9:設置root(管理員權限)權限的密碼並進行確認,之後點擊下一步(他可能會提示你密碼過於簡單,你看自己那個密碼記得住就設置那個密碼,這裏是教學就簡單一點設置了,如果是生產環境中一般會設置的比較繁瑣難以猜到)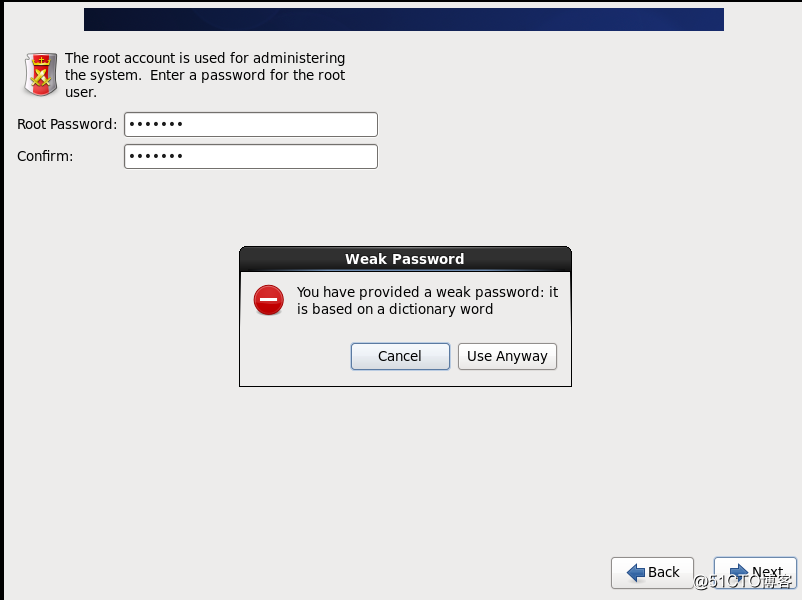
10:next之後會讓我們選擇如何進行硬盤的分區設置,這時候一定要點擊最後一項自定義硬盤分區設置。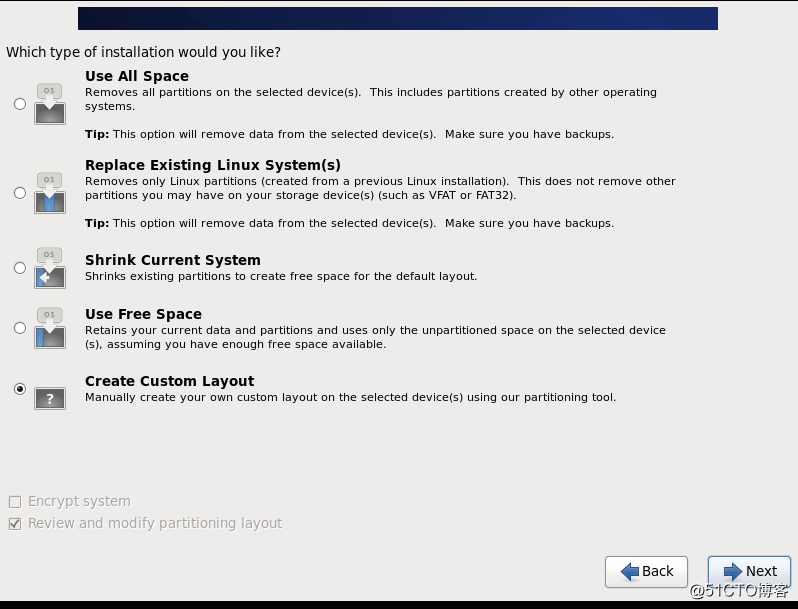 然後下一步。
然後下一步。
11:這裏就是詳細如何分區了,按照我們的分區計劃,分別進行四個分區(標準分區,文件系統ext4,SWAP分區選擇swap文件系統)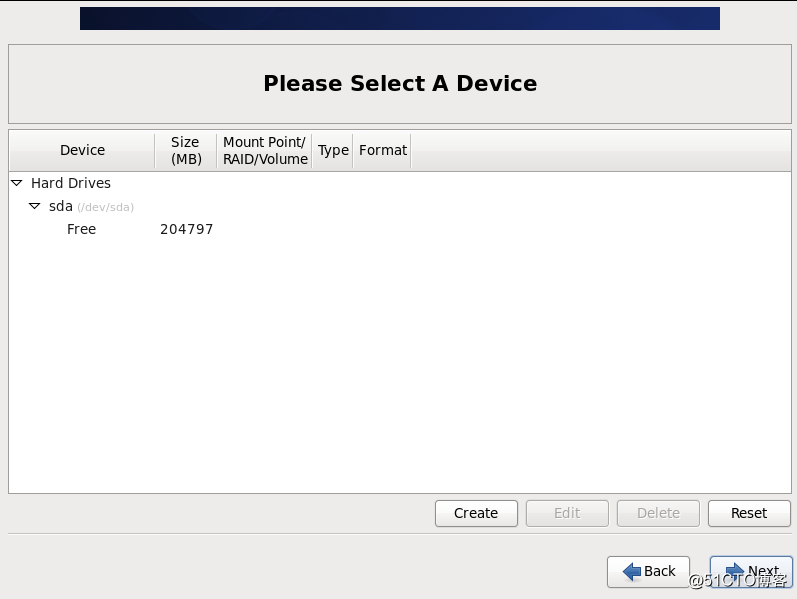
分區設置完畢之後結果如圖所示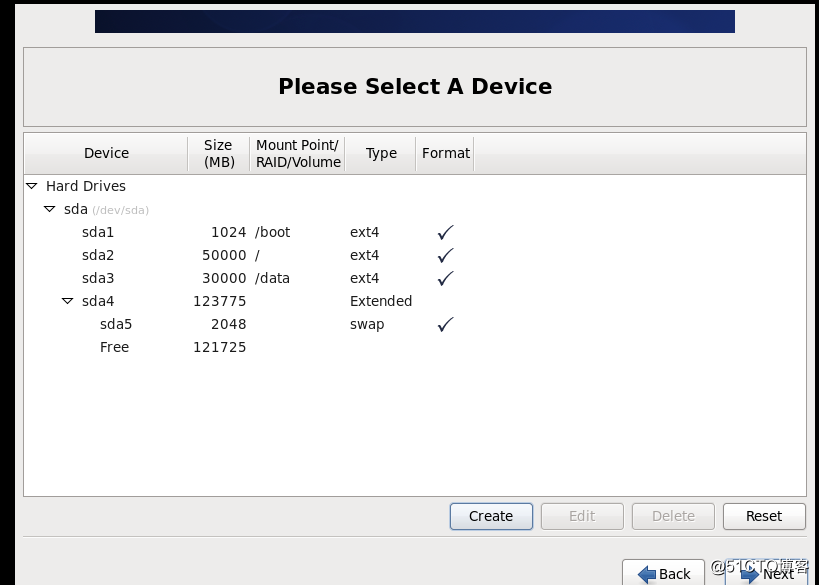 之後點擊下一步
之後點擊下一步
12:他會提示你是對硬盤進行格式化然後分區設置,直接確認格式化分區,然後他會再次提示你硬盤裏的數據是否真的不要了並對其進行格式化,我們是新硬盤啥都沒,直接選擇確定,真的格式化然後進行分區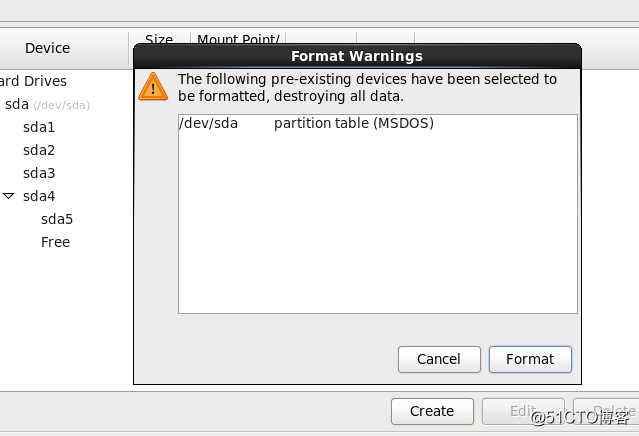
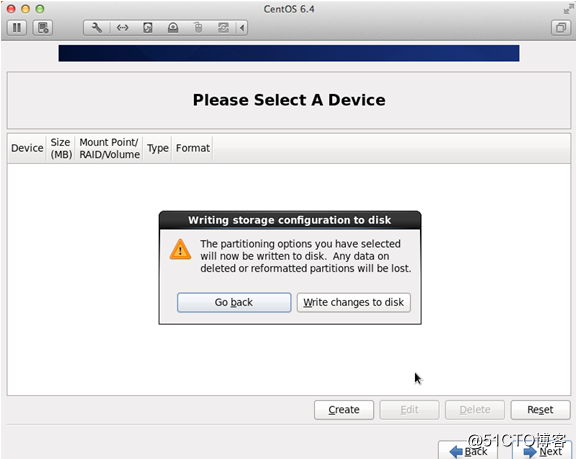
13:分區完畢之後他會提示你啟動程序放在那裏,這裏直接默認進入下一步即可。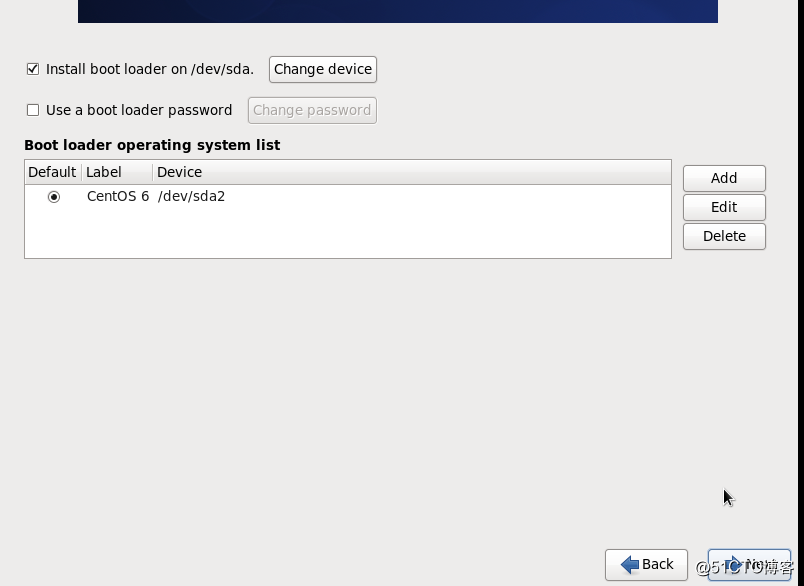
14:下一步之後我們選擇第一項,Desktop,然後選擇KDE桌面。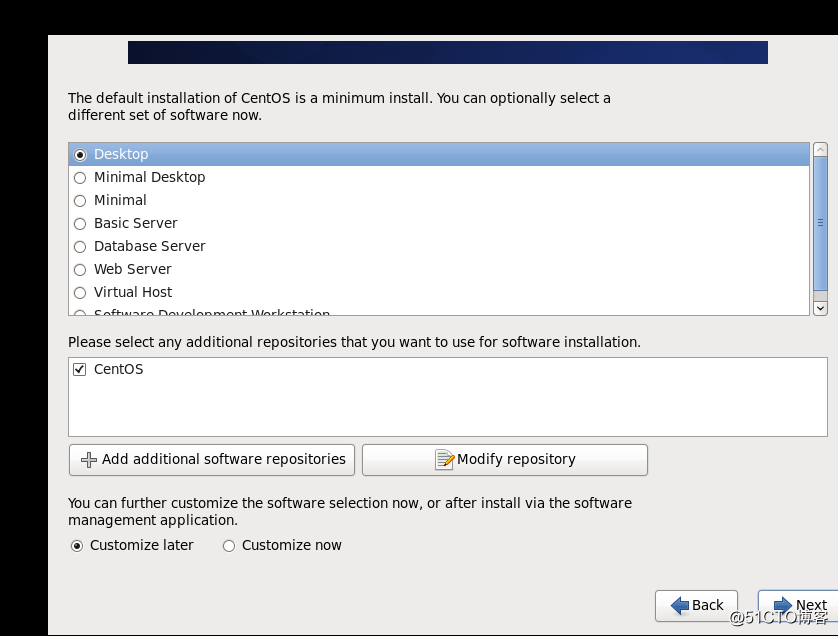
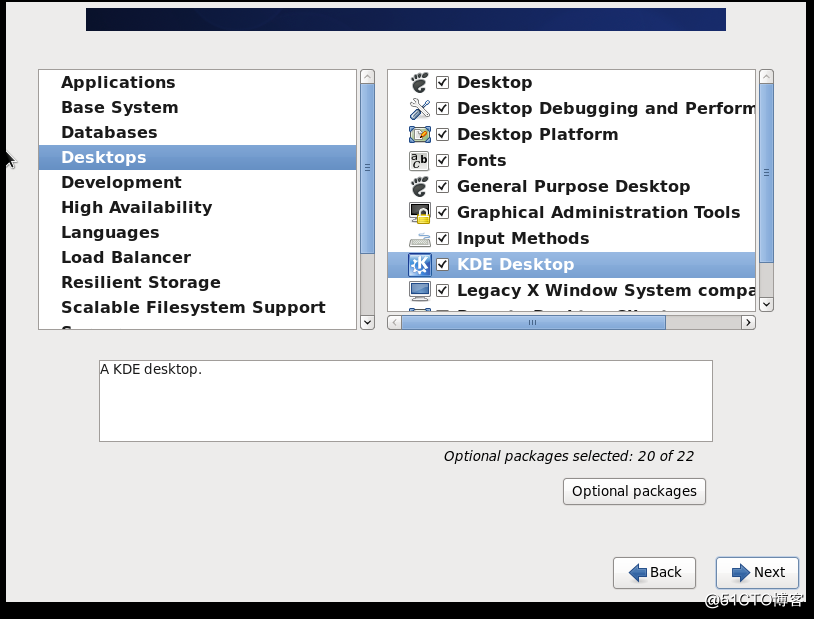 然後點擊next下一步完成安裝
然後點擊next下一步完成安裝
15: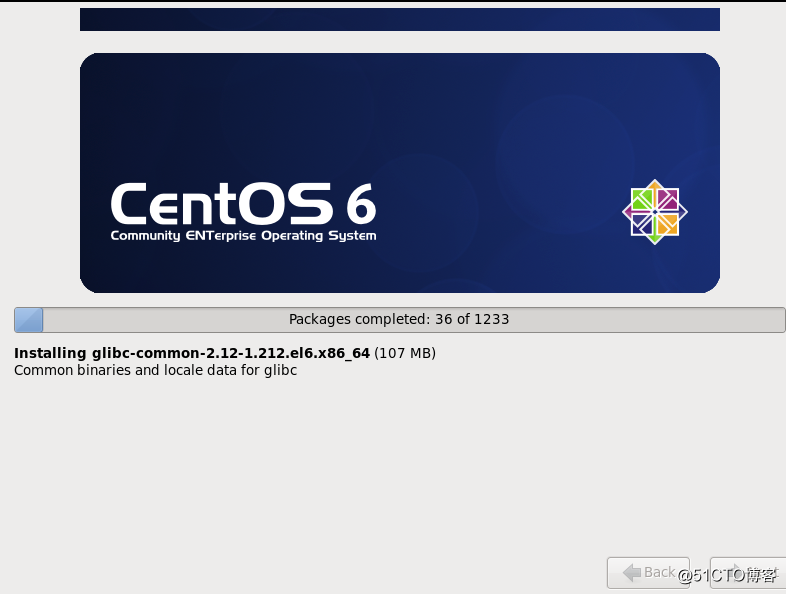 之後靜待讀條結束,reboot之後我們即可進入KDE桌面,至此,我們在虛擬機上安裝的CenTOS6.10系統就安裝完畢了。
之後靜待讀條結束,reboot之後我們即可進入KDE桌面,至此,我們在虛擬機上安裝的CenTOS6.10系統就安裝完畢了。
一:虛擬機的配置
1:準備工作完成之後,運行 VMware workstation 12 Pro,出現如下界面,點擊創建新的虛擬機開始創建新的虛擬機。
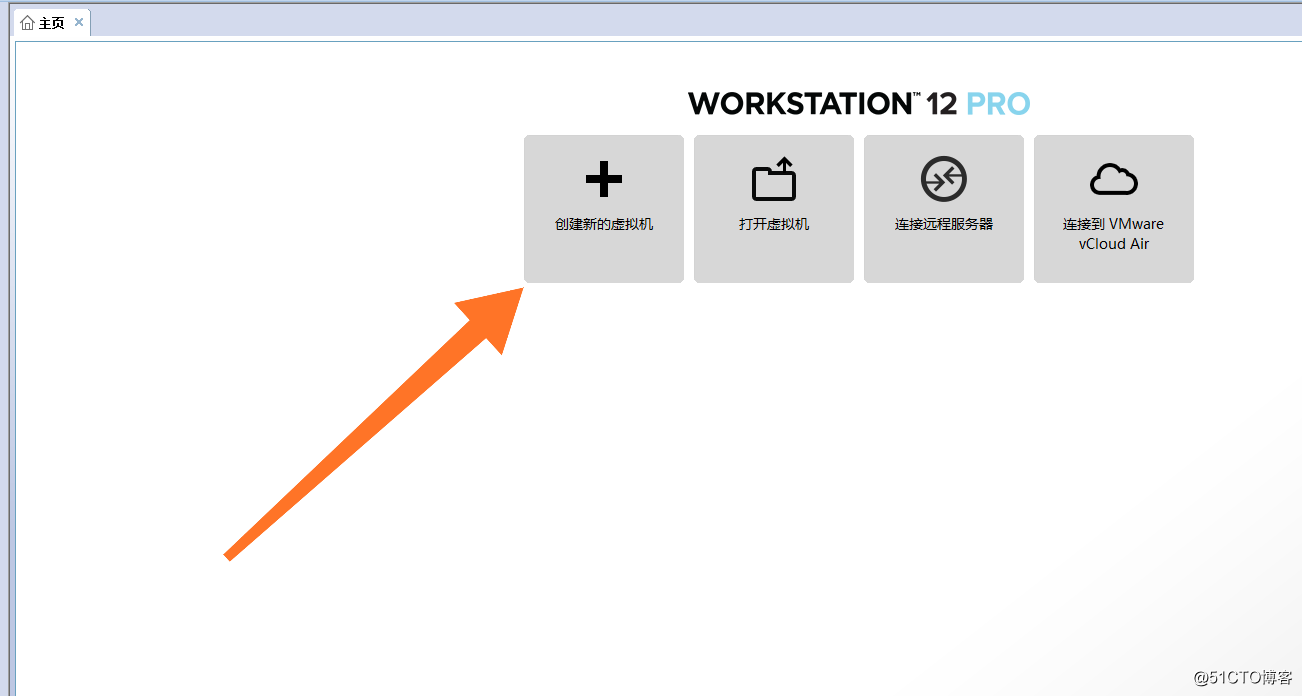
2:點擊典型,開始虛擬機的新建-進入新的界面
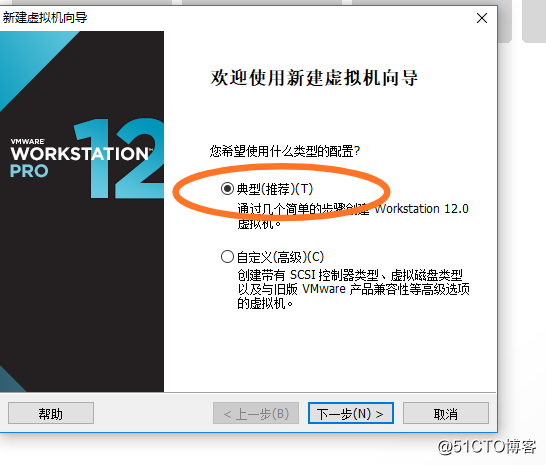
3:點擊稍後安裝操作系統,點擊下一步,這樣方便我們一會兒定制安裝我們需要安裝的操作系統。
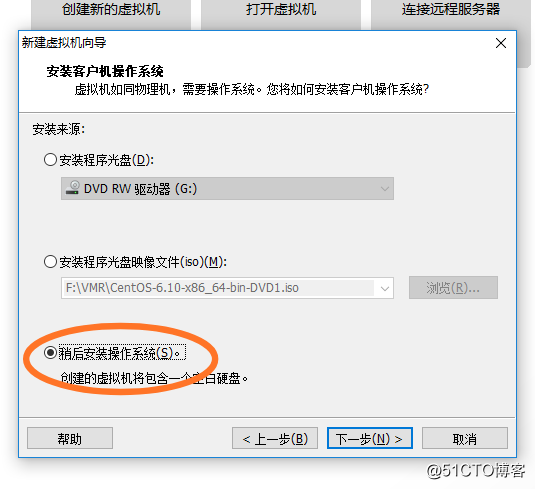
4:選擇我們需要的操作系統linux(L),版本號為CenTOS 64位,然後點擊下一步。
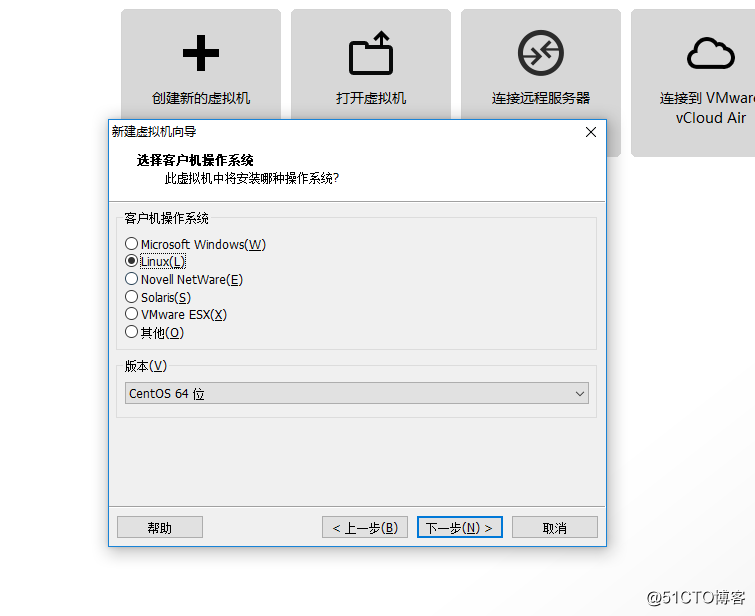
5:為你所要安裝的虛擬機命名,選擇要安裝的文件位置,然後點擊下一步。![]
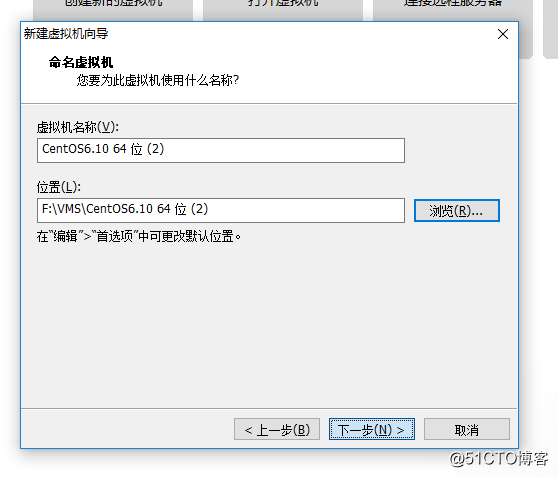
6:為了符合我們的操作需要和日後需求,虛擬機大小設置為200GB,並將虛擬機設置為單個文件,這樣方便日後對我們所安裝的虛擬機進行移動拷貝復制。
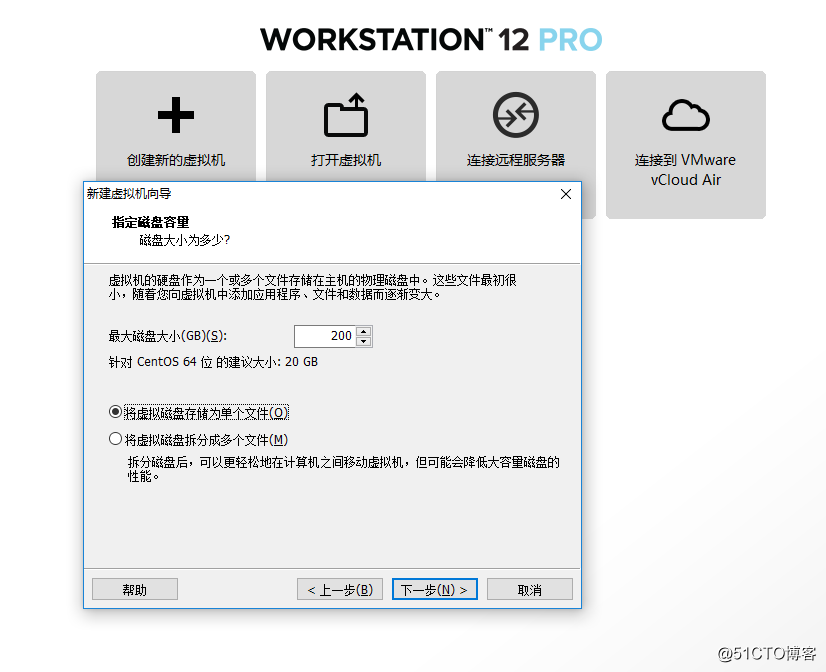
7:點擊下一步之後在展開的頁面中點擊自定義硬件對我們要創建的虛擬機進行一下硬件的配置。
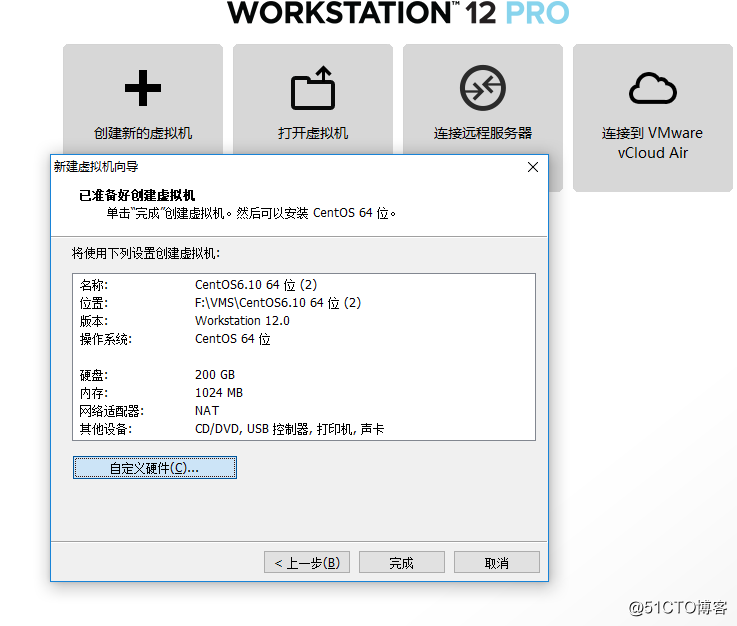 。
。我們將內存設置為1G(方便日後的操作系統圖形界面),處理器個數設置為兩個,網絡適配器選擇橋接模式(直接鏈接計算機本地物理網絡),安裝系統的文件選擇我們之前準備好的CenTOS6.10鏡像文件,並且移除打印機(沒有打印需求)
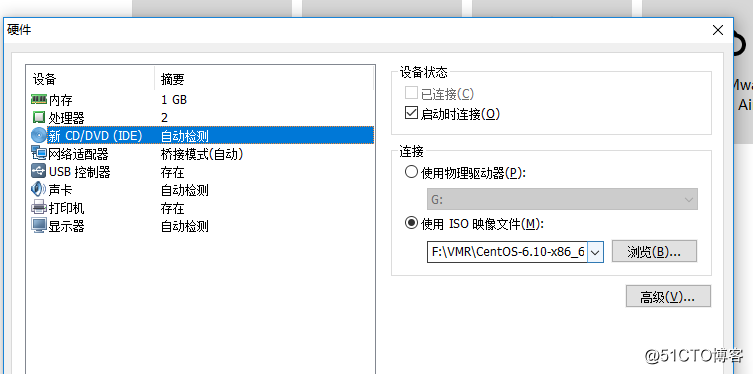 ,關閉硬件設置之後點擊完成,至此我們虛擬機的硬件配置已經完成,並可以在接下來進行操作系統的安裝。
,關閉硬件設置之後點擊完成,至此我們虛擬機的硬件配置已經完成,並可以在接下來進行操作系統的安裝。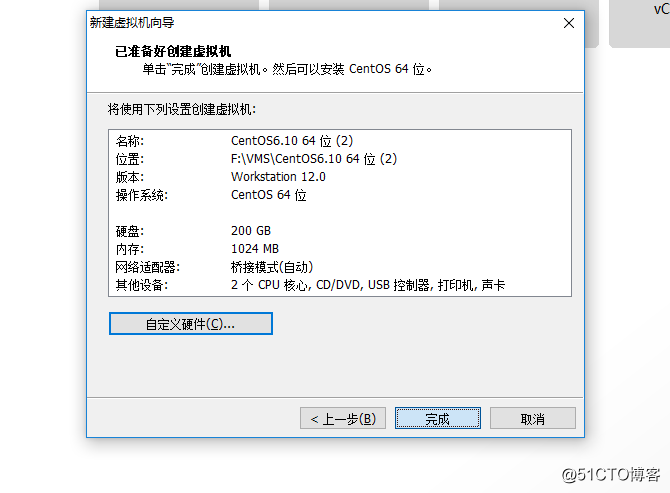
二:進行分區規劃
/ 50G
/boot 1G
SWAP 2G
/data 30G
三:在創建好的虛擬機上安裝CenTOS6.10操作系統。
1:點擊開始虛擬機,虛擬機會自動運行我們前面設置好的鏡像文件引導我們進入CenTOS6.10系統的安裝界面。
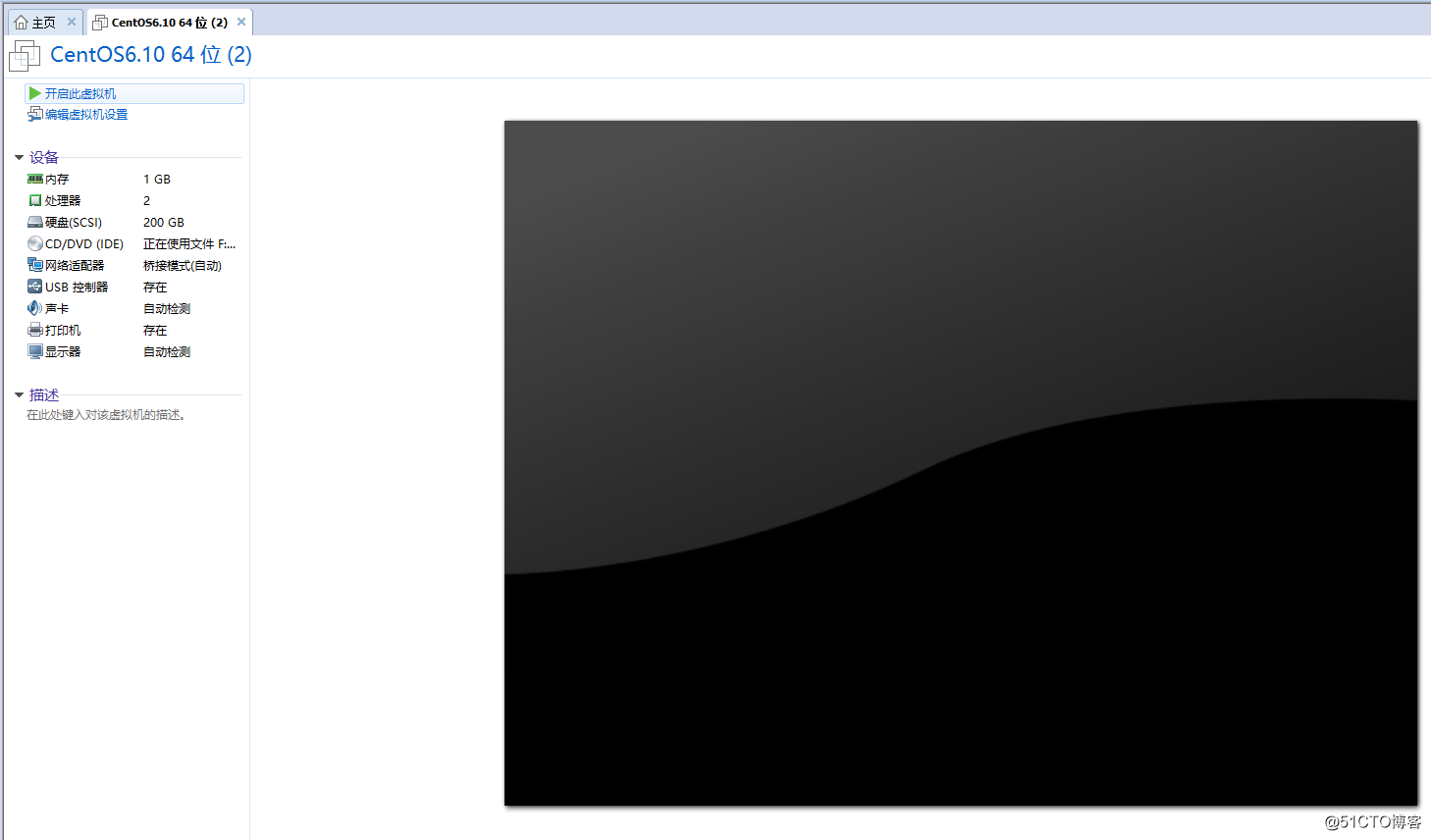
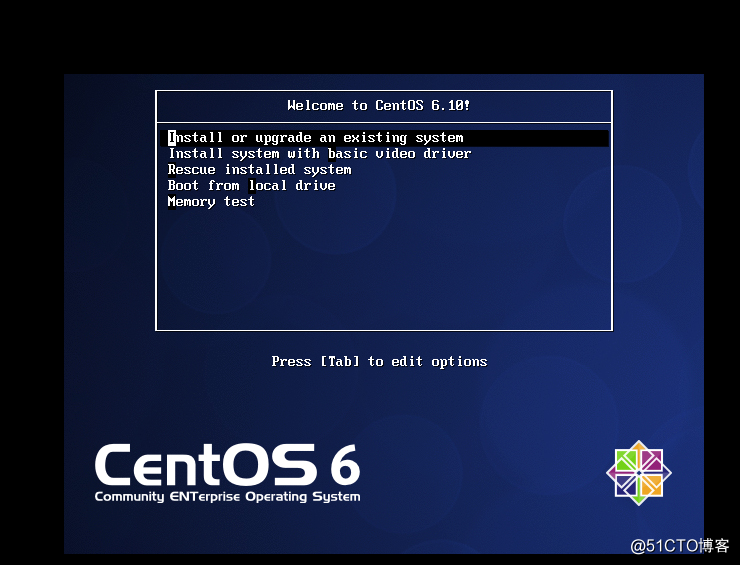 Install or upgrade an existing system 安裝或升級現有的系統
Install or upgrade an existing system 安裝或升級現有的系統install system with basic video driver 安裝過程中采用基本的顯卡驅動
Rescue installed system 進入系統修復模式
Boot from local drive 退出安裝從硬盤啟動
Memory test 內存檢測
我們選擇第一項,安裝現有的系統。
2:系統提示我們是否在安裝前測試媒體,我們選擇skip跳過進入下一步。
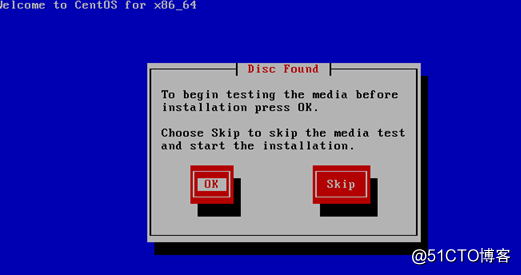
3:進入引導界面,點擊next
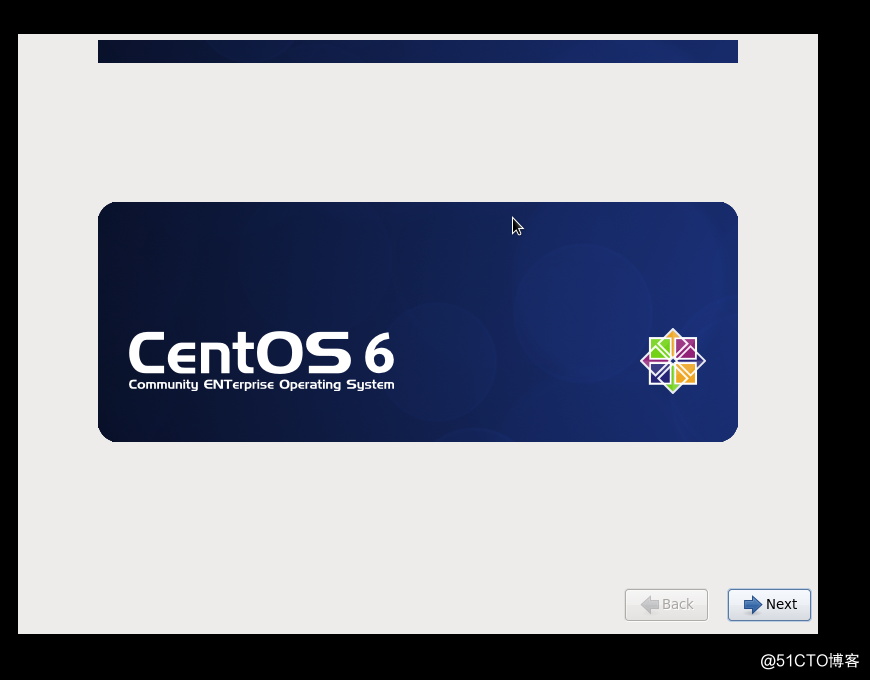
4:安裝過程中的語言選擇english(避免安裝過程中出現亂碼問題),鍵盤設置選擇英語26位鍵盤(當然如果你用的其他國家的鍵盤或者習慣其他國家的鍵盤也可以選你需要的。)
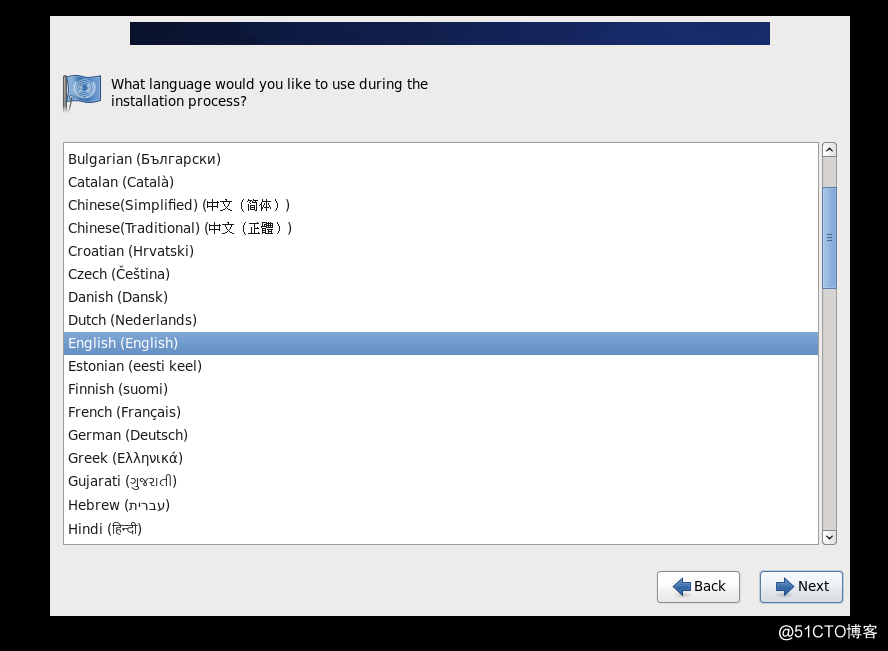
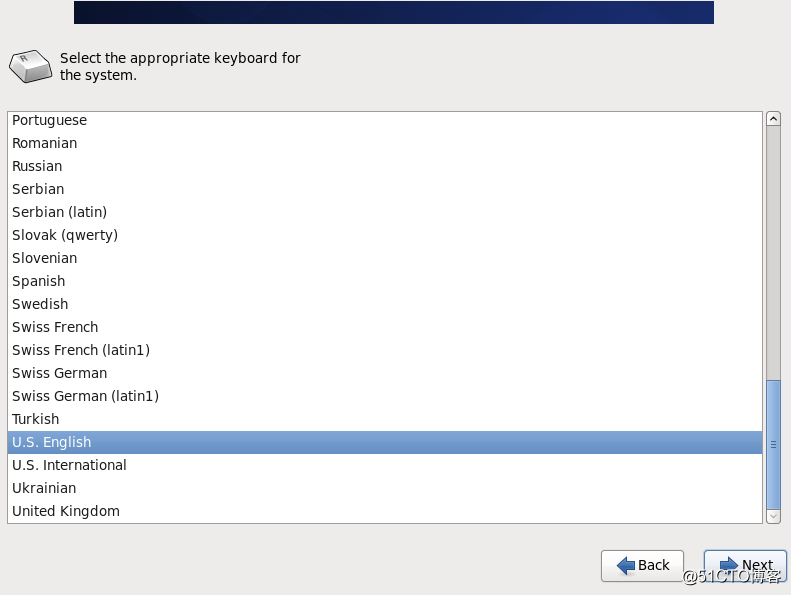
5:我們要將系統安裝在本地硬盤中,就選擇![]Basic Storage Devices點擊next進入下一步
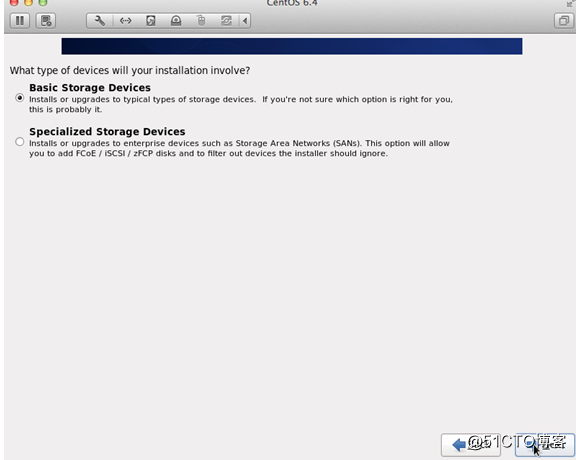
6:下一個頁面他會提示我們是否忽略所有數據安裝新的系統,這時候我們是新虛擬機裝系統沒有任何數據,就直接點擊yes,否則他會認為你的硬盤裏有重要數據,就可能會不忽略不讓你裝系統了
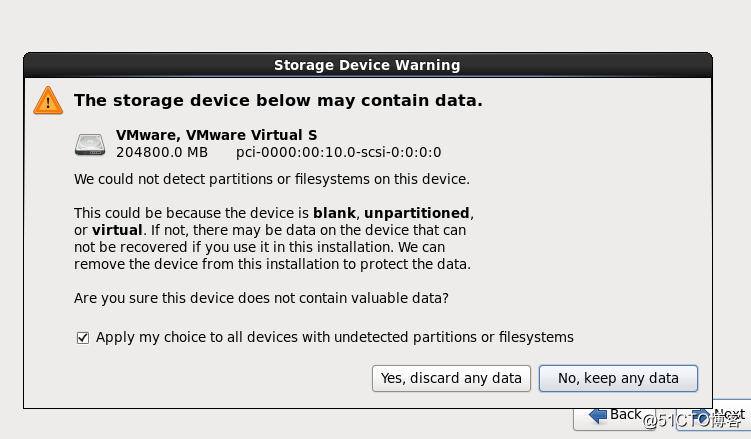
7:為你要安裝的主機命一個主機名(一般使用姓氏),之後點擊Configure Network設置網絡,如圖設置完畢之後點擊Apply -close 之後next進入下一步]
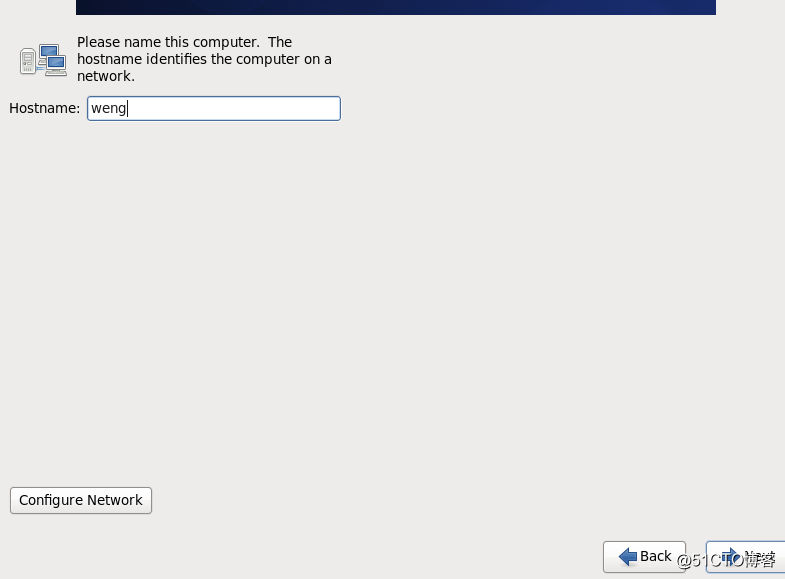
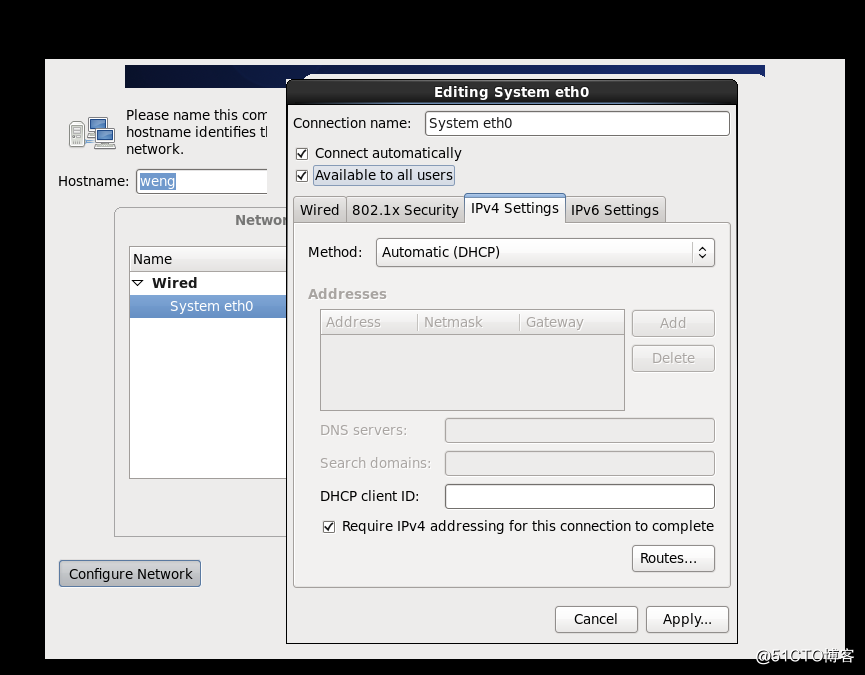
8:下一步是時區設置,這裏我選擇了shanghai,這裏要註意取消UTC的勾選狀態。直接點擊next進入下一步
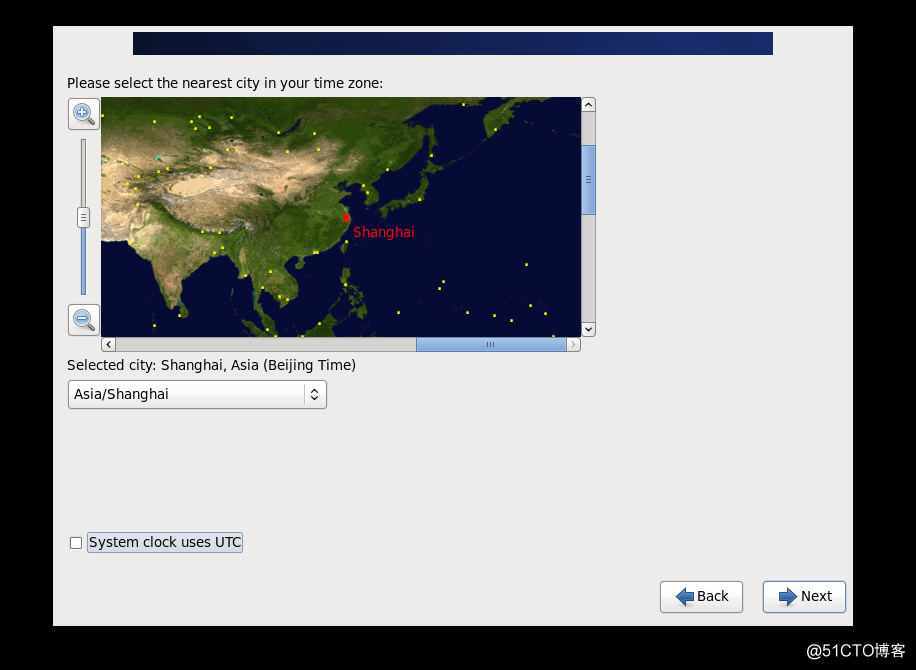
9:設置root(管理員權限)權限的密碼並進行確認,之後點擊下一步(他可能會提示你密碼過於簡單,你看自己那個密碼記得住就設置那個密碼,這裏是教學就簡單一點設置了,如果是生產環境中一般會設置的比較繁瑣難以猜到)
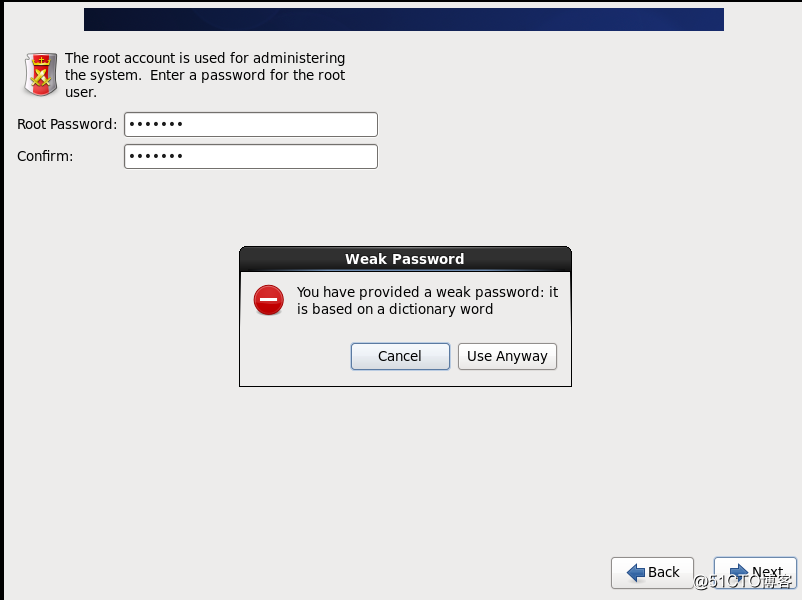
10:next之後會讓我們選擇如何進行硬盤的分區設置,這時候一定要點擊最後一項自定義硬盤分區設置。
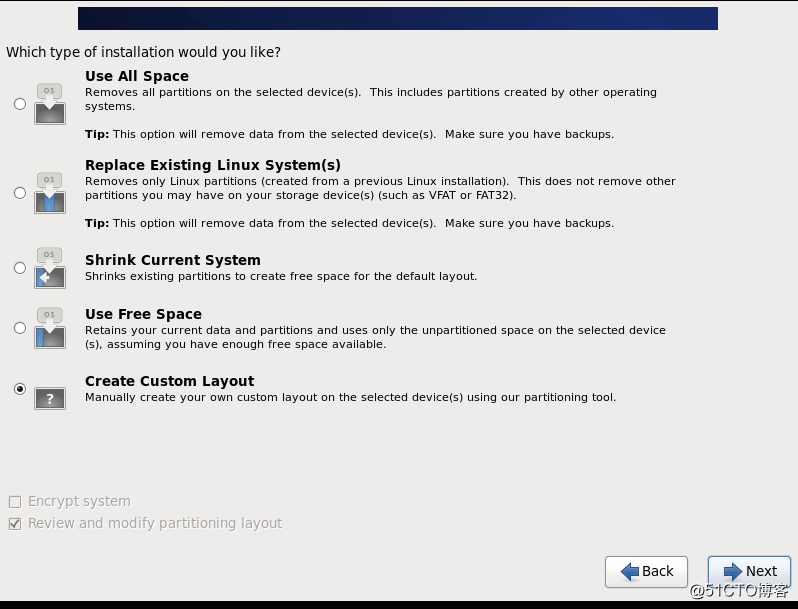 然後下一步。
然後下一步。11:這裏就是詳細如何分區了,按照我們的分區計劃,分別進行四個分區(標準分區,文件系統ext4,SWAP分區選擇swap文件系統)
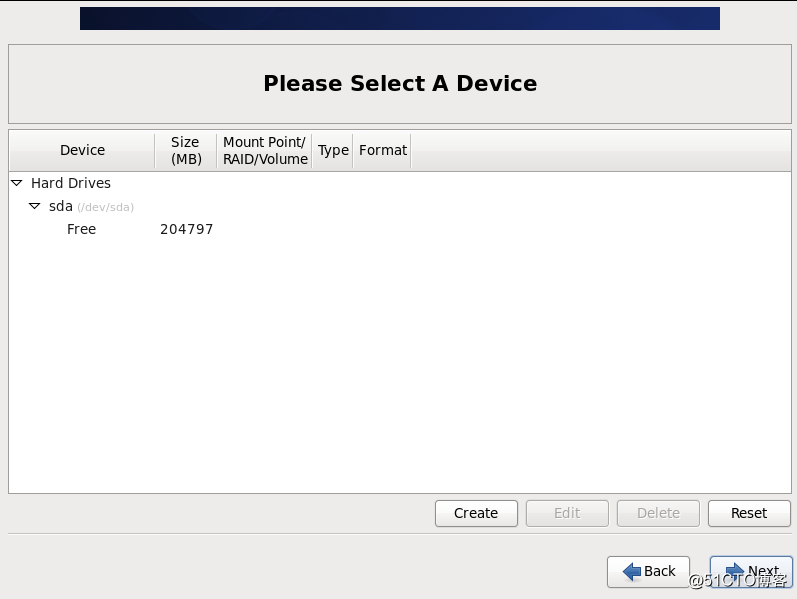
分區設置完畢之後結果如圖所示
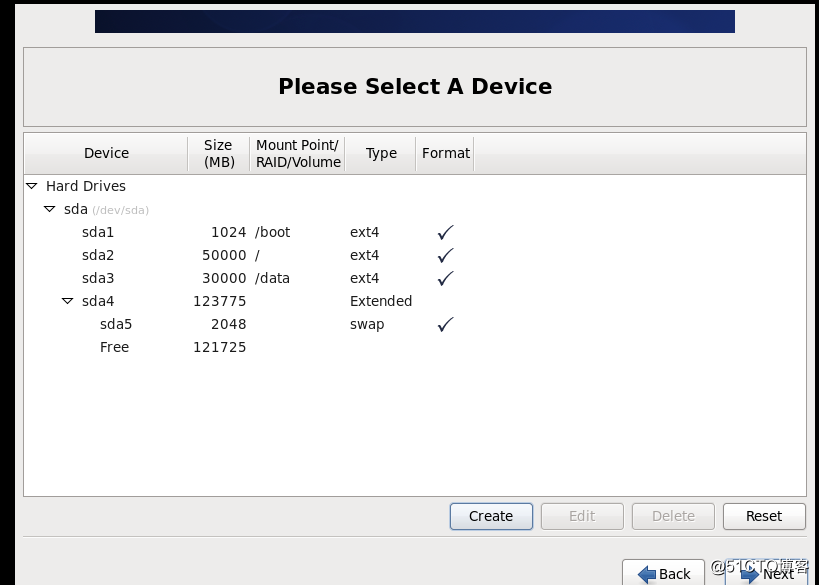 之後點擊下一步
之後點擊下一步12:他會提示你是對硬盤進行格式化然後分區設置,直接確認格式化分區,然後他會再次提示你硬盤裏的數據是否真的不要了並對其進行格式化,我們是新硬盤啥都沒,直接選擇確定,真的格式化然後進行分區
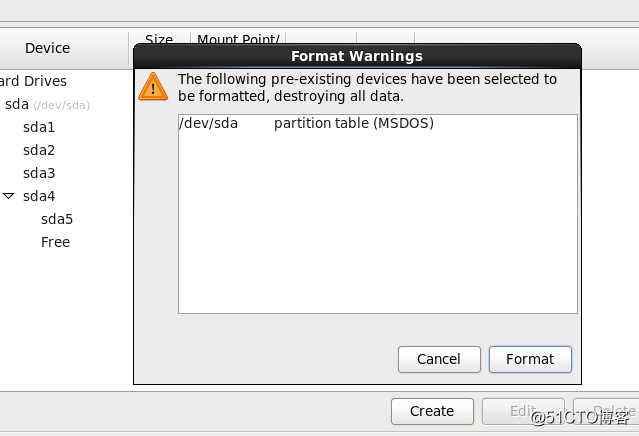
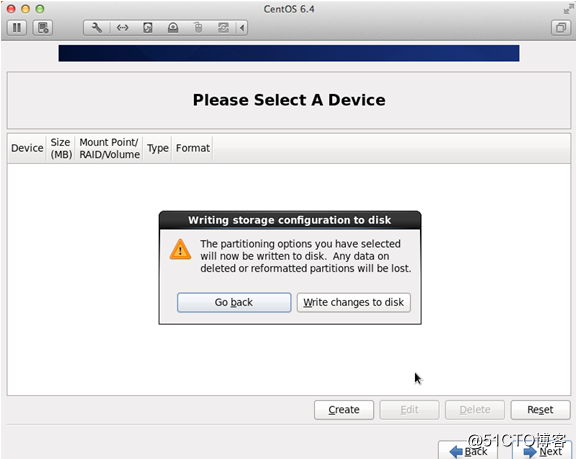
13:分區完畢之後他會提示你啟動程序放在那裏,這裏直接默認進入下一步即可。
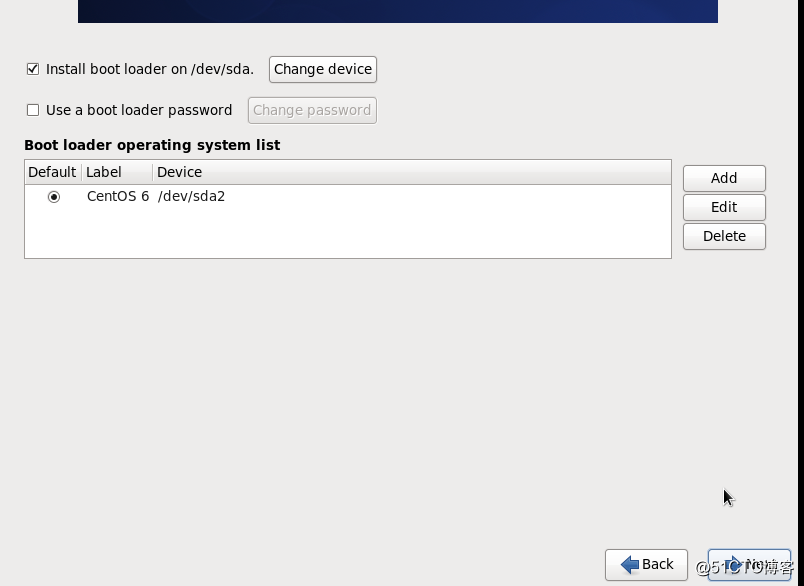
14:下一步之後我們選擇第一項,Desktop,然後選擇KDE桌面。
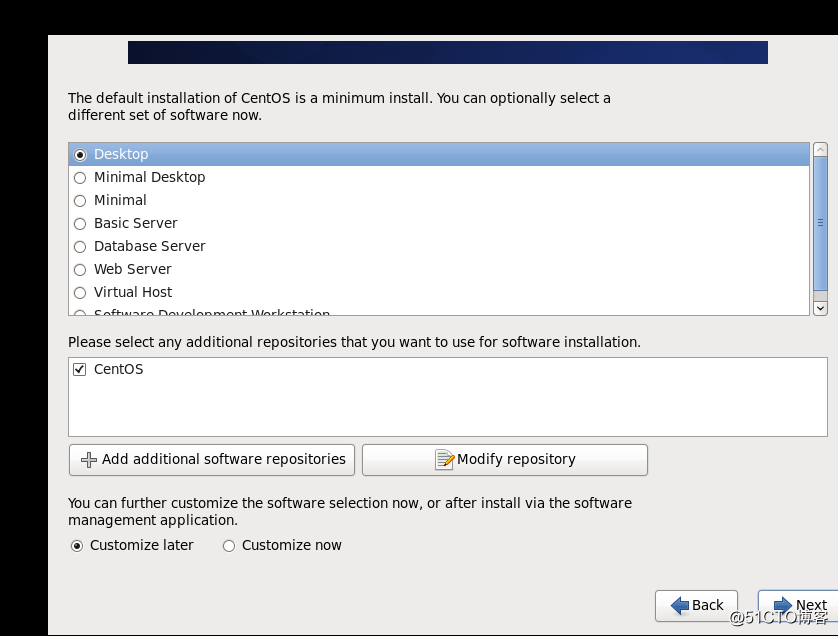
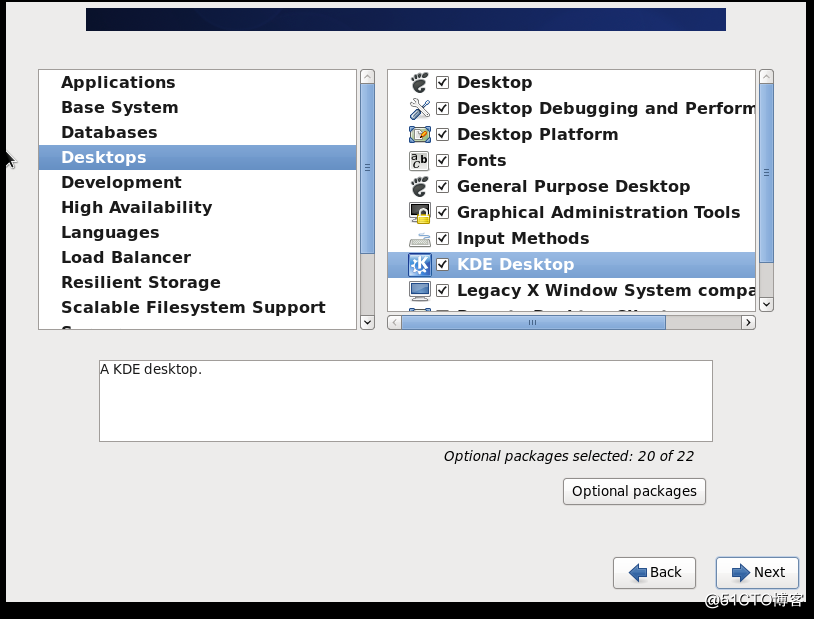 然後點擊next下一步完成安裝
然後點擊next下一步完成安裝15:
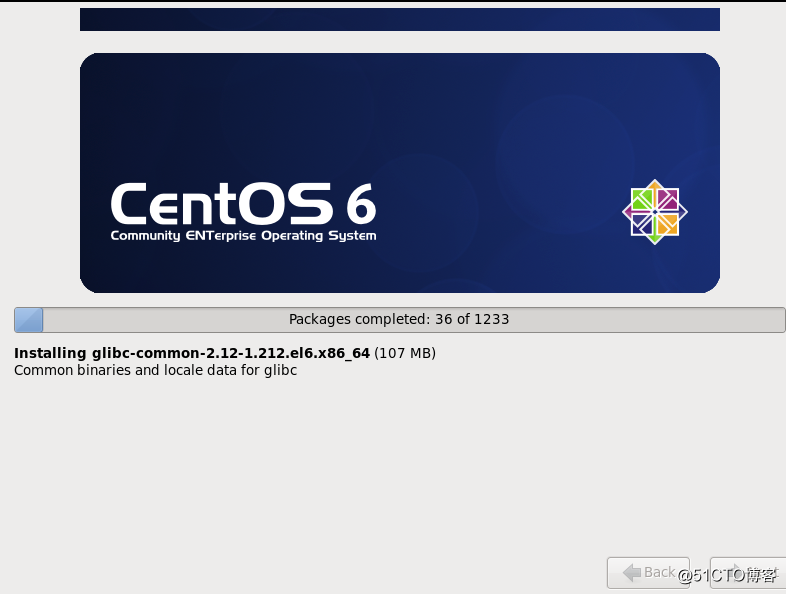 之後靜待讀條結束,reboot之後我們即可進入KDE桌面,至此,我們在虛擬機上安裝的CenTOS6.10系統就安裝完畢了。
之後靜待讀條結束,reboot之後我們即可進入KDE桌面,至此,我們在虛擬機上安裝的CenTOS6.10系統就安裝完畢了。在虛擬機上安裝CenTOS 6.10系統
