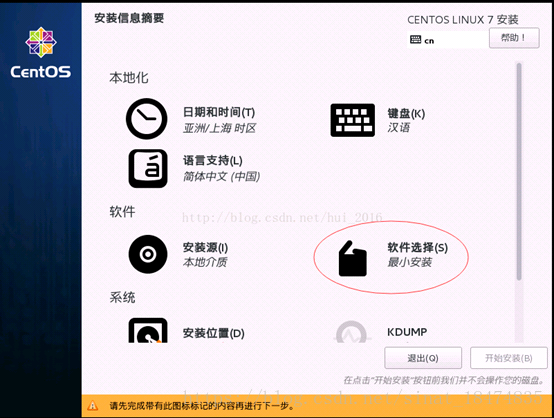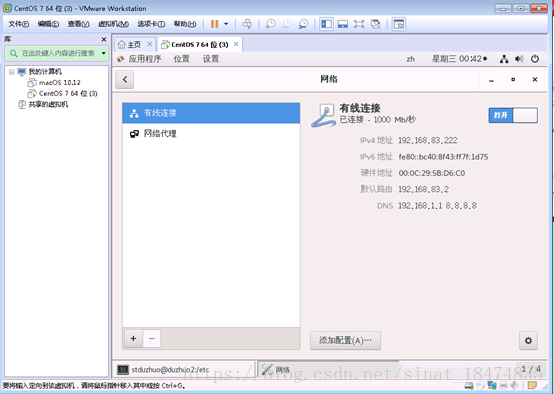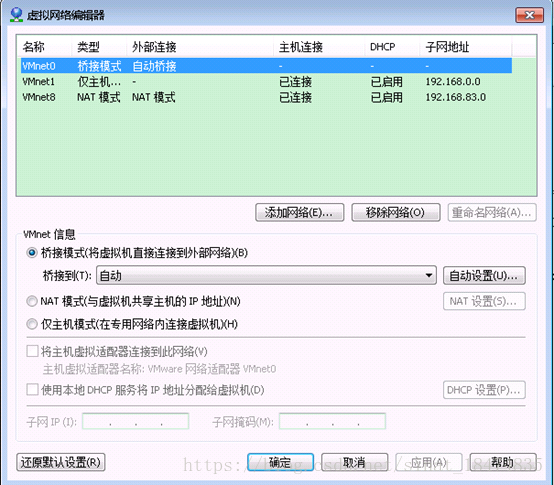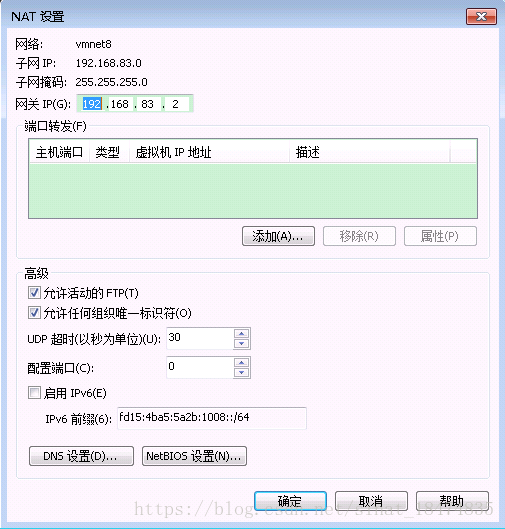window下遠端連線VMware虛擬機器下的linux系統
- 首先下載安裝Vmware。進行安裝。下載地址:CentOS 7
- 通過光碟印象,安裝linux(centos 7)。如需圖形化介面,在安裝過程中
其他的地方就預設就可以
- 點選編輯,點選虛擬網路編輯器。進入到下面介面。然後配置Vmnet8,其他不需要動
- 點選VMnet8,選擇NAT模式,分別點選 NAT設定,DHCP設定
需要記錄的資料有:
- 你的子網掩碼:
- 你的閘道器ip
- 你的起始ip地址與結束的IP地址(如上圖的最後3位,128和254之間的數字就是我們要為linux設定ip的最後三位數的數值)
- 點選這個小電腦圖示,然後選擇設定,進入下面介面
點選網路介面卡,選擇NAT模式,然後確定
開啟linux中端,cd /etcsysconfig/network-scripts/,進入當前資料夾。
首先用 su 命令, 輸入密碼進入管理員模式
然後用vi命令,對第一個名為ifcfg-eth0的檔案進行修改。(如果沒有這個檔案,可以拷貝複製ifcfg-lo的檔案然後進行修改),將文字中的內容清空,然後將此段程式碼
TYPE=Ethernet
BOOTPROTO=static
IPADDR=192.168.83.222(我們自己設定的ip,後三位一定要在DHCP中兩個數值之間)
NETMASK=255.255.255.0(子網掩碼)
GATEWAY=192.168.83.2(閘道器ip,與上面記錄的一樣即可)
DNS1=192.168.1.1(這個需要在window,cmd中,ipconfig /all,檢視本地連線的DNS伺服器後面的數值)
DNS2=8.8.8.8(預設寫這個即可)
DEFROUTE=yes
PEERDNS=yes
PEERROUTES=yes
IPV4_FAILURE_FATAL=no
IPV6INIT=yes
IPV6_AUTOCONF=yes
IPV6_DEFROUTE=yes
IPV6_PEERDNS=yes
IPV6_PEERROUTES=yes
IPV6_FAILURE_FATAL=no
IPV6_ADDR_GEN_MODE=stable-privacy
NAME=eth0
UUID=12c1daa4-4f0b-4db7-b91a-bbc46996ecb6
DEVICE=eth0
ONBOOT=yes
然後儲存,修改此檔名為ifcfg-eth0
然後再次在中端中輸入命令:grub2-mkconfig -o /boot/grub2/grub.cfg
將我們剛才所做的修改進行上傳更新。完畢後,reboot 進行重啟
- 開始配製windows,開啟控制面板→網路和Internet→網路和共享中心→更改介面卡設定,右鍵VMware Network Adapter VMnet8,再點選屬性,雙擊ipv4,
配置這張圖中的ip地址,子網掩碼,與預設閘道器。此ip地址不能與linux系統中設定的相同,並且在DHCP兩個數值之間即可,子網掩碼相同,預設閘道器與VMware中的閘道器ip相同。
- 進行測試。將windows與linux的防火牆全部關掉。然後window命令視窗下,ping 我們為linux設定的ip(是連通的),然後在linux中ping window的ip。如果都連通。那麼即可用wincp或者CRT去進行遠端連線。
- 測試前請確保linux有網路,可以用自帶瀏覽器訪問 百度試一下,看看能否進入