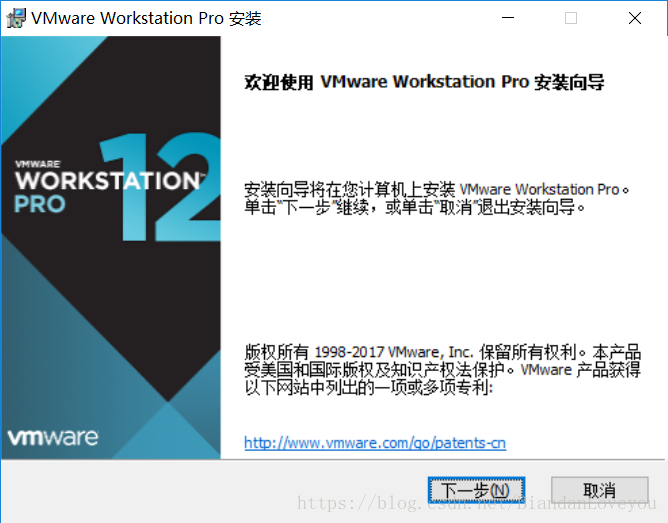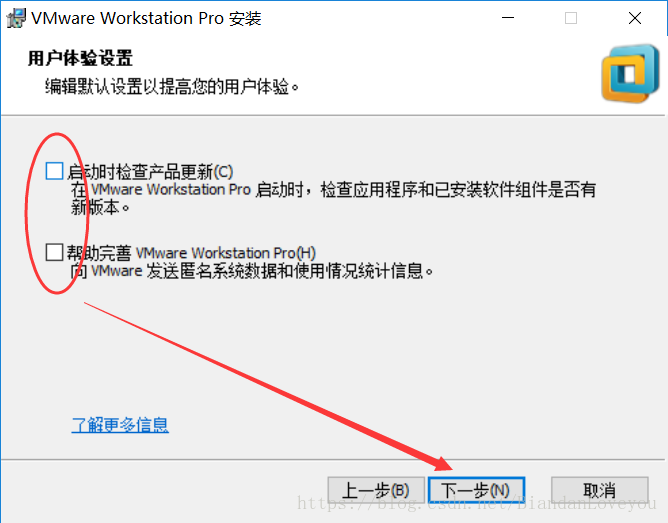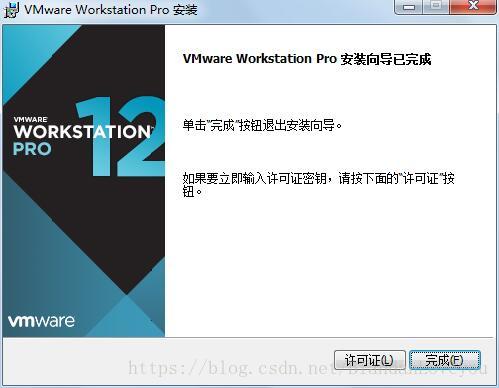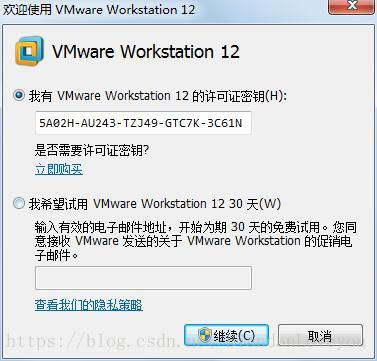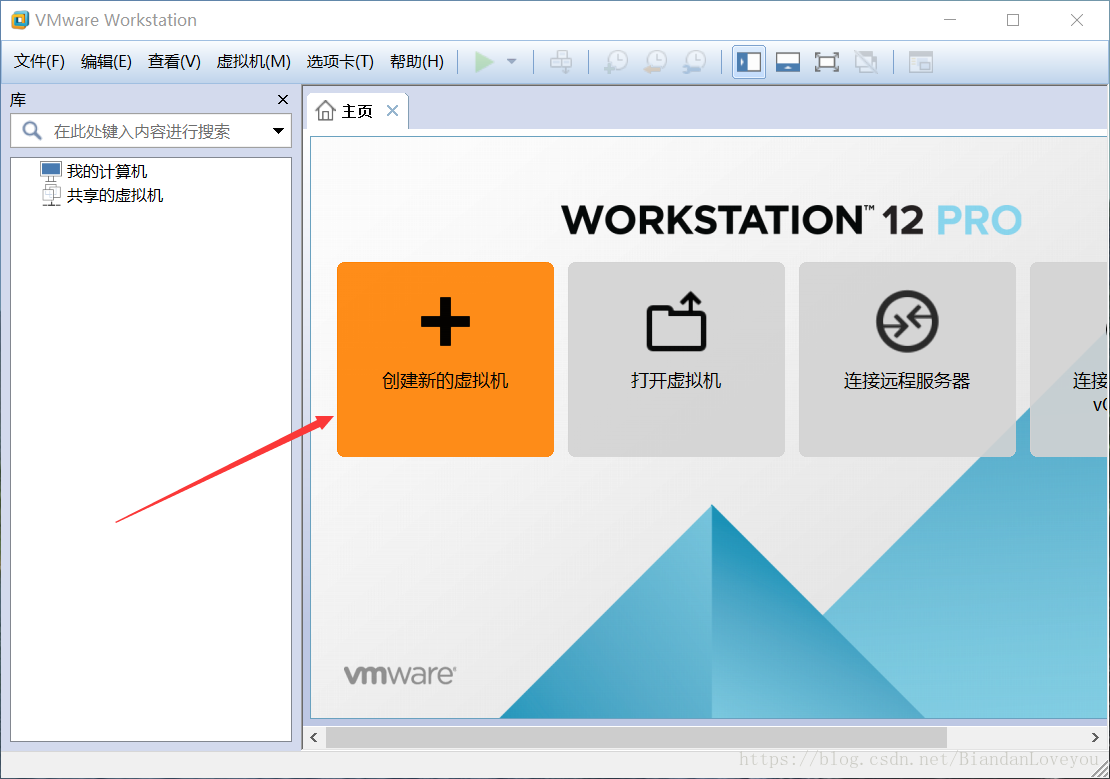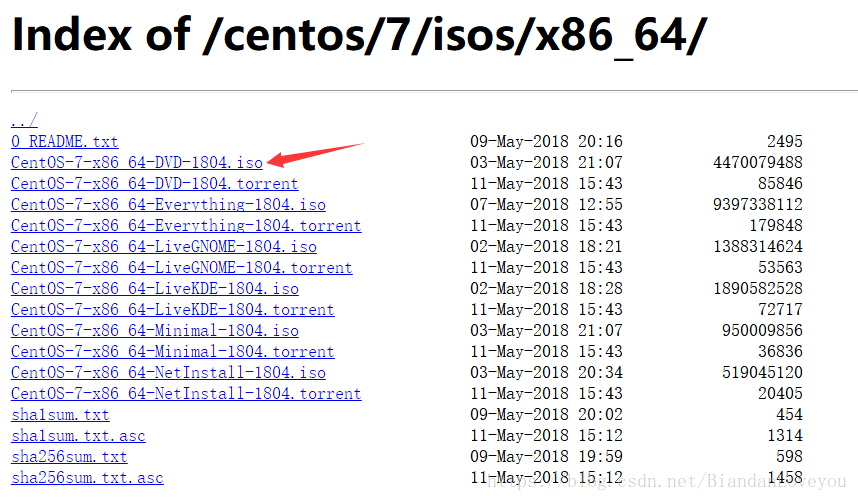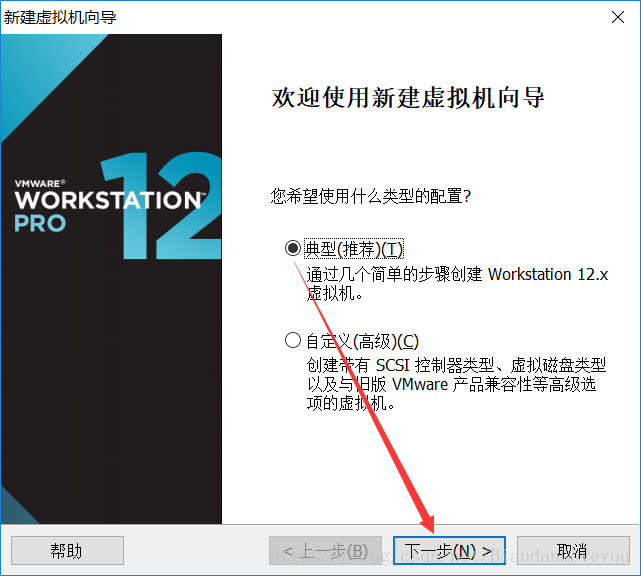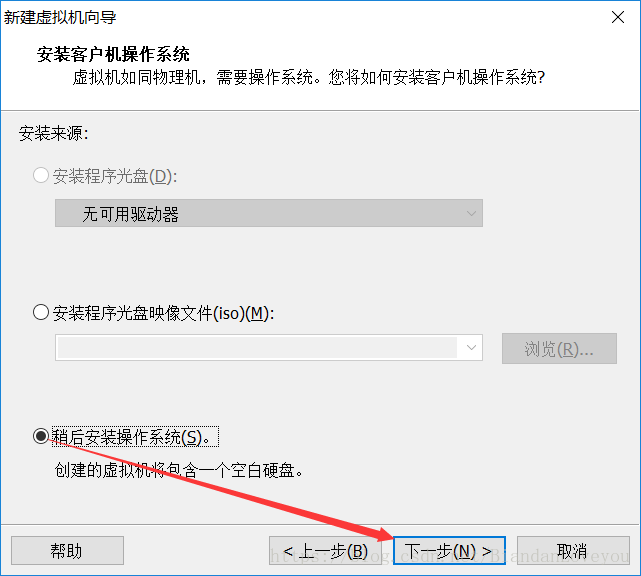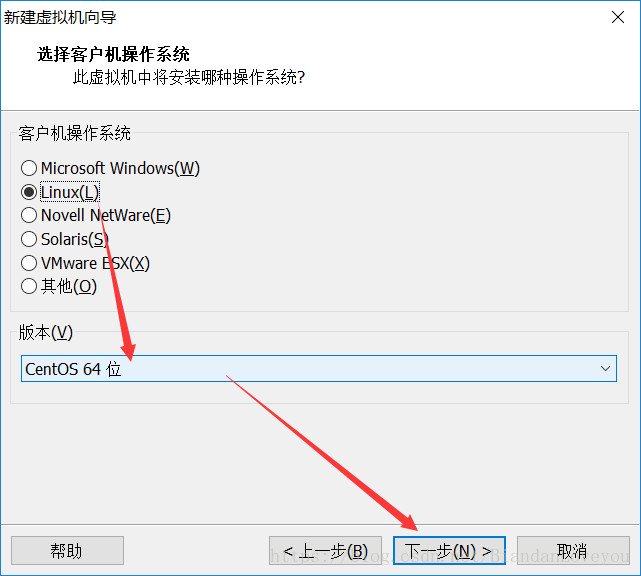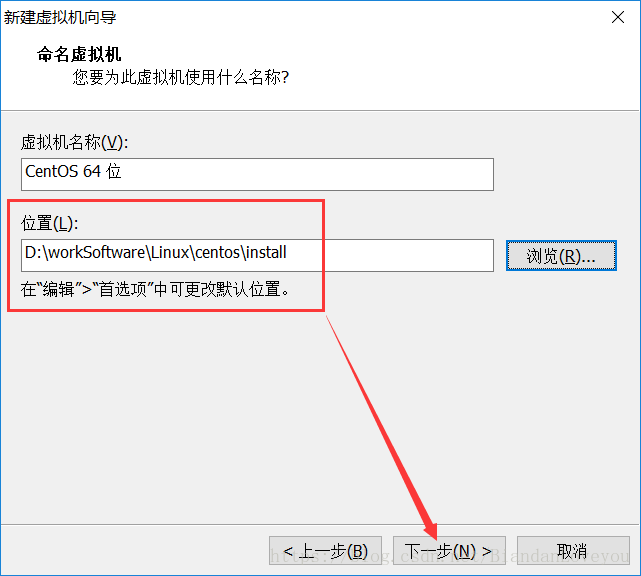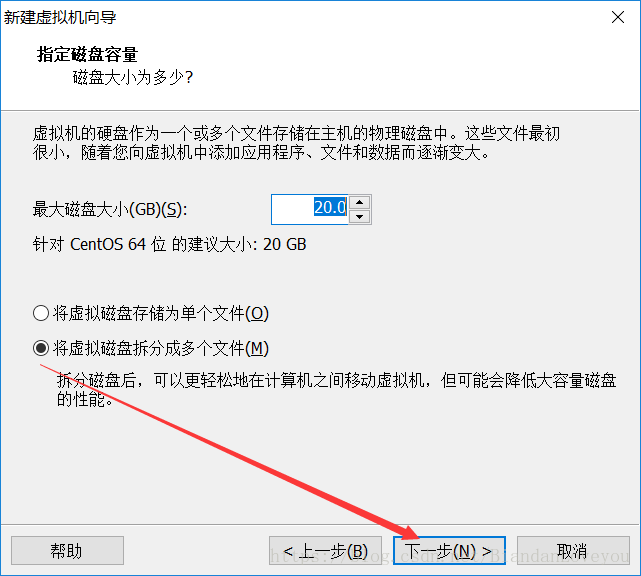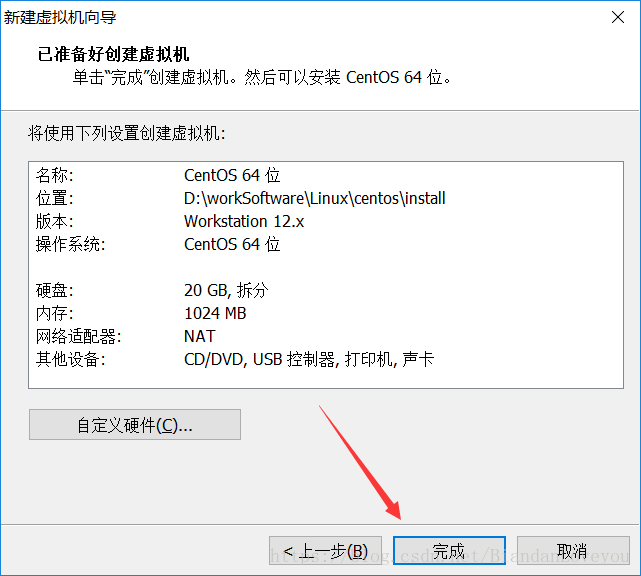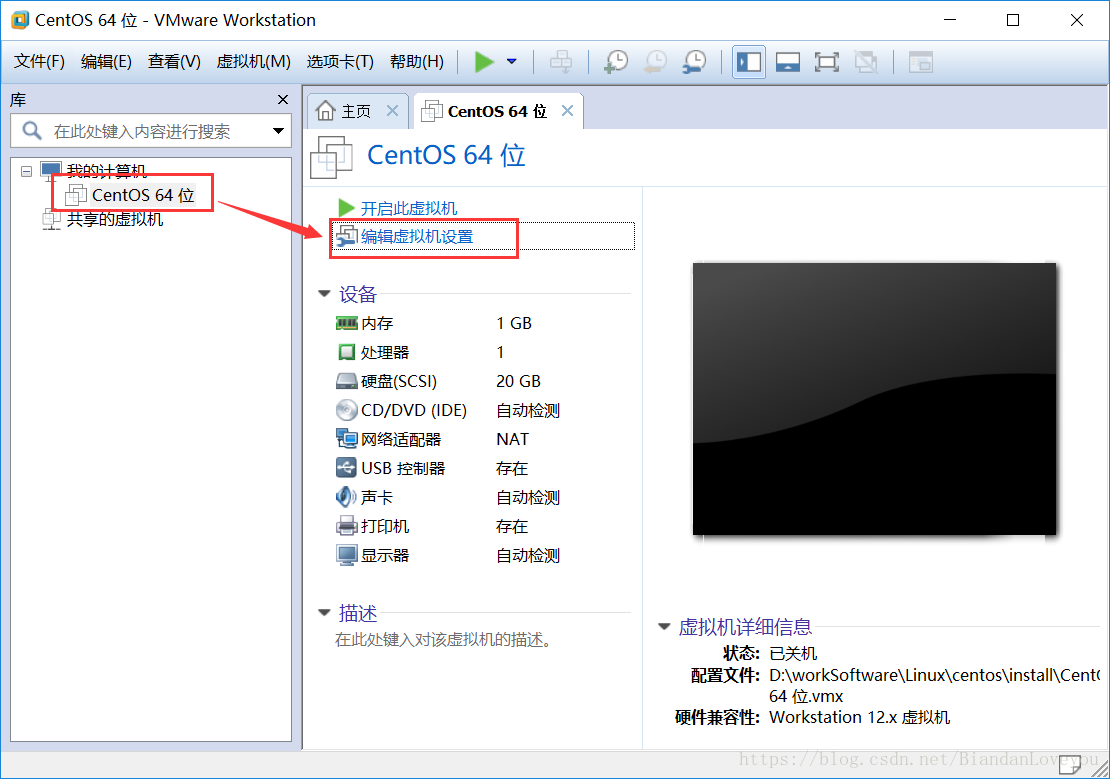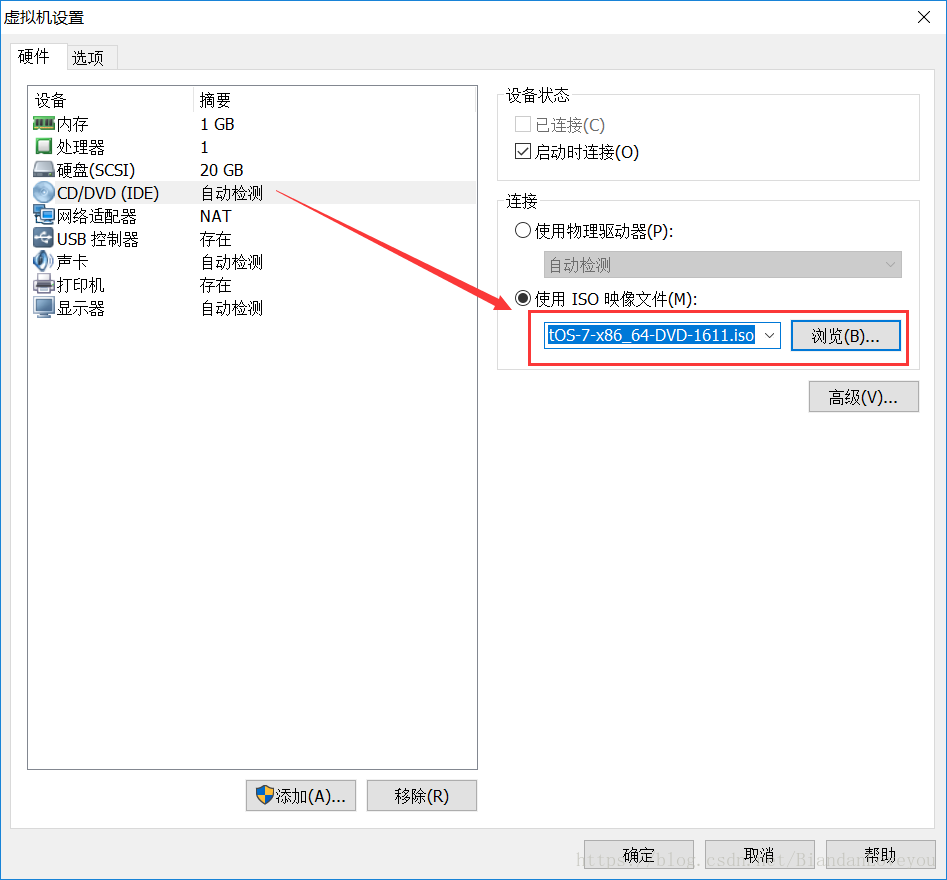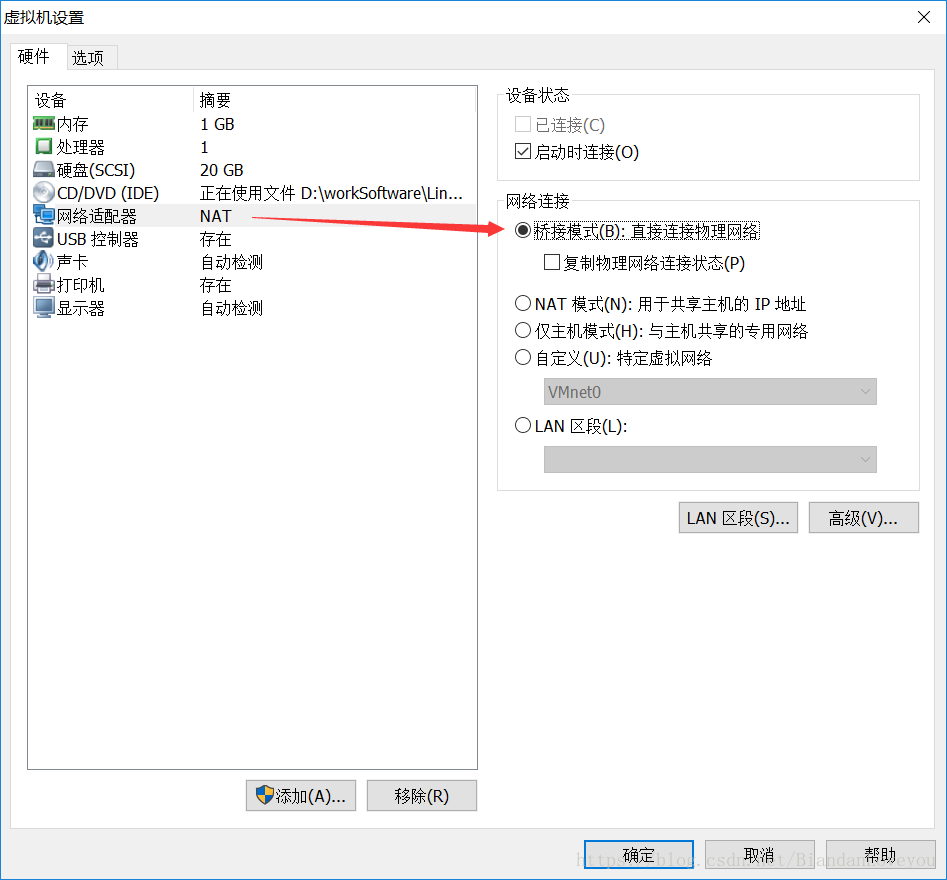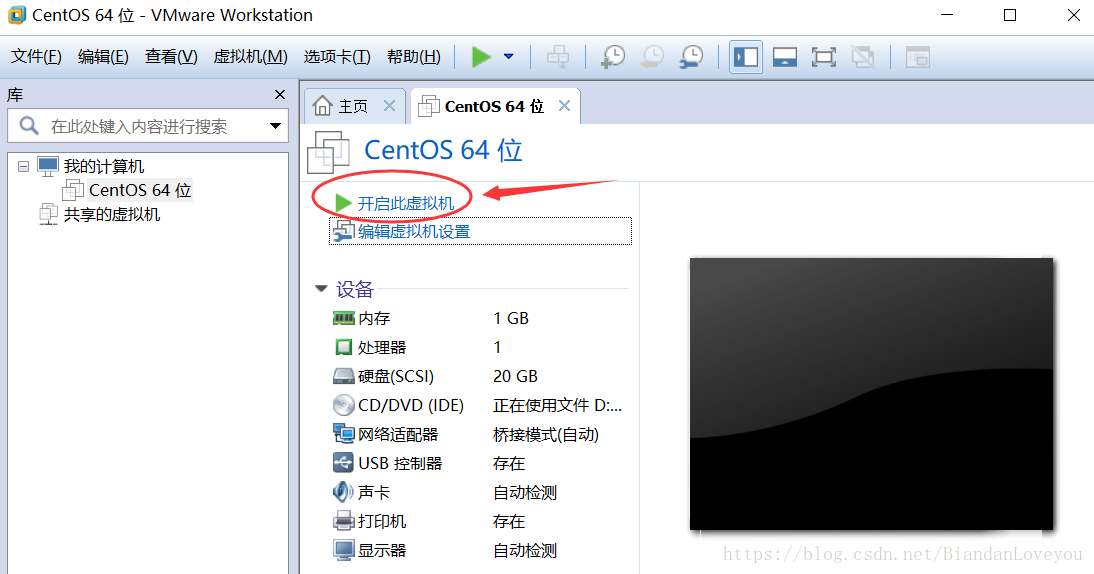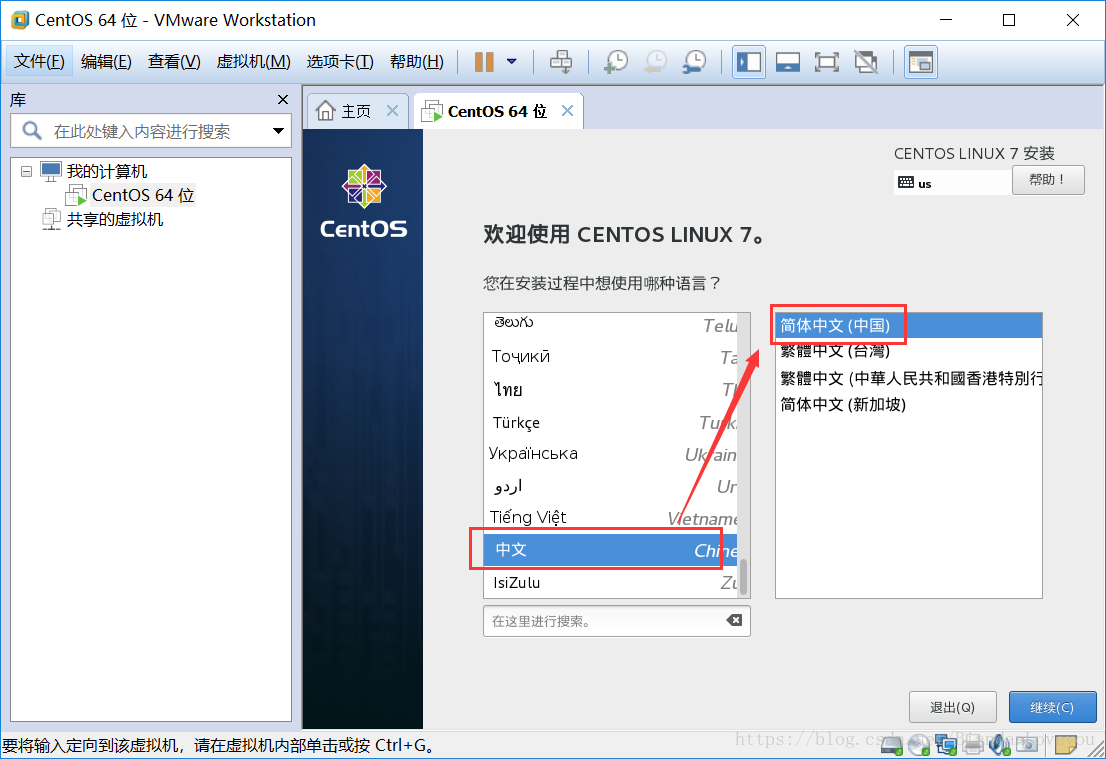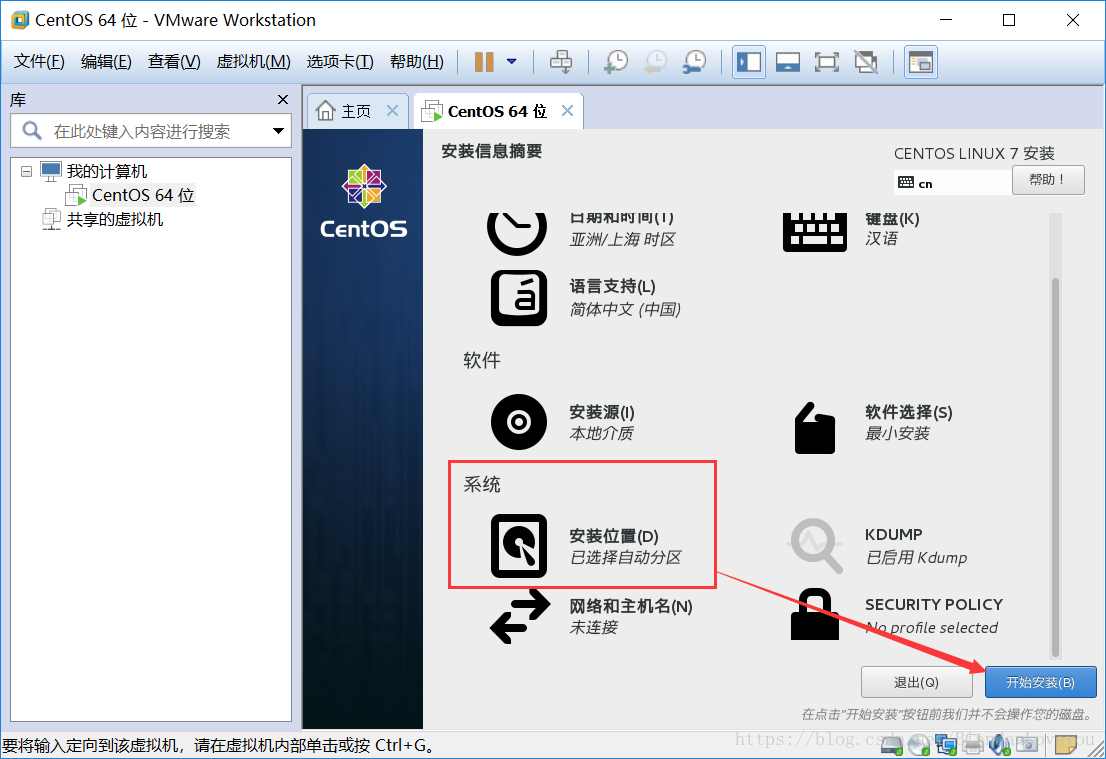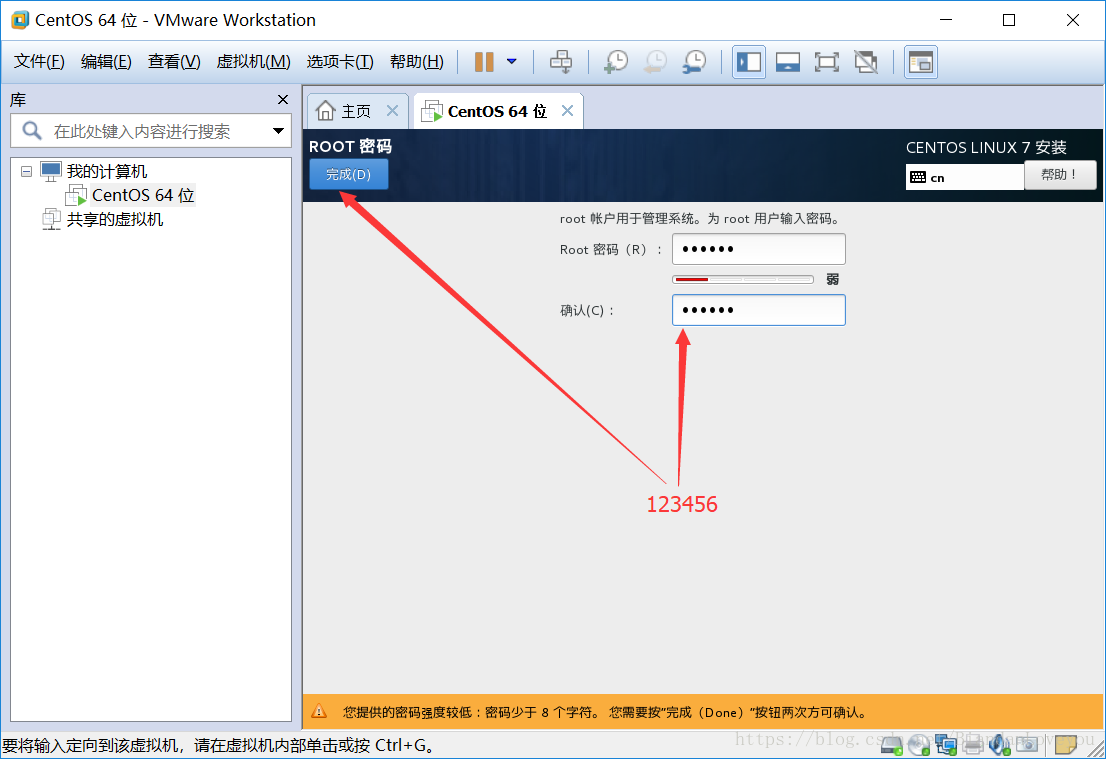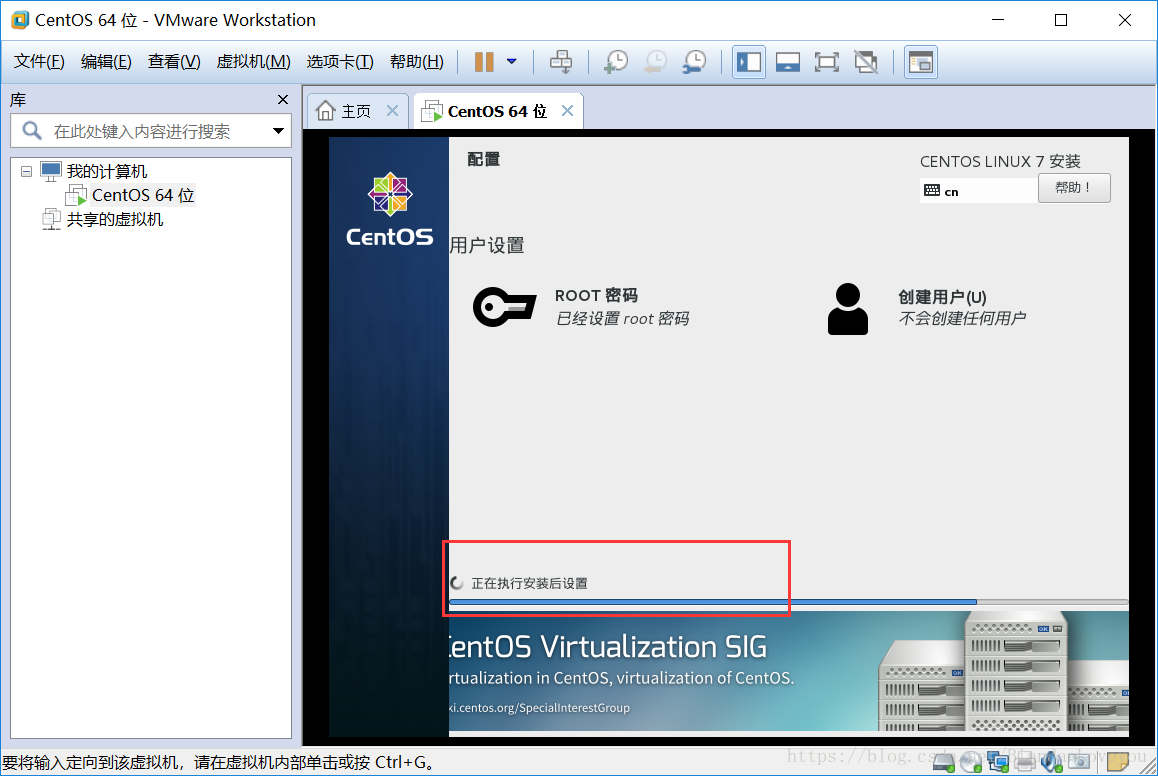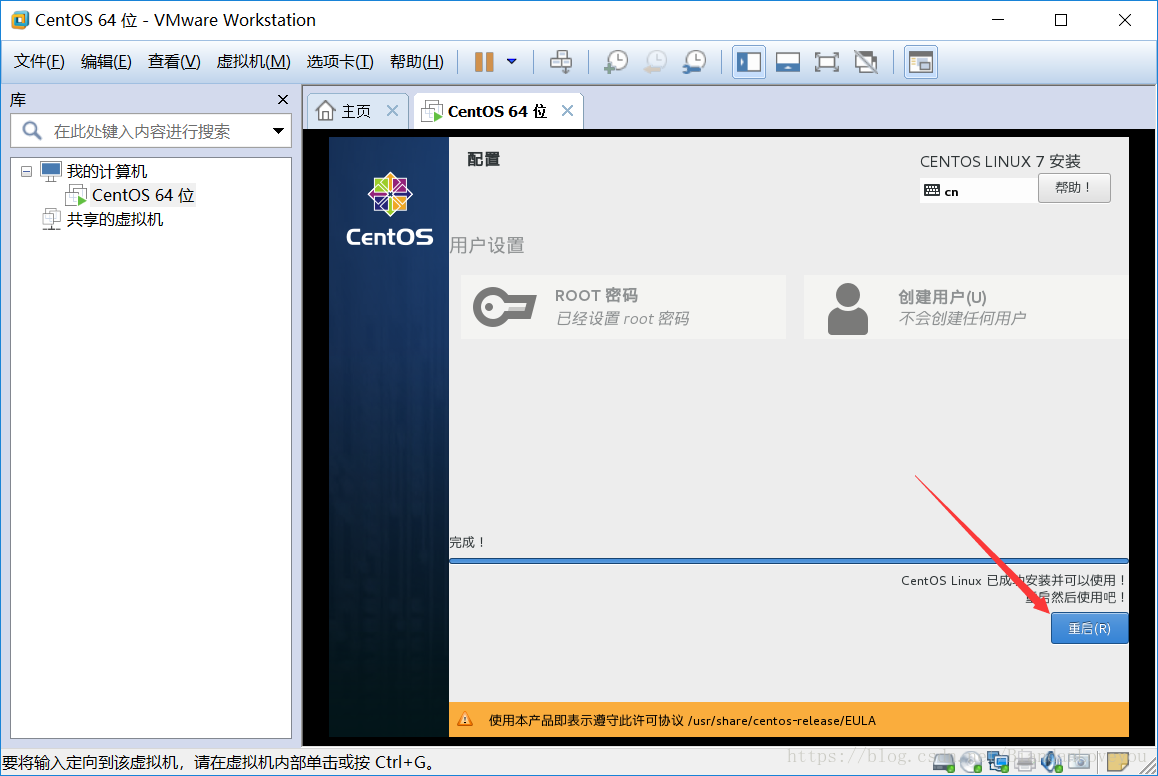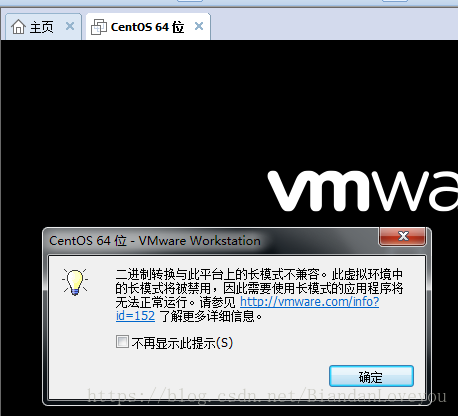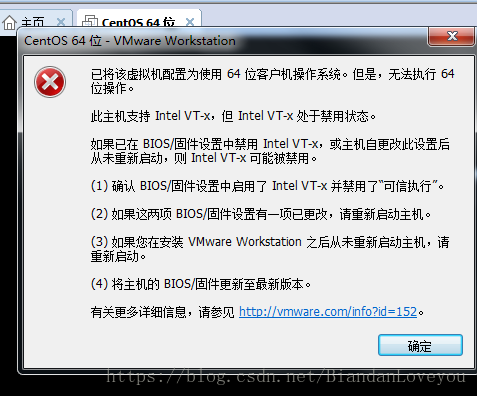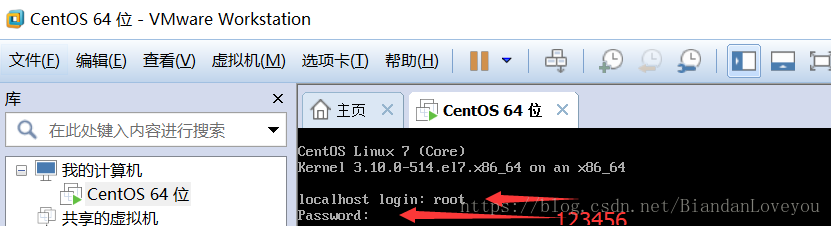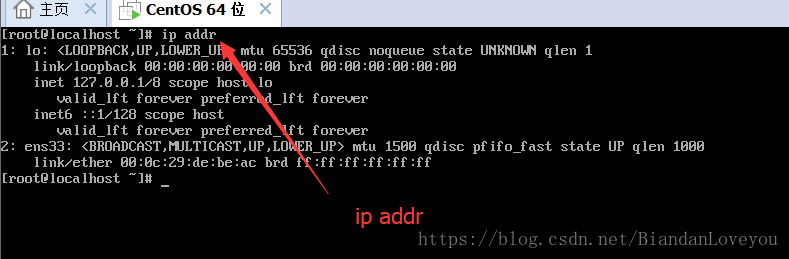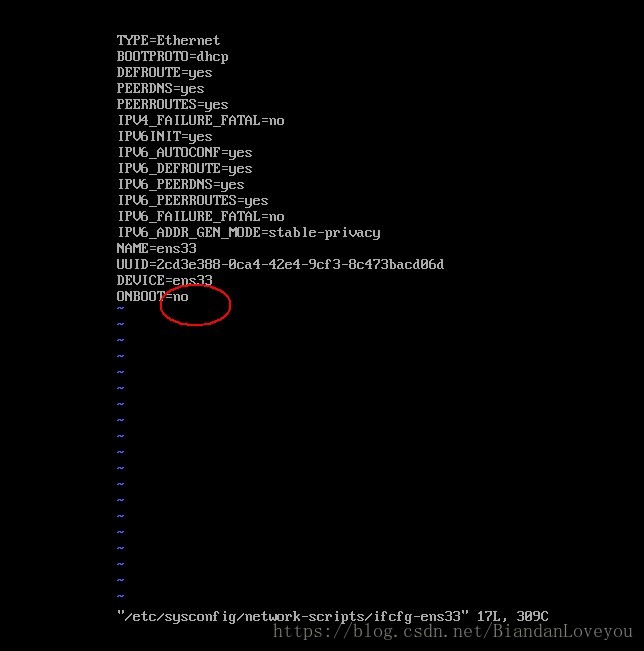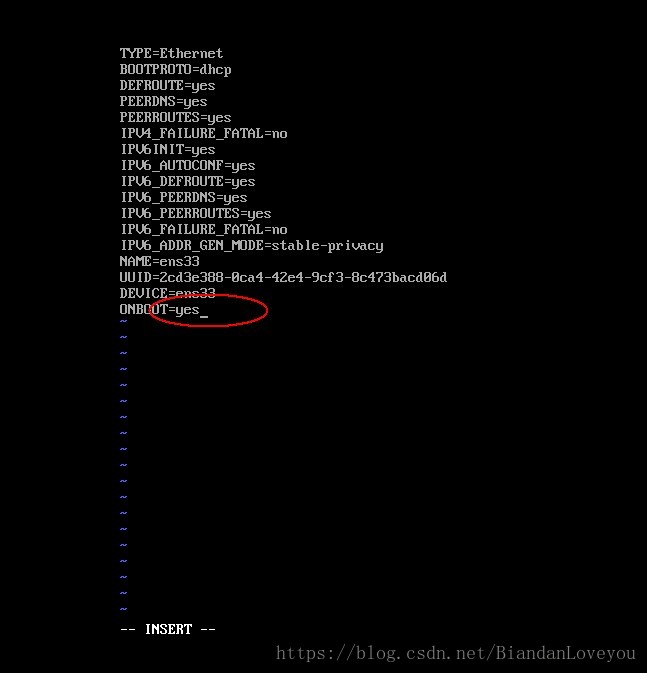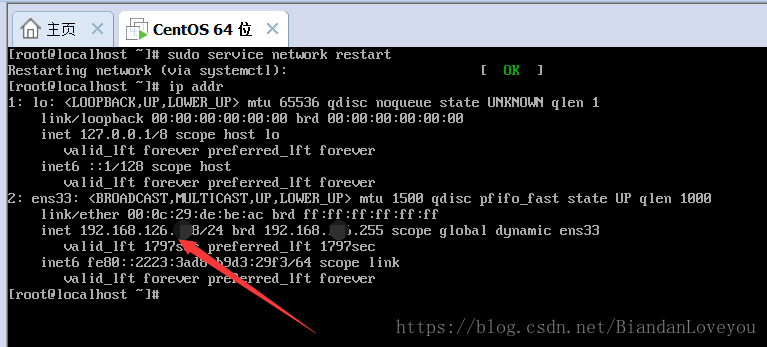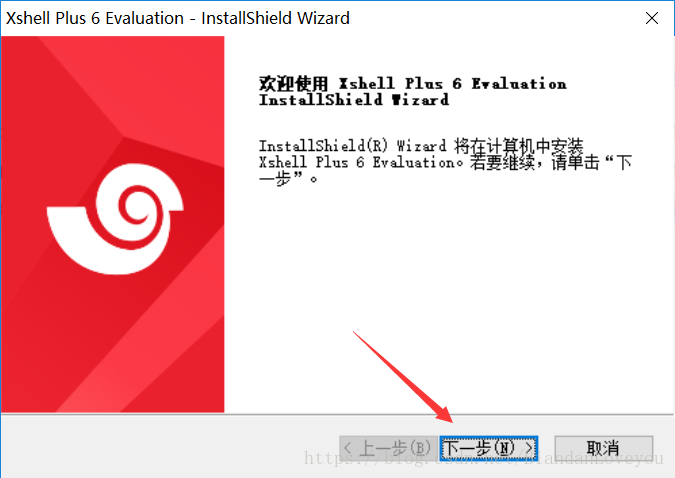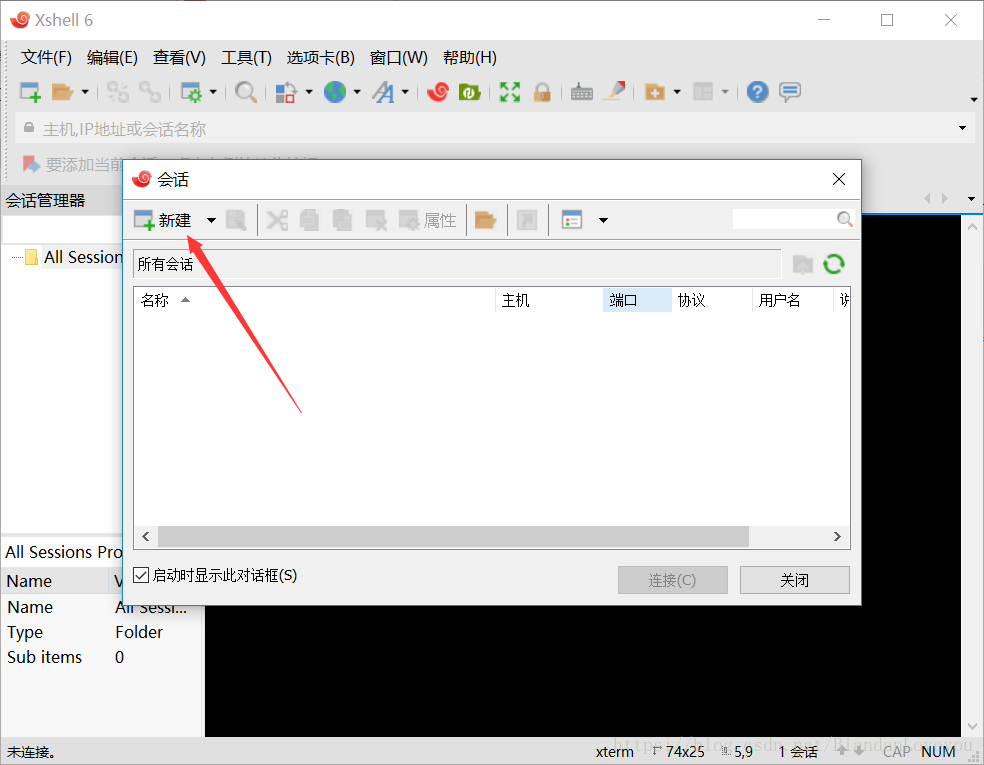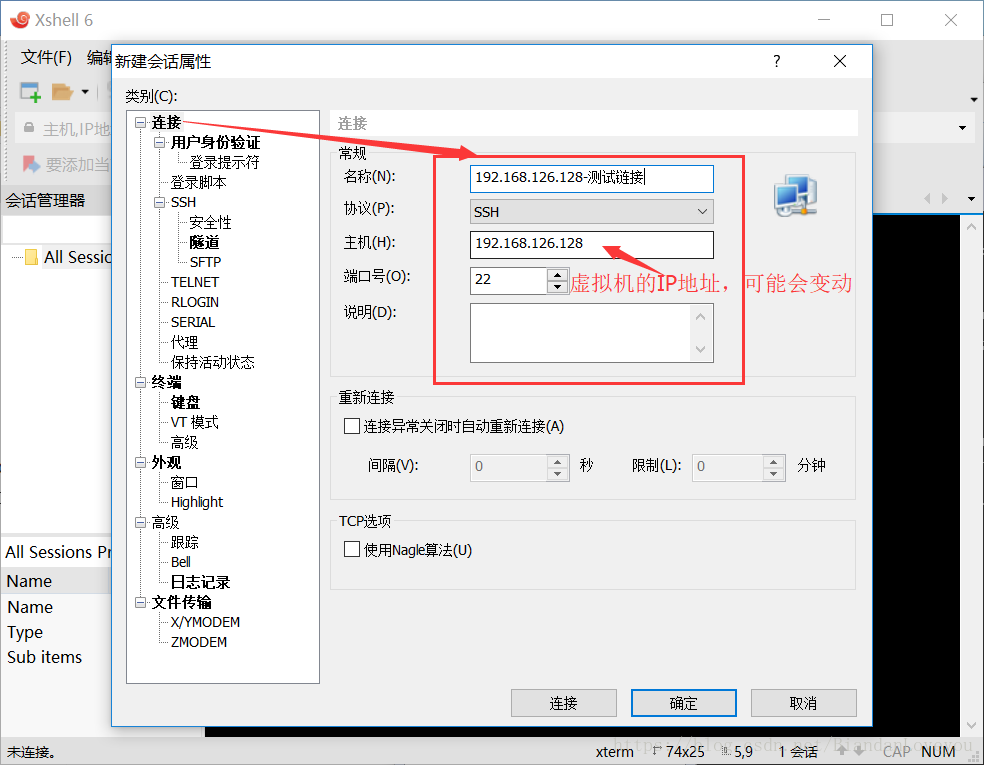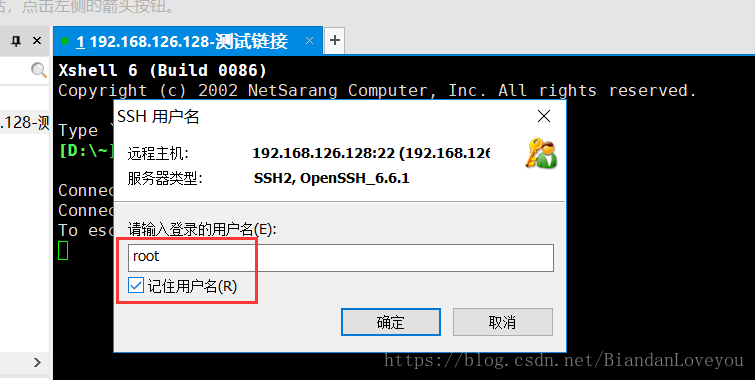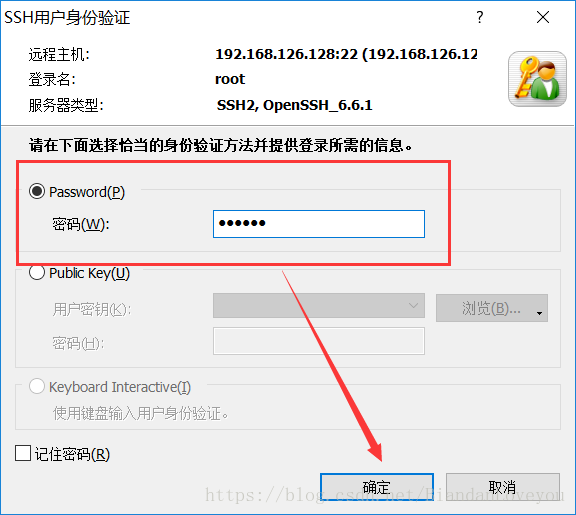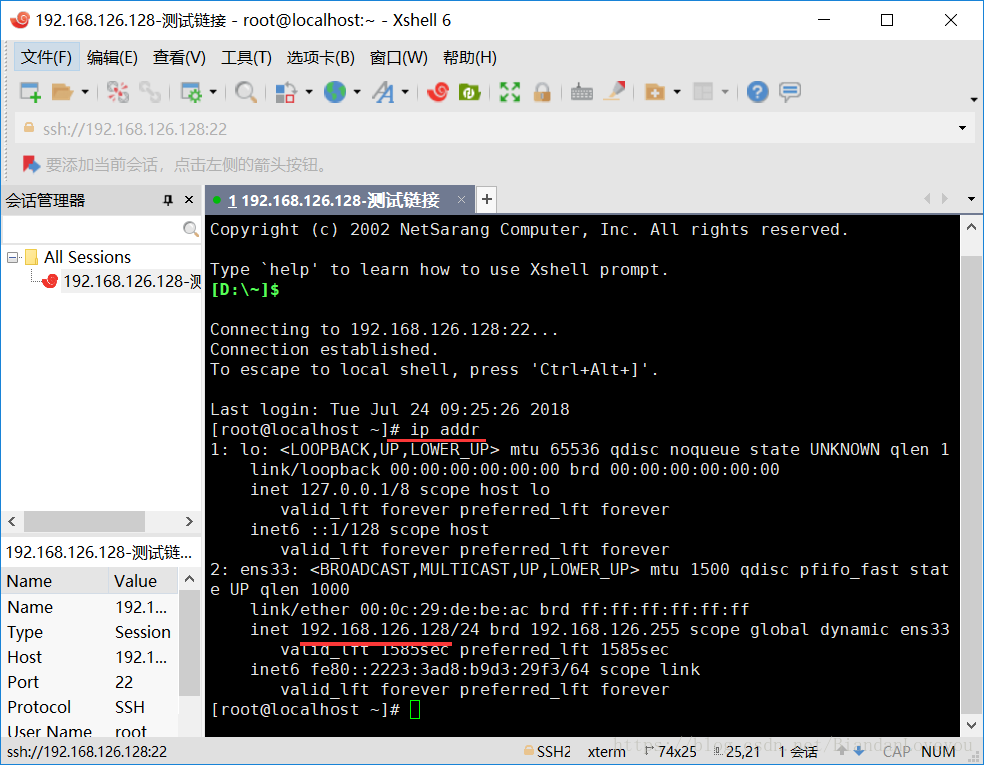開啟運維之路之第 1 篇——安裝虛擬機器VMware、作業系統CentOS7、Xshell6、FTP Rush
OK,老樣子,先說個冷笑話:
有個程式設計師,坐在大廈下苦苦檢查bug。
這時候過來一個乞丐順勢坐在他旁邊,開始要飯。
程式設計師覺得他可憐,就給了他1塊錢,然後接著除錯程式。
乞丐可能生意不好,就無聊的看著他在幹什麼。
過了一會,乞丐幽幽地對程式設計師說:“你這裡少了個分號。”
程式設計師差異:“你怎麼也懂這個?”
乞丐答:“以前我做這行的,現在改行了!”背景介紹:
做網站專案開發到一定年限(2年以後),就要開始規劃職業了。
不再像剛畢業那樣,得過且過的,否則會被淘汰。職業規劃:
就本屌待過的3家公司來說,有下面的心得體會(深圳): 剛畢業還是選擇去網際網路公司,不然後面很被動。 畢業1年:能力要求懂用框架,懂框架原理實現,懂資料庫基本操作。(均值:5K) 畢業2年:能力要求懂Java常用介面、類,各種效能對比、優化,JVM原理。(均值:8K) 畢業3年:能力要求懂Linux操作、Redis快取、nginx均衡負載、專案上線以及其它用到的技術。(均值:12K) 畢業4年:能力要求懂架構,帶領團隊開發,有需求分析能力,技術選型等。(均值:15K)
軟體介紹:
軟體之間的關係:在伺服器上安裝“虛擬機器VMware”,在虛擬機器上安裝“作業系統”,用“Xshell6”操作這臺虛擬機器,也可以直接使用虛擬機器本身的介面,但不友好。用“Xftp6”上傳檔案到虛擬機器。
第一步:安裝虛擬機器VMware
提供64位的VM12安裝包下載地址,大約405M:WMware百度網盤下載地址
解壓安裝。
接受協議,一直點選下一步安裝。注意路徑不要選有中文和空格的資料夾。
安裝完成
雙擊桌面VM啟動圖示:
百度了一個有用的金鑰:5A02H-AU243-TZJ49-GTC7K-3C61N
點選繼續。
OK,虛擬機器安裝完畢。現在往虛擬機器裡安裝作業系統。
作業系統是一個映象檔案,iso結尾的檔案,這裡提供國內下載地址:Centos7映象國內下載通道
映象檔案大概有4G大小。最好提前下載好。
OK,現在在虛擬機器裡安裝作業系統。
下一步。
“稍後安裝作業系統”下一步。
根據截圖的選擇好。
OK,然後進入到虛擬機器的配置
在CD/DVD那裡,選擇剛才下載好的iso映象檔案。
然後重點來了,關於“網路介面卡”的選擇,選擇正確的網路介面卡,才能讓虛擬機器使用電腦的網路,為後續玩耍虛擬機器做準備。如果橋接模式無法連線網路,那就切換到最簡單的NAT模式。
這裡百度了一下關於“網路介面卡”的原理:
工作模式
VMWare提供了三種工作模式,它們是bridged(橋接模式)、NAT(網路地址轉換模式)和host-only(主機模式)。
要想在網路管理和維護中合理應用它們,就應該先了解一下這三種工作模式。
bridged(橋接模式)
在這種模式下,VMWare虛擬出來的作業系統就像是區域網中的一臺獨立的主機,它可以訪問網內任何一臺機器。
在橋接模式下,你需要手工為虛擬系統配置IP地址、子網掩碼,而且還要和宿主機器處於同一網段,這樣虛擬系統才能和宿主機器進行通訊。
同時,由於這個虛擬系統是區域網中的一個獨立的主機系統,那麼就可以手工配置它的TCP/IP配置資訊,以實現通過區域網的閘道器或路由器訪問網際網路。
使用橋接模式的虛擬系統和宿主機器的關係,就像連線在同一個Hub上的兩臺電腦。
想讓它們相互通訊,你就需要為虛擬系統配置IP地址和子網掩碼,否則就無法通訊。
如果你想利用VMWare在區域網內新建一個虛擬伺服器,為區域網使用者提供網路服務,就應該選擇橋接模式。
host-only(主機模式)
在某些特殊的網路除錯環境中,要求將真實環境和虛擬環境隔離開,這時你就可採用host-only模式。在host-only模式中,
所有的虛擬系統是可以相互通訊的,但虛擬系統和真實的網路是被隔離開的。提示:在host-only模式下,虛擬系統和宿主機器系統是可以相互通訊的,
相當於這兩臺機器通過雙絞線互連。在host-only模式下,虛擬系統的TCP/IP配置資訊(如IP地址、閘道器地址、DNS伺服器等),
都是由VMnet1(host-only)虛擬網路的DHCP伺服器來動態分配的。如果你想利用VMWare建立一個與網內其他機器相隔離的虛擬系統,
進行某些特殊的網路除錯工作,可以選擇host-only模式。
1、在虛擬機器上安裝作業系統的時候,系統的IP設定為192.168.0.99,DNS:192.168.0.1
2、修改虛擬機器的VMnet1的ip為:192.168.0.1
3、在你可訪問網路的那塊網絡卡上設定Internet連線共享,具體設定方式為:屬性-->;;高階-->;;連線共享,然後選擇VMnet1,將網路共享給它
4、在本機上ping一下192.168.0.99,如果能ping通,就說明你設定正確了。
5、進入你虛擬機器中的linux作業系統,盡情的網上衝浪吧
NAT(網路地址轉換模式)
使用NAT模式,就是讓虛擬系統藉助NAT(網路地址轉換)功能,通過宿主機器所在的網路來訪問公網。也就是說,
使用NAT模式可以實現在虛擬系統裡訪問網際網路。NAT模式下的虛擬系統的TCP/IP配置資訊是由VMnet8(NAT)虛擬網路的DHCP伺服器提供的,
無法進行手工修改,因此虛擬系統也就無法和本區域網中的其他真實主機進行通訊。
採用NAT模式最大的優勢是虛擬系統接入網際網路非常簡單,你不需要進行任何其他的配置,只需要宿主機器能訪問網際網路即可。
如果你想利用VMWare安裝一個新的虛擬系統,在虛擬系統中不用進行任何手工配置就能直接訪問網際網路,建議你採用NAT模式。
配置完畢,現在開啟虛擬機器:
為了平時學習方便,密碼設定簡單點。簡單的密碼需要點選確認2次才能通過。
安裝完畢,點選重啟。
重啟,有時候會遇到下面的問題,而且是基本都會遇到的問題:二進位制轉換與此平臺的長模式不相容。
點選確定:
OK,有問題不可怕,前人種樹後人乘涼。都2018年了,還有IT界內沒解決的bug嗎?
下面是步驟:
①重啟電腦。在開機時按F2鍵(或del鍵等其他鍵,根據電腦不同而不同)進入BIOS系統。
②選擇高階模式。
③進入高階模式,選擇‘高階’選單,並點選‘CPU設定’。
④進入‘CPU設定’,滾動條往下拉,找到‘Intel 虛擬化技術’設定,開啟這個設定。
⑤按F10儲存退出BIOS系統更詳細的解決方案在:解決"二進位制轉換與此平臺上的長模式不相容"
重啟後,需要輸入使用者名稱和密碼:使用者名稱預設都是root,密碼就是剛才你設定的密碼。
OK,至此,虛擬機器和作業系統正式安裝完畢。
第二步:簡單學習此虛擬機器
①檢視IP地址:
在虛擬機器的介面輸入下面的命令:ip addr
這時候,只看到有一個IP地址是:127.0.0.1,這個是本機的IP地址。就像你的電腦預設的IP地址也是這個。說明一下:localhost和127.0.0.1都指向本機的。平時學習的時候,除了用localhost還可以使用127.0.0.1。不過,這兩個是有區別的,使用localhost遮蔽了很多http協議的東西,能提高開發效率。我們公司規定不能使用localhost開發,要配置域名,走完整的http協議。可以在host檔案修改域名指向的IP地址。可以參考我的一篇部落格:修改host配置檔案
OK,來解決這個問題。為啥配置了虛擬機器的網路介面卡,卻沒看到IP地址呢?因為預設的還沒開啟網路連線。解決方案如下:
命令列輸入:vi /etc/sysconfig/network-scripts/ifcfg-ens33 注意vi 後面有個空格。vi是修改的意思,修改網路配置檔案。
從配置清單中可以發現 CentOS 7 預設是不啟動網絡卡的(ONBOOT=no)
然後要修改no為yes,怎麼修改?在命令列裡敲一下鍵盤的 i 鍵,進入修改模式。然後用方向盤的上下左右鍵進行修改,把no改為yes。
修改完畢,按下鍵盤左上角的Esc鍵,退出修改。然後輸入冒號,wq儲存退出。即如下命令“:wq”
然後重啟網路服務: sudo service network restart
再次輸入 ip addr
OK,虛擬機器有IP地址了。
第三步,安裝Xshell 6
這裡推薦一個免費的下載地址:XshellPlus-6.0.0003下載
他們的官網地址:xshell網站
然後一直下一步、確定。安裝好。
安裝好之後,開啟
輸入剛才虛擬機器的IP地址
點選確定
記住使用者名稱和密碼,省事。
OK,連線上,可以敲打命令:ip addr 檢視虛擬機器IP地址。
說明:xshell的安裝在玩轉虛擬機器的時候是非必須的,可以使用虛擬機器的初始介面進行管理虛擬機器。但是,原生的東西都不是那麼好使,還是安裝主流的工具吧!菜鳥別搞另類。^_^
FTP:FTP 是File Transfer Protocol(檔案傳輸協議)的英文簡稱,而中文簡稱為“文傳協議”。用於Internet上的控制檔案的雙向傳輸。在FTP的使用當中,使用者經常遇到兩個概念:"下載"(Download)和"上傳"(Upload)。"下載"檔案就是從遠端主機拷貝檔案至自己的計算機上;"上傳"檔案就是將檔案從自己的計算機中拷貝至遠端主機上。
FTP Rush:FTP Rush下載地址
在windows下安裝即可,免費的,體積小,好使。剛才測試了下,發現Xshell 6 Plus自帶的ftp工具不好使。
OK,虛擬機器、作業系統、xshell、ftp都安裝好了。接下來,就是學習虛擬機器的基本操作。懂了基本操作,後面就能裝逼的飛起了。還有在虛擬機器安裝Tomcat、MySQL、redis、nginx等等,還有叢集啊什麼的。全套的東西都搞懂,自己就能做架構師了!
更多詳情可以參考:Java1234開源部落格系統
2018年8月20日:發現一個問題,安裝的 Xshell 6 才用一個月,就提示我評估期已經到了。網上找了很多破解的辦法都沒有效果,最後還是耍滑頭:解除安裝重灌!用 360 軟體管家解除安裝乾淨,還要刪除它在系統盤的配置檔案。360軟體管理在清理配置檔案這方面做得不錯的!然後重灌,又可以玩一個月!哈哈哈