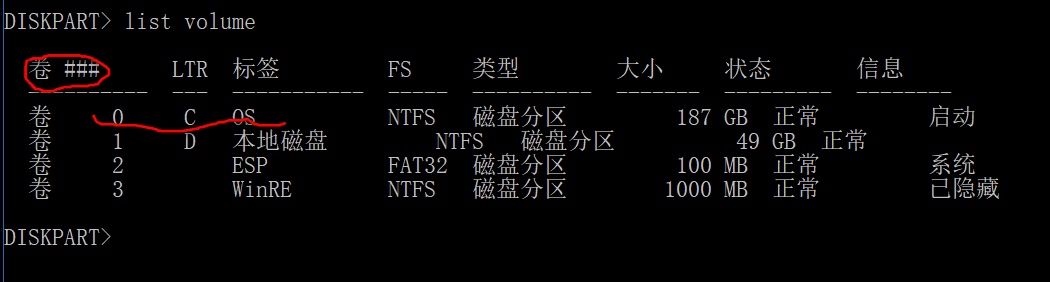linux學習筆記(一)——使用easyBCD或easyUEFI引導從硬碟安裝Ubuntu系統
Table of Contents
windows系統安裝ubuntu會出現引導問題,windows系統不希望有其他系統和windows系統共存。所以我們得自己作一個引導。接下來主要介紹兩種引導,easyBCD引導和easyUEFI引導,如果你的系統之前沒有裝過雙系統的話easyBCD是可以使用的,但是如果之前比如裝了win10和win7雙系統的話,你的電腦是微軟uefi的引導,所以easyBCD會顯示無法使用,而且進去軟體之後也是無法新增新條目,會出現下圖所示的情況,linux/BSD和Neorub都是灰色的。這種情況就只能使用easyUEFI引導了,也不麻煩。
附上阿里雲映象地址: https://opsx.alibaba.com/mirror

一. 使用easyBCD引導
轉自:https://www.cnblogs.com/dzlixu/p/5e9475c3990d720ca22e18b730b01d57.html
1. 先下載 Ubuntu 的映象
我裝的 是lts長期支援版,也可以下載最近的。下載地址:
https://www.ubuntu.com/download/desktop
2.放好下載好的安裝檔案
將ubuntu16.0.4.ios放到c盤根目錄,使用壓縮工具(可以用“好壓”)開啟Ubuntu映象檔案,將“.disk”資料夾和casper資料夾內的“initrd.lz”和“vmlinuz.efi”檔案複製到C盤根目錄。
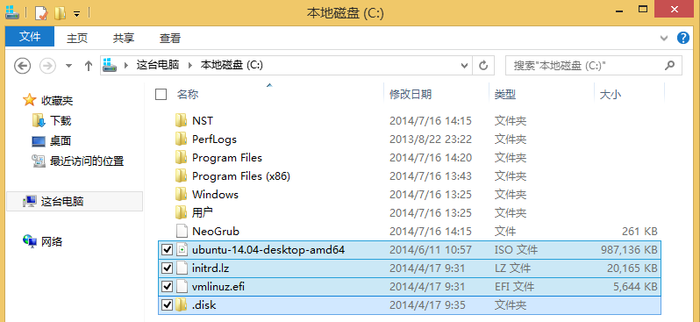
3.新增啟動項
下安裝EasyBCD這款軟體
安裝成功後,開啟軟體。在左側工具列表中選擇“新增新條目”,在右側功能區選擇右上角的“NeoGrub”選項卡,點選“安裝”按鈕。如下圖所示 :①②③
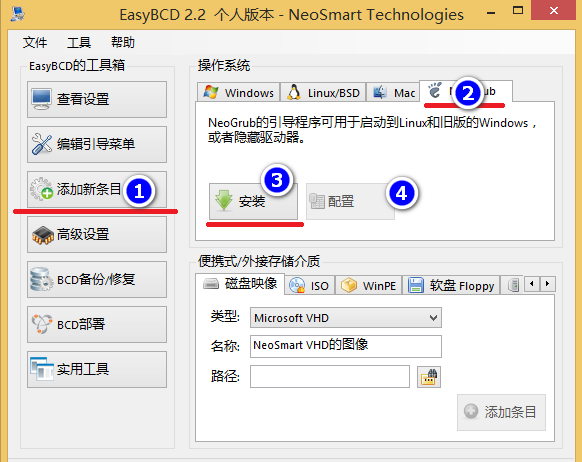
4.配置啟動項
這一步就是上圖點選④後的操作,我在這裡出現了錯誤,所有這裡小心謹慎。
點選“配置”按鈕,會開啟一個名為“menu.lst”的記事本檔案。清空檔案內容,寫入下面的文字:
title Install Ububtu
root (hd0,0)
kernel (hd0,0)/vmlinuz.efi boot=casper iso-scan/filename=/ubuntu-16.0.4-desktop-amd64.iso ro quiet splash locale=zh_CN.UTF-8
initrd (hd0,0)/initrd.lz
注意1:檔案第2、3、4行出現的“(hd0,0)”指向的是當前系統盤的位置。我出錯就在這裡,我的系統是在C盤,但是不是0. 確保正確,可以檢視一下自己的作業系統是在第幾個分割槽上。操作:WIN+r→輸入‘cmd’→輸入"diskpart"→輸入“list volume” .如下圖所示,看自己的系統所在的卷號。修改為“(hd0,自己的系統卷號)”。
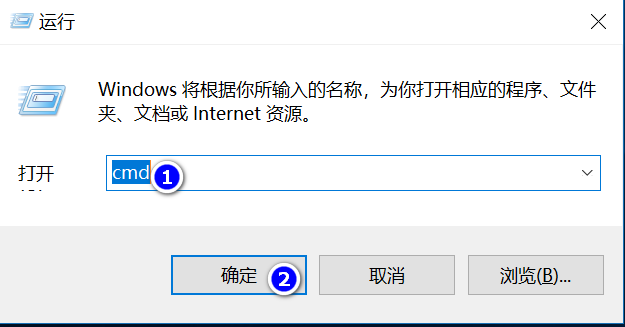
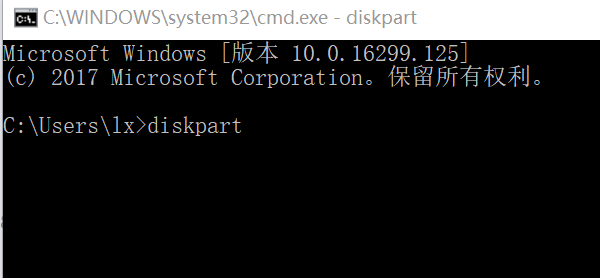
注意2:檔案第三行,“ubuntu-16.04-desktop-amd64.iso”是我的Ubuntu系統映象的檔名,將其修改為你的。
注意3:檔案第三行出現了“vmlinuz.efi”,安裝的Ubuntu是64位作業系統,此處必須是“vmlinuz.efi”,不能缺少副檔名。
5.重啟系統
選擇NeoSmart的ISO條目(這個名字在EsayBCD中預設的,可自己更改,當然沒必要,安裝完了可以刪除的),回車,如下圖(自己當時沒有拍照,就是這個介面,我的是win7 和NeoSmart的ISO條目):
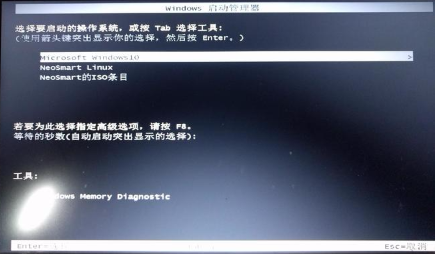
5. 安裝ubuntu16.0.4 LTS
沒什麼意外化,會進入下面圖片,這算是一個試用系統吧,所有功能都有,但是在此時的任何操作關機重啟後都不會儲存。可以在此先試試ubuntu新系統的特點,連線wifi上網都可以。當然不要在此逗留太久哦,我們是要裝完整安裝的。左上角第一個圖示就是安裝ubuntu16.0.4 LTS,那就點進去看看唄。
接下來安裝過程都一樣。
二. 使用easyUEFI新增引導安裝系統
轉自 http://forum.ubuntu.org.cn/viewtopic.php?t=460579
1、準備Ubuntu映象檔案
1)下載帶amd的64位 Ubuntu 桌面版光碟映象檔案,如 ubuntu-16.04.2-desktop-amd64.iso:http://releases.ubuntu.com/16.04/
其他下載地址可以參閱前面的課程;
2)分出一個5G左右的分割槽,格式化為FAT32,將下載的光碟映象解壓到裡面;(怎麼格式化?右鍵“這臺電腦”,選擇管理,在左側欄中“儲存”裡邊的磁碟管理可以看到自己的磁碟分割槽,右鍵就可以管理各個分割槽)。
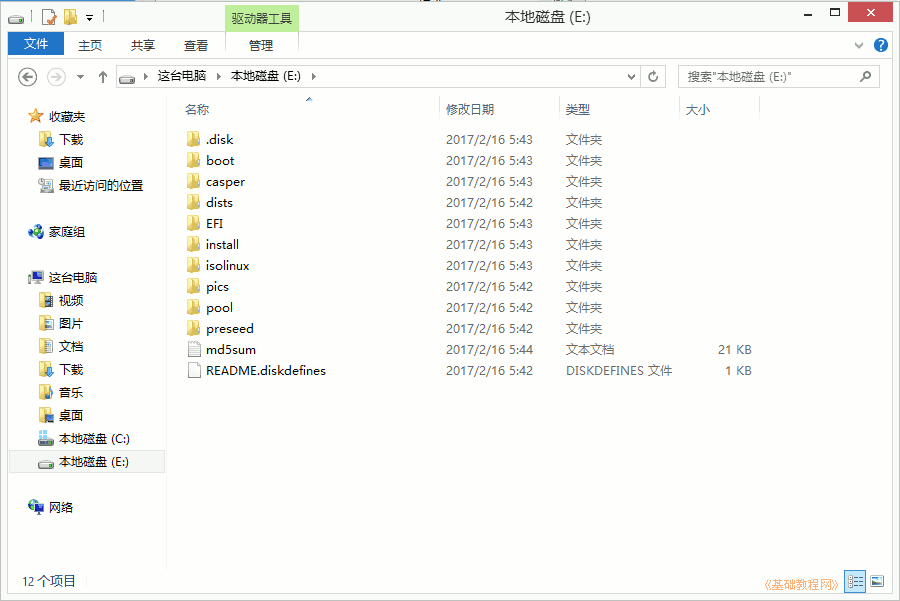
3)再分出40G空間(根據自己情況定),作為安裝Ubuntu系統的空間(記住分割槽大小和位置,格式化不格式化都行,因為到安裝ubuntu系統的時候可以格式化)
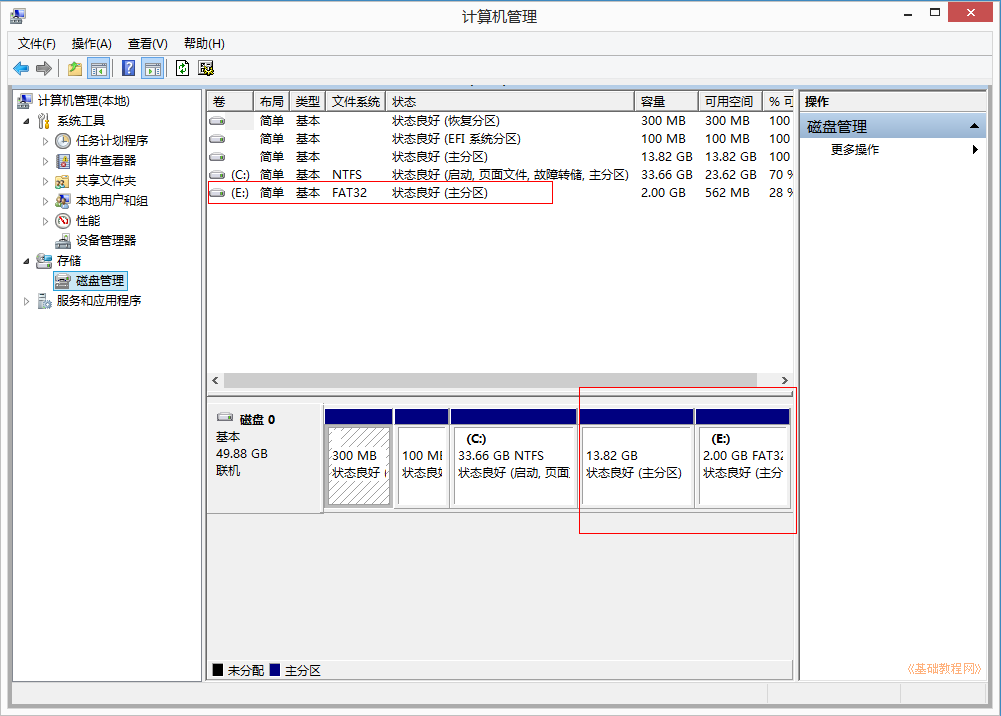
4)Win8/10要關閉快速啟動、關閉安全啟動,參考第2條安裝常見問題:=http://teliute.org/fw/win8insu2.html
2、安裝 EasyUEFI,新增啟動項
1)EasyUEFI個人版是免費的,可以在官網下載完後雙擊執行安裝。(最好安裝最新的,舊版一般使用不了。不要用各種下載網站上的,這上面的有可能不安全,也不一定是最新的,百度一下就可以找到官網)。
2)在出來的安裝對話方塊中,一路點“繼續、確定、完成”,一般預設選中了簡體中文;
安裝完自動執行,或雙擊桌面上圖示執行,進入主視窗,再點“管理EFI啟動項”
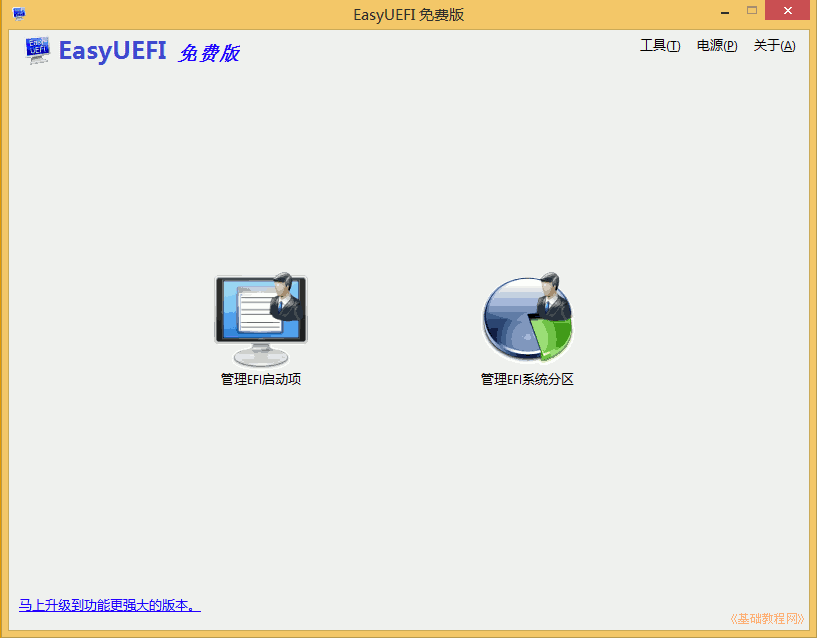
3)在出來程式視窗中間欄,點選第二個綠色加號圖示的“新增新專案”;
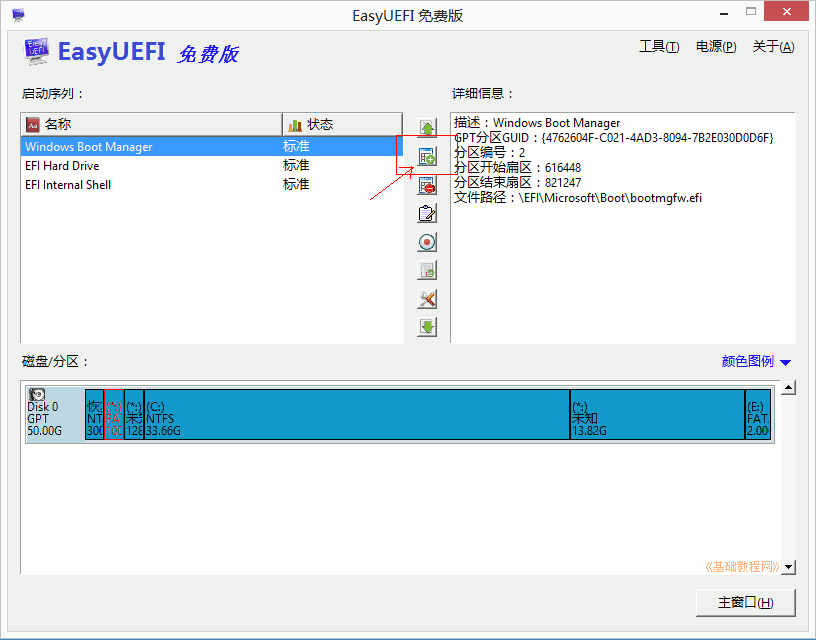
4)在出來的面板上邊型別裡選擇Linux,右邊文字框裡輸入名稱“Ubuntu”,然後在中間的分割槽圖表中,選中後邊的FAT32分割槽(就是自己剛開始建立的有ubuntu映象的分割槽),上邊有個圓點;
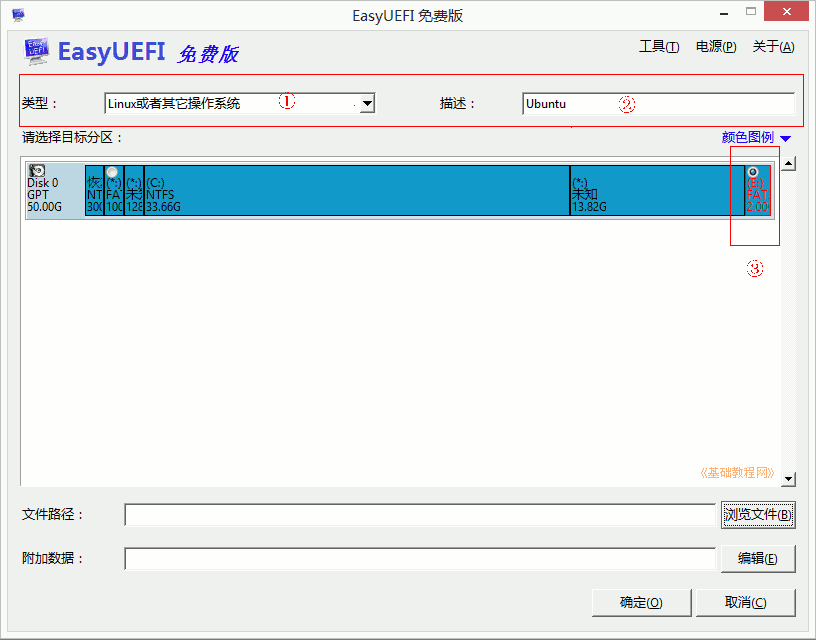
5)再點右下角的“瀏覽檔案”按鈕,在面板中依次點開加號,找到“\EFI\BOOT\grubx64.efi”,點“確定”;
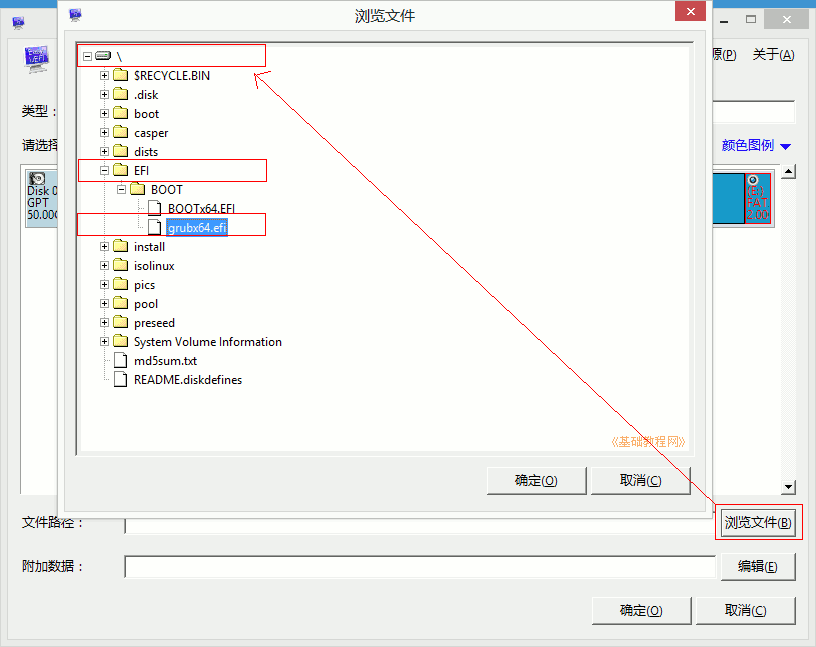
6)點“確定”返回主視窗,在左邊的啟動列表裡,選中“Ubuntu”,點中間第一個綠色向上箭頭,調到第一位,點選返回主視窗;
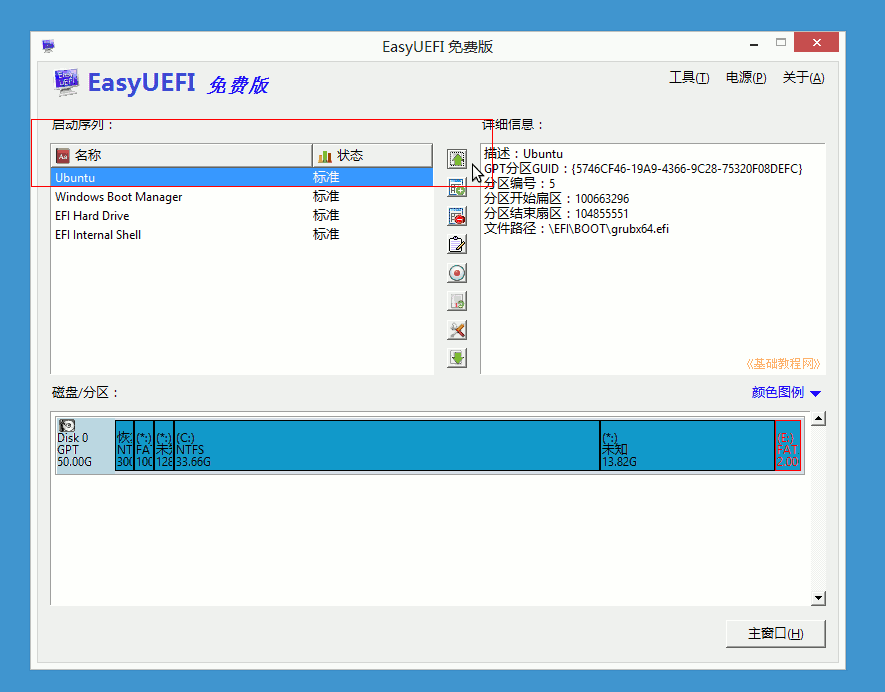
7)關閉所有視窗,重啟計算機,可以按“win鍵+R”調出執行框,輸入 shutdown.exe -f -r -t 0
3、安裝Ubuntu系統
1)重新啟動後,出現Ubuntu安裝選單,按回車鍵進入第一個試用Ubuntu(Try Ubuntu);
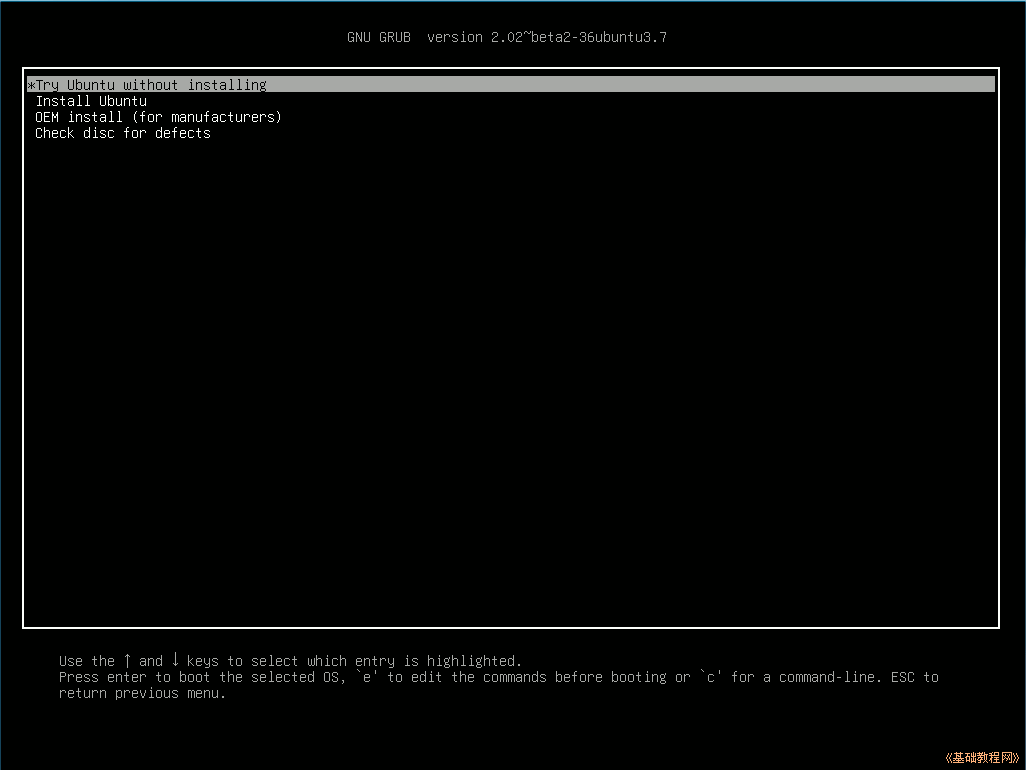
3)等一會就進入一個桌面,這就是試用的 live cd 桌面,桌面左上邊有有兩個圖示,右上角是“關機”按鈕;
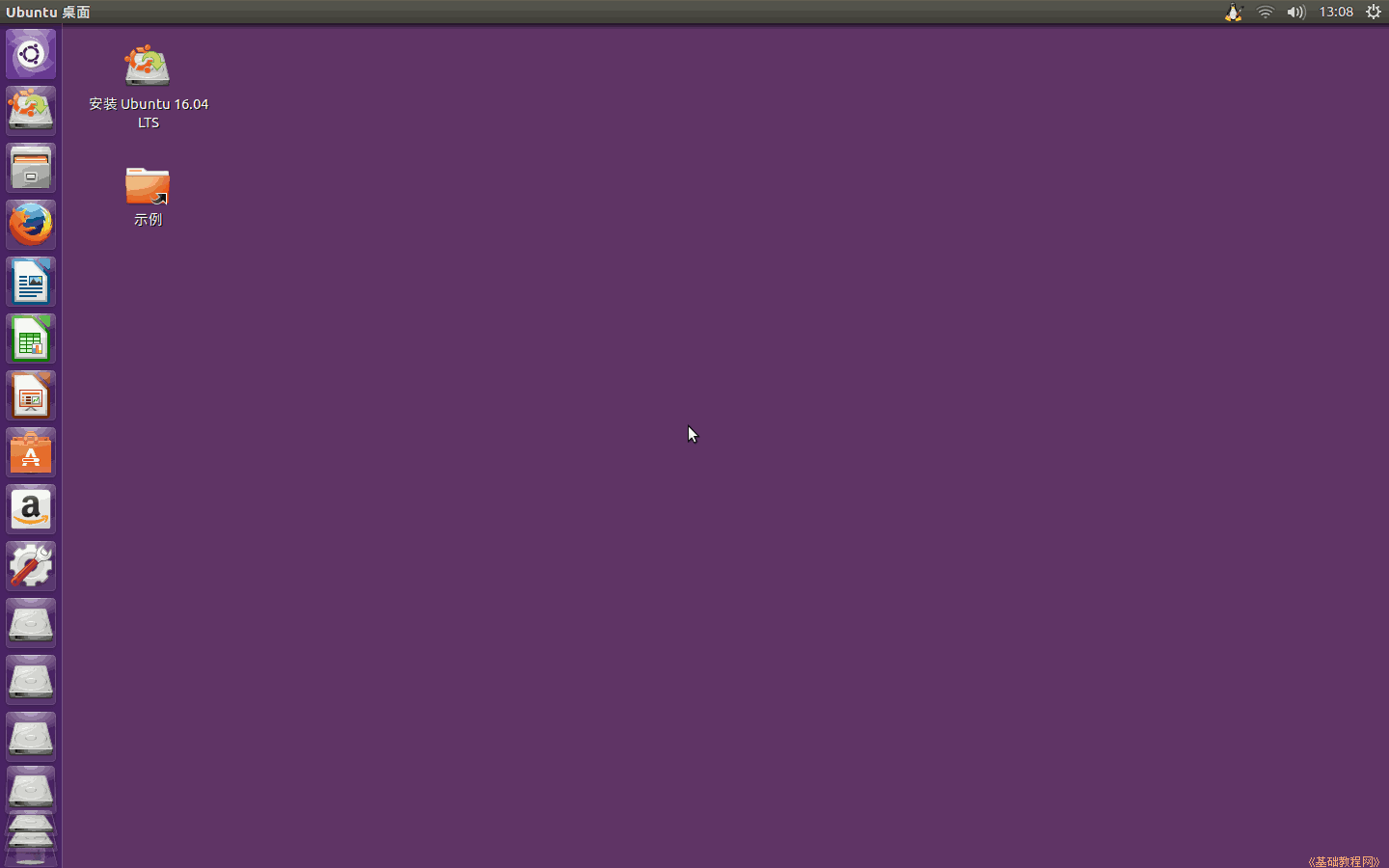
可以跳過第4)和5)步直接點選 安裝ubuntu。安裝即可。安裝雙系統。
4)對於硬碟安裝,點一下左上角的圓圈按鈕,稍等在旁邊出來的文字框中輸入字母 ter 然後點選下邊出來的終端圖示
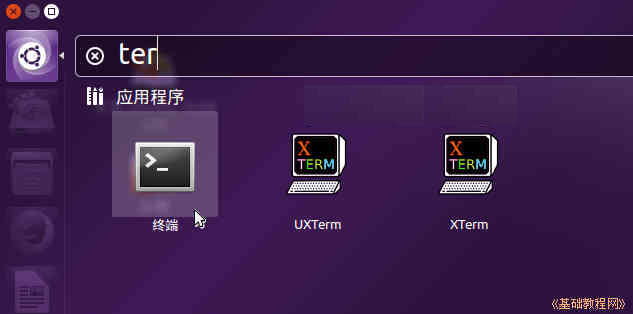
5)輸入命令 sudo umount -l /dev/sda 然後按一下Tab鍵,補上數字後,按回車鍵執行,沒什麼提示就是成功了,關閉終端;
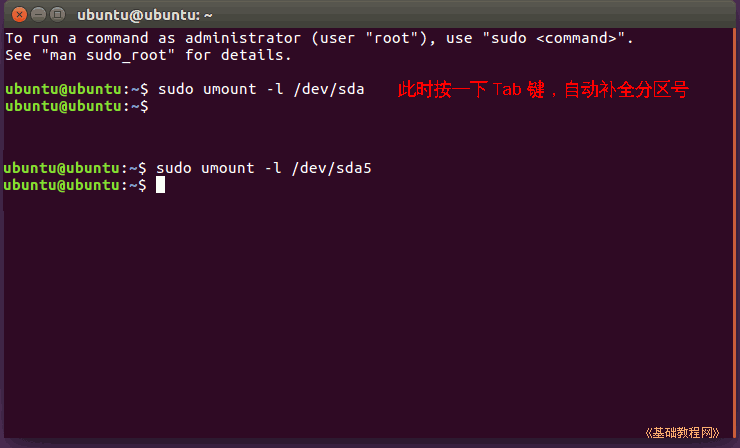
6)雙擊桌面上的“安裝Ubuntu16.04 LTS”圖示,稍等出來一個“歡迎”面板,在左側欄選中“中文(簡體)”,點繼續;
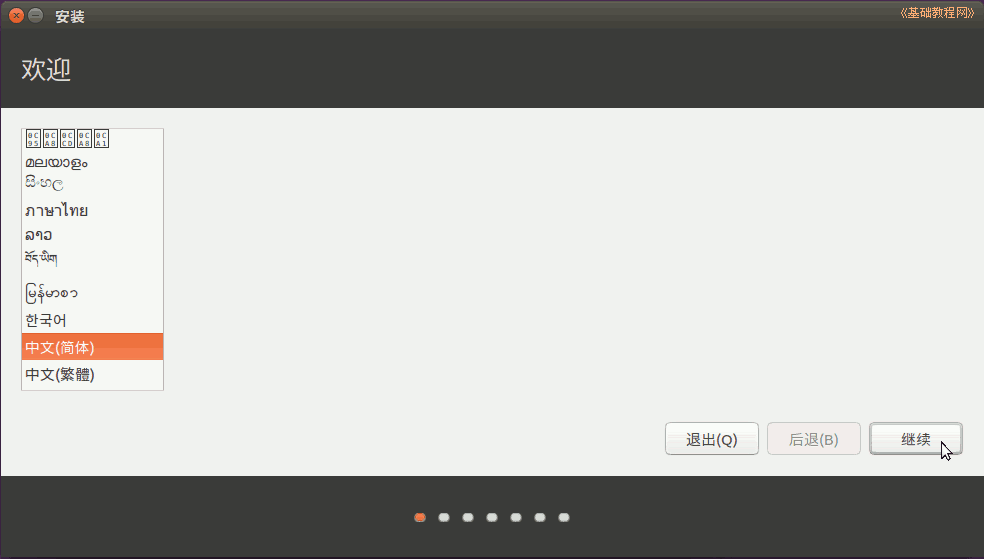
2)第2步是檢查準備情況,要求磁碟空間足夠,最好連上網路,一般不勾選更新和第三方軟體,點“繼續”按鈕;
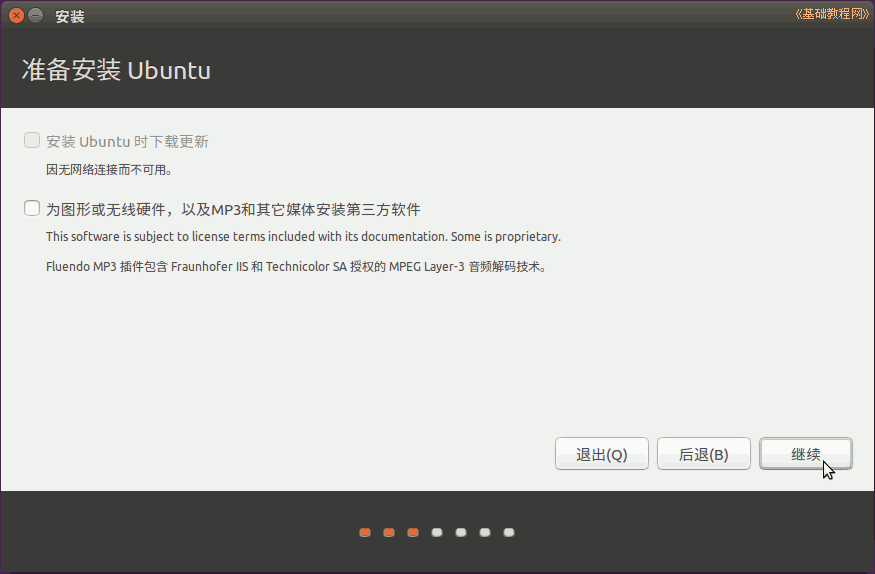
3)接下來第3步是詢問安裝到哪個分割槽,選擇最下邊的“其他選項”,點“繼續”按鈕;
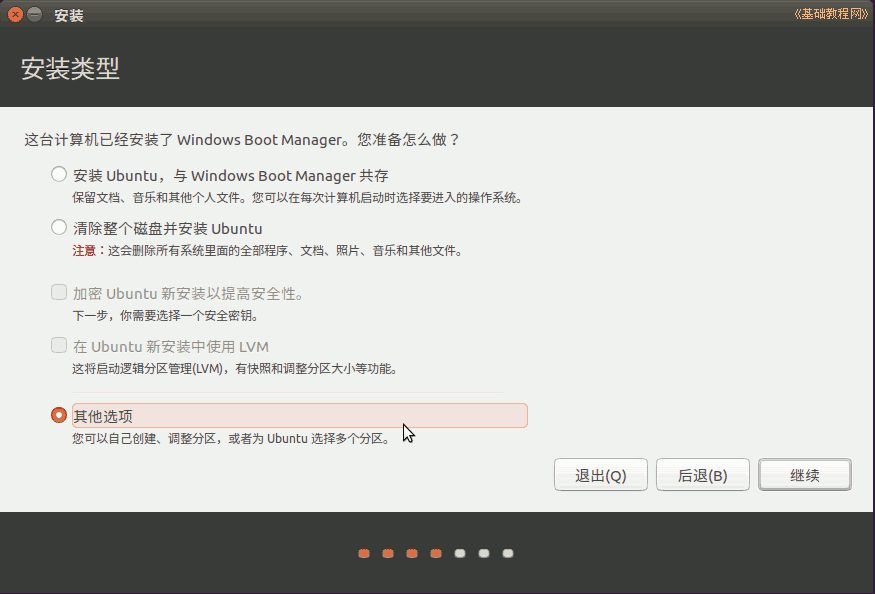
4)接下來出來磁碟分割槽情況,如果要新建分割槽和轉換分割槽可以參考前面的第7、13、15、16、19課,這兒是安裝到之前準備的空閒分割槽;
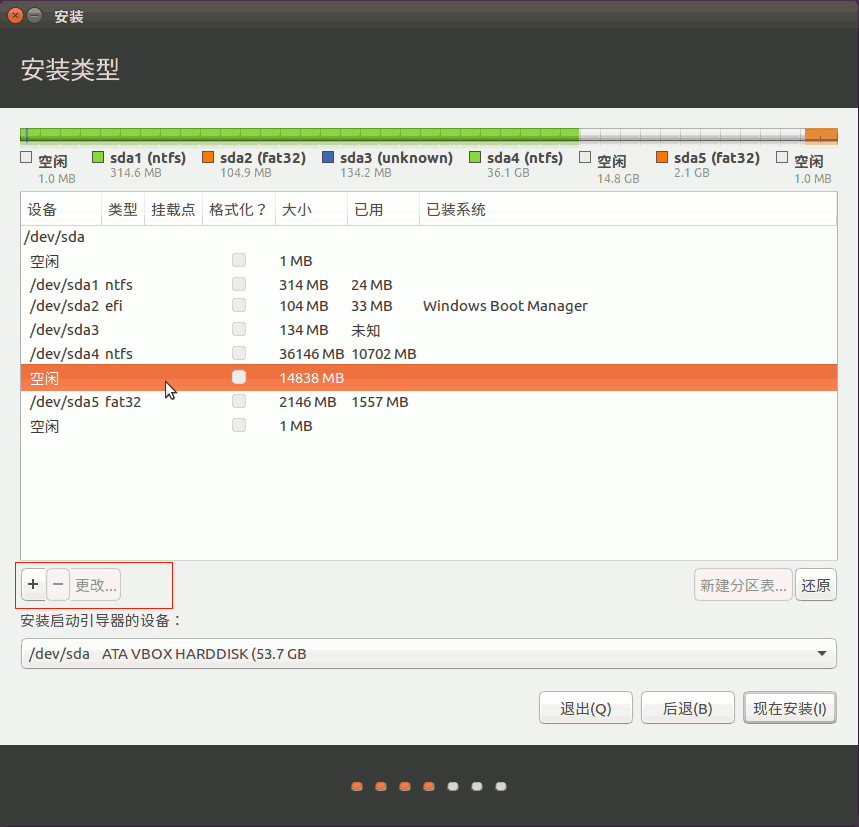
5)點選選中計劃要安裝的分割槽,可以根據分割槽型別和大小來確定,然後點下邊的“+/- 更改”按鈕;
6)在出來的對話方塊中,設定用於分割槽的格式Ext4,在“掛載點”右邊點一下,選 “/”,點“確定”
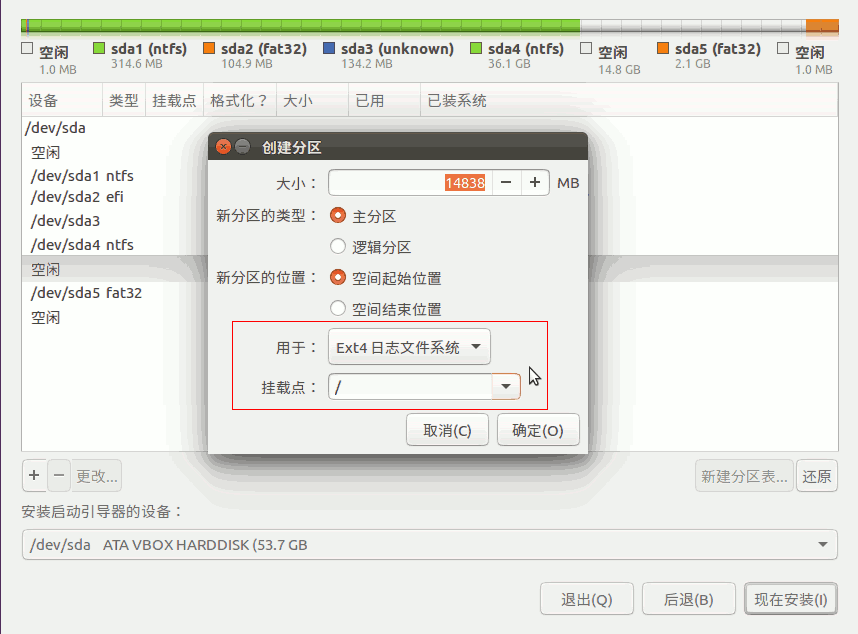
注意,格式化會刪除這個分割槽上的所有檔案;
7)點“確定”出來提示點繼續,回到分割槽面板,檢查一下分割槽編輯好了,下邊是安裝grub引導器不用修改;
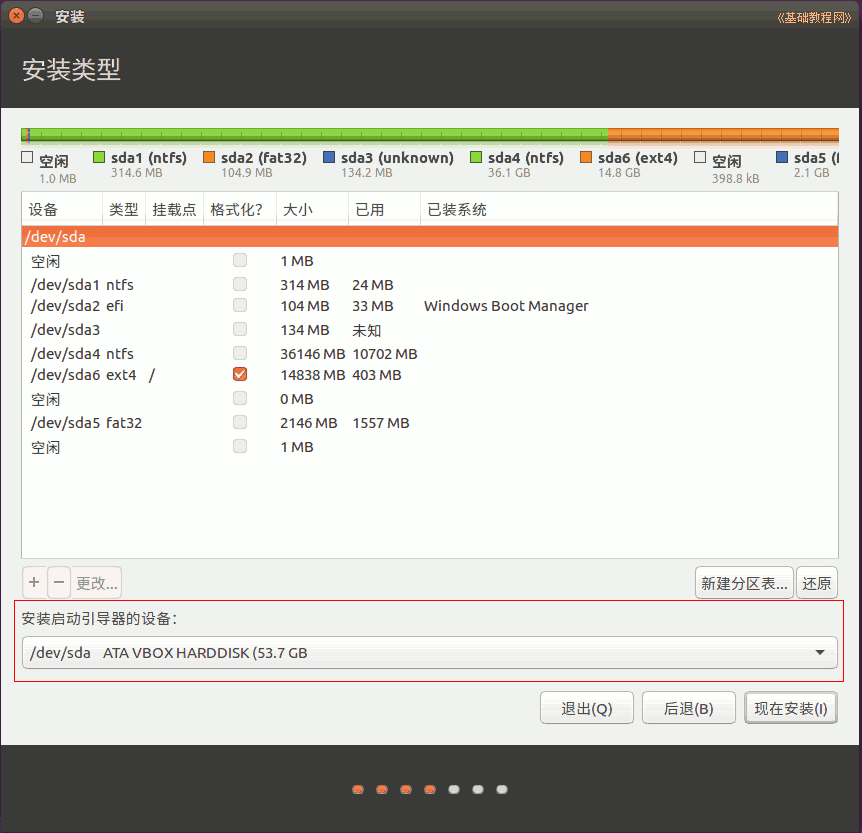
8)檢查無誤後,點“現在安裝”,如果提示沒有交換空間,點“繼續”,這個是用於休眠的,大小跟記憶體相同的分割槽,記憶體大於2G了可以不用它;
9)然後出來詢問地區,點“繼續”即可,修改地區可能會產生時差問題,這時已經開始安裝了;
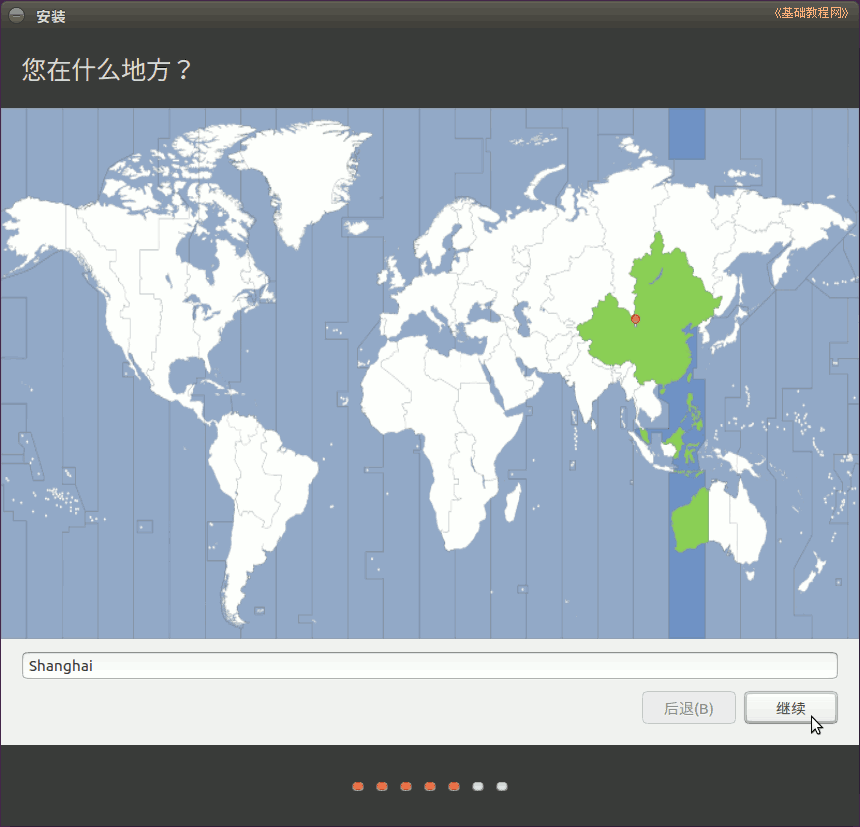
10)接下來是鍵盤佈局,一般是“漢語”,直接點“前進”繼續;
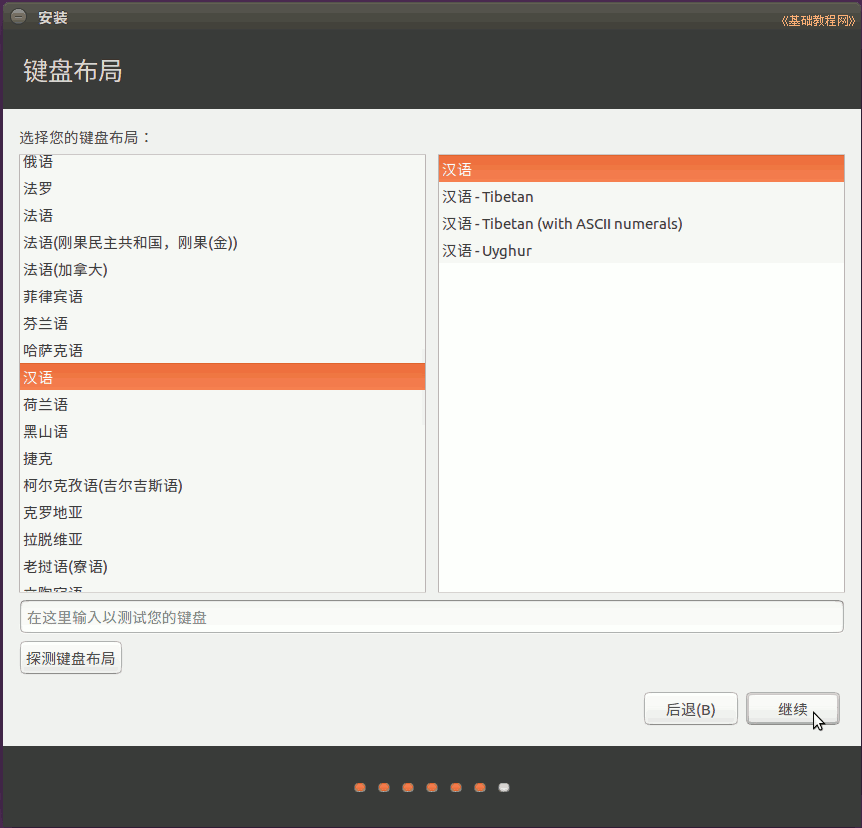
11)接下來是設定自己的使用者名稱(小寫字母)和密碼等,從上到下依次輸入即可,然後點“繼續”;
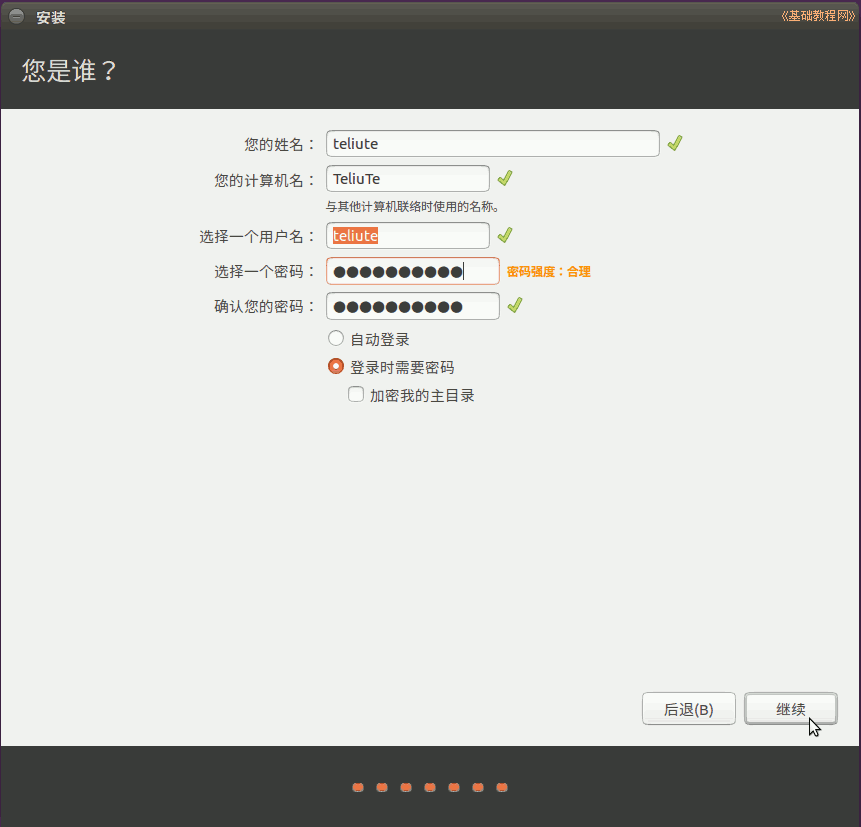
12)然後接著繼續安裝過程,可以看一下系統的介紹;
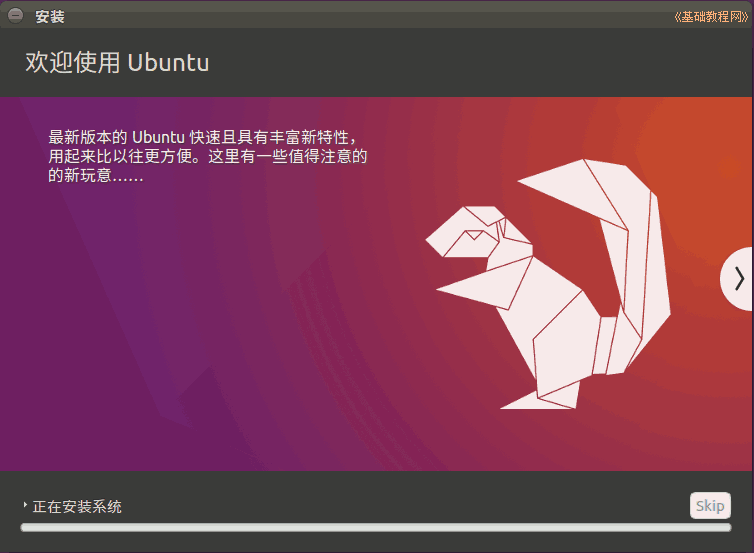
13)耐心等待完成,然後出來一個對話方塊,點“現在重啟”完成安裝,按電源鍵也可以撥出關機對話方塊;

4、grub2引導雙系統
1)重啟後如果顯示Ubuntu啟動選單,則表明安裝順利完成,可以按方向鍵選擇進入第一個Ubuntu或第三個Windows;
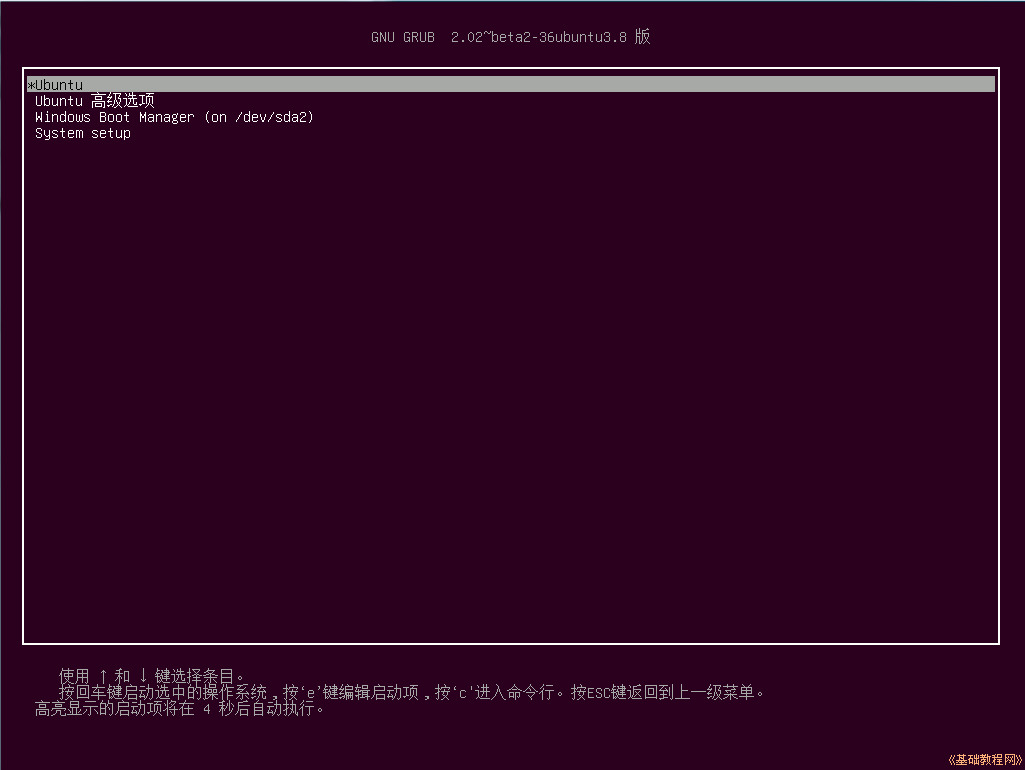
2)如果沒有顯示啟動選單直接進入Windows,則執行EasyUEFI,點加號、選擇Linux、輸入名稱,選擇前面的100M esp分割槽,瀏覽檔案找到\EFI\ubuntu\grubx64.efi;
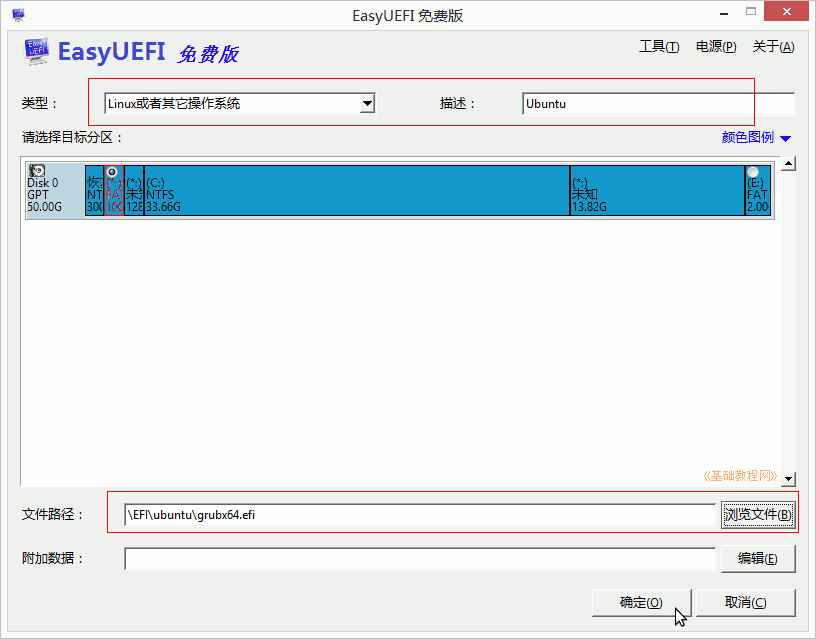
3)將新增的“Ubuntu”啟動項調至第一位;
4)Ubuntu 系統的連網、換源、更新,請參考這一課的第3條: http://teliute.org/linux/Ubsetup/lesson24/lesson24.html