vmware下ubuntu虛擬機器如何安裝vmware tools
阿新 • • 發佈:2018-12-05
一、VMwareTools的一些實用性
安裝後用戶可以從物理主機直接往虛擬機器裡面拖檔案。
安裝後滑鼠進入虛擬機器後可以直接出來,不安裝的話要按CTRL+ALT才可以釋放滑鼠。
安裝後可以解決Ubuntu主視窗解析度不適應問題,使用者可以隨意改變虛擬機器視窗大小,vm tools會自動幫你改成適當的解析度。
二、安裝方法
1、首先啟動虛擬機器Ubuntu 64位 18.04 。
2. 啟動後在工具欄找到虛擬機器,點選安裝 VMware Tools 如下圖所示:
PS:可能以下檔案的名字與你所見的不一樣,相應改變即可。
一些較長的名字在終端可以輸入前兩個字母后按 TAB 鍵自動補齊。
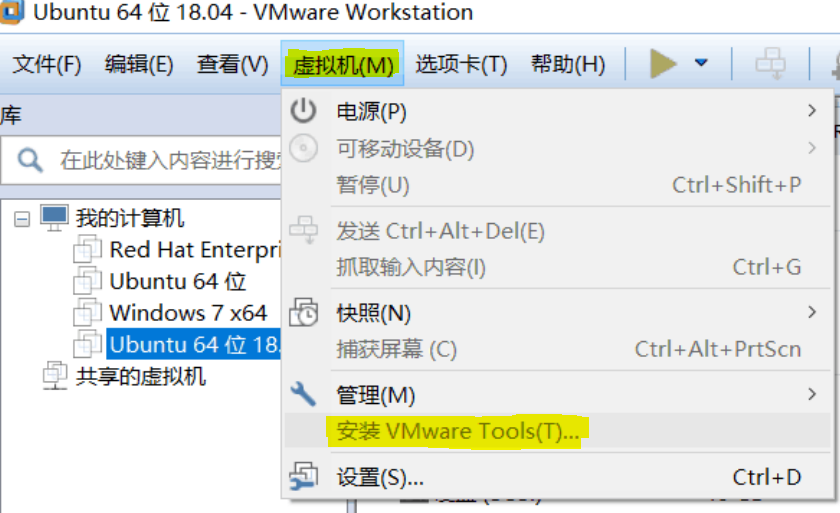
3. 在桌面開啟掛載的DVD盤,選擇 VMwareTools-10.2.0-7259539.tar.gz 複製到主資料夾的主目錄中,如下圖所示:
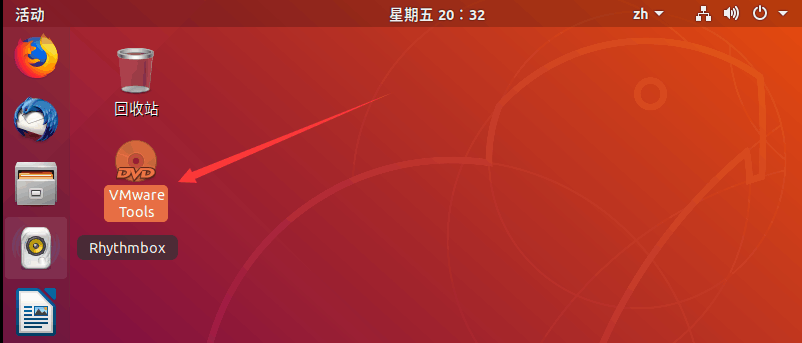
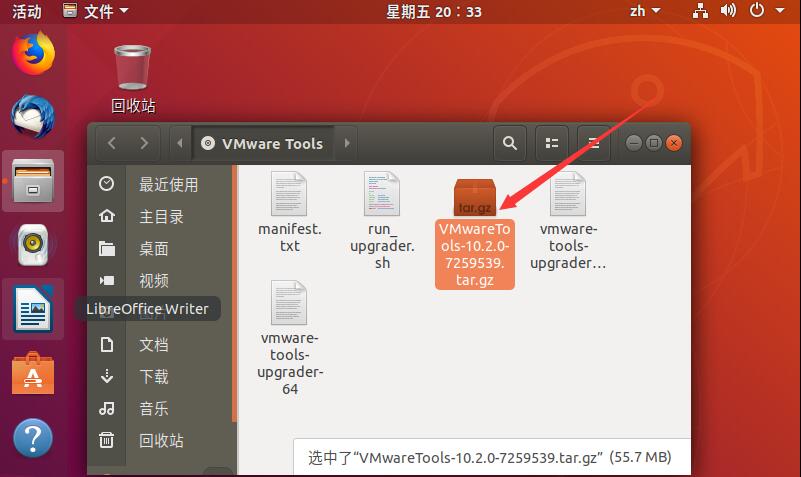
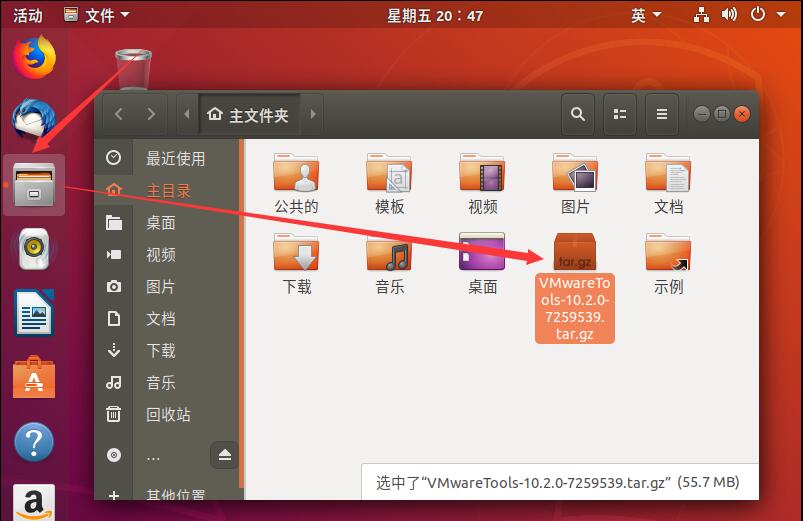
4. 開啟終端輸入命令
ls

可以檢視到壓縮檔案VMwareTools-10.2.0-7259539.tar.gz

輸入解壓命令
tar -zxvf VMwareTools-10.2.0-7259539.tar.gz

解壓後再輸入命令 ls 可以檢視到資料夾vmware-tools-distrib


然後進入該資料夾
cd vmware-tools-distrib/
![]()
輸入命令 ls 可以檢視到可執行檔案 vmware-install.pl
ls


然後執行安裝檔案
sudo ./vmware-install.pl

在此處輸入一下密碼,然後,見到yes,就輸入yes。其他的就一路回車按(Enter)。如果遇到失敗的情況,可以快捷鍵 ctrl+z 退出後,重新執行安裝檔案即可。
