Google AIY | Vision Kit開箱深入試用
阿新 • • 發佈:2018-12-07
聽說DF君從Google那邊弄來了AIY Vision Kit, 還親手做了一個開箱視訊.

作為一個充滿好奇心的瓶子, 怎麼可以錯過, 向老大兩手一攤, 開心得把Vision Kit搞到了手:)
先來一個正面照:

不得不說一下, 這次Google用了Intel 的黑科技MovidiusVPU加速器, 處理起圖片來速度槓槓的, 又不需要聯網, 再加上Google在TensorFlow上影象識別的技術沉澱, 這貨真得是滿滿的科技感.

1. 心情指數檢測器
它是一個貼心的大白(●—●), 能時刻知道你的心情如何.
準備工作
AIY Vision Kit 對於USB電源介面卡以及USB線的要求還是挺高的.


開始玩耍
- AIY Vision Kit 很貼心地準備了包含所有軟體的Micro SD卡.

- 於是我很愉快地把它插到AIY KIT的SD Card卡槽裡, 相當省心.

- 接上電源. AIY Vision Kit 需要一個穩定的電源最好是5V 2.5A的. Intel 的VPU全速跑起來還是有點暖寶寶功效的.

- 然後便是等待Raspberry Pi Zero啟動, 要等2~3分鐘. 啟動成功後Vision Kit正面的黃色LED會亮起.

- 把Vision Kit的攝像頭朝向自己的臉, 它一看到我, 就會變藍 ~~

- 它看到我微笑, 會變紅 :)

- 它看到我大笑, 會變黃 ...

腦洞大開
-
給小夥伴們謀福利, 做一個老大心情晴雨表.

-
讓後把老大的心情實時上傳到DFRobot的物聯網平臺上.

- 然後做一個機器學習模型, 用大資料分析一下老大什麼時間段心情最好. 然後嘛, 嘿嘿嘿. 233333333

2. 開發Vison Kit新技能
我們來看看它還有什麼潛力沒有被開發出來.
準備工作
AIY Vision Kit 對於USB電源介面卡以及USB線的要求還是挺高的.



開工
- 首先拔掉供電的的MicroUSB線, 插上Mini HDMI, 另一頭接到HDMI顯示器上. 插上microUSB Hub分線器(我懶所以直接用USB OTG介面代替了), 分線器上接上無線鼠鍵的USB接收器.

- 插上Microusb電源

- 然後就是等待Raspberry Pi Zero啟動了. 顯示器上面會顯示開機介面.

- 接下來我們要玩命令行了, 雙擊桌面上的 "Start Dev Terminal", 開啟終端.
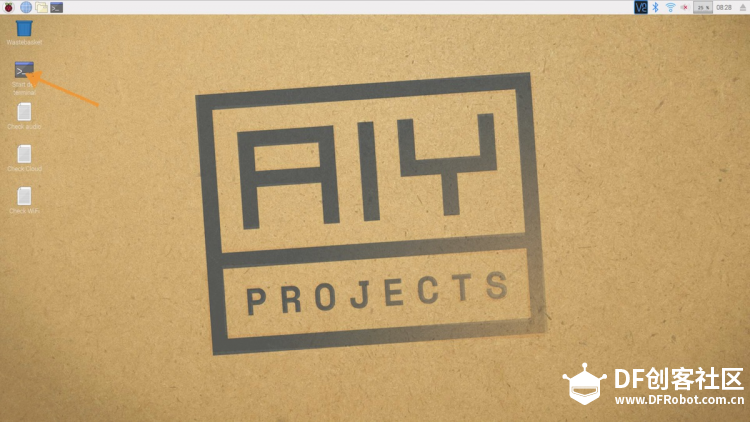
- 首先我們需要停止開機啟動的"心情指數檢測器", 輸入以下命令, 鍵入回車後執行:
sudo systemctl stop joy_detection_demo

- 進入Demo的資料夾
cd ~/AIY-projects-python/src/examples/vision

人臉識別
- 執行這個樣例檔案試試看:
./face_detection_camera.py
- 然後把它朝向你, 它會只關注你(請無檢視片裡面的演員):

- 在命令列中會出現當前檢測到了幾張臉, "num_faces=1"說明鏡頭裡面有1張臉.
- 按鍵盤"Control+C"停止執行剛才的Demo.
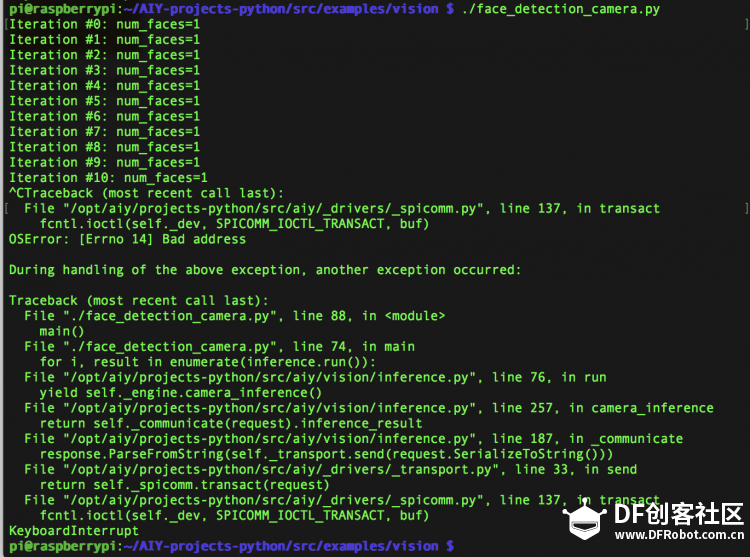
LED小燈控制
- 再試試執行一個其他的樣例程式, 這個樣例程式可以控制AIY KIT 上面的LED小燈
./leds_example.py

物體識別
- 進入object_meter資料夾, 並執行之
cd object_meter
sudo ./object_meter.py
- 執行完成後會顯示以下幾種可識別的物體, 並給他分類:
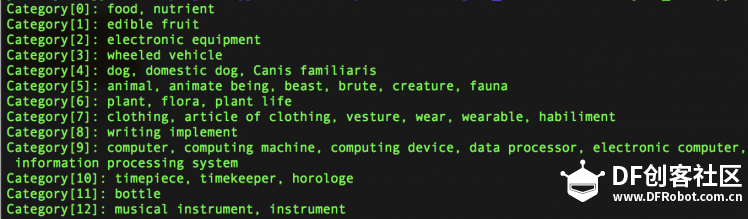
- 讓它看看鍵盤, 它是這麼認為的
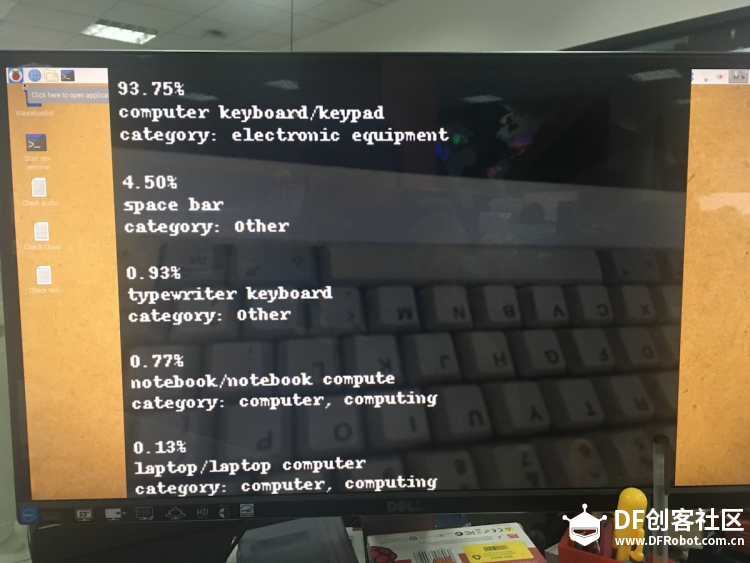
- 同時命令列中會顯示這個:
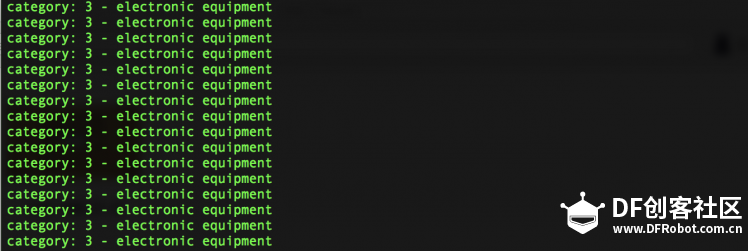
- 按一下AIY頂上的按鈕試試, 看看識別結果是不是消失了. 再長按頂上的按鈕.

- 按鍵盤"Control+C"停止執行剛才的Demo. 然後一下命令退回上級資料夾:
cd ..
照片識別
- 首先面向它, 執行以下命令, 擺好Pose, 讓它給你拍個照
raspistill -w 1640 -h 922 -o image.jpg
- 你可以通過以下命令開啟這張照片
gpicview image.jpg
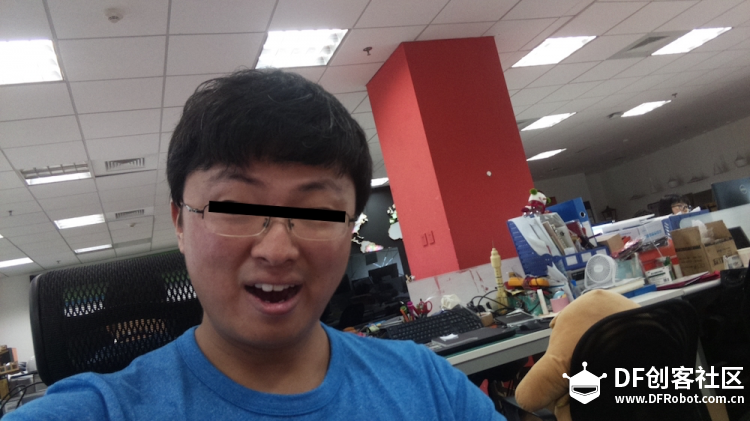
- 然後就可以讓它識別你了.
./face_detection.py --input image.jpg
- 它不僅能知道這是不是一張臉, 還能知道他是不是開心, 還有它的在圖片的什麼方位.

更多樣例
- 執行以下命令, 看看裡面還有哪些Demo檔案.
ls

- 有些樣例我也沒有玩過. 官方貌似也沒有具體的介紹. 靠小夥伴們自己摸索啦.
預告
- 這個上手教程還有之三哦, 猜猜我們會做點什麼出來, 敬請期待~
- 小夥伴們有什麼腦洞也可以說說看 :)
