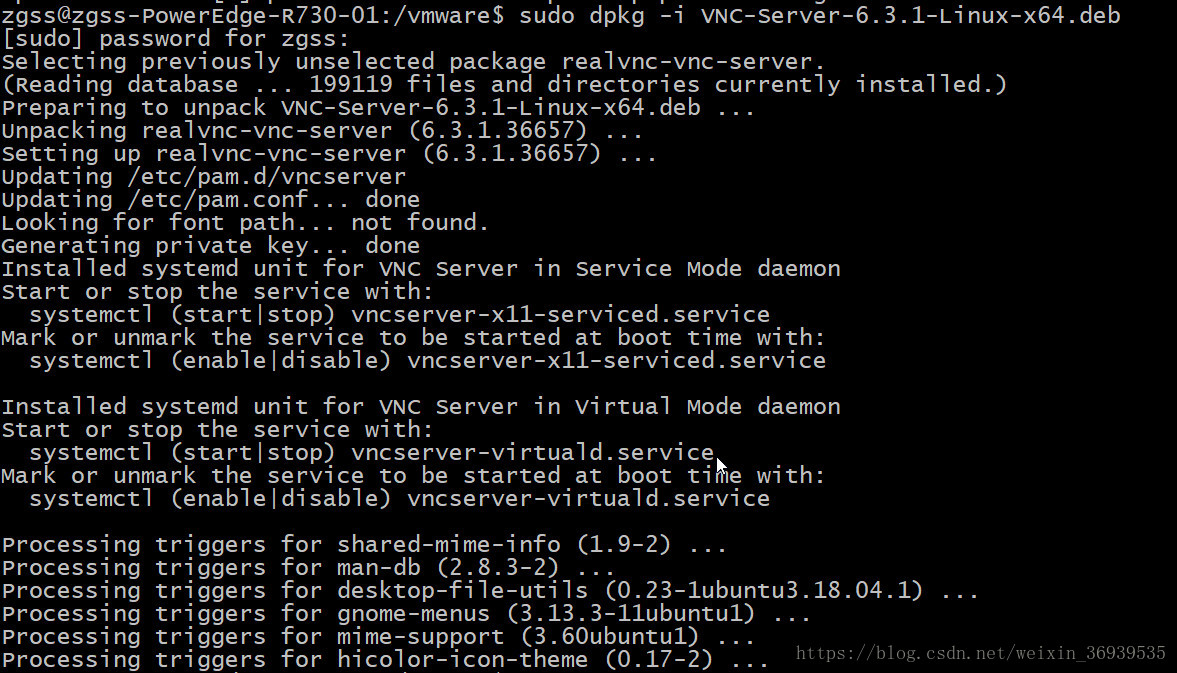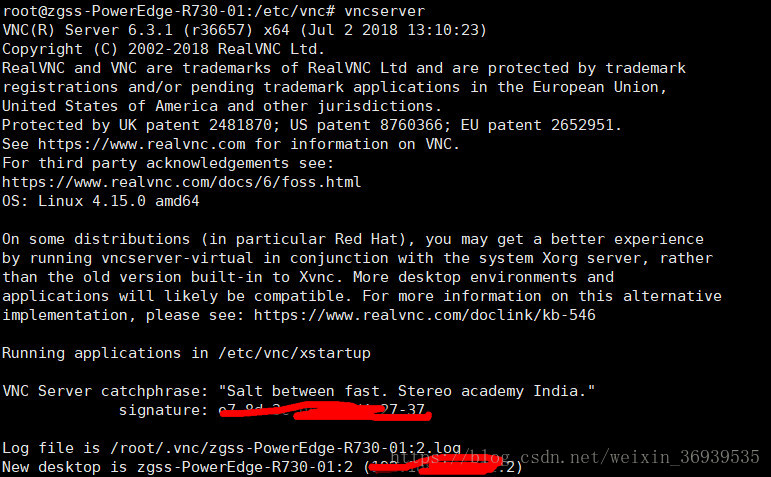伺服器ubuntu18.04安裝虛擬機器並安裝centos6.8系統---2(Linux遠端VNCserver的安裝及桌面安裝)
阿新 • • 發佈:2018-12-09
上面說到在Ubuntu18.04上安裝了VMware,怎麼啟動呢?
直接命令列敲:vmware
報錯:DISPLAY is not set, unable to open the VMware Workstation user interface.
這是因為我們在單純的在命令列SSH後臺操作,有圖形化介面的則不會。
可以使用VNC-Viewer作為圖形化顯示、操作工具
下面就先安裝VNC:
先在伺服器下載服務端安裝包:
wget https://www.realvnc.com/download/file/vnc.files/VNC-Server-6.3.1-Linux-x64.deb
安裝:
sudo dpkg -i VNC-Server-6.3.1-Linux-x64.deb
然後執行:vncserver
報錯提示:Error: No license keys found.
新增KEY
vnclicense -add KEY
我也用的網上大牛的一個。
vnclicense -add WHJRK-UXY7V-Q34M9-CZU8L-8KGFA
顯示:License key has been successfully applied. 安裝成功
安裝gnome,時間有點久,慢慢等下吧
sudo apt-get install gnome
sudo apt-get install gnome-core
安裝vncserver
sudo apt-get install vnc4server
啟動vncserver:
在執行:vncserver
這時會提示你設定密碼。設定完成後,log會顯示你啟動了vnc session到port 1.
然後在自己windows電腦上裝客戶端,連線成功
關閉vnc
vncserver -kill :1
重新啟動vnc
vncserver
以上連線成功後,果斷是沒有桌面的,要修改.vnc/xstartup檔案,這個檔案在第一次執行vncserver時自動建立的,可以如下修改即可:
#!/bin/sh # Uncomment the following two lines for normal desktop: # unset SESSION_MANAGER # exec /etc/X11/xinit/xinitrc export XKL_XMODMAP_DISABLE=1 unset SESSION_MANAGER unset DBUS_SESSION_BUS_ADDRESS gnome-panel & gnome-settings-daemon & metacity & nautilus & gnome-terminal &
VNC安裝好後,有了圖形化介面,在執行vmware命令就可以啟動了。