Ubuntu12.04中的虛擬機器安裝Ubuntu16.04,並實現遠端控制16.04
目錄
看到標題可能有人會笑,筆者玩兒呢,同一臺電腦12.04控制16.04,筆者也沒辦法,工作需要。既然碰到這茬了,又不會,學習別人加上自己折騰,總算搞好了,簡單記錄一下,方便自己也可能幫助到別人。
筆者VMware裝Ubuntu16.04時(請參考Vmware安裝Ubuntu ==> 連網成功)使用的是橋接方式,現在要改為使用NAT連線方式
筆者對VMware內部的工作原理也不是很清楚,這裡只是記錄下遠端控制的操作過程,如需明曉原理,請學習上面liyibo373的博文。
1、設定網路連線
NAT就是“網路地址轉換”,在這種模式下工作,需要使用路由器,這個路由器是VMware

1.1 VMware虛擬機器網路地址設定
要開啟DHCP,預設是開啟的,這樣虛擬路由器會自動給虛擬機器裡的主機分配IP和閘道器,設定過程如下圖
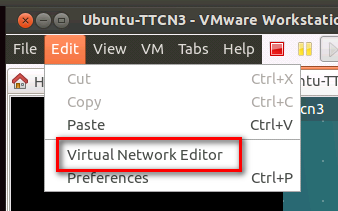
開啟之後如下。vmnet0代表網橋模式,vmnet1代表僅主機模式,vmnet8代表NAT模式。注意:IP可以根據個人情況自行修改,但是NAT模式虛擬機器網段要和虛擬機器裡面主機在同一個網段。 可以看到NAT模式下虛擬機器所在的子網在172.22.29.0網段。
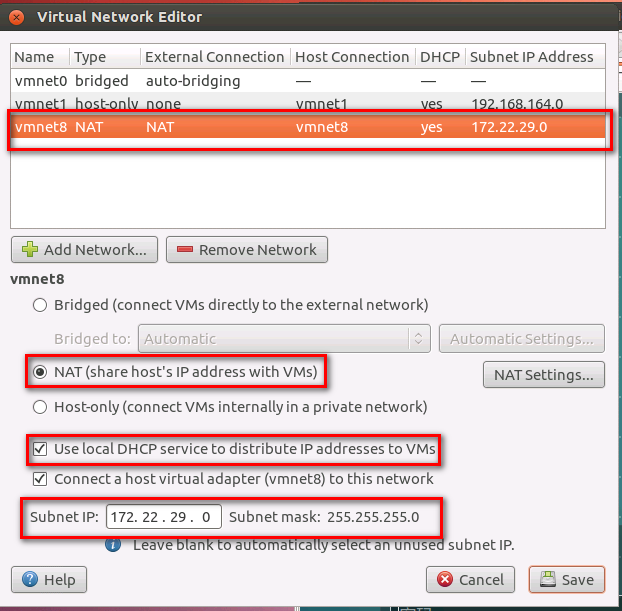
因為在配置網路時,我們設定了DHCP自動獲取模式,來看一下VMware虛擬路由器為我們分配的IP。點選上圖中的NAT Setting
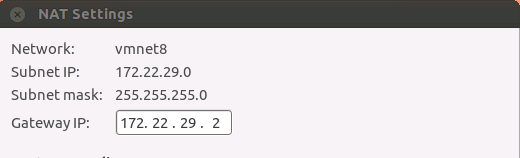
1.2 設定虛擬機器內Ubuntu16.04的網路模式
未開機狀態下
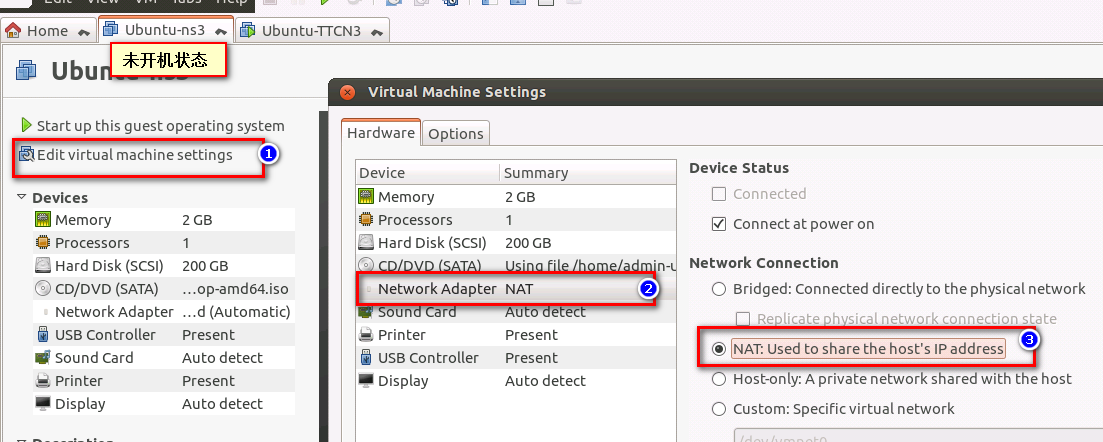
開機狀態下
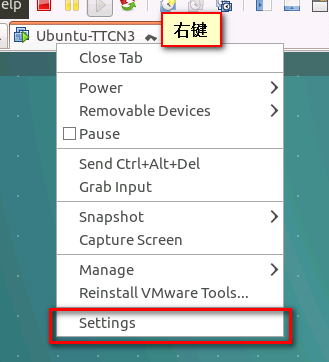
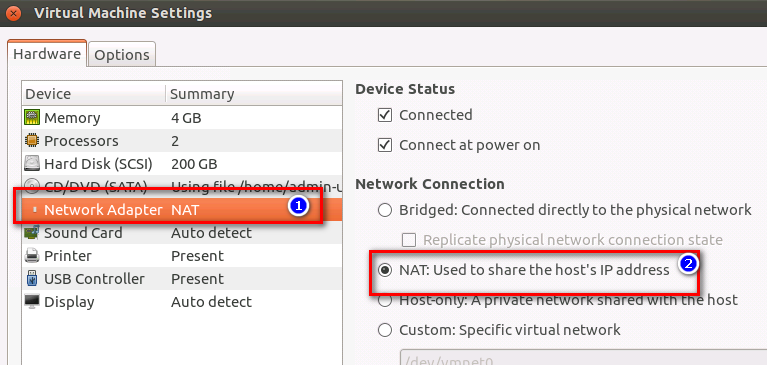
1.3 檢視虛擬機器中Ubuntu16.04的IP
看,虛擬路由給我們Ubuntu16.04分配的IP,也是在172.22.29.0這一網段內.

到這裡,算是把NAT網路配置好了。
2、進行遠端登入
2.1 選擇遠端登入的工具
遠端登入有VNC,xrdp等多種形式,各有優缺點,下面對這兩種遠端登入方式做一下比較1:
1、xrdp xdp有兩種:remote,remotefx 使用系統:windows,Linux 網路流量:較小,正常使用100-200k左右 適用場景:由於在色彩、音訊、usb及本地磁碟對映方面較好,非常適用於虛擬桌面 2、vnc 適用系統:windows、linux 網路流量:較小,常用100k左右 適用場景:主要用於linux的伺服器的管理,由於無聲音和usb傳輸,不滿足於虛擬桌面的使用
備註:vnc是大部分Linux發行版預設的基於RFB協議的遠端桌面程式,但對於普通使用者來說,vnc的使用者體驗並不好,比較慢,還需要安裝客戶端。個人推薦使用xrdp,並且Windows的遠端桌面也是基於RDP協議,相容性也很好。並且vnc只支援一個桌面,xrdp可以支援多個桌面,所有如果存在多人同時連線Linux的話,xrdp完全是可以支援的,vnc則不行。鑑於這一點,我們需要多使用者同時登入,所以選擇xrdp。
2.2 遠端登入前的設定
2.2.1 xrdp的安裝
筆者使用的主機已經安裝好了xrdp,是直接拿來用的,需要安裝的話,可以在網上找下安裝方法,很多,筆者沒有親測就不盲目推薦了。
2.2.2 Desktop Sharing Preferences
搜尋remote,看到下圖兩個圖示,點第二個,按照圖示設定即可。


2.3 開始遠端連線
1、搜尋remote,選擇第一個圖示
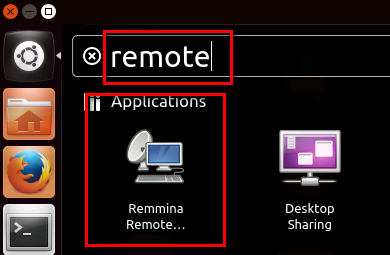
出現如下介面
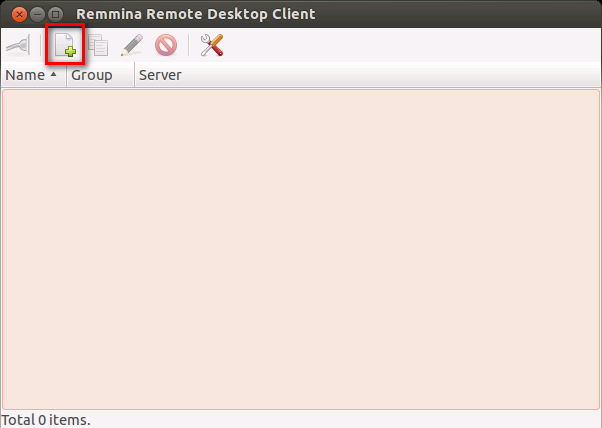
點選紅色框處,出現設定介面,按照下圖上的說明進行設定。
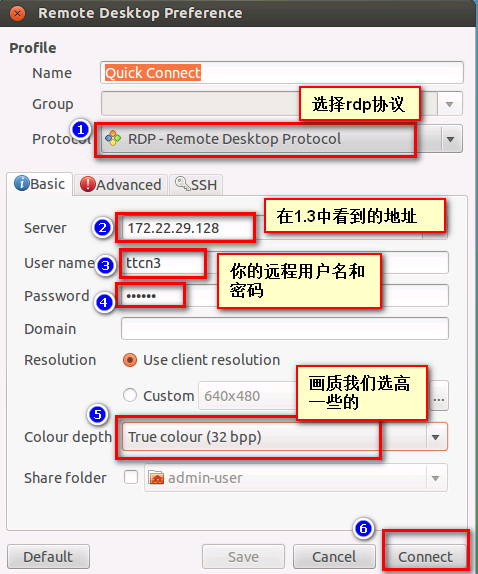
同樣的方法再登入另一賬號,如下圖,兩個賬號同時登入沒有任何問題。
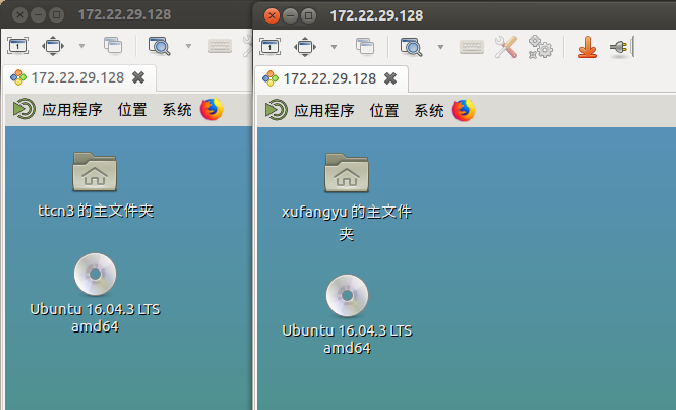
好啦,告一段落
