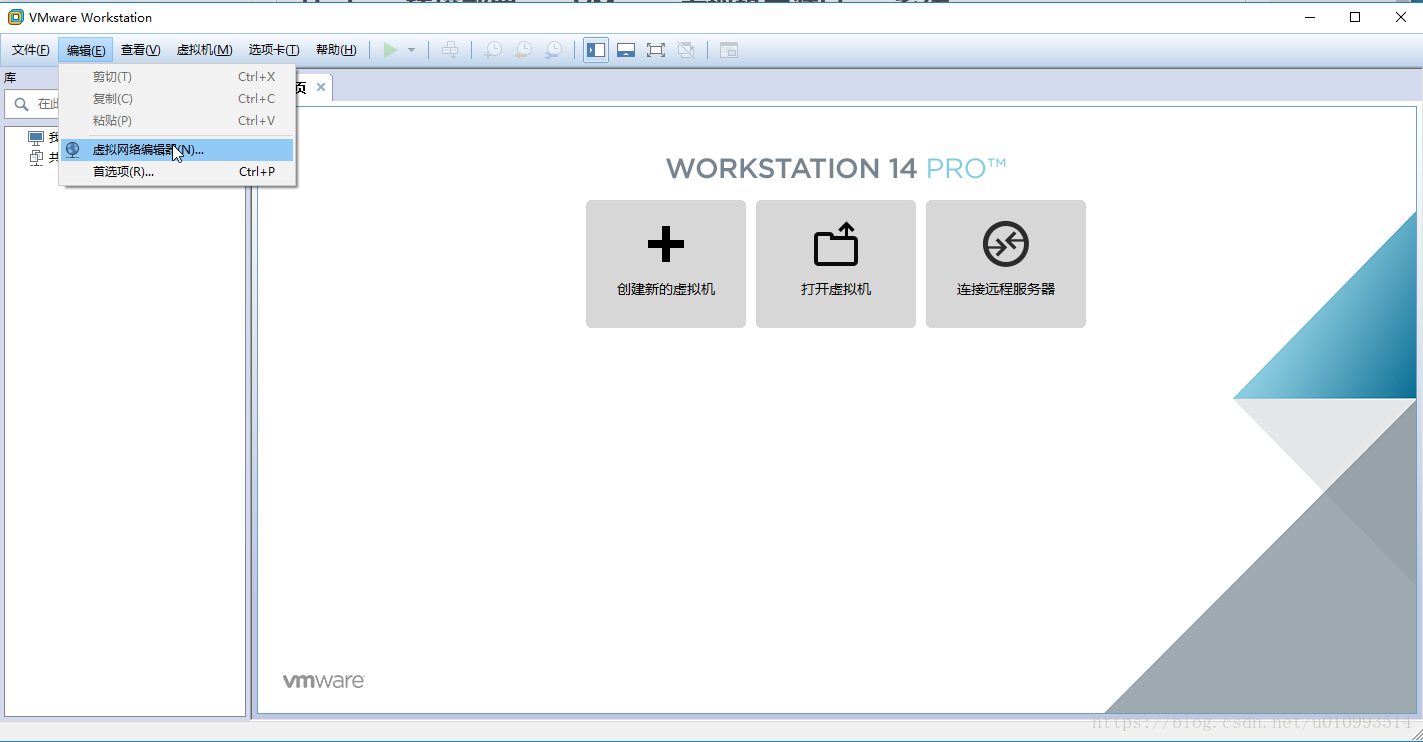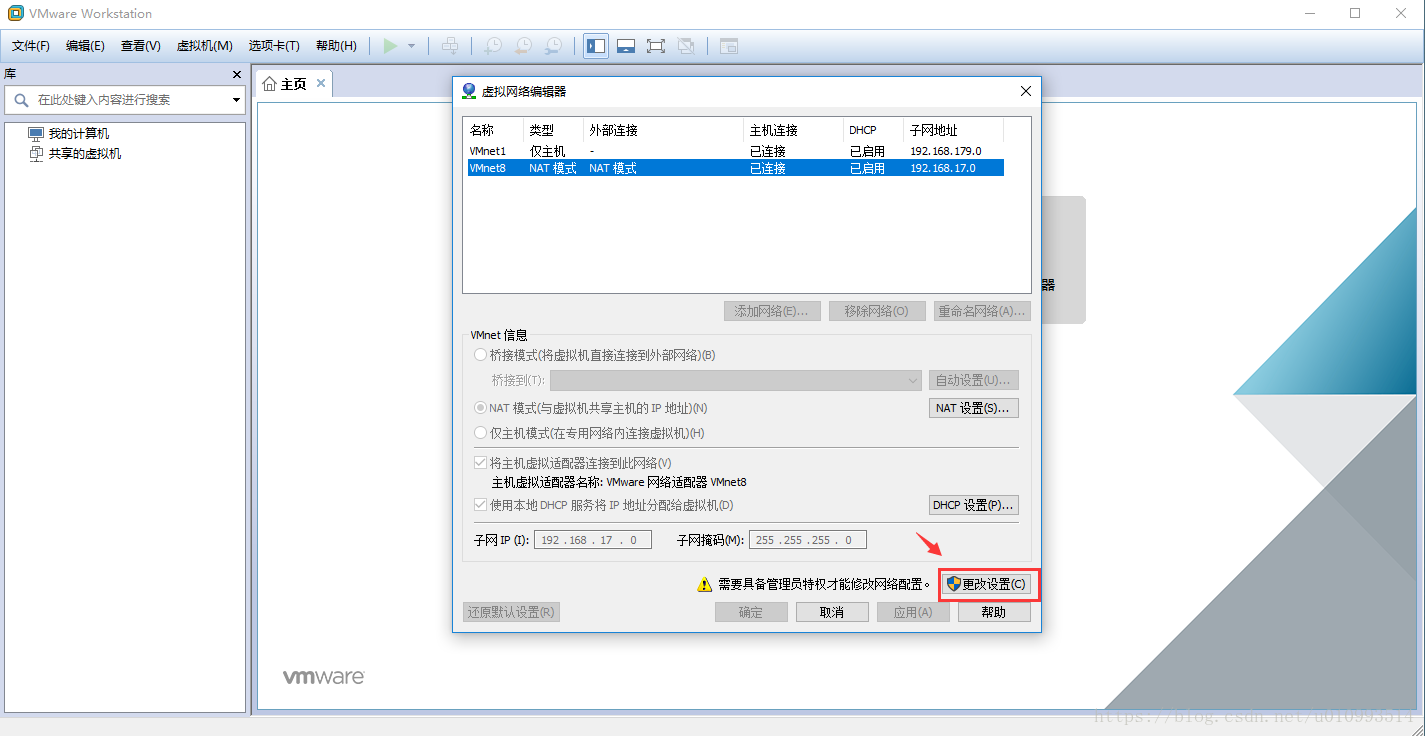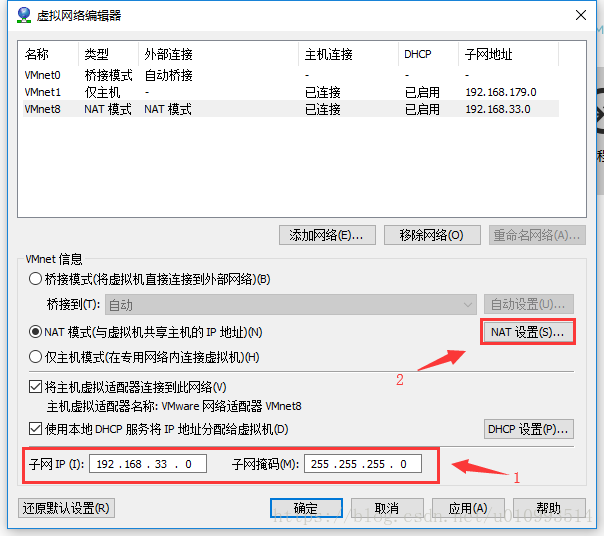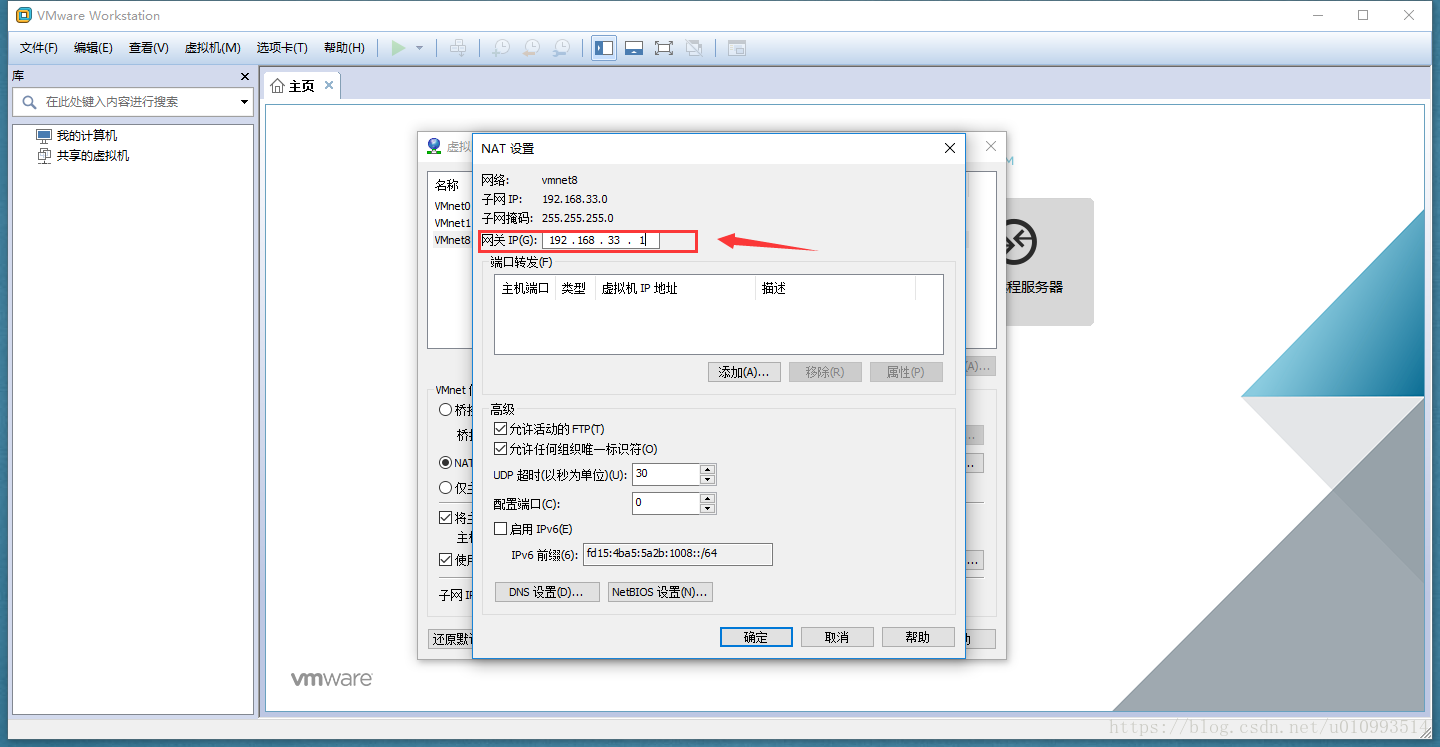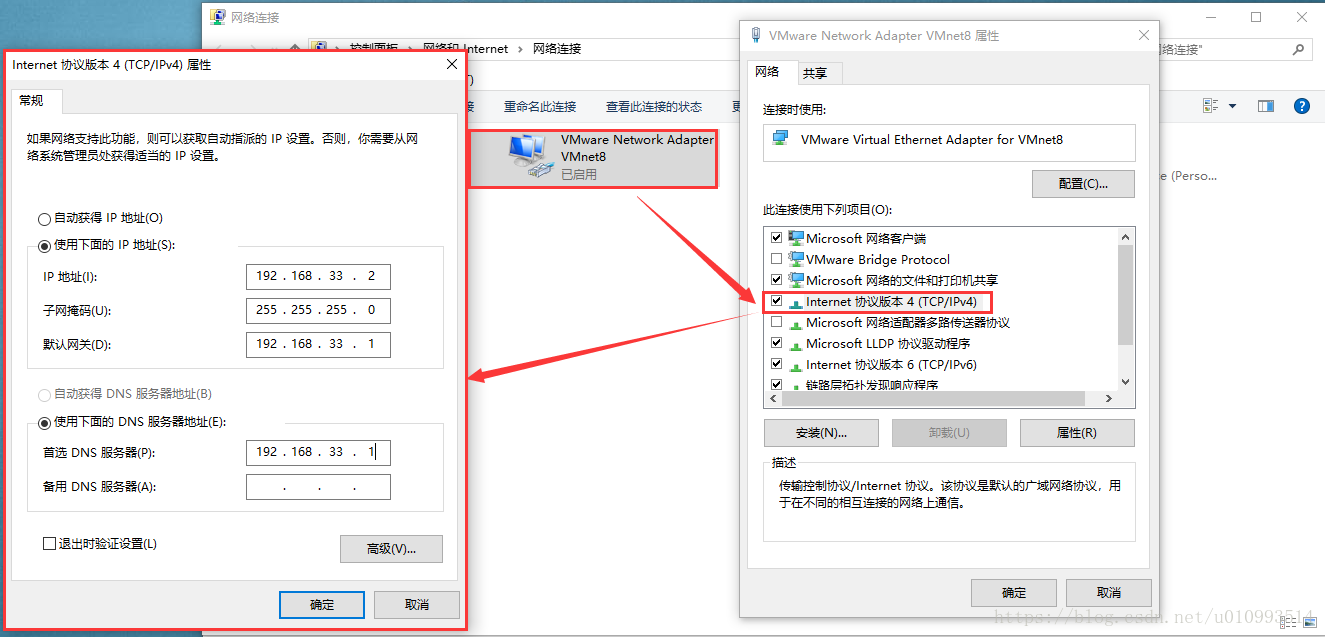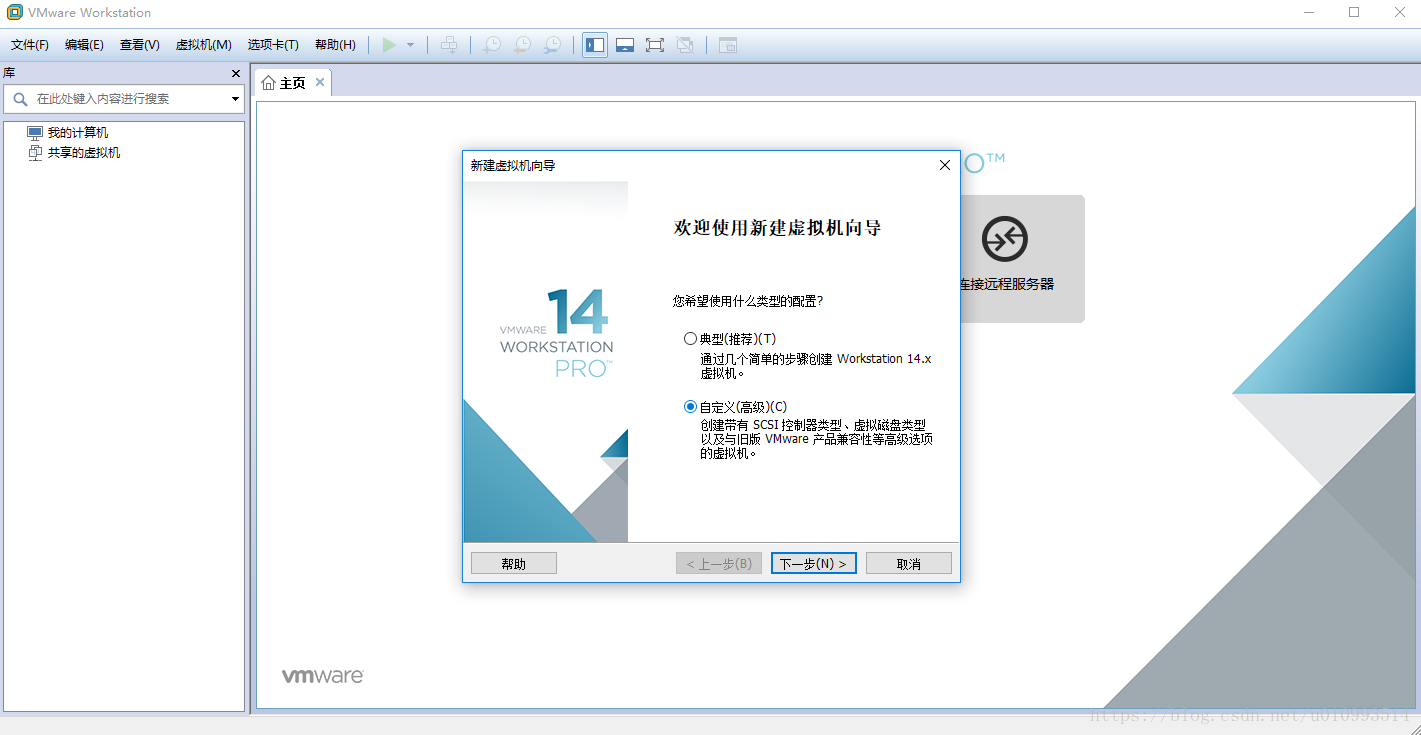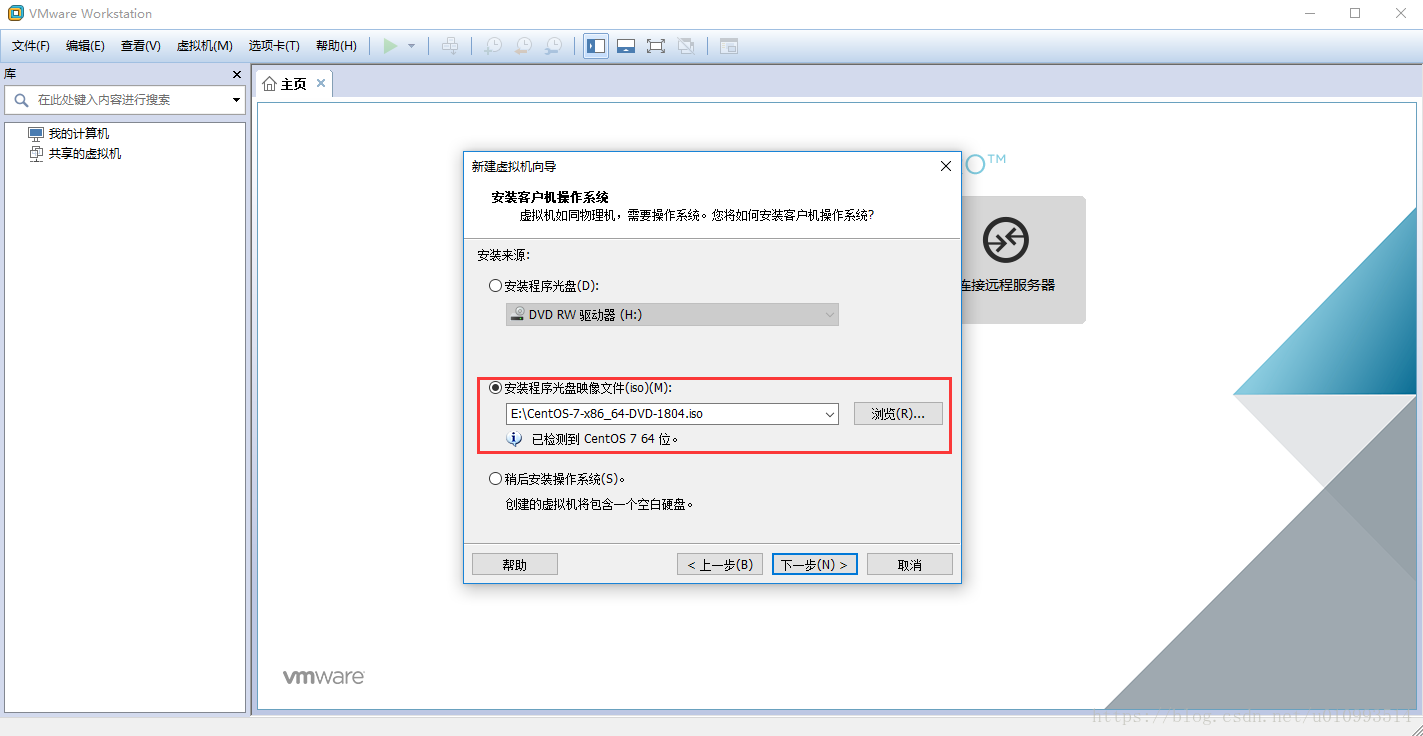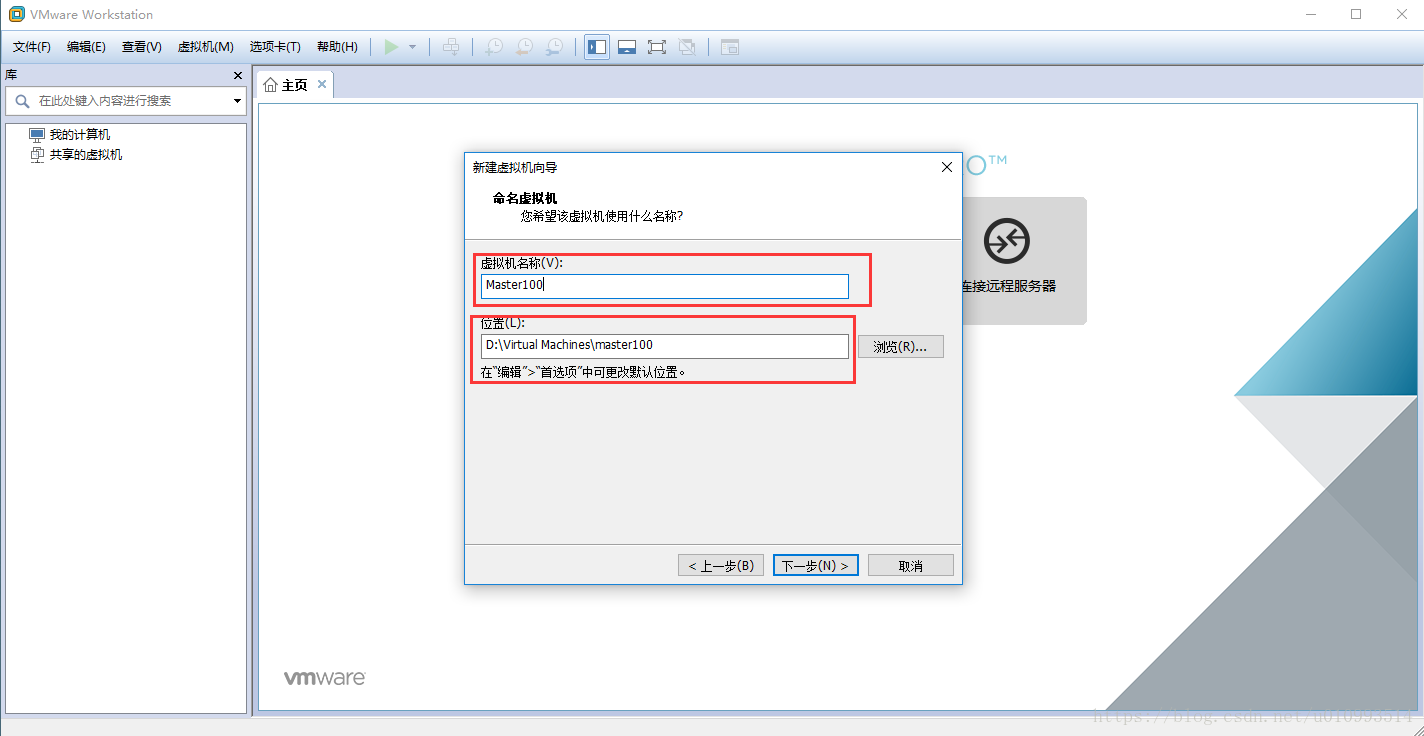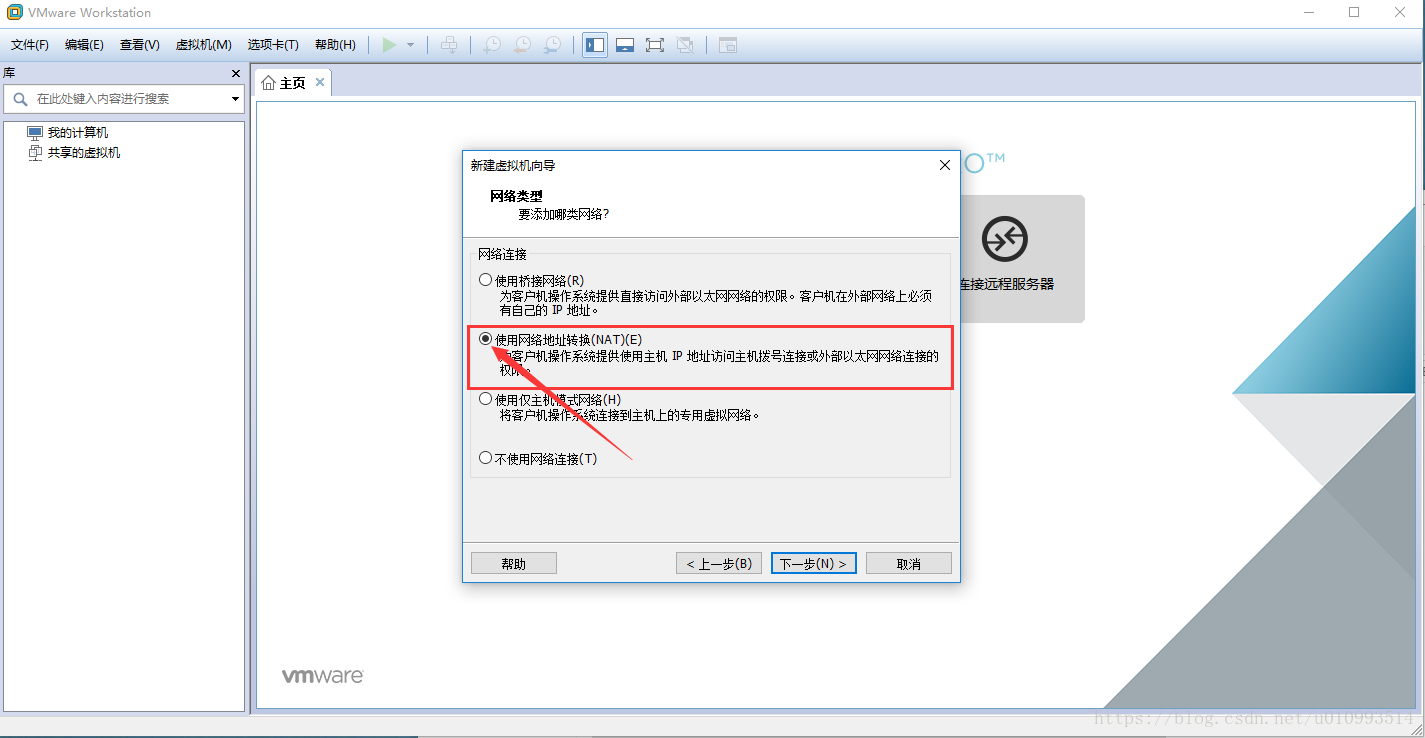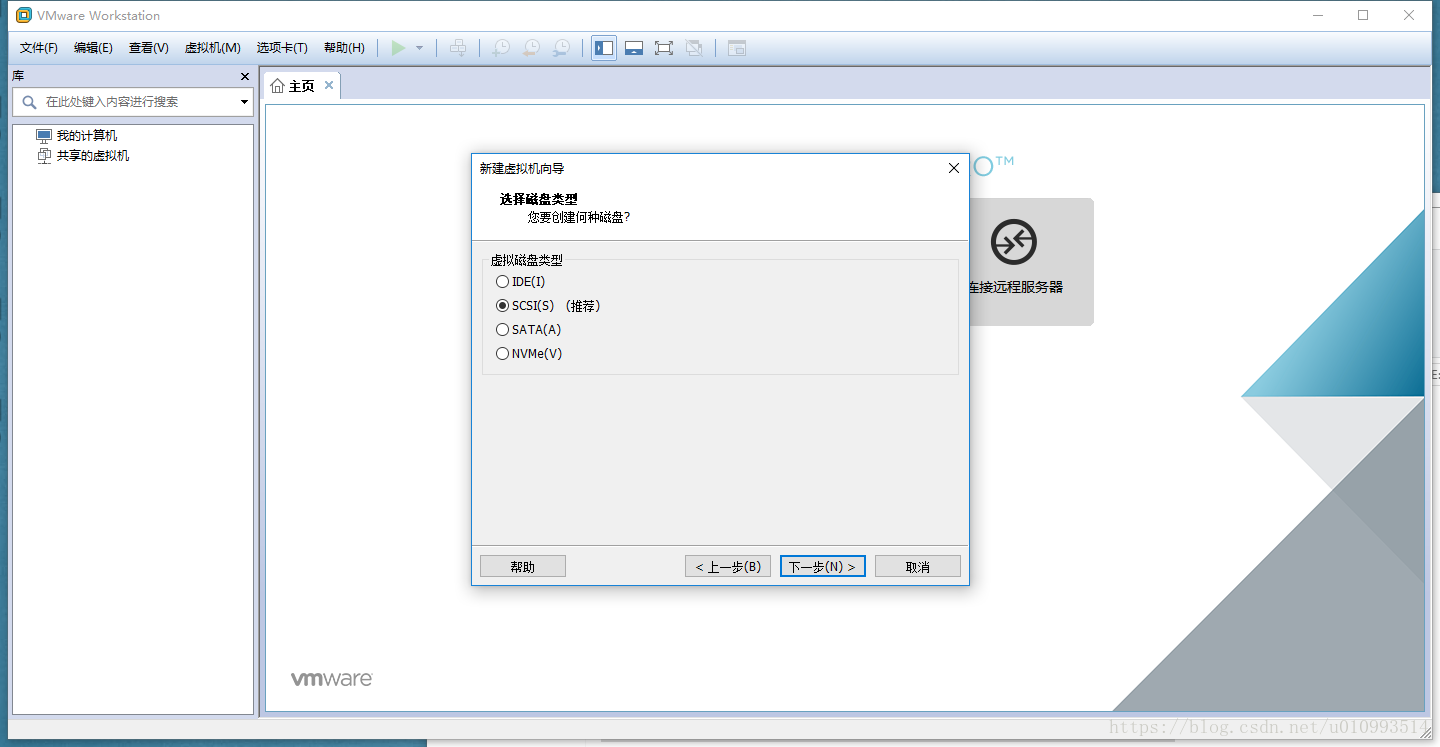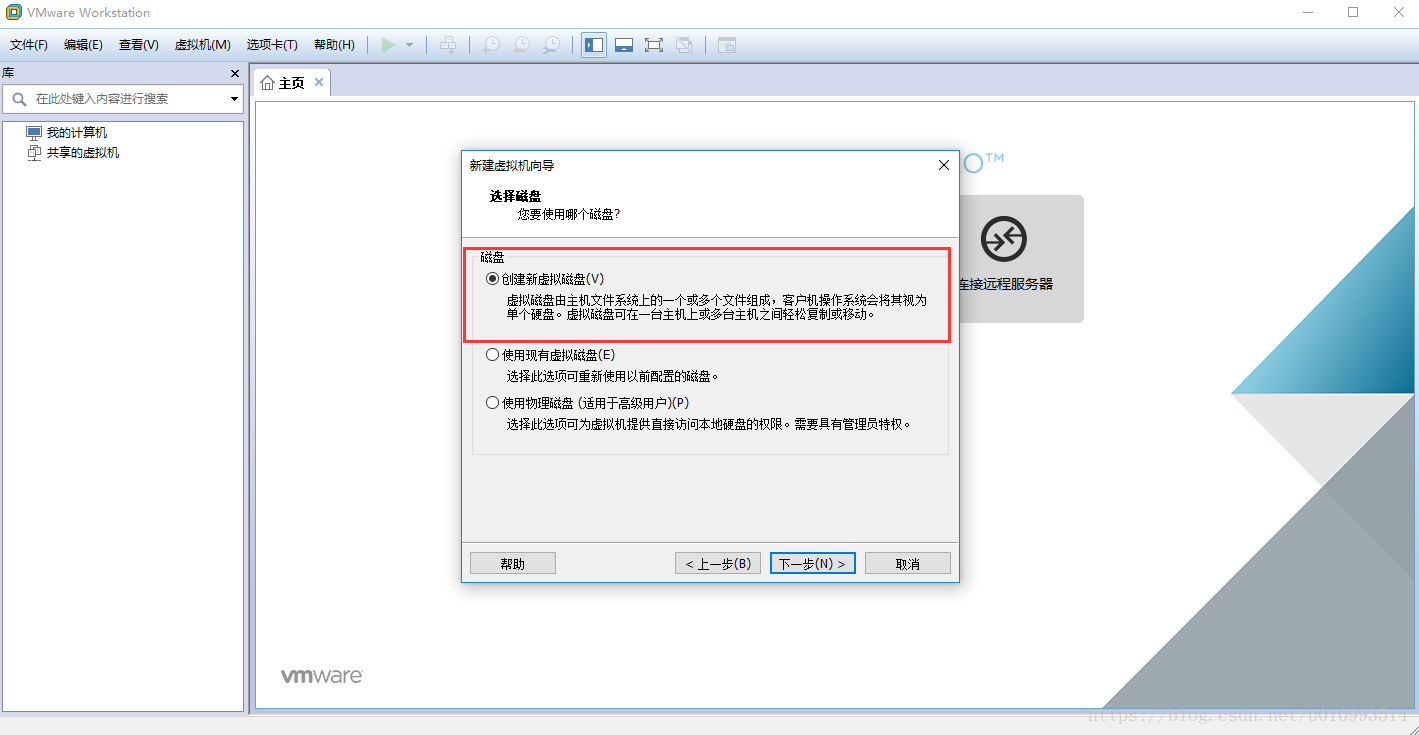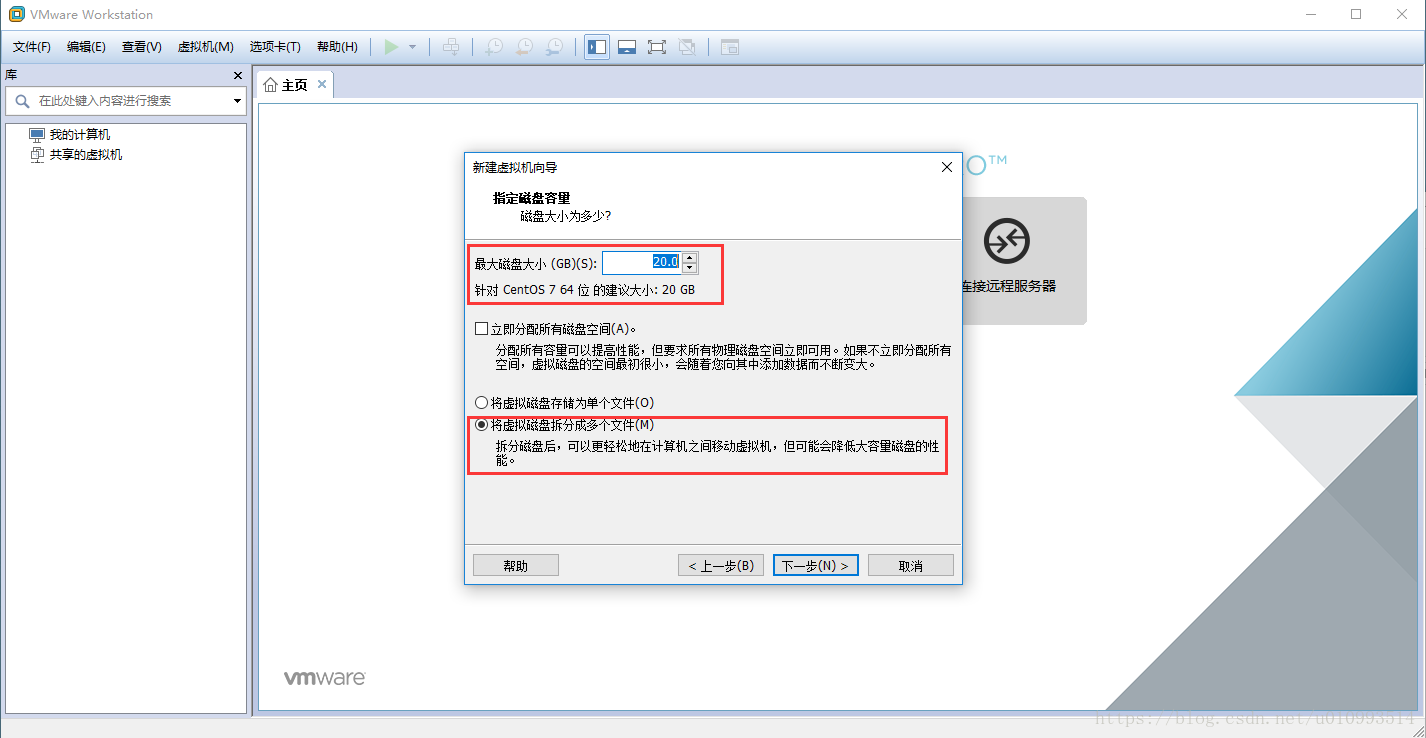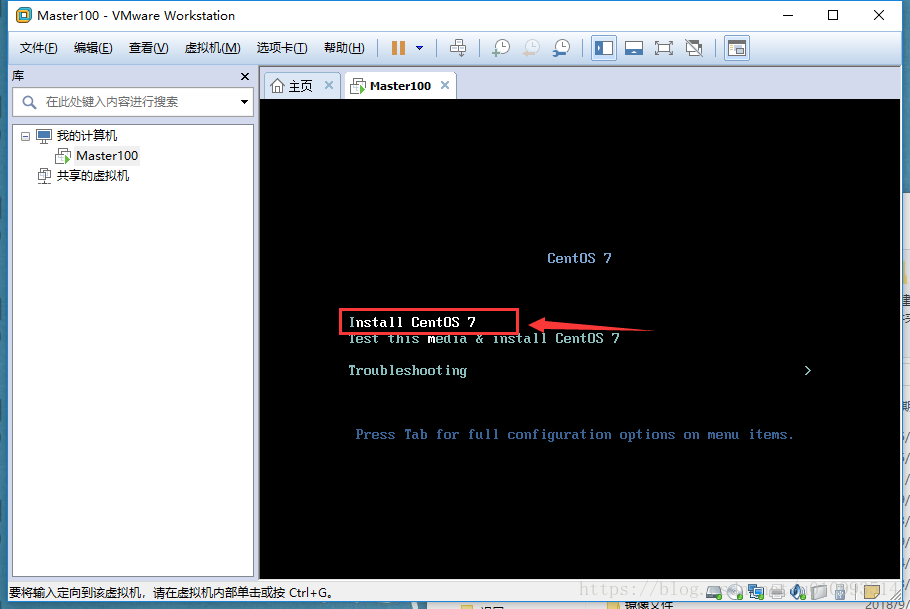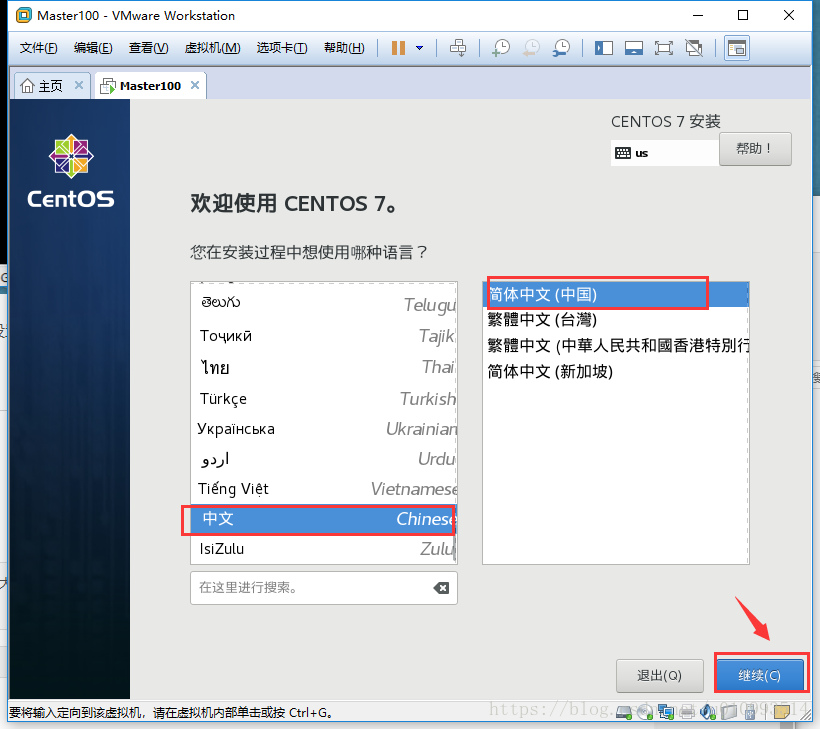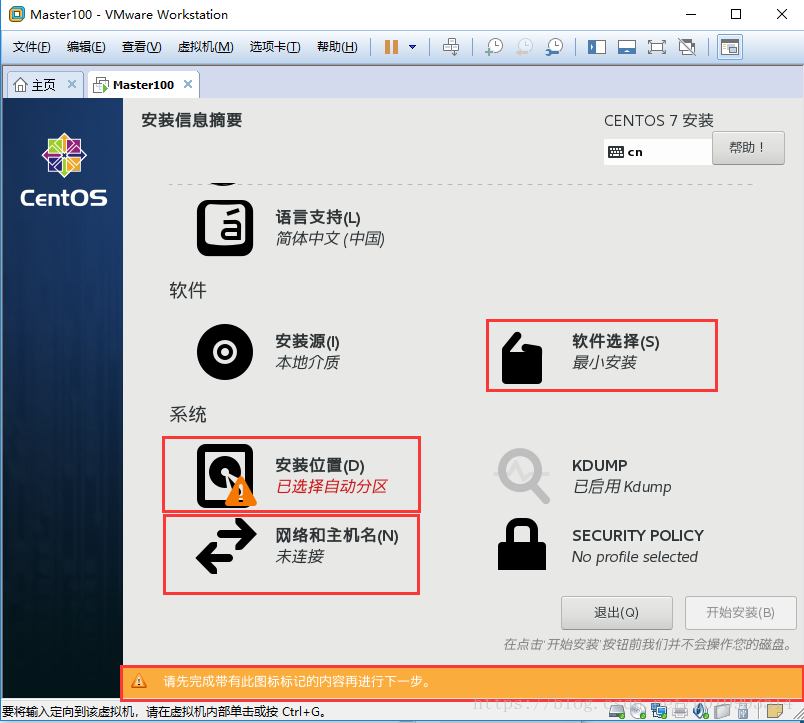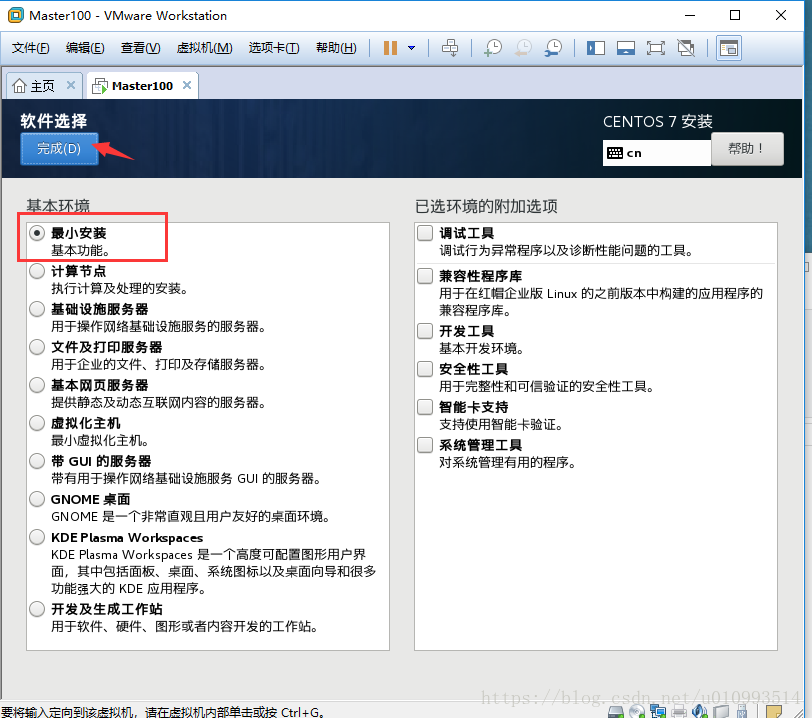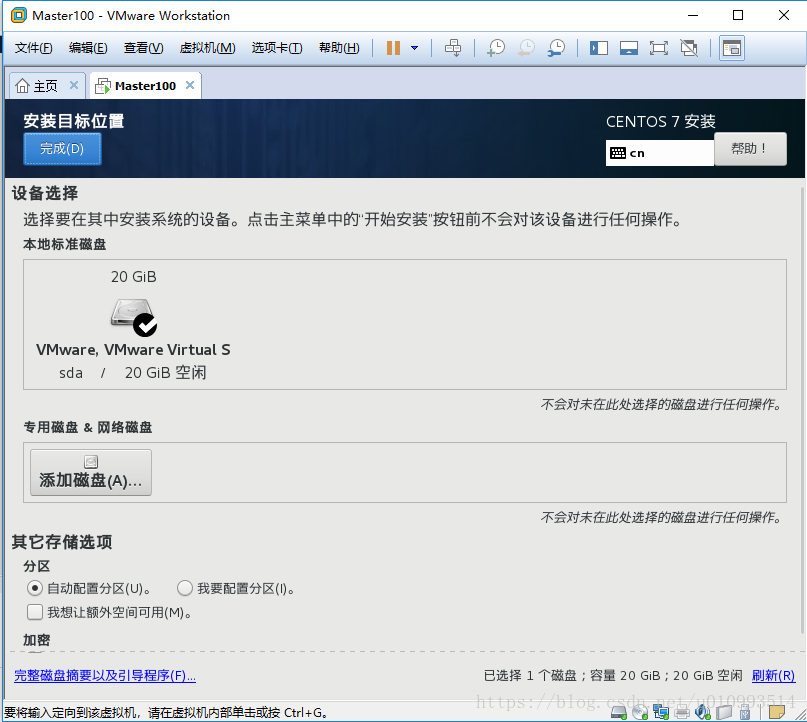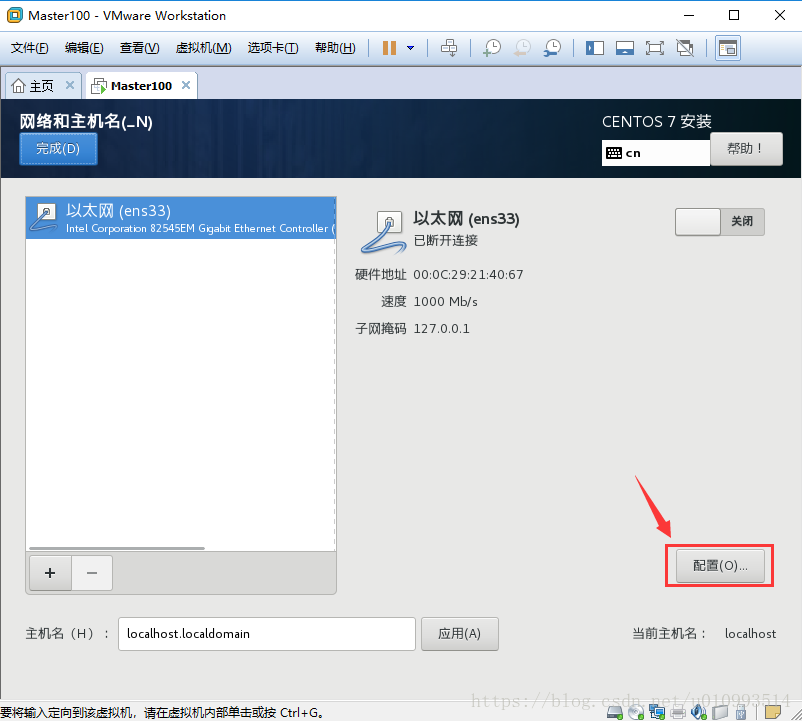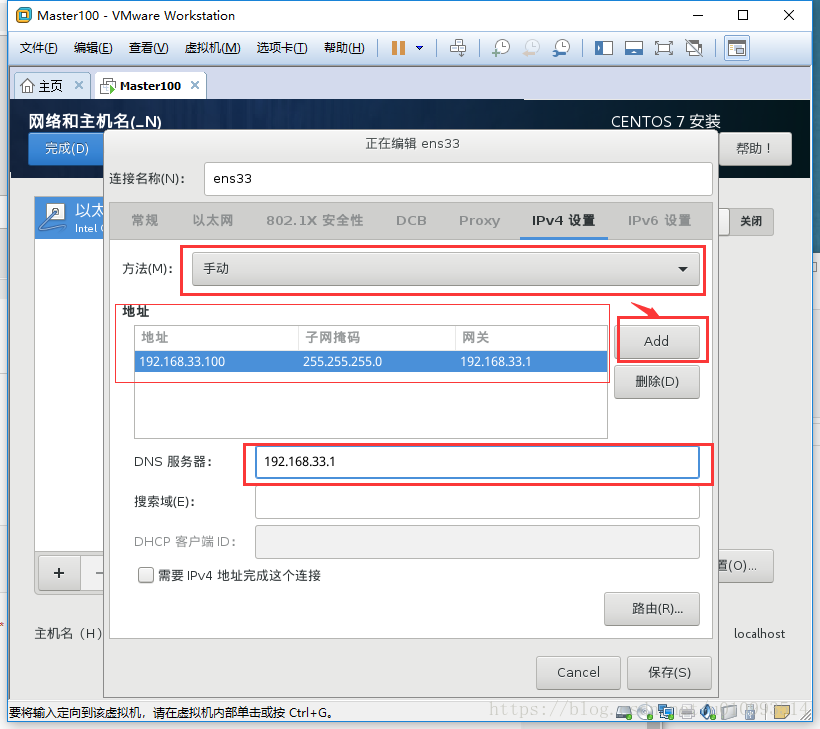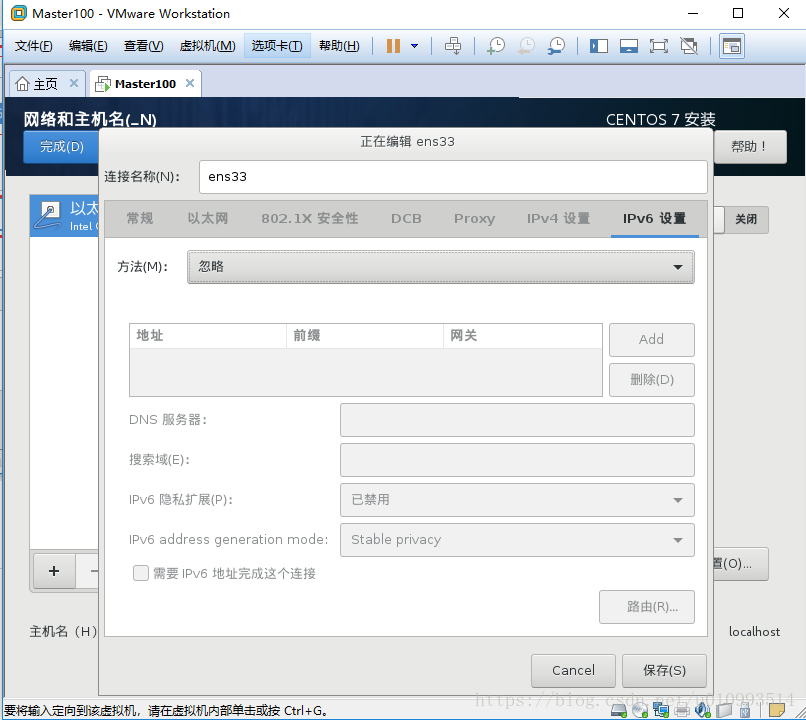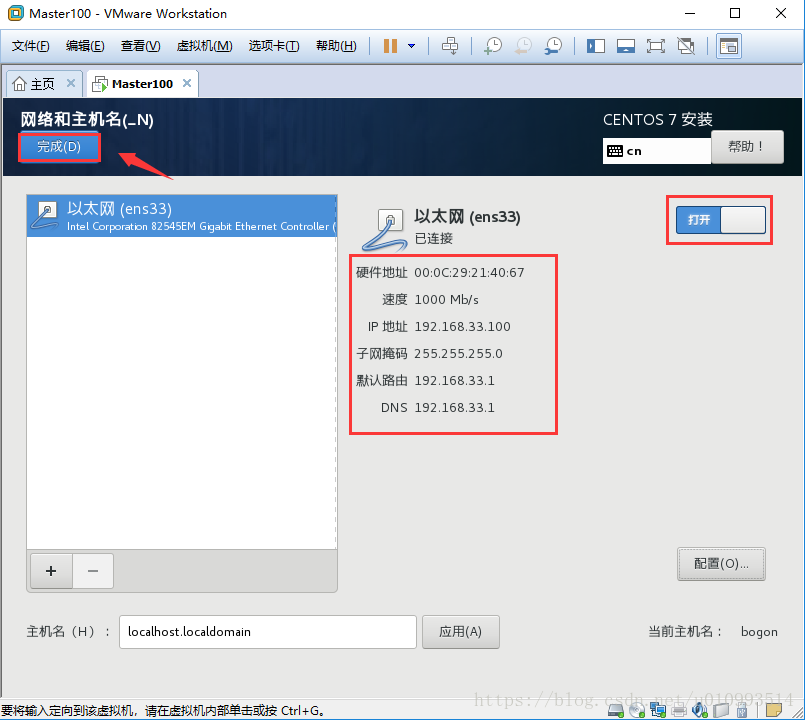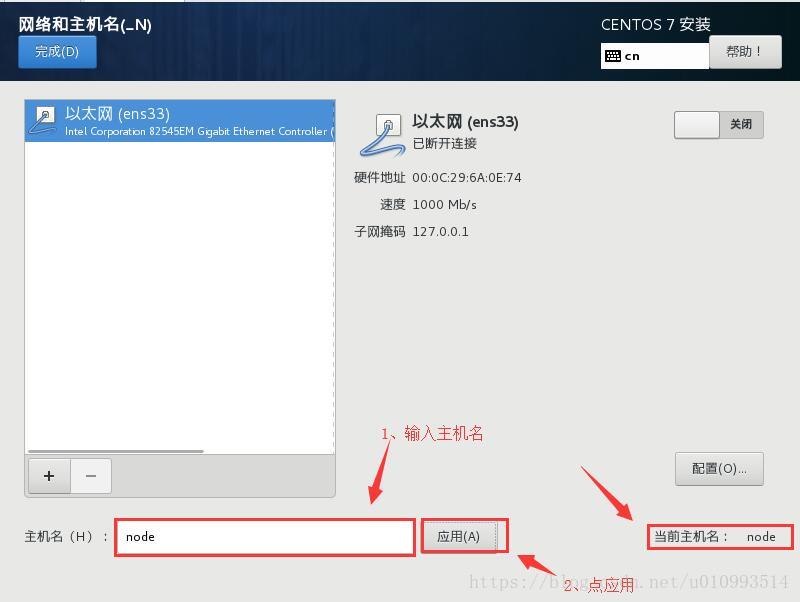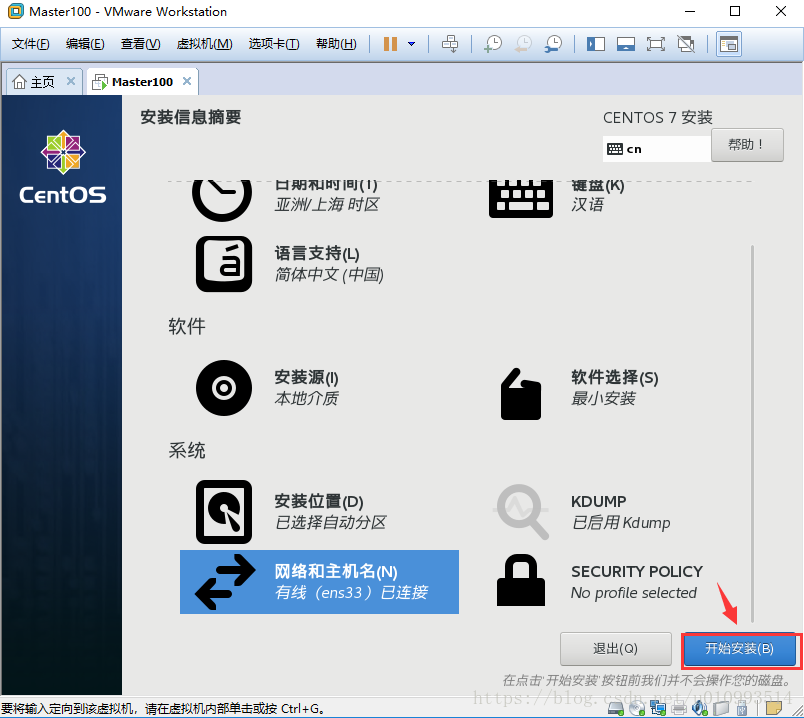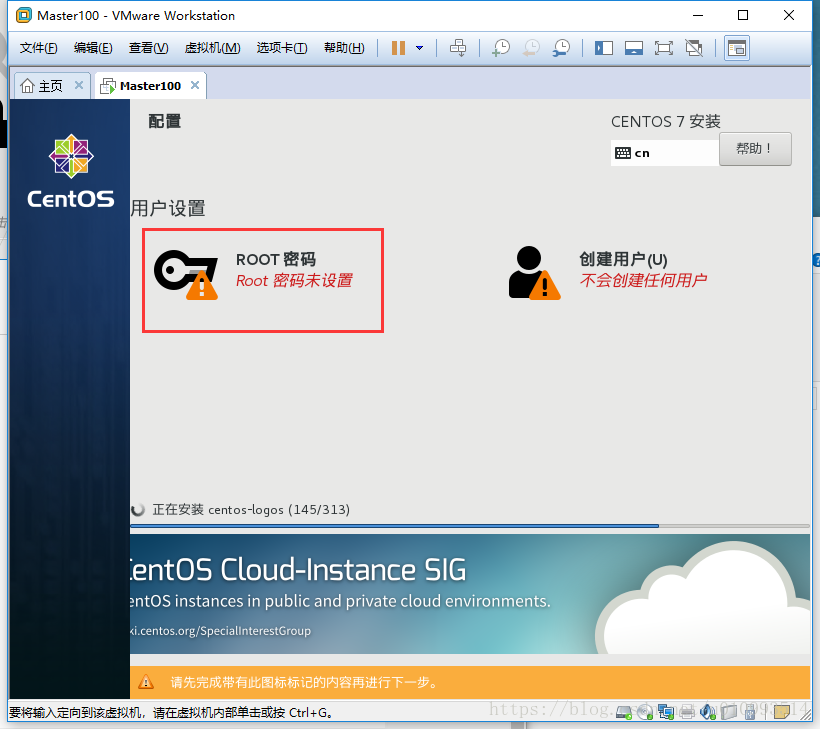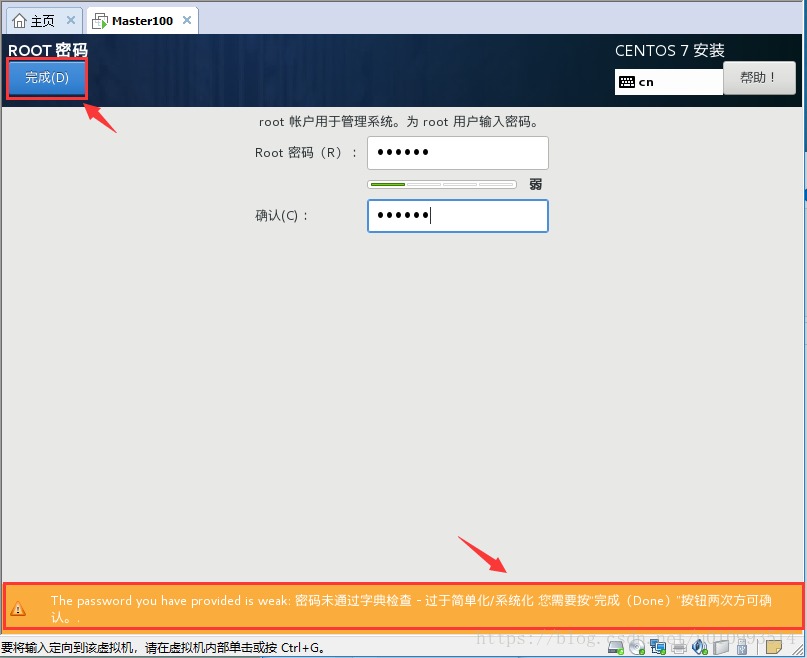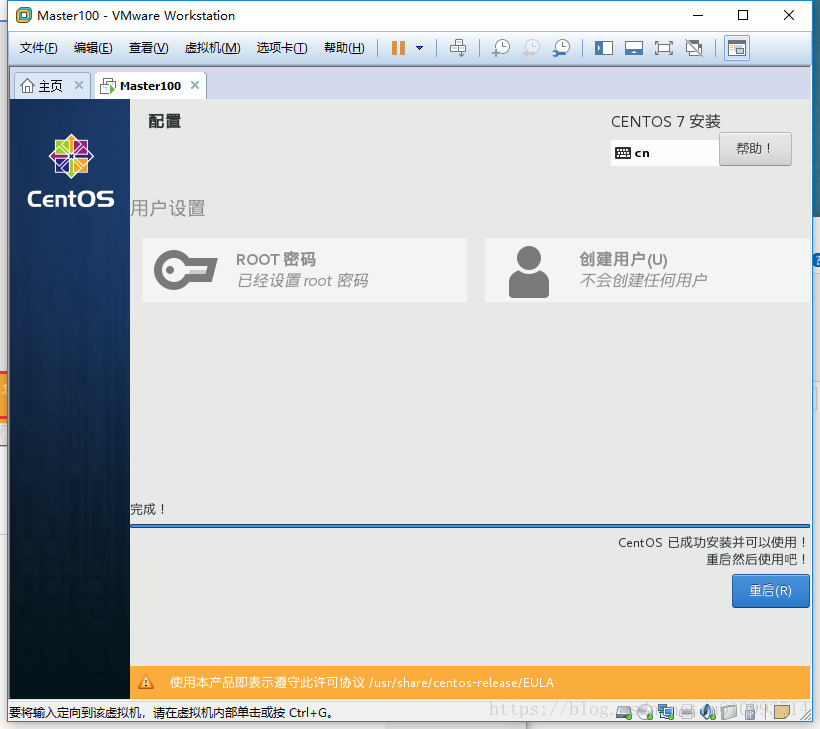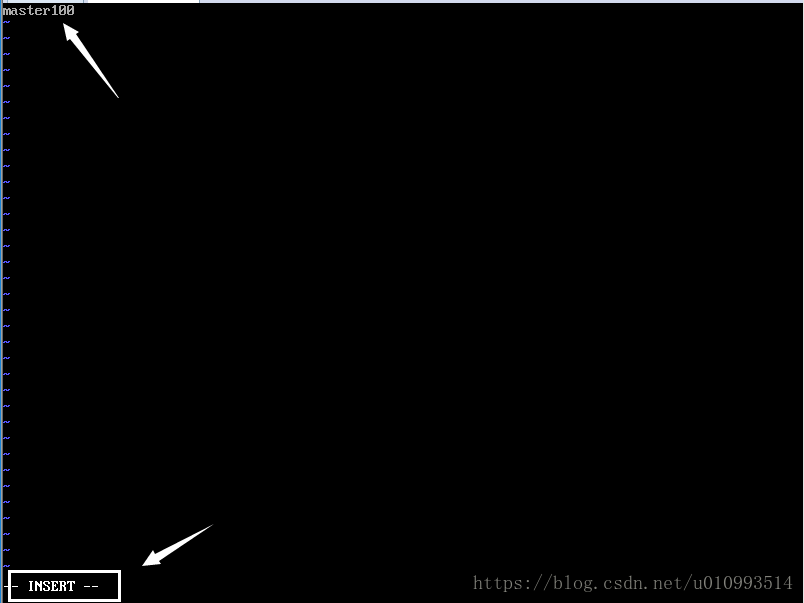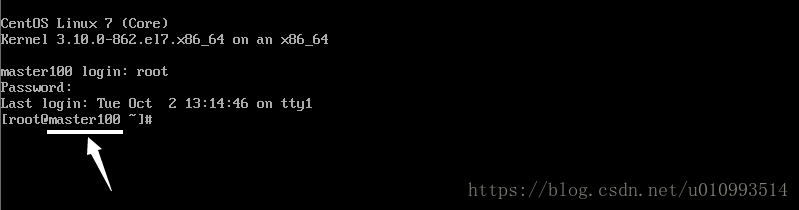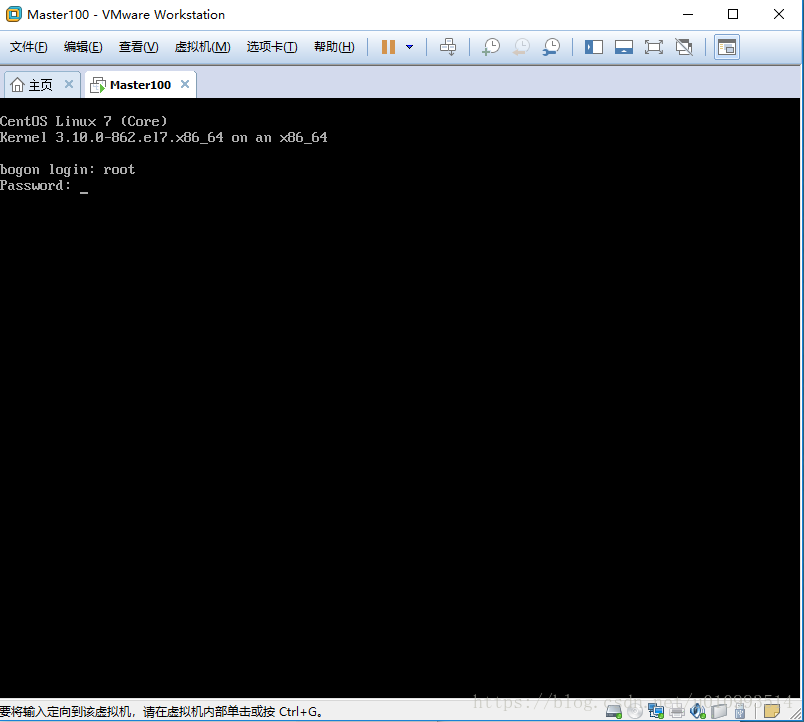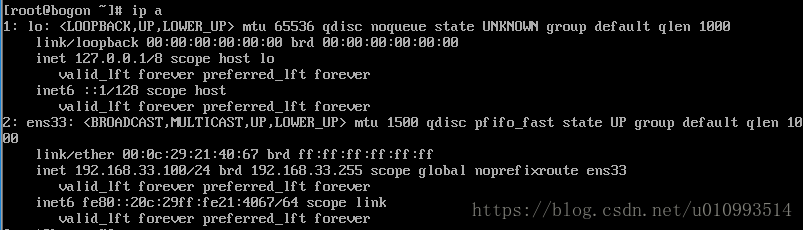VMware虛擬機器安裝Linux系統
目錄
測試環境
作業系統:Windows 10, 64-bit
VMware虛擬機器安裝
1、按照軟體提示介面安裝軟體,安裝過程就不做說明了;
2、開啟軟體----編輯----虛擬網路編輯器
這裡可能無法設定,點一下“更改設定”獲取管理員許可權即可,如圖:
3、在這裡我們將虛擬機器路由閘道器設定成192.168.33.1,按下圖設定:
先將子網IP設定成192.168.33.0,子網掩碼:255.255.255.0,然後設定“NAT設定”
NET設定引數如下:
4、開啟控制面板----網路和 Internet----網路連線,設定VMnet8的IPv4協議;
CentOS安裝
1、新建一個虛擬機器,選擇自定義安裝,根據提示根據自己的實際情況選擇配置;
這裡選擇自己映象檔案的路徑,
根據自己的喜好命名虛擬機器、選擇虛擬機器檔案路徑,後面兩步分配CPU資源和記憶體資源根據自己電腦實際情況分配,
注意這裡的網路設定要選擇NET, IO控制器按照系統推薦的就行,
我這裡磁碟設定如下圖:
2、配置完成後啟動虛擬機器,滑鼠點進去按上下鍵選擇,選擇Install CentOS 7後回車(Alt+Shift鍵可以釋放滑鼠);
等待一會兒就進入安裝介面,為了方便展示設定這裡語言設定我就選擇簡體中文了,
3、接下來我們對以下三個選項進行設定;
軟體選擇我就選“最小安裝”了,有興趣的可以自己選擇安裝一個桌面,選擇完成後點“完成”
安裝位置沒有特殊需求情況下不需要手動設定,點開設定之後直接點完成即可,
下面是網路設定,在這裡也可以先跳過這一步,進入系統之後我們可以直接修改配置檔案設定,
IPv4按如下設定,將該虛擬機器設定成靜態IP,IP地址為192.168.33.100:
IPv6設定成忽略,如下圖:
設定完成之後儲存設定,儲存之後開啟右上角網路連線,最後點左上角的完成,
在這裡補充一下安裝過程設定主機名的方法:
4、設定完成後就可以開始安裝了;
在這兒我們還需要對Root密碼進行設定,
設定完密碼後點完成,在輸入密碼的過程中注意不要使用小鍵盤,若系統提示密碼過於簡單,點兩次完成即可儲存設定的密碼,最後就等待進度條完成安裝。
5、出現如下介面之後我們點選右下角“重啟”按鈕重啟一下系統就完成安裝了。
CentOS設定
主機名設定:
編輯hostname檔案,這只是其中一種方法,想了解更多方法可以自己百度
vi /etc/hostname按鍵盤上的字母“i”進入編輯模式,修改主機名:
修改完成之後按ESC,輸入“:wq”儲存並退出,然後重啟系統,以下兩條命令任意一條都可以重啟系統:
reboot init 6這裡再擴充套件一下關機命令:
init 0 shutdown -h now halt重啟完重新登入就完成修改了,如圖:
網路設定:
在上述安裝過程中沒有配置網路的可以在此對網路進行設定,這裡程式碼比較長,可以用Xshell連線虛擬主機進行配置,複製貼上程式碼比較方便,此處建議在安裝過程中就提前設定好網路。
修改ifcfg-ens33配置檔案
vi /etc/sysconfig/network-scripts/ifcfg-ens33配置如下:
TYPE="Ethernet" PROXY_METHOD="none" BROWSER_ONLY="no" BOOTPROTO="none" DEFROUTE="yes" IPV4_FAILURE_FATAL="no" IPV6INIT="no" IPV6_AUTOCONF="yes" IPV6_DEFROUTE="yes" IPV6_FAILURE_FATAL="no" IPV6_ADDR_GEN_MODE="stable-privacy" NAME="ens33" UUID="fa0d7aef-28a6-41d3-9a20-262748c5d4a5" DEVICE="ens33" ONBOOT="yes" IPADDR="192.168.33.100" PREFIX="24" GATEWAY="192.168.33.1" DNS1="192.168.33.1"註釋:
IPADDR="192.168.33.100" //IP地址
PREFIX="24"//子網掩碼255.255.255.0,也可以寫成:NETMASK="255.255.255.0"
GATEWAY="192.168.33.1"//閘道器
DNS1="192.168.33.1"//DNS伺服器,還可以在後面加一個DNS2修改完之後儲存退出,執行如下命令可讓網路配置立即生效:
service network restart還有一個地方的檔案也是DNS設定檔案,在這裡上面已經設定了DNS伺服器就不需要修改了,可以查看了解一下
cat /etc/resolv.conf
CentOS測試
系統登入:
輸入登入使用者名稱:root,回車,然後輸入密碼,密碼為安裝時自己設定的密碼。輸入密碼時不會有任何顯示,輸入完之後回車即可登入。注意:不要用小鍵盤輸入密碼!!
網路測試:
檢視本機IP:
ip a會顯示出本機IP資訊:
外網測試(測試過程中按Ctrl+c可以終止正在執行的程序):
ping www.baidu.com測試結果如下就證明可以訪問外網:
[[email protected] network-scripts]# ping www.baidu.com PING www.a.shifen.com (220.181.111.188) 56(84) bytes of data. 64 bytes from 220.181.111.188 (220.181.111.188): icmp_seq=1 ttl=128 time=10.2 ms 64 bytes from 220.181.111.188 (220.181.111.188): icmp_seq=2 ttl=128 time=3.48 ms 64 bytes from 220.181.111.188 (220.181.111.188): icmp_seq=3 ttl=128 time=4.93 ms 64 bytes from 220.181.111.188 (220.181.111.188): icmp_seq=4 ttl=128 time=12.0 ms 64 bytes from 220.181.111.188 (220.181.111.188): icmp_seq=5 ttl=128 time=3.91 ms 64 bytes from 220.181.111.188 (220.181.111.188): icmp_seq=6 ttl=128 time=3.86 ms 64 bytes from 220.181.111.188 (220.181.111.188): icmp_seq=7 ttl=128 time=3.81 ms 64 bytes from 220.181.111.188 (220.181.111.188): icmp_seq=8 ttl=128 time=10.8 ms ^C --- www.a.shifen.com ping statistics --- 8 packets transmitted, 8 received, 0% packet loss, time 7017ms rtt min/avg/max/mdev = 3.484/6.642/12.094/3.464 ms內網測試:
ping路由IP地址:
ping 192.168.33.1結果如下證明網路配置沒有問題:
[[email protected] network-scripts]# ping 192.168.33.1 PING 192.168.33.1 (192.168.33.1) 56(84) bytes of data. 64 bytes from 192.168.33.1: icmp_seq=1 ttl=128 time=0.260 ms 64 bytes from 192.168.33.1: icmp_seq=2 ttl=128 time=0.131 ms 64 bytes from 192.168.33.1: icmp_seq=3 ttl=128 time=0.197 ms 64 bytes from 192.168.33.1: icmp_seq=4 ttl=128 time=0.115 ms 64 bytes from 192.168.33.1: icmp_seq=5 ttl=128 time=0.195 ms 64 bytes from 192.168.33.1: icmp_seq=6 ttl=128 time=0.198 ms ^C --- 192.168.33.1 ping statistics --- 6 packets transmitted, 6 received, 0% packet loss, time 5000ms rtt min/avg/max/mdev = 0.115/0.182/0.260/0.050 ms