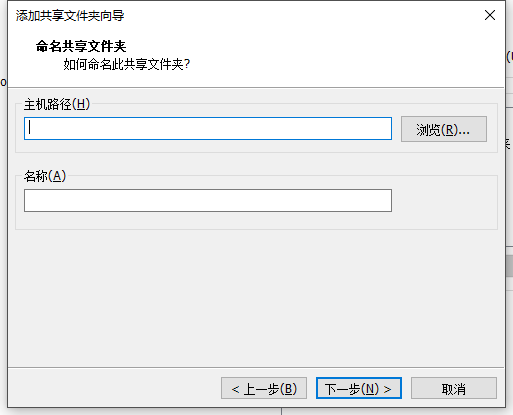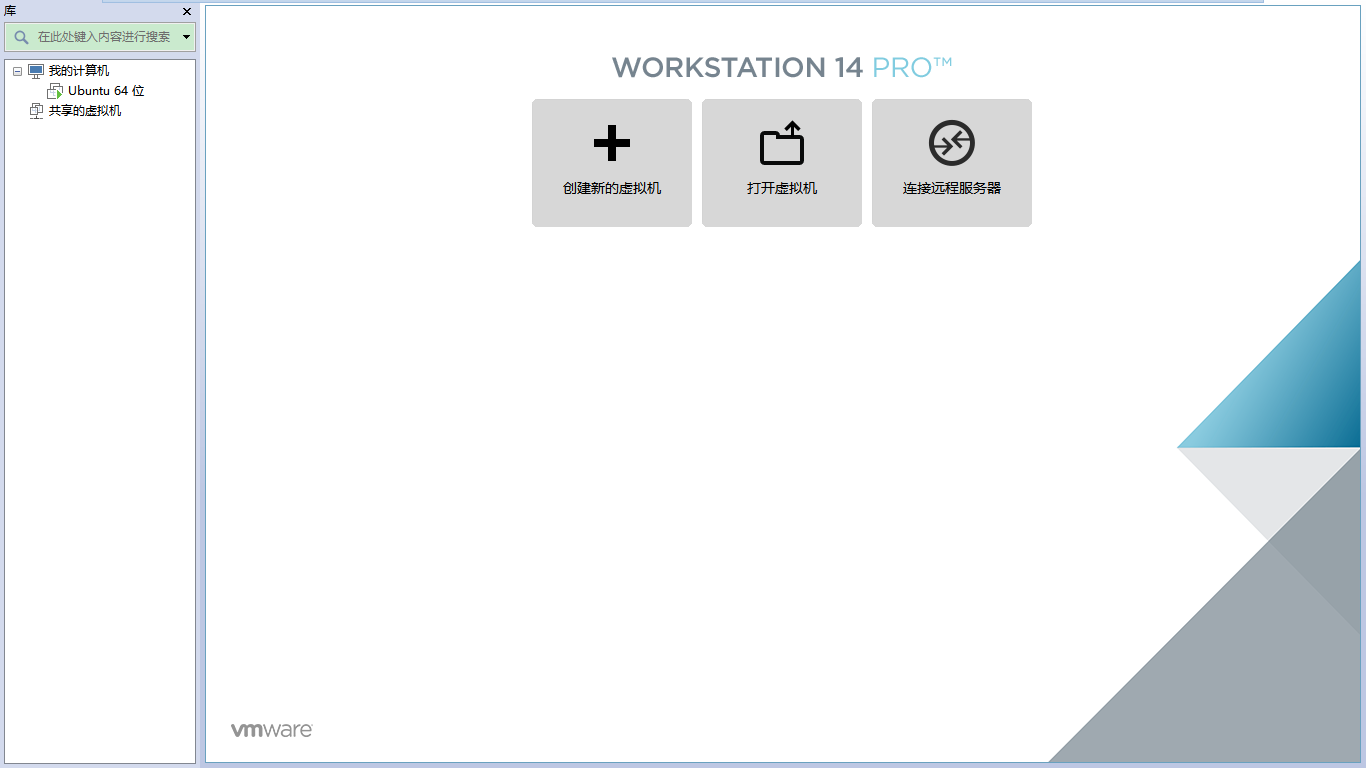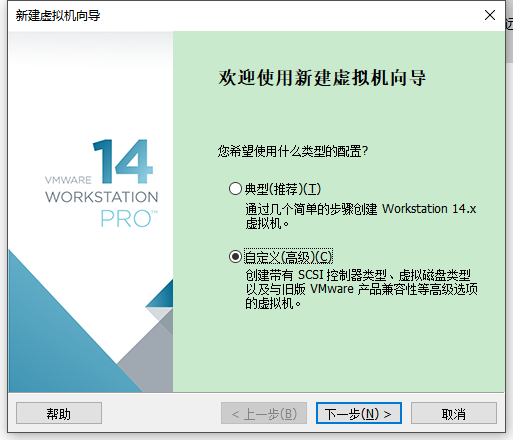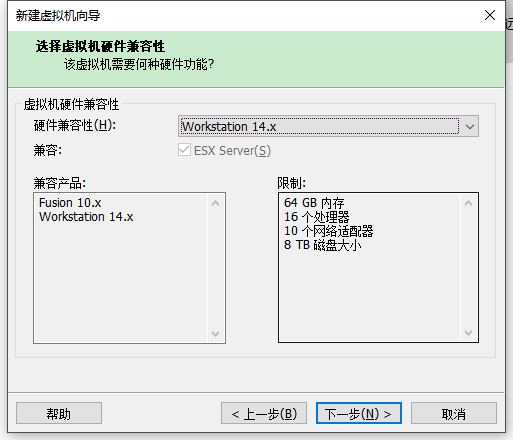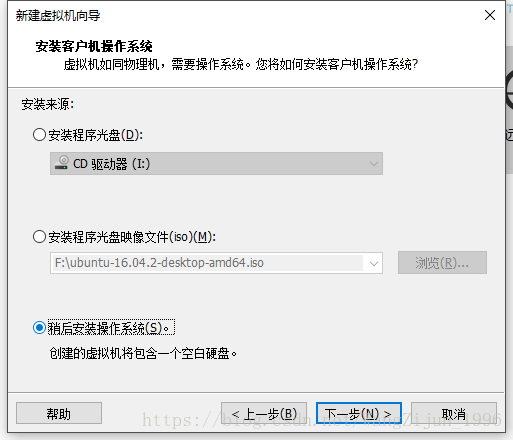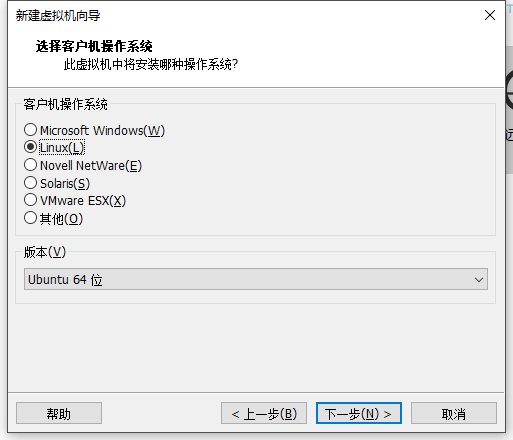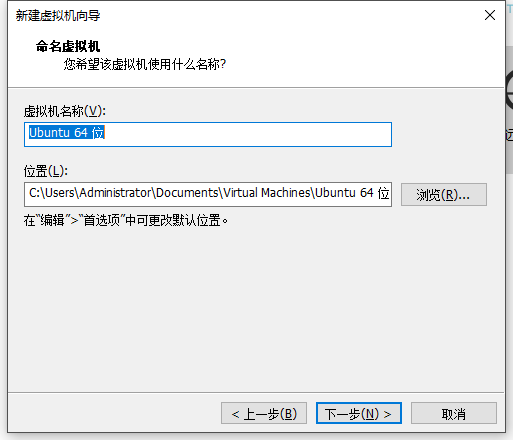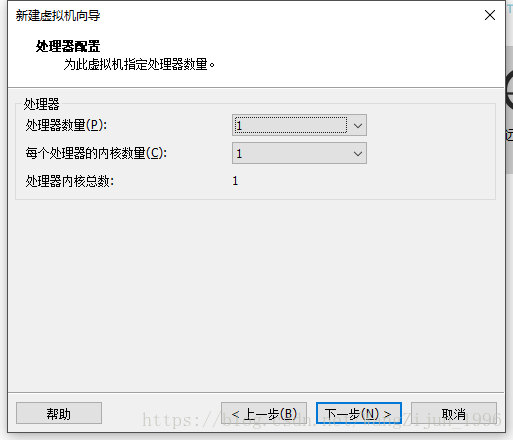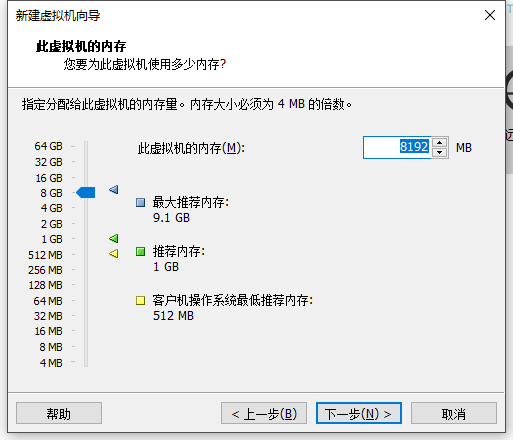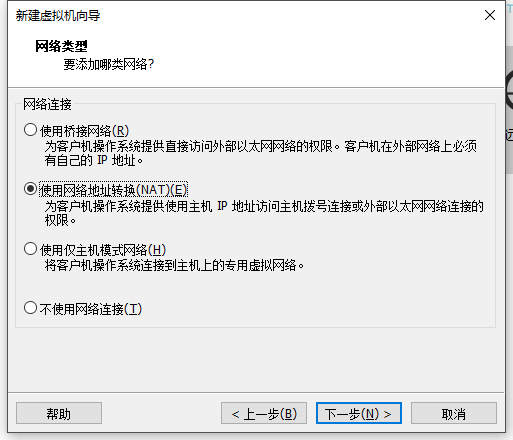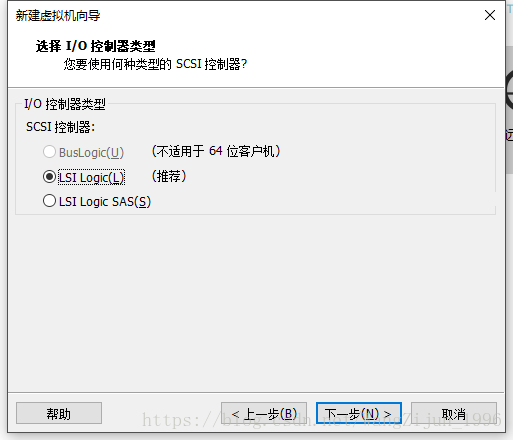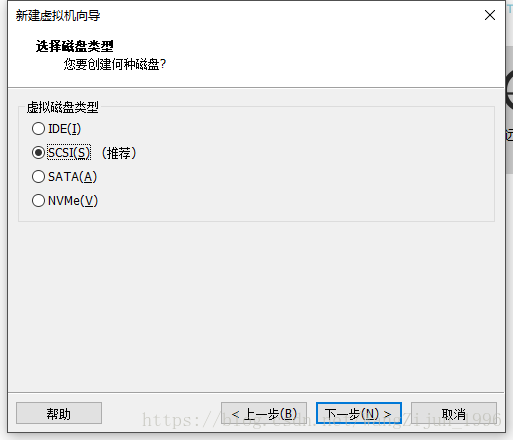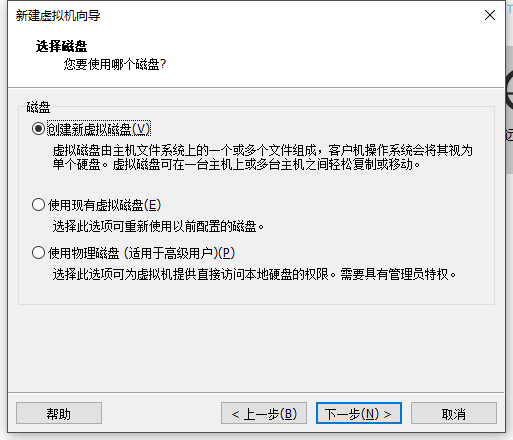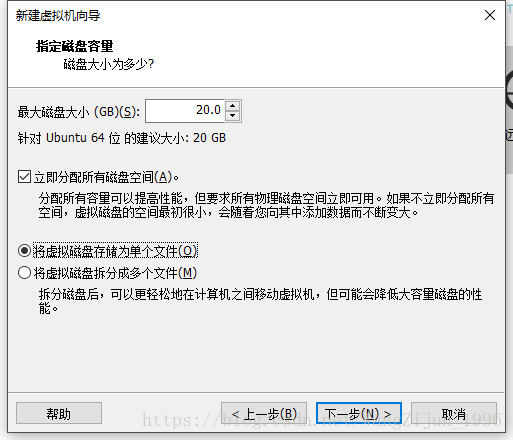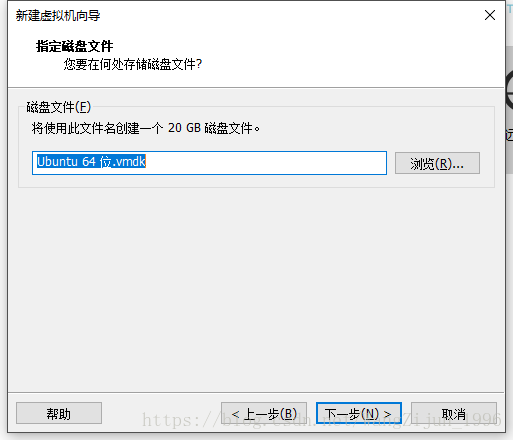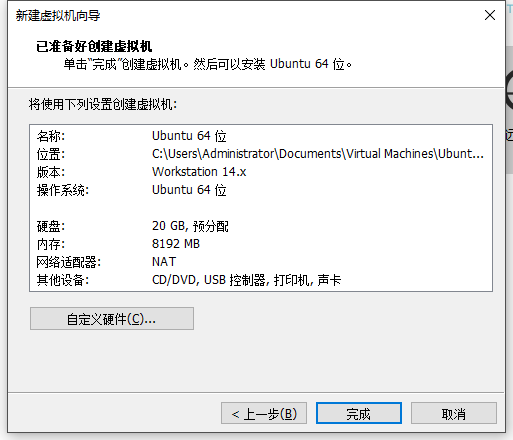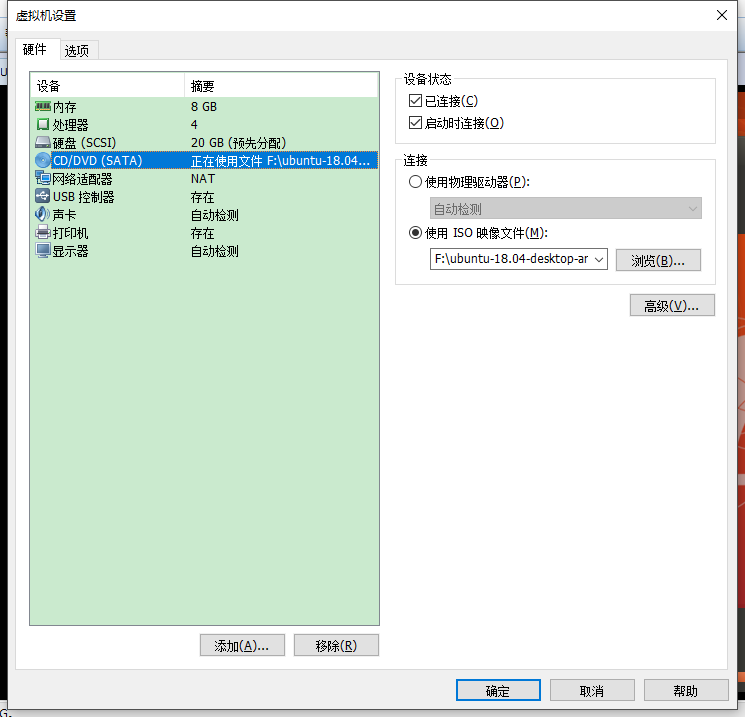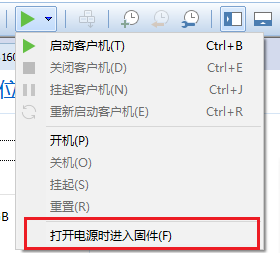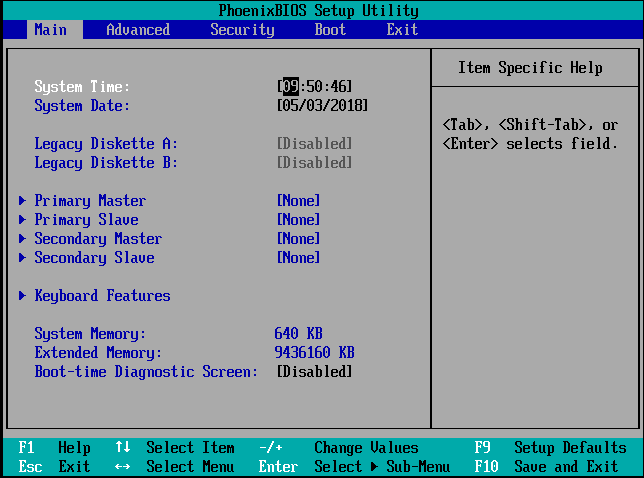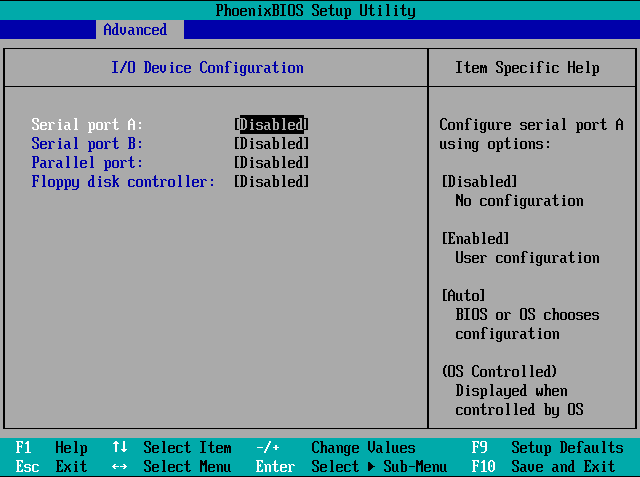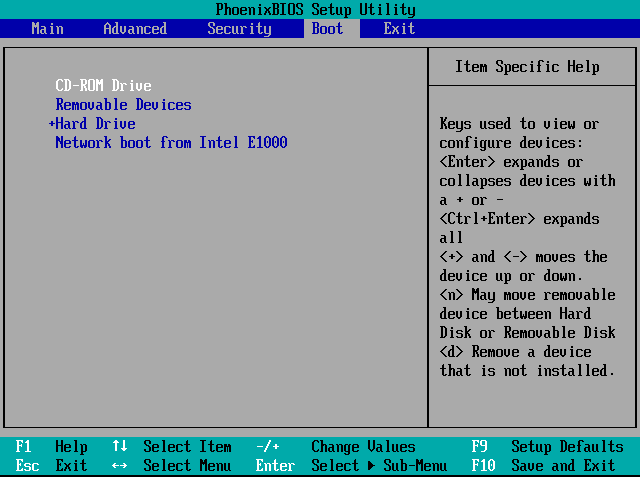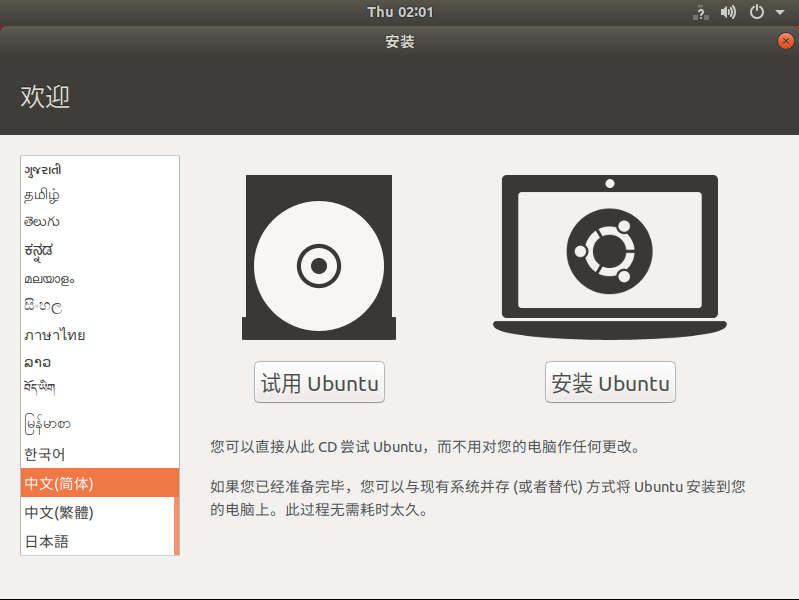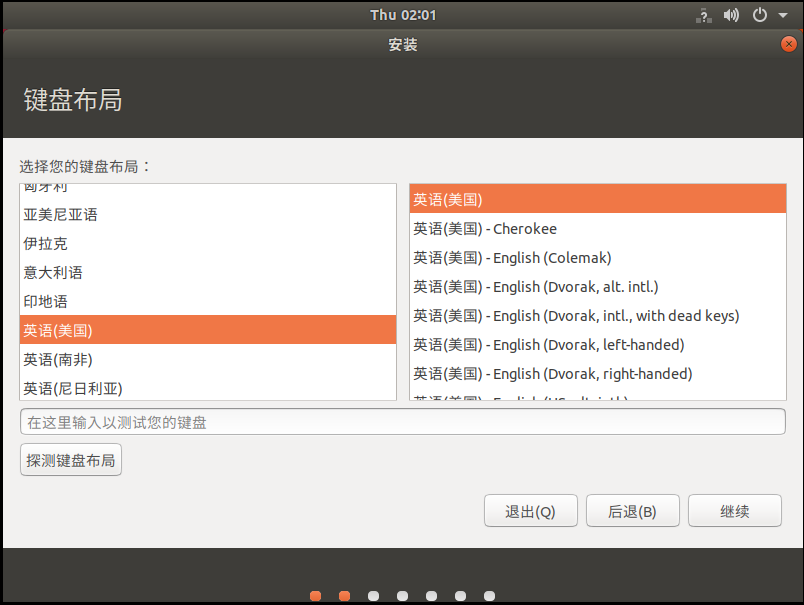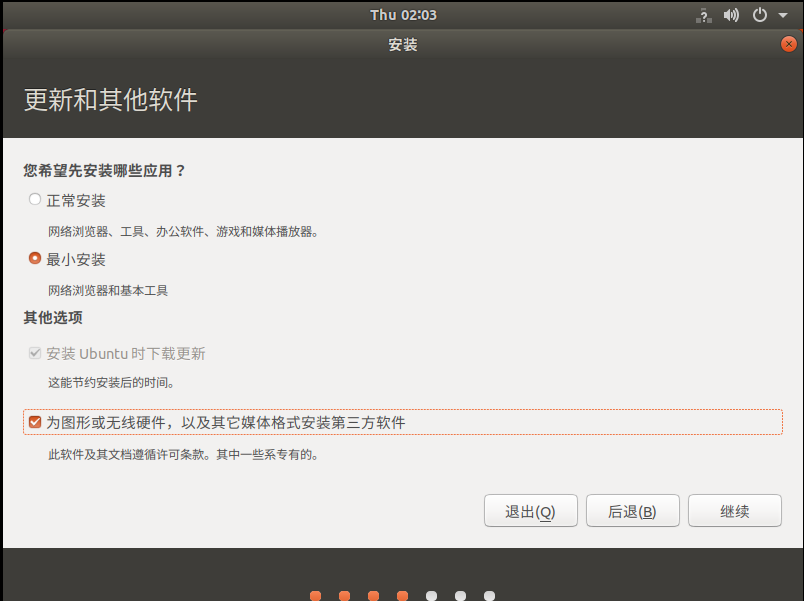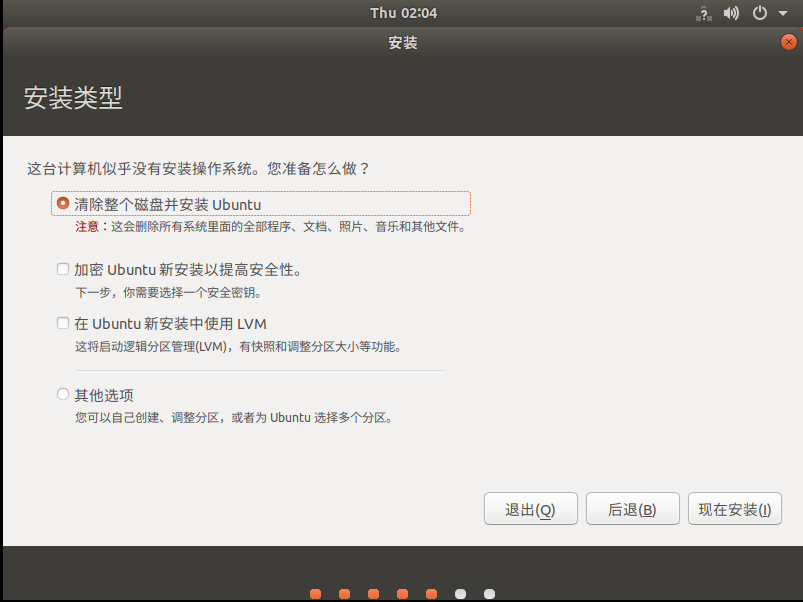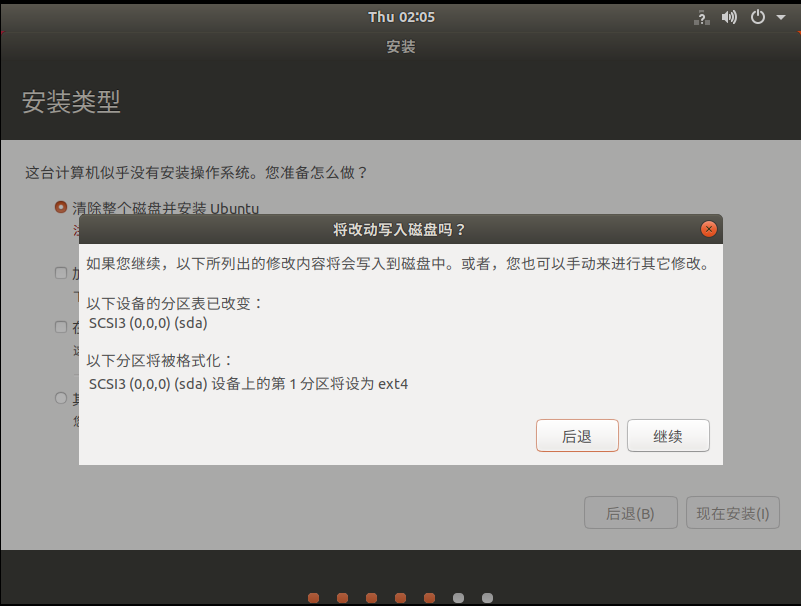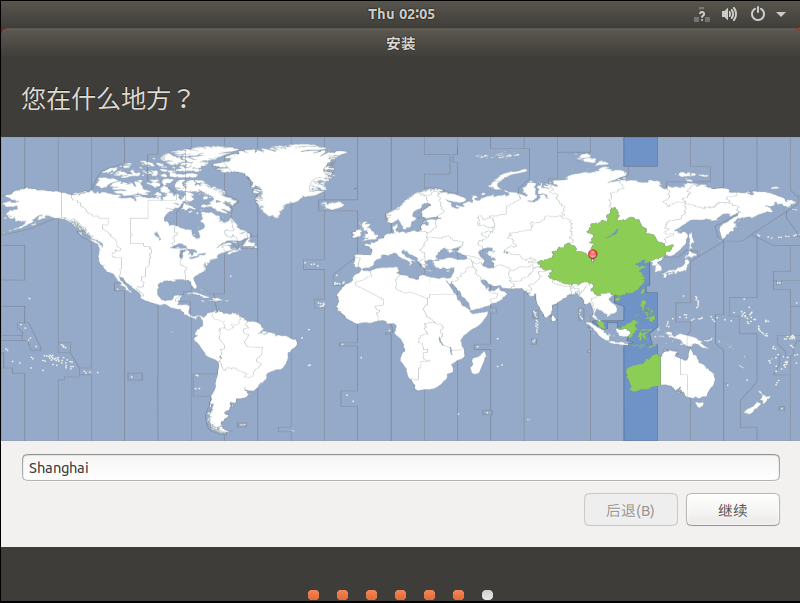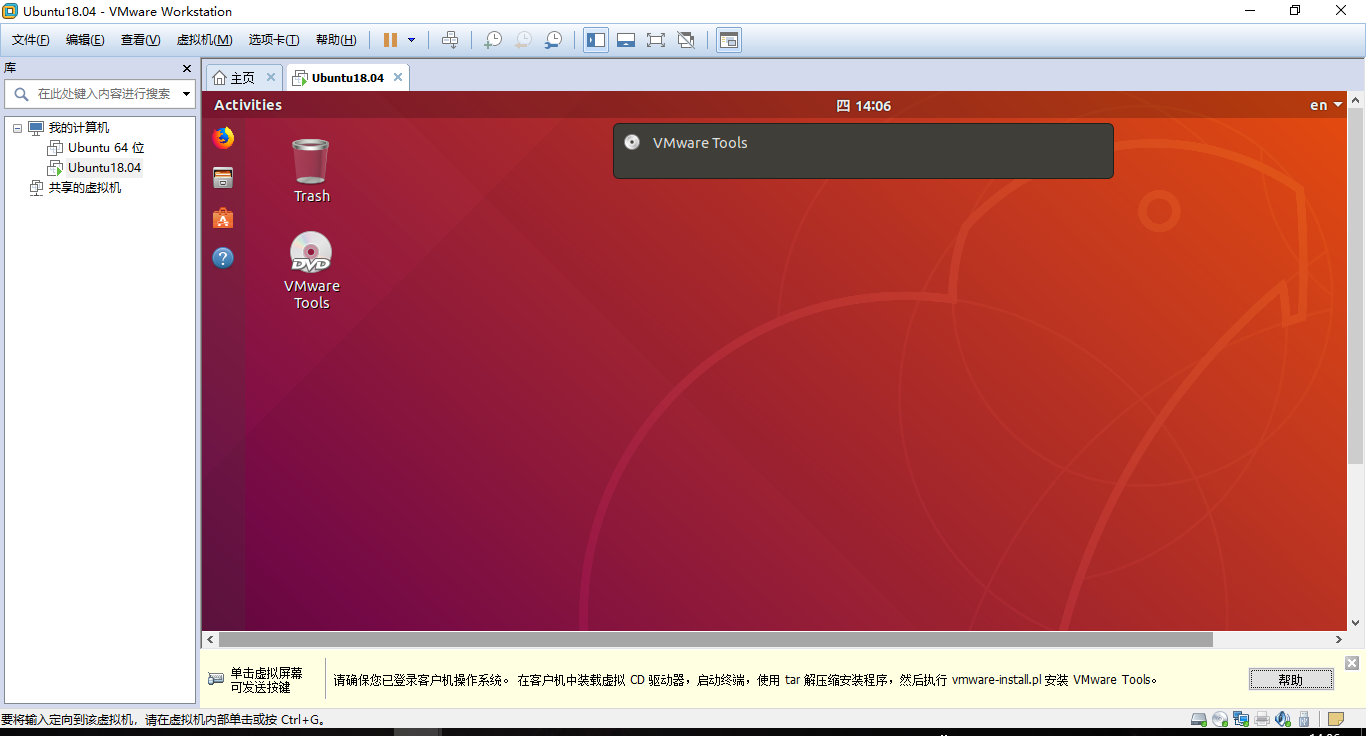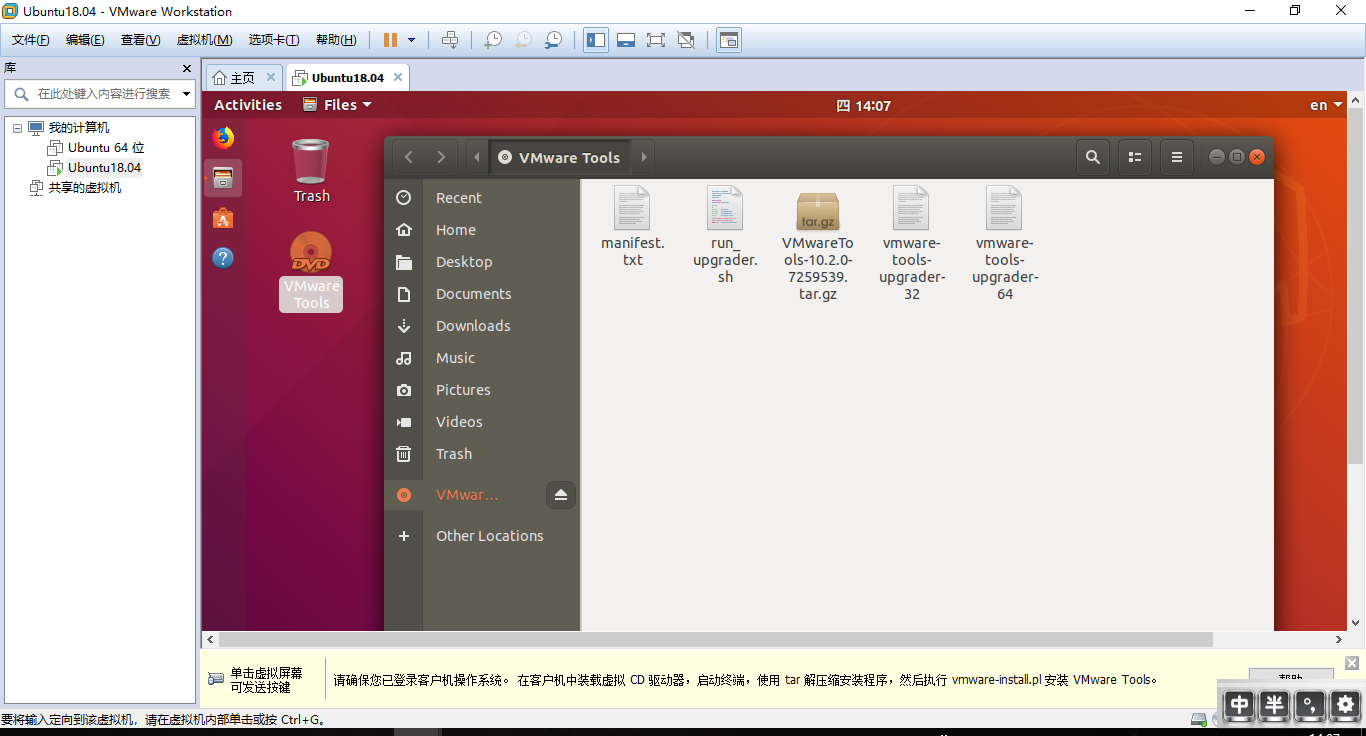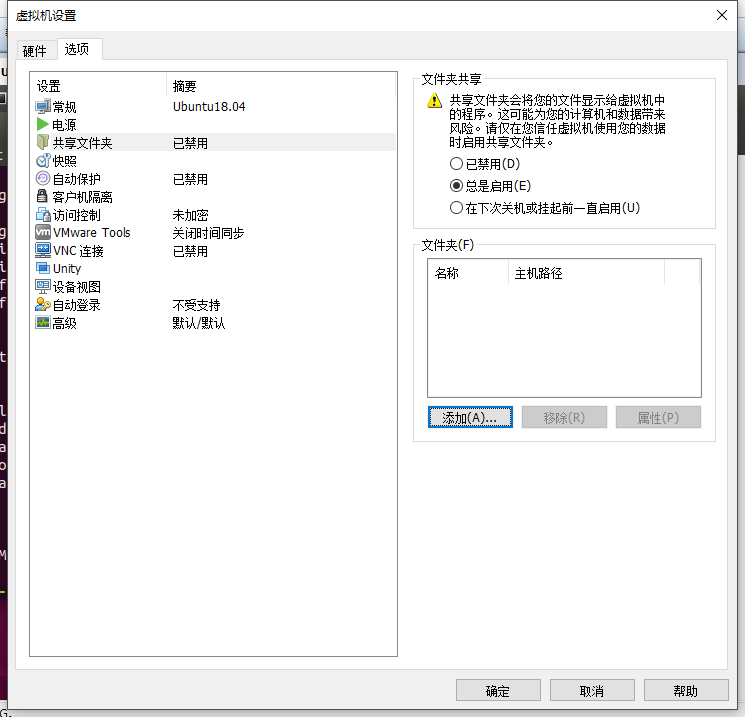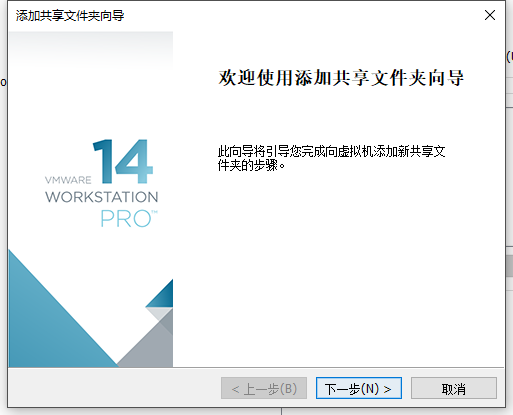虛擬機器安裝 Ubuntu18.04
安裝Ubuntu18.04虛擬機器
1. 虛擬機器選擇VMware:
請自行在官網下載:https://www.vmware.com/
此文中使用的是Vmware Workstation 14 pro
之前用過oracle VM virtualBox ,比VMware輕量,但是說實話,不是很好用。優點是在Mac中可以使用
2.下載Ubuntu:
下載Ubuntu系統的映象檔案。https://www.ubuntu.com/download/desktop
此文中使用的是ubuntu-18.04-desktop-amd64
3. vmware 配置
3.1.建立新的虛擬機器
3.2.配置型別選擇自定義
3.3.硬體相容性什麼的預設就可以了
3.4.安裝來源可以選擇”安裝程式光碟檔案(iso)”,選擇下載好的Ubuntu映象後,vmware可以幫我們簡易安裝,簡化很多配置,不需要我們手動分割槽等等,安裝時很省事,但是安裝完畢後是英文版的,有些系統配置也還要手動配置(主要是語言),所以推薦選擇“稍後安裝作業系統”,先建立虛擬機器,之後再手動引導安裝系統。
3.5.根據要裝的系統選擇“客戶機作業系統”,此處選擇的是linux,ubuntu64位
3.6.給你的虛擬機器起個名字,並選擇安裝的位置
3.7.處理器配置,這裡如何選我還沒有很好的建議,我是根據自己電腦的情況往多了選,同樣也有人建議都選‘1’足夠了。
3.8.記憶體分配,一般來說用不了太大,在推薦記憶體空間之內就行。由於在linux中要用JetBrains全家桶進行開發,所以我分配了8g(總記憶體12g)。
3.9.網路連線方式選擇:這是很關鍵的一個點,不過之後可以在配置裡修改。linux公社推薦的是橋接網路,其他的很大一部分部落格推薦的是Nat, 而且在配置shadowsocks代理的時候,會有很大影響。有待研究。不考慮配置代理的話,直接選擇nat是沒有問題的。關於配置代理見另外的博文。
3.10.預設即可
3.11.推薦即可
3.12.磁碟選擇:一般來說是選擇‘建立新虛擬磁碟’,只需要從硬碟中劃分一塊區域給它即可。
3.13.如果磁碟空間充足,不希望虛擬機器卡的話,勾選“立即分配所有磁碟空間”,以及“將虛擬磁碟儲存為單個檔案”
3.14.建立一個檔案佔用磁碟空間
3.15.點選完成,等待虛擬機器的建立即可
4. 安裝前的準備工作
4.1 在設定中配置“使用ISO映像檔案”,相當於想光碟機中插入光碟
4.2 開啟電源是進入韌體,相當於進bios進行配置
4.3 進入bios,吧Legacy Diskette A&B改成Disabled
4.5 進入Advanced-I/O Device Configuration,將所有選項改為Disabled
4.6 在Boot中,將CD_ROM Drive用+移到最上面。
4.7 儲存並退出就會開始安裝系統。如果第一步忘記把映象檔案配置進去,此處無法直接開始安裝,需要先去配置映象,然後重啟,就能進入安裝介面。
5. 安裝Ubuntu18.04
5.1 關於語言選擇,其實比較推薦選擇英文,如果選擇中文,安裝完成後桌面、文件等資料夾的名字會成為中文,造成不便。(解決方案,進入系統切換語言,會提示我們是否改變資料夾名,選擇改變即可)使用命令列報錯也會顯示中文,便於閱讀問題,但是不利於進行搜尋。為了讀者在安裝時有一個對比,此處用中文安裝。
5.2鍵盤選預設English(US)即可
5.3 個人比較喜歡乾淨的系統,就選擇了最小安裝(需要手動安裝wps等),下面兩個其他選項推薦都勾上。
5.4 由於是虛擬機器,相當於有一個獨立的磁碟安裝Ubuntu,選第一個即可,如果是安裝雙系統,需要選擇其他選項,手動進行分割槽。(關於如何安裝linux雙系統,見另外的博文)
5.5預設上海即可
之後耐心等待安裝即可。
6. 安裝VMware Tools
6.0 虛擬機器的共享資料夾功能是一個非常重要的功能,開啟共享資料夾後,虛擬機器和主機之間的檔案傳遞變得非常方便。而且安裝VMwareTools之後,虛擬機器和主機之間還可以公用剪貼簿,直接拖動檔案等等,非常的方便。
6.1 點選安裝Tools
6.2 桌面上回出現一個dvd,模擬了插入了一張光碟,
6.3 開啟光碟,找到裡面的VMwareTools-10.2.0-xxxxxxxxx.tar.gz檔案,這個檔案就是安裝VMwareTools的安裝包
6.4 移動安裝包到根目錄下
sudo cp /media/user/VMware\ Tools/VMwareTools-10.0.10-725939.tar.gz /
進入根目錄
cd /
解壓
sudo tar -zxvf VMwareTools-10.0.10-725939.tar.gz
解壓完成後進入解壓資料夾vmware-tools-distrib
cd vmware-tools-distrib
執行安裝程式:
sudo ./vmware-install.pl
注意:有的步驟出錯請注意是否是通過管理員許可權執行的
6.5 配置共享資料夾,設定--選項 選擇總是啟動,點選新增
6.6 點選下一步,主機路徑選擇一個資料夾作為主機端的共享資料夾,在名稱處給在虛擬機器中的共享資料夾起一個名字,推薦用英文。