Android Studio安裝配置、環境搭建詳細步驟及基本使用
閱讀目錄
前言
Android Studio的安裝配置及使用篇終於來啦~
廢話不多說,以下針對JDK正確安裝(及其環境變數配置完畢,即Java開發環境下)、Android Studio的安裝,配置,以及建立工程、主題字型更換、視窗工具、佈局、快捷方式等的基本使用逐一說明。
安裝java
下載Java安裝包(jdk,網上有很多下載地址,最好去官網下:https://www.java.com/zh_CN/),安裝完後記得配置環境變數;
-
-
在“系統變數”新建一個變數名為JAVA_HOME的變數,變數值為你本地java的安裝目錄,我這裡為:C:\Program Files\Java\jdk1.7.0_80,設定這個的目的是作為下面兩個環境變數的一個引用
-
在“系統變數”選項區域中檢視PATH變數,如果不存在,則新建變數PATH,否則選中該變數,單擊“編輯”按鈕,在“變數值”文字框的起始位置新增“%JAVA_HOME%\bin;%JAVA_HOME%\jre\bin;”
-
在“系統變數”選項區域中檢視CLASSPATH變數,如果不存在,則新建變數CLASSPATH,否則選中該變數,單擊“編輯”按鈕,在“變數值”文字框的起始位置新增“.;%JAVA_HOME%\lib\dt.jar;%JAVA_HOME%\lib\tools.jar;”。
-
成功安裝判斷方法:
鍵入命令“java -version”,“java”,“javac”幾個命令,出現畫面,說明環境變數配置成功;
說明:
-
-
JAVA_HOME:該環境變數的值就是 Java 所在的目錄,一些 Java 版的軟體和一些 Java 的工具需要用到該變數,設定 PATH 和 CLASSPATH 的時候,也可以使用該變數以方便設定。
-
PATH:指定一個路徑列表,用於搜尋可執行檔案的。執行一個可執行檔案時,如果該檔案不能在當前路徑下找到,則依次尋找 PATH 中的每一個路徑,直至找到。或者找完 PATH 中的路徑也不能找到,則報錯。Java 的編譯命令 (javac),執行命令 (java) 和一些工具命令 (javadoc, jdb 等) 都在其安裝路徑下的 bin 目錄中。因此我們應該將該路徑新增到 PATH 變數中。
-
CLASSPATH:也指定一個路徑列表,是用於搜尋 Java 編譯或者執行時需要用到的類。在 CLASSPATH 列表中除了可以包含路徑外,還可以包含 .jar 檔案。Java 查詢類時會把這個 .jar 檔案當作一個目錄來進行查詢。通常,我們需要把 JDK 安裝路徑下的 jre/lib/rt.jar (Linux: jre/lib/rt.jar) 包含在 CLASSPATH 中。
-
PATH 和 CLASSPATH 都指定路徑列表,列表中的各項 (即各個路徑) 之間使用分隔符分隔。在 Windows 下,分隔符是分號 (;),而在 Linux 下,分隔符是冒號 (:)。
-
注意,在 CLASSPATH 中包含了一個“當前目錄 (.)”。包含了該目錄後,就可以到任意目錄下去執行需要用到該目錄下某個類的 Java 程式,即使該路徑並未包含在 CLASSPATH 中也可以。原因很簡單:雖然沒有明確的把該路徑包含在 CLASSPATH 中,但 CLASSPATH 中的 “.” 在此時就代表了該路徑。
-
Android SDK下載和安裝
本地已有合適版本Android SDK,則無需再下載,或者可以使用SDK Manager更新SDK;
沒有SDK,則需要下載。
這裡說一下使用SDK Manager下載/更新SDK:
進入到安裝目錄下:
(2)啟動SDK Manager.exe,如下圖:
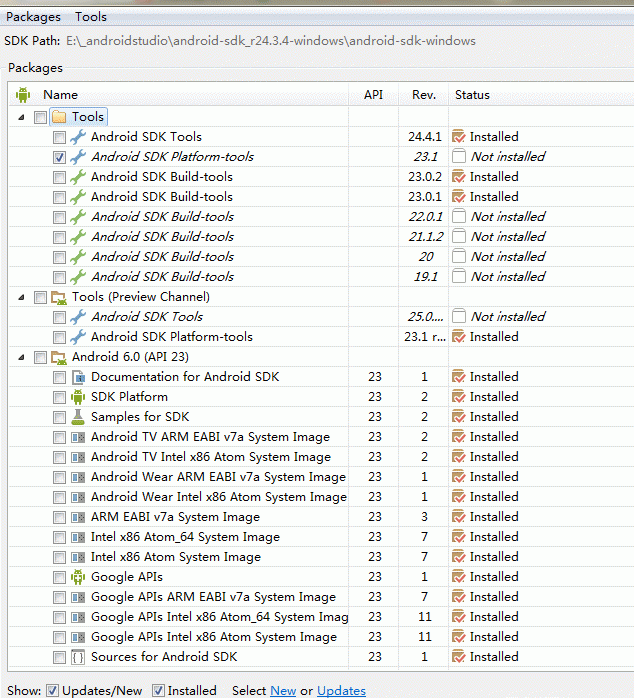
(3)更新時間比較長,也有可能更新不了,就得需要配個代理了。
Android Studio的下載和安裝(新建工程和除錯執行)
下載完之後,如果是安裝包,可以直接安裝即可;如果是解壓包,可以解壓後,直接執行(安裝目錄下的studio.exe檔案)。
安裝過程中,由於之前已經下載過SDK,所以跳過SDK的安裝,一直next知道finish,執行開啟Android studio,然後手動配置SDK,點選SDK Manager,配置已經下載好的SDK所在路徑即可,如下圖:
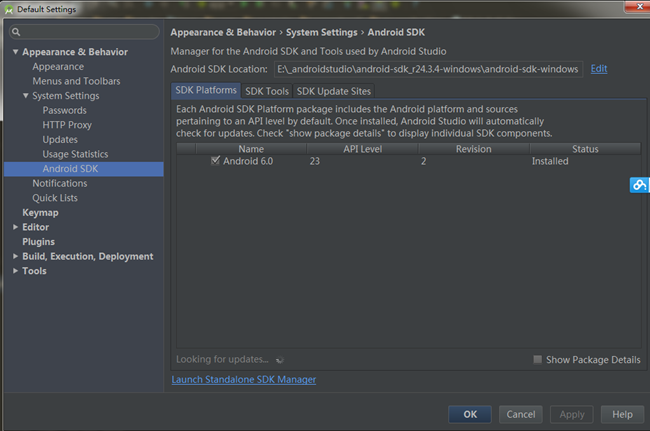
配置好SDK之後就可以新建工程了,如以下系列圖:
(1)file-->new-->new Project:
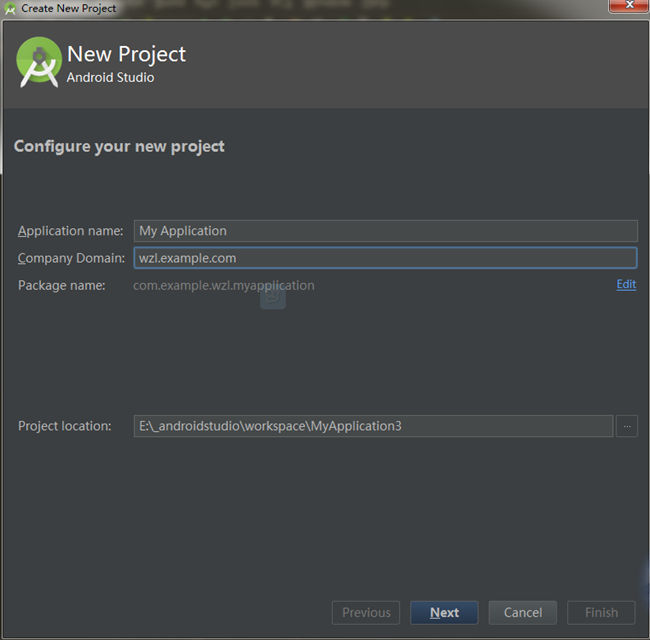
(2)next-->可以選擇建立的工程的版本-->如果對版不瞭解,可以點選help me choose:

(3)點選help me choose 後即可顯示當前的Android系統各版本資訊,還有什麼不明瞭的呢!(只看介面UI做的就很棒)

(4)選擇版本後next-->進入選擇主Activity樣式介面,下面只是列出幾種,樣式很多:

(5)繼續next-->直到finish,則完成了該工程的建立,建立過程會稍長一些,需等待。
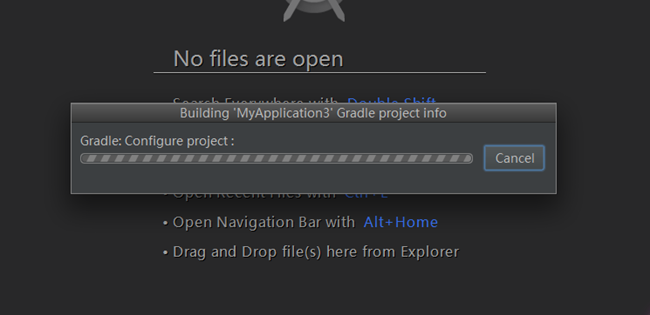
(6)以下就是建立完畢的工程介面,點選上面工具欄中的執行圖示執行,下面的logcat中有日誌資訊,這些和Eclipse差不多,使用起來也會很順手,就不再過多說明。
後文會詳細介紹一下Android Studio與Eclipse常用之處不同的地方和獨有的優點。
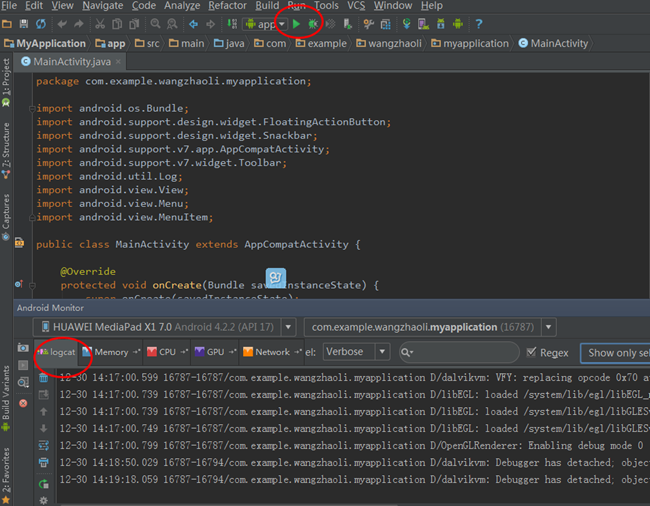
Android Studio的工程目錄結構
當我們新建一個專案的目錄結構預設是這樣的:

可以看到和Eclipse的目錄結構有很大區別,Android Studio一個視窗只能有一個專案,而Eclipse則可以同時存在很多專案,如果你看著不習慣可以點選左上角的Android機器人進行切換:
將"Android"切換為"Project"後如下圖:
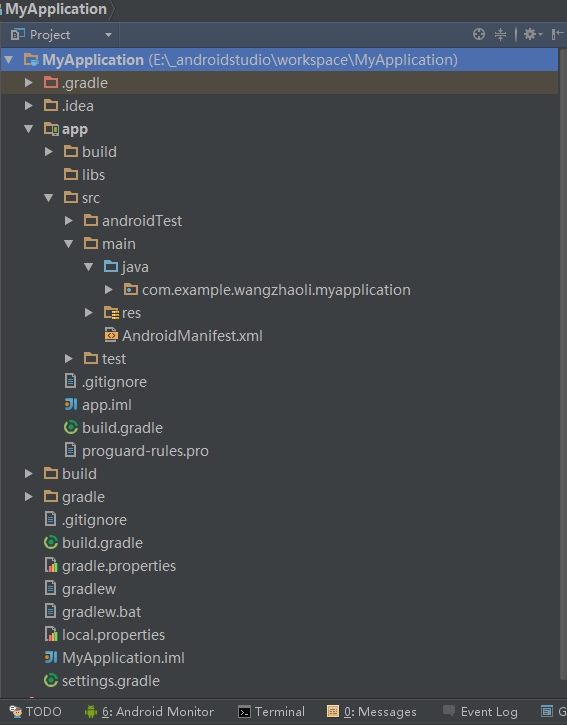
感覺這個和Eclipse中的結構很像。
總的來說和Eclipse的區別有如下:
1、Android Studio中有Project和Module的概念,前面說到Android Studio中一個視窗只能有一個專案,即一個Project,代表一個 workspace,但是一個Project可以包含多個Module,比如你專案引用的Android Library, Java Library等,這些都可以看做是一個Module;
2、上述目錄中將java程式碼和資原始檔(圖片、佈局檔案等)全部歸結為src,在src目錄下有一個main的分組,同時劃分出java和res兩個資料夾,java資料夾則相當於Eclipse下的src資料夾,res目錄結構則一樣.
關於工程目錄結構只要使用習慣就可以了,不必過於多說啦,接下來說一下Android Studio的其他使用之處。
3.主要檔案和目錄:
(1)settings.gradle: 每個Moudle 要在這裡註冊,可以開啟該檔案看一下就會明白;
(2)build.gradle:每個Project 的配置
(3)app:每個Module
(4)app/build.gradle:每個Module 配置檔案,比如依賴的類庫,SDK 版本
(5)app/src/:原始碼和資原始檔都在這裡;我們寫的檔案都在這裡面。
(6)app/libs/:新增類庫。
Android Studio的基本使用
之所以使用Android Studio後都覺得很好用,是因為有很多地方用起來比Eclipse方便,用著非常順手,看以下幾處:
1.Android Studio不用手動儲存,他有著自動儲存的功能;
2.“TODO”檢視很好的展現當前程式中的位置;

3.Android Monitor檢視中有Logcat、Memory等介面,關於Logcat使用起來也很方便;
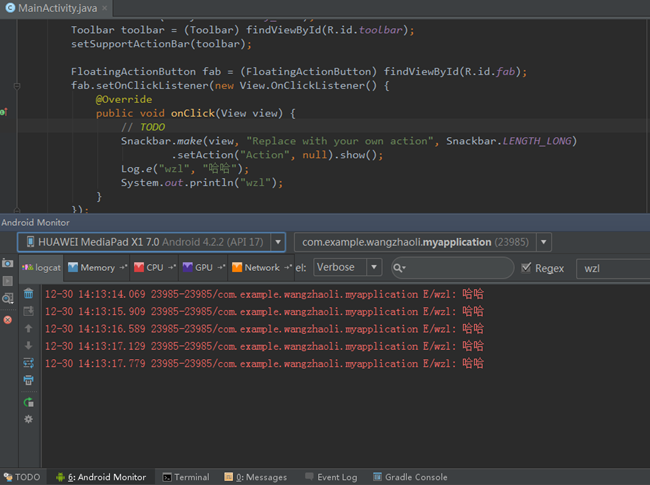
4.對比Eclipse,Android Studio非常有特點的地方要數自帶的“Terminal”了,對於Android開發人員來說這比單獨開一個cmd方便多了,使用起來特別自如;
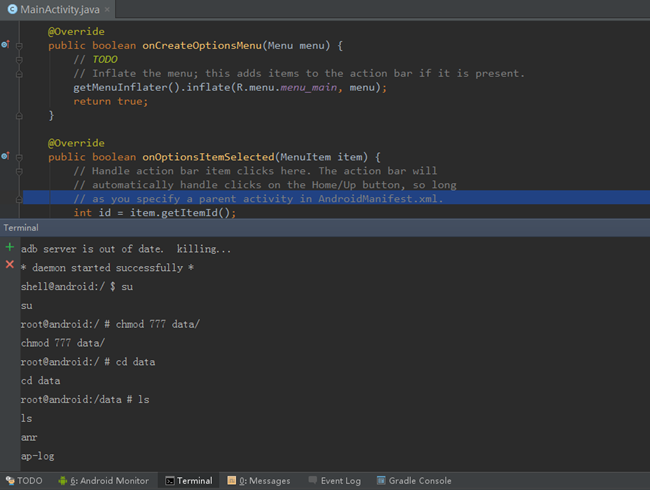
5.在Studio選單欄的右邊有這樣幾個常用的功能,如圖分別是 Gradle同步、AVD Manager、SDK Manager、DDMS:
(1)Gradle同步 在你專案執行或者更改Gradle配置的時候都要點選下這個按鈕,會下載相應的依賴
(2)AVD Manager 模擬器管理
(3)SDK Manager 就是理你的SDK版本
(4)DDMS 即 Dalvik Debug Monitor Service,Dalvik除錯監控服務。

Android Studio 常用快捷方式
|
全域性快捷鍵(比較重要的) |
Eclipse中的快捷鍵 |
|
|
ALT + ENTER |
工程快速修復 |
CTRL+ 1 |
|
CTRL + SHIFT + A |
快速查詢 |
|
|
CTRL + ALT + L |
格式化程式碼 |
CTRL+ i |
|
CTRL + Q |
檢視文件 |
滑鼠自動 |
|
SHIFT + ESC |
當切換非編輯區域時,關閉該區域,返回編輯區域 |
|
編輯區快捷鍵 |
|
|
CTRL + B / F4 或這Ctrl + 點選(適用) |
檢視原始碼 |
|
ALT + INSERT |
插入方法(構造方法,Get Set 方法等等),在工程結構新建檔案 |
|
ATRL + / |
上下文聯想 |
|
ALT + LEFT / RIGHT |
不同文件左右切換 |
|
ALT + TOP / BOTTOM |
跳轉到上一個 / 下一方法 |
|
註釋 |
|
|
CTRL + / |
注視當前行 |
|
CTRL + SHIFT + / |
文件註釋 |
|
複製 / 貼上 |
Eclipse中的快捷鍵 |
|
|
CTRL + C |
複製該行 |
|
|
CTRL + V |
貼上 |
|
|
CTRL + X |
剪下 |
|
|
CTRL + Y |
刪除該行 |
CTRL + D |
|
查詢 |
|
|
Ctrl+Shift+A |
查詢所有行為 |
|
Ctrl + F |
查詢當前編輯的文件 |
|
Ctrl + R |
查詢並替代 |
|
Ctrl + N |
查詢類(class) |
|
Ctrl + SHIFT + N |
查詢檔案 |
Android Studio VS Eclipse
相信目前國內用Eclipse的還是大多數,那麼首先就來說一下Studio的一些優點,比較才能更有說服力,才能說明為什麼我們要從Eclipse遷移到Studio。
1、Google推出的
毫無疑問,這個是它的最大優勢,Android Stuido是Google推出,專門為Android“量身訂做”的,是Google大力支援的一款基於IntelliJ IDEA改造的IDE,這個應該能說明為什麼它是Android的未來
2、速度更快
Eclipse的啟動速度、響應速度、記憶體佔用一直被詬病,相信大家這點應該深有體會,而且經常遇到卡死狀態。Studio不管哪一個方面都全面領先Eclipse
3、UI更漂亮
I/O上演示的那款黑色主題真是太棒了,極客範,Stuido自帶的Darcula主題的炫酷黑介面實在是高大上,相比而言Eclipse下的黑色主題太low了
4、更加智慧
提示補全對於開發來說意義重大, Studio則更加智慧,智慧儲存,從此再也不用每次都 Ctrl + S了。熟悉Studio以後效率會大大提升。
5、整合了Gradle構建工具
Gradle是一個新的構建工具,自Studio亮相之處就支援Gradle,可以說Gradle集合了Ant和Maven的優點,不管是配置、編譯、打包都非常棒。
6、強大的UI編輯器
Android Studio的編輯器非常的智慧,除了吸收Eclipse+ADT的優點之外,還自帶了多裝置的實時預覽,相對這對Android開發者來說簡直是神器啊。
7、內建終端
Studio內建終端,這對於習慣命令列操作的人來說簡直是福音啊,再也不用來回切換了,一個Studio全部搞定。
8、更完善的外掛系統
Studio下支援各種外掛,如Git、Markdown、Gradle等等,你想要什麼外掛,直接搜尋下載。
9、完美整合版本控制系統
安裝的時候就自帶了如GitHub, Git, SVN等流行的版本控制系統,可以直接check out你的專案。
把Android 專案切換到Android Studio
Google 官方已經給出了兩種解決方式解決方案。
第一種
直接選擇目錄,next 一直到最後,我們的Eclipse 的專案就到了Android Studio 上了,需要注意的是,這樣匯入的專案還是會保留Eclipse 的構建方式,比如我們在Eclipse 上使用Ant 構建,遷移後還是會是會用Ant 構建。
第二種
首先,我們在Eclipse 將專案匯出為Gradle 專案。
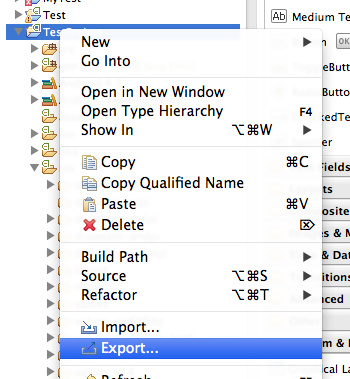
選擇匯出
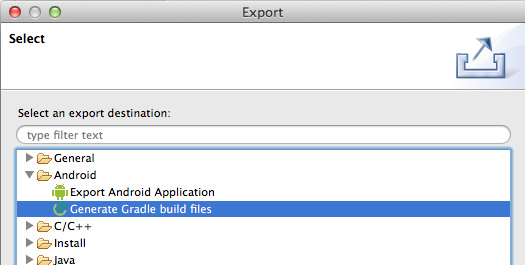
匯出Gradle 專案
然後在Android Studio 直接開啟build.grade 即可。 這樣,專案就變成了Gradle 構建了。
補充說明
1、SDK的目錄不能帶空格;
2、推薦設定:大小寫不敏感設定,自動導包設定,Git目錄設定,快捷鍵風格調成eclipse;
3、選單字型大小 13,程式碼字型大小 15。
4、快捷鍵的熱鍵可能被其他程式佔用,要注意。尤其是intel顯示卡的程式,會佔用ctrl+alt+下箭頭,禁用也是無效的,要更改快捷鍵然後再禁用。解除佔用後,這樣studio裡才會對這個快捷鍵組合生效,推薦下載一個熱鍵衝突檢測工具。
5、匯入eclipse檔案:如果是eclipse 一般用new-import module ,因為studio的project對應eclipse的workspaces,而 import project就是匯入一個workspaces了,基本這個選項用不到的。
6、匯入studio檔案:直接用open按鈕,注意gradle和build tools的版本是否一置,否則會在開啟時自動下載相應的構建工具沒有FQ基本就卡死了,可以在開啟前去嘗試修改檔案。
7、環境變數的配置:把SDK目錄下的tools和platform-tools子目錄新增到系統的PATH環境變數中。
8、記得去sdk目錄執行sdk manager下載其他版本的sdk。
9、ANDROID_SDK_HOME 這個環境變數是指虛擬裝置的預設安裝路徑,預設是放在C盤,會佔用比較大的空間,如果需要指定目錄,需要給這個環境變數設定一個路徑。
10、安裝路徑什麼的就都用英文,不要用漢字。
11、關於環境變數,分為系統變數和使用者變數,區別在於前一個是系統級別的對所有使用者生效,後一個則只對當前使用者生效。
——與你相遇,共同成長~
