VMware安裝linux作業系統
這裡系統是安裝的是CentOS7
需要準備VMware和CentOS7映象檔案
VMware下載地址:
https://www.vmware.com/cn.html、
CentOS7下載地址:
https://www.centos.org/download/
建立虛擬機器步驟:
建立新虛擬機器--》自定義--》稍後安裝系統--》Linux(Centos764位)--》選擇位置--》選擇處理器--》選擇記憶體--》選擇NAT--》IO控制器預設--》磁碟型別預設--》建立新的虛擬磁碟--》磁碟大小預設即可--》磁碟檔案預設--》完成
安裝作業系統步驟:
注意BIOS的啟動順序:
我們安裝映象檔案就是從光碟機安裝的,所以要設定BIOS從光碟機啟動;
如下圖設定,優先順序最高的是移動裝置,然後是硬碟,接著是CD-ROM光碟機,所以這裡我們在安裝系統時,前兩個都讀不到,那麼就會讀取到光碟機了,這樣就可以正常進行作業系統的安裝,F10儲存退出;
如果有其他的硬碟有作業系統,那麼就不會讀到CD了,我們可以將其放到最上面,讓光碟機最優先讀取;
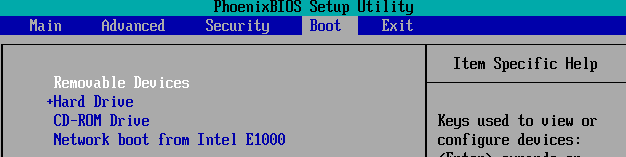
1、CD/DVD選擇映象,然後啟動虛擬機器
第一行是安裝;第二行是先檢測映象檔案可用性,然後安裝;第三行用於處理一些故障問題,會進入一個記憶體作業系統,然後可以把磁碟上的系統掛載到這個記憶體作業系統上,方便去處理一些問題
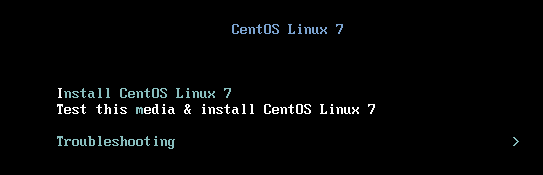
2、選擇安裝過程中的提示語言
3、可以根據自己需要設定,最小安裝是無圖形介面的
4、安裝位置--》我要配置分割槽--》選擇標準分割槽--》分割槽如下
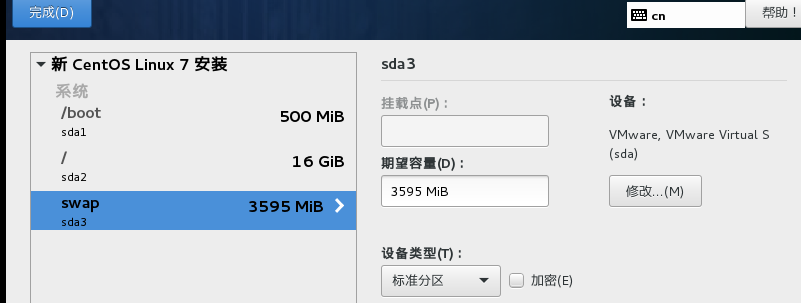
5、完成--》開始安裝--》設定root密碼,也可以新增使用者
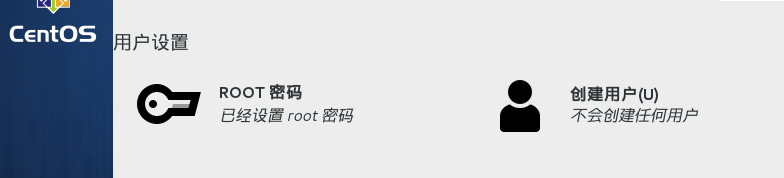
網路模式:
- 橋接模式:虛擬機器和物理機連線的是同一個網路,虛擬機器和物理機是並列關係,虛擬機器就相當於一臺物理機,比如電腦和收集同時連線已個路由器提供的WIFI,會佔用獨立的IP
- NAT模式:物理機會充當閘道器的角色,虛擬機器上網必須經過物理機,這臺機器可以通過寄生的物理機來訪問外網,但是外網訪問不到該虛擬機器,這種模式相容性最好,當物理機網路環境變化,虛擬機器的網路不會受到影響
- 僅主機模式:只能跟本機通訊
分割槽:
/boot、/、swap這三個是必須的分割槽
/boot是引導分割槽,一般100M到500M即可
/分割槽,根分割槽,所有的檔案都是在這裡的,最好大點
swap分割槽,虛擬記憶體,記憶體不夠的時候佔用硬碟的虛擬記憶體來臨時存放資料,建議是實體記憶體的2倍,最多不要超過8G
