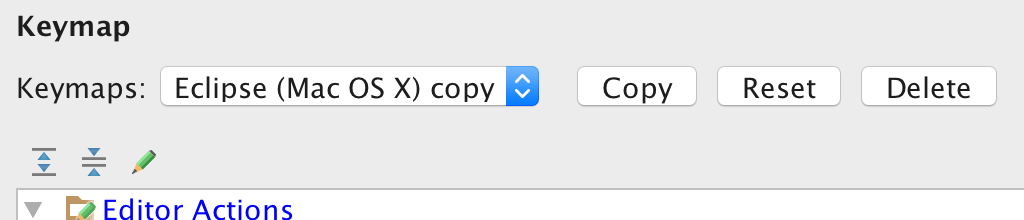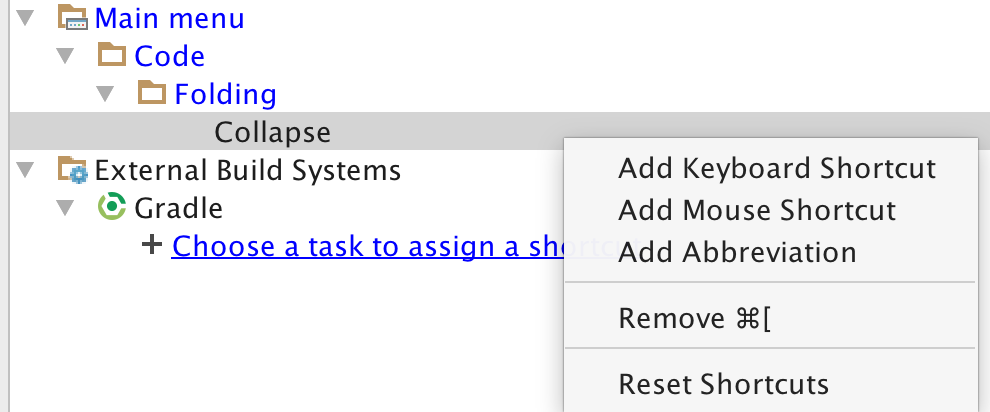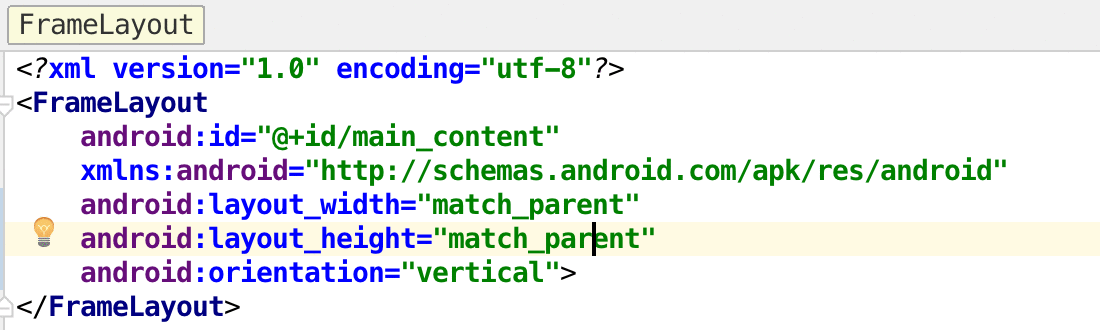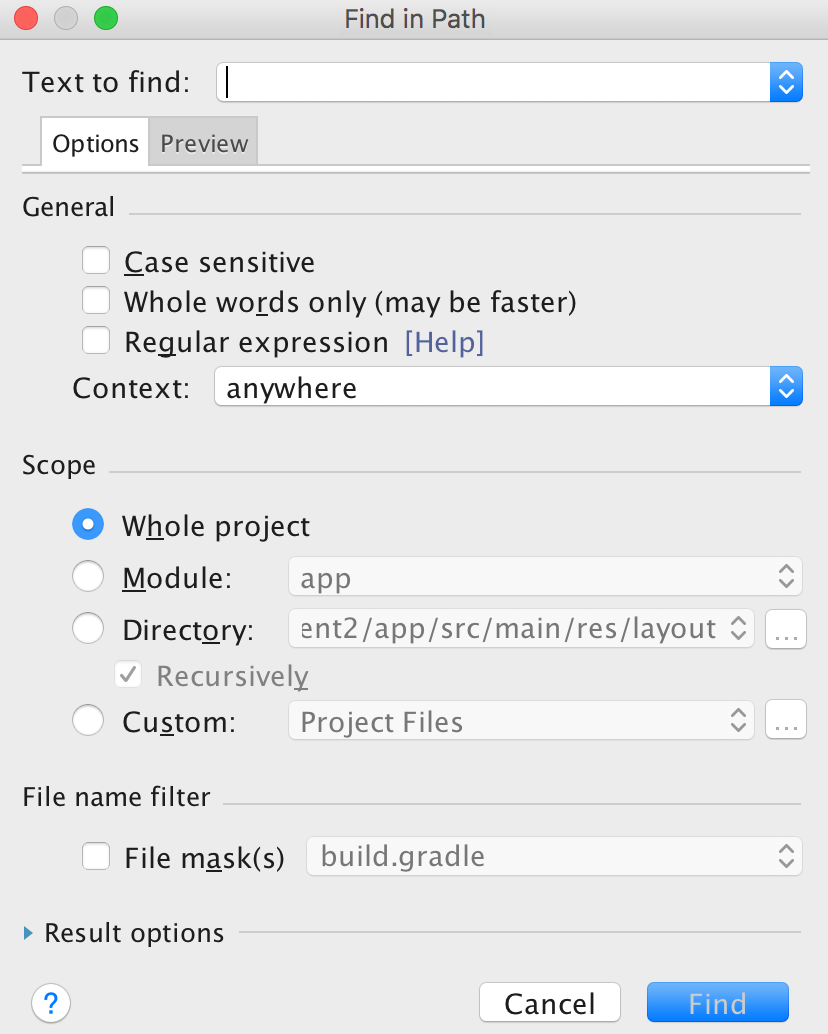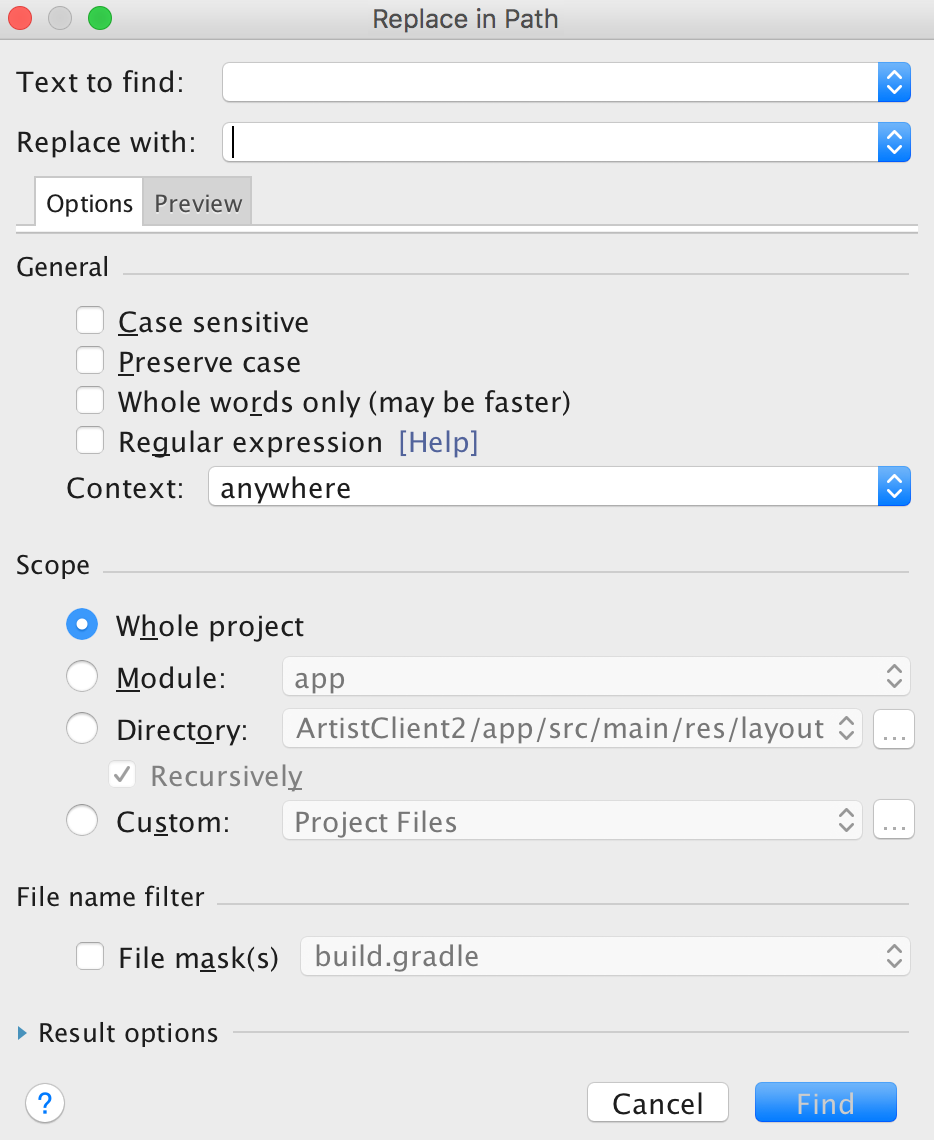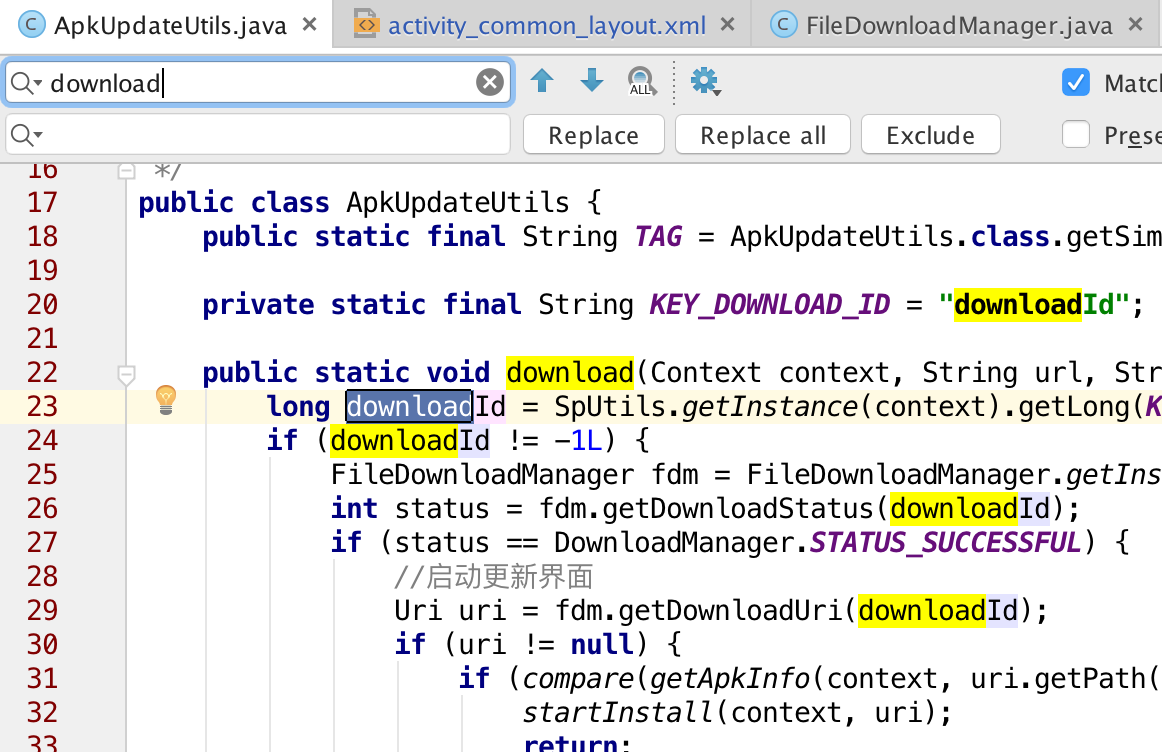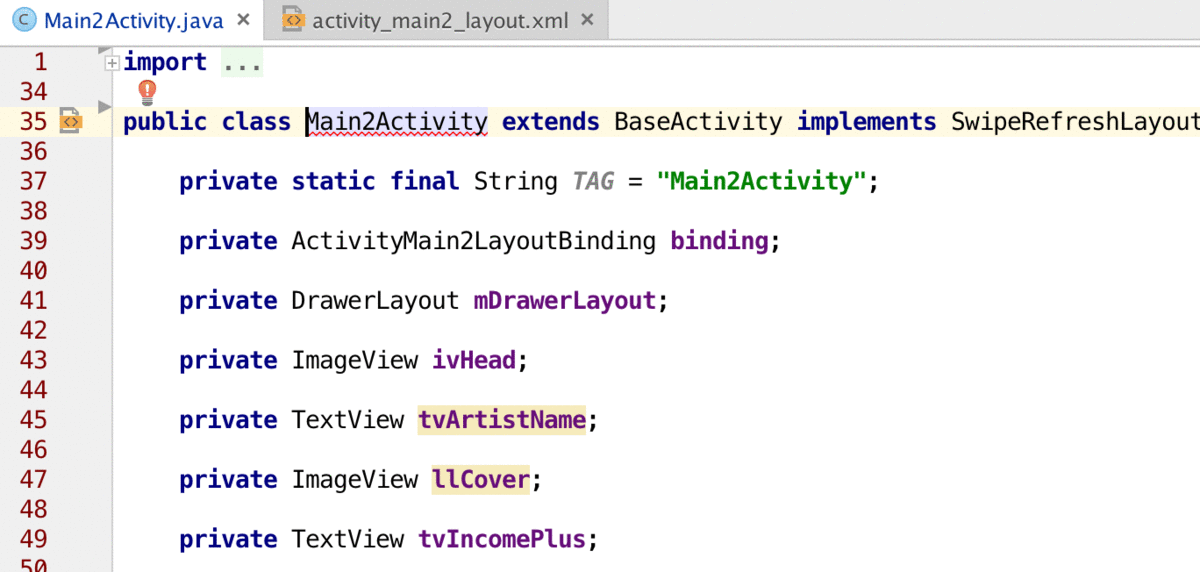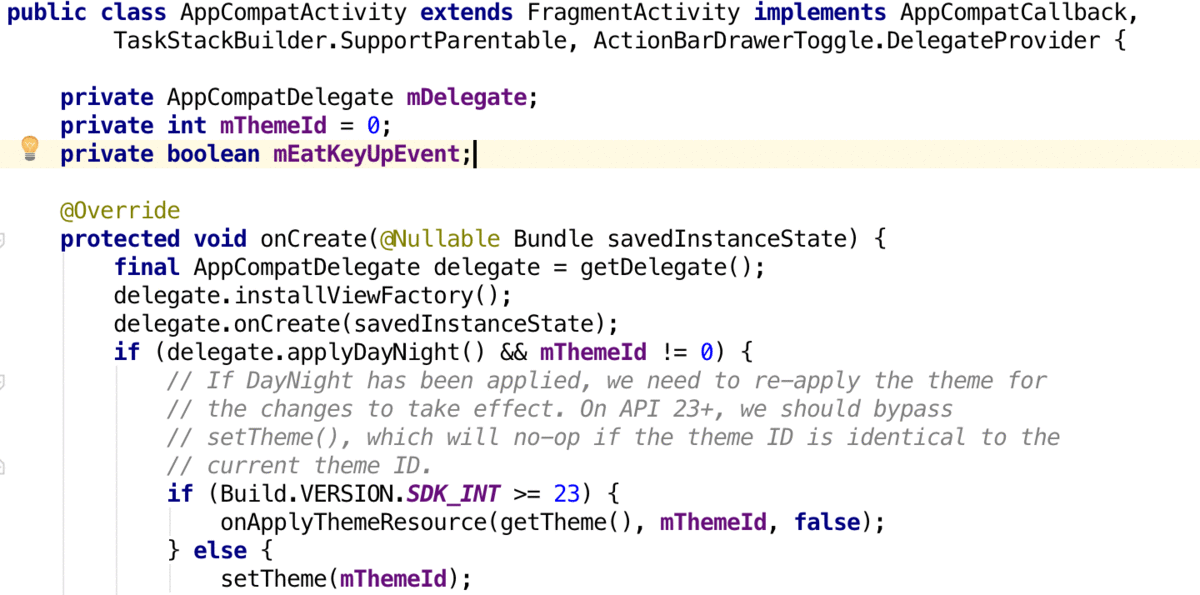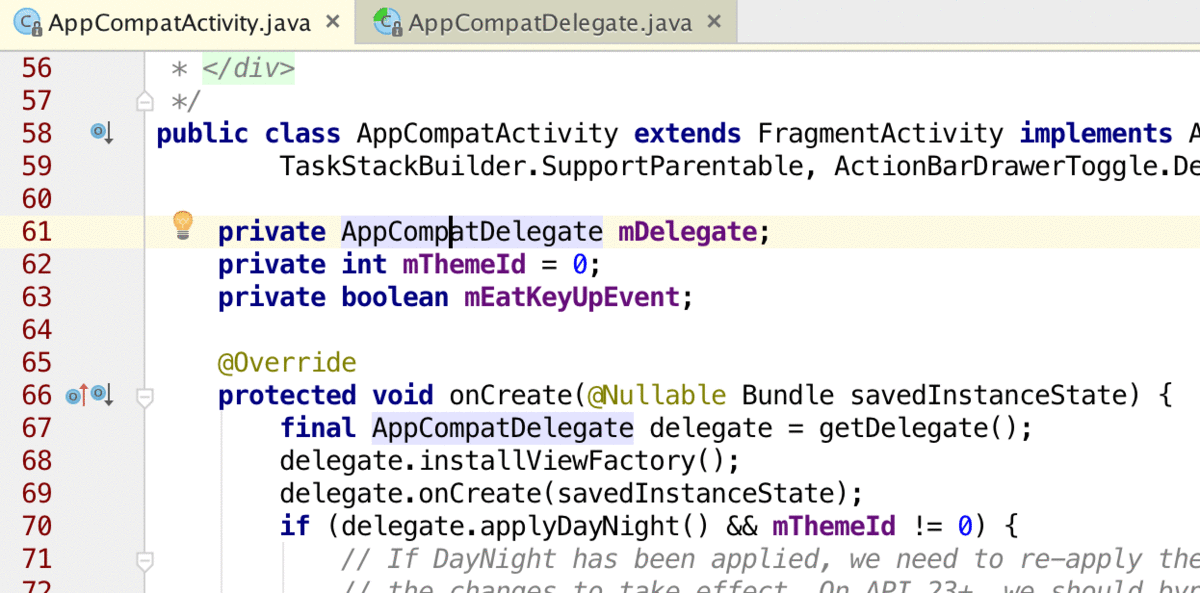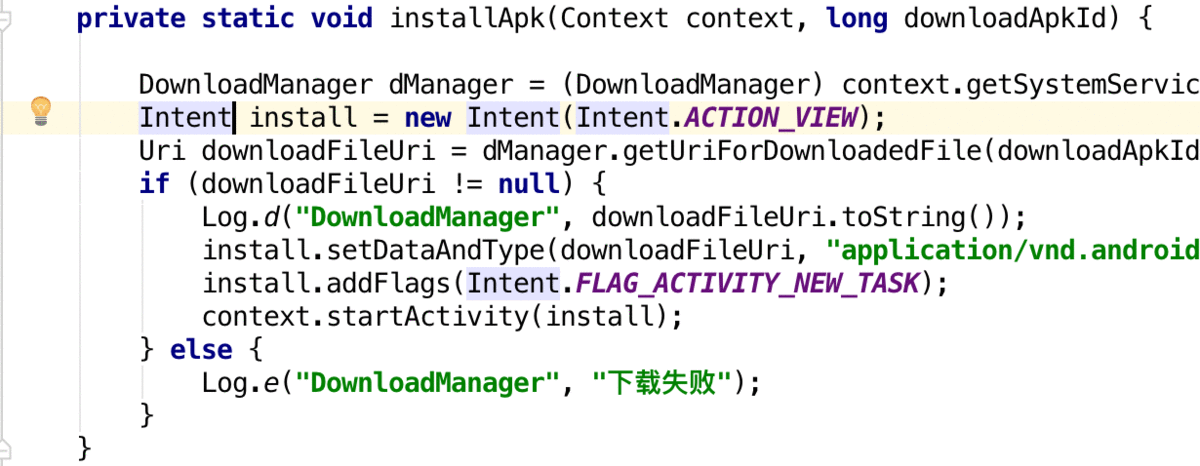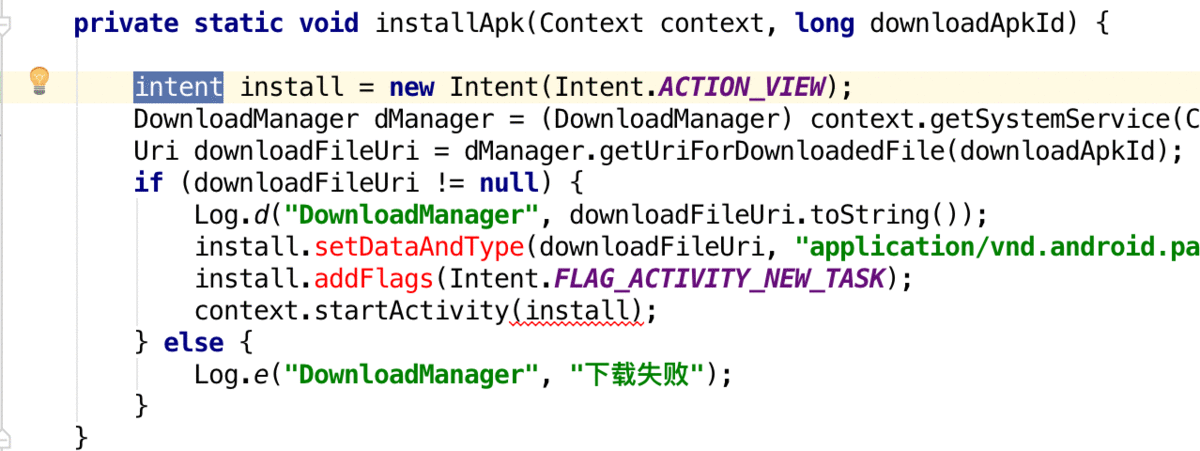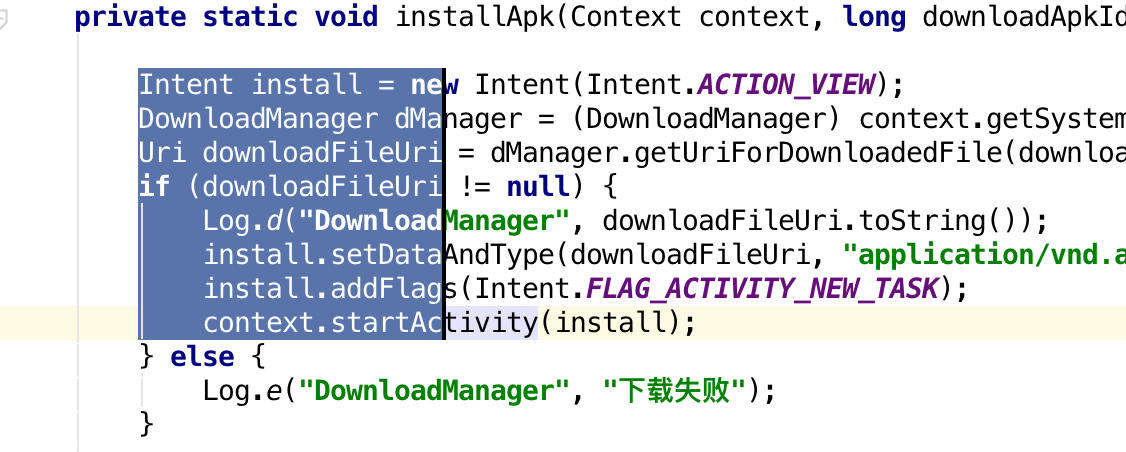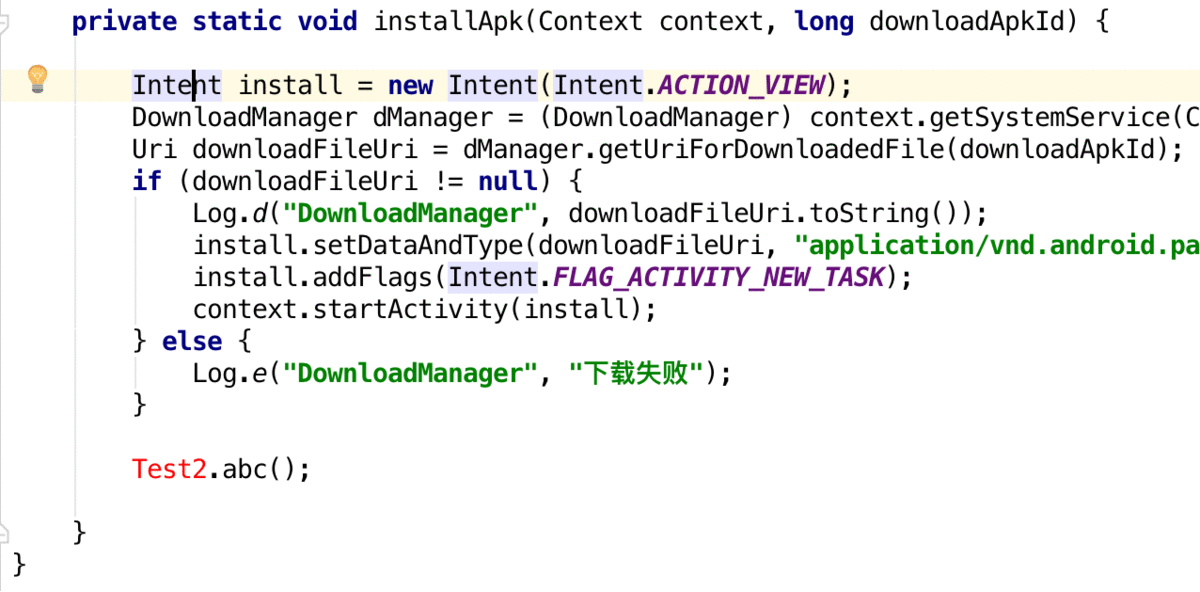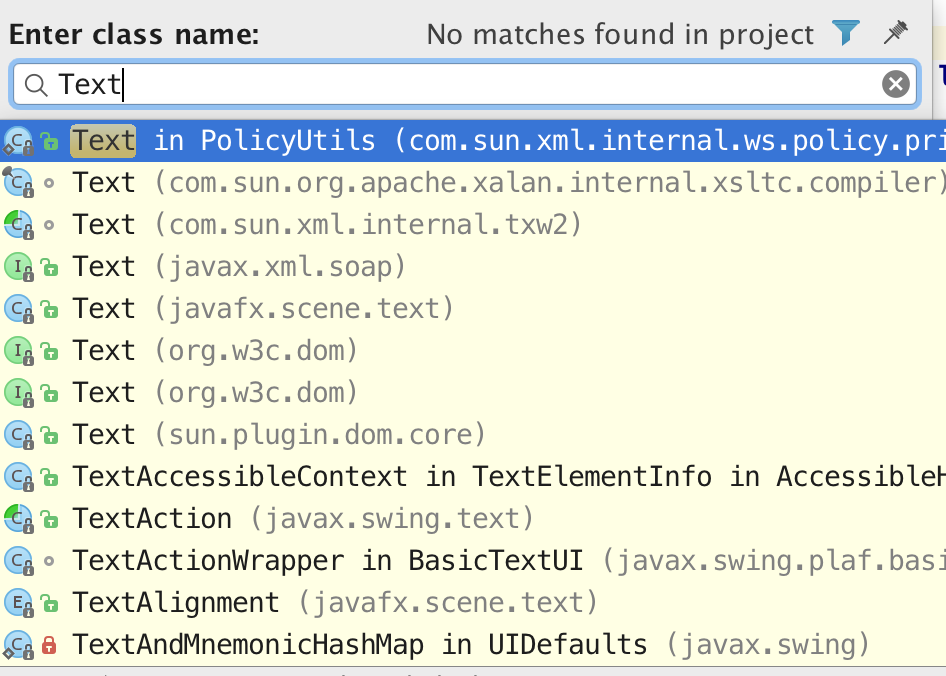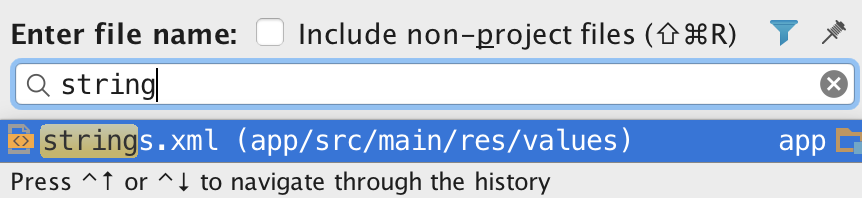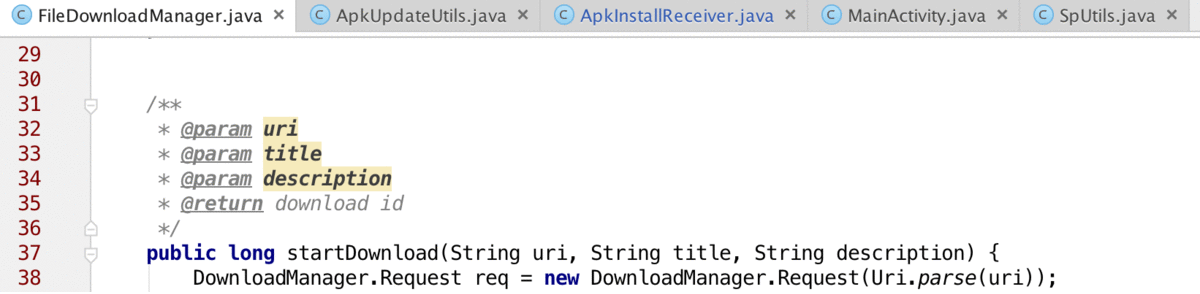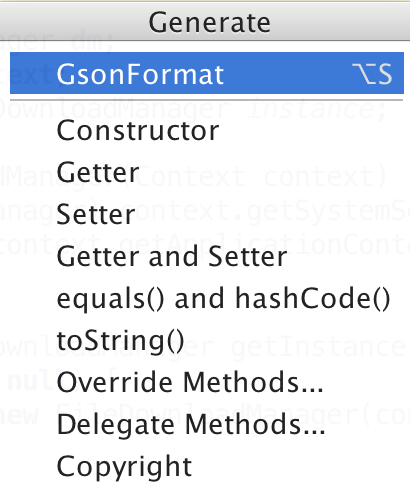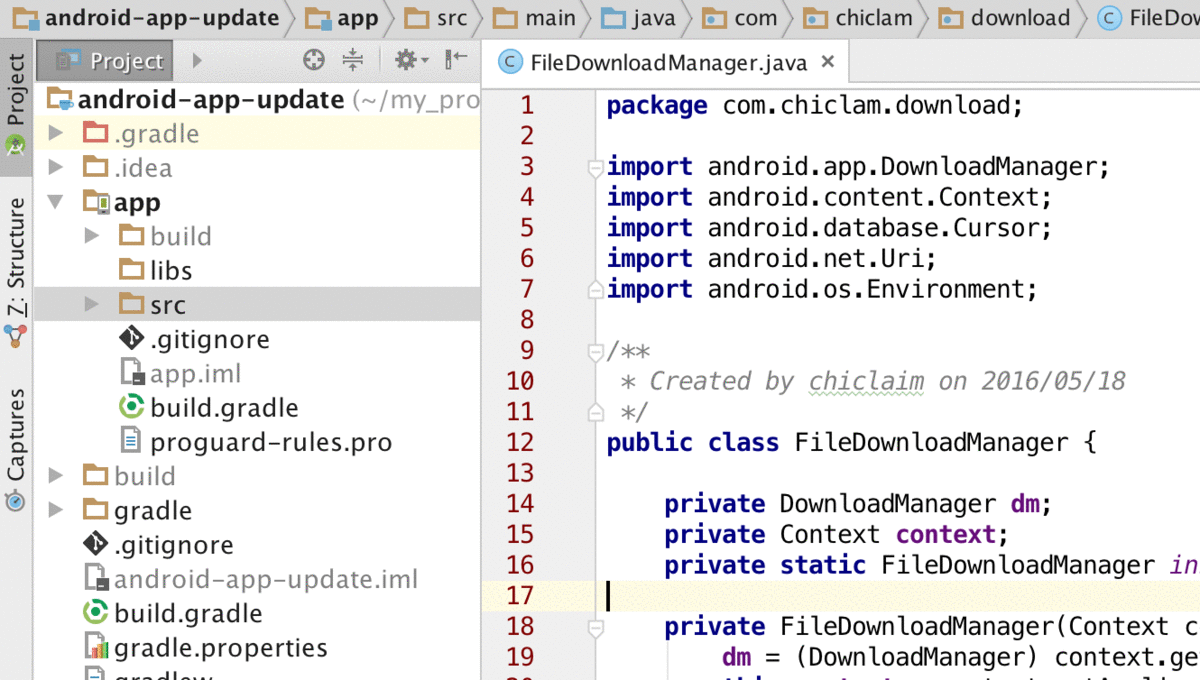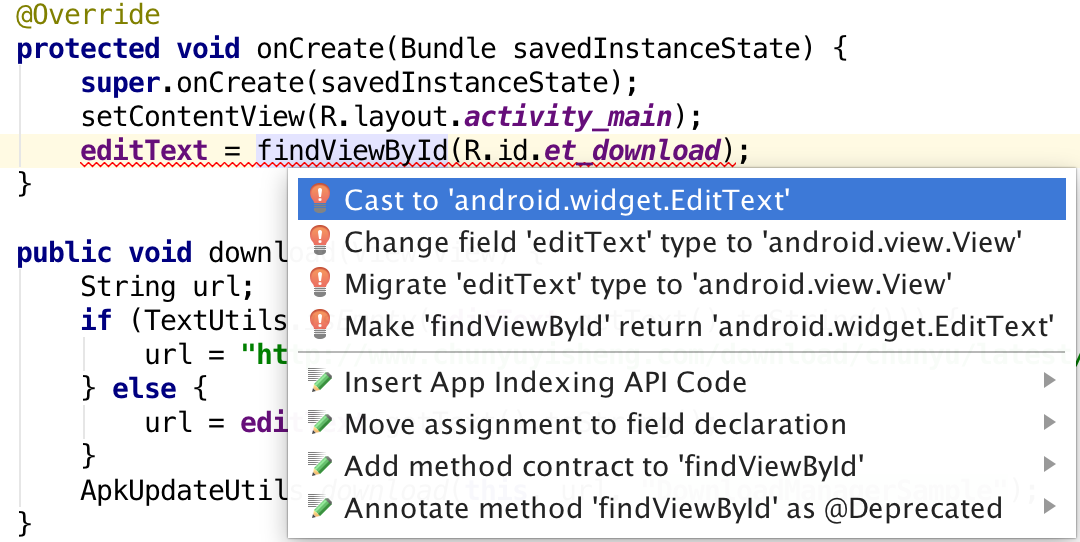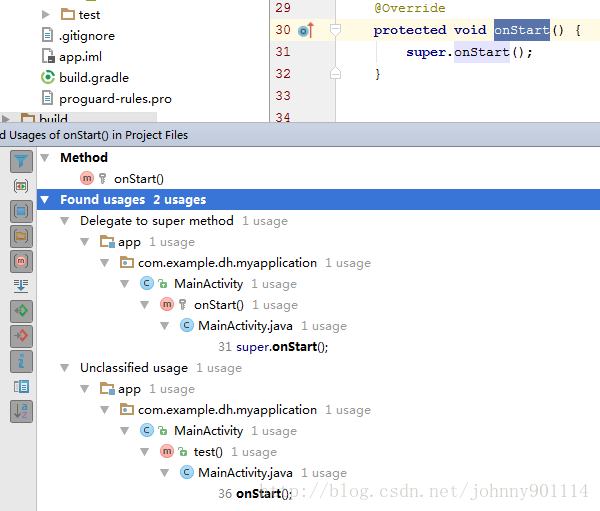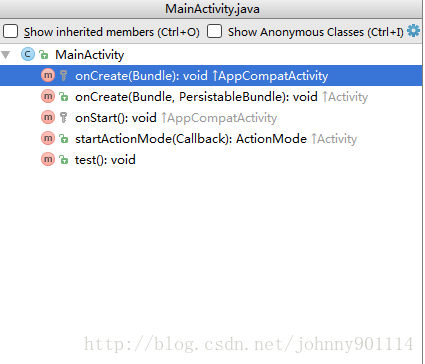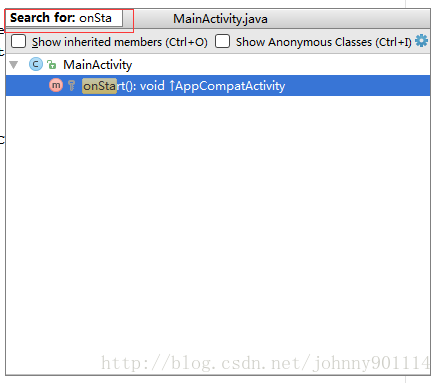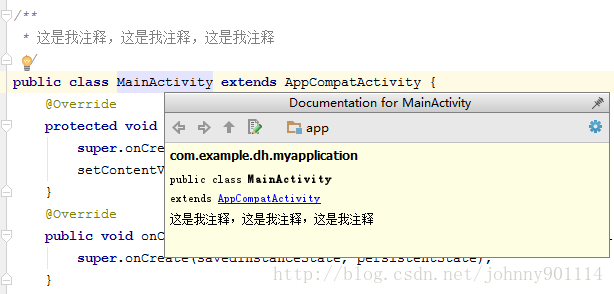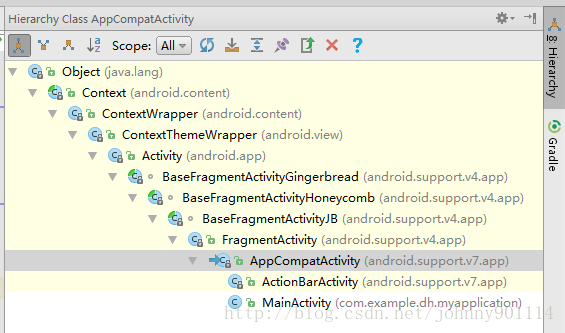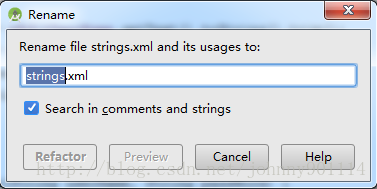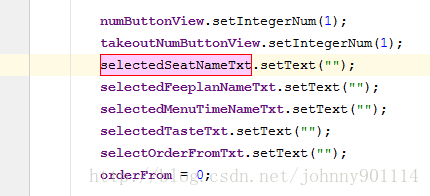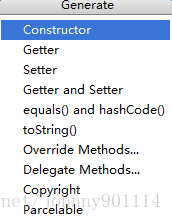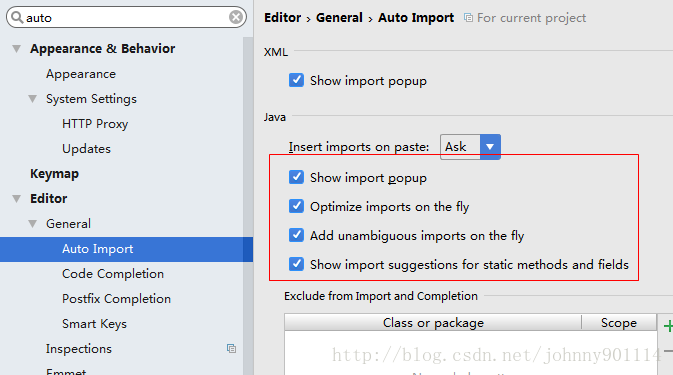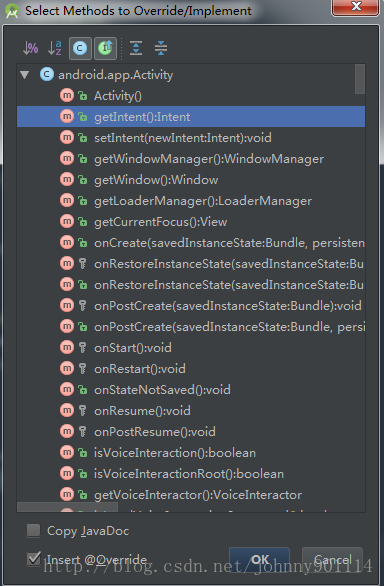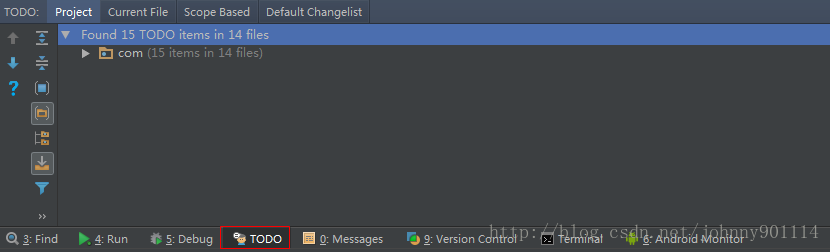Android Studio(IDEA) 不得不知的超實用的快捷鍵
工欲善其事必先利其器。本文彙集了開發中最常用的Android Studio快捷鍵,其他的我認為用的比較少的,我就 沒有在這裡介紹了,因為快捷鍵實在是太多了。
不管你是使用Mac OS還是使用Windows系統,可能不同的系統AndroidStudio的預設快捷鍵不一樣,我們可以根據自己的喜好來設定快捷鍵,不要因為換了系統,就不知所措了。下面在介紹快捷鍵的同時還會告訴你該功能的快捷鍵如果自定義。
如何進入設定快捷鍵的介面:
Android Studio -> References -> Keymap
使用的Keymaps為 Eclipse(Mac OS X)如下圖所示:
1 展開和收縮程式碼:
設定方法:Main menu -> Code -> Folding -> Expand/Collapse
我自己設定的為:
command+[ 程式碼收縮
command+] 程式碼展開
2 全域性查詢:
設定方法:Main menu -> Edit -> Find -> Find in Path
我自己設定的為 ctrl+h
3 全域性替換(超級實用):
設定方法:Main menu -> Edit -> Find -> Replace in Path
我自己設定的為 CTRL+SHIFT+F
4 當前檔案的查詢和替換
查詢快捷鍵
設定方法:Main menu -> Edit -> Find -> Find
我自己設定的為 command+F
替換快捷鍵
設定方法:Main menu -> Edit -> Find -> Replace
我自己設定的為 command+R
5 從佈局檔案跳到關聯的Activity或者從Activity跳到關聯的佈局檔案:
設定方法:Main menu -> Navigate -> Relate Symbol
我設定的為 CTRL+COMMAND+↑
6 回到上一個編輯的地方:
Main menu -> Navigate -> Back
Main menu -> Navigate -> Forward
我設定的為:
Back command+←
Forward command+→
7 進入原始檔
Main menu -> View -> Jump to Source(比如方法,變數,類)
Main menu -> Navigate -> Declaration(比如findViewById的view id點進去,進入的是R檔案,而不是佈局檔案,可使用此快捷鍵)
這樣的話進入原始檔就有兩個快捷鍵了【Jump to Source , Declaration】。使用的時候比較麻煩,還要區分場景。
可以把Main menu -> View -> Jump to Source的快捷鍵刪掉,只使用Main menu -> Navigate -> Declaration設定的快捷鍵,因為Declaration快捷鍵 包含了 Jump to Source 快捷鍵功能, 所以就可以共用一個了,這樣不管在關聯佈局中使用還是在類中使用都可以。
我設定的為F3:
8 把程式碼向上/下後移動
Main menu -> Code - Move Statement Up / Move Statement Down
我設定的為 option/alt+↑/↓
9 註釋快捷鍵:
單行註釋:Main menu -> Code -> Comment By Line Comment
程式碼塊註釋: Main menu -> Code -> Comment By Block Comment
10 選中字串大、小寫
Editor Actions -> Editor -> Toggle Case
我設定的為 command+shift+x
11 執行專案快捷鍵:
Main menu -> Run ->run
Debug方式執行:Main menu -> Run ->debug
12 列/塊選擇
比如兩行程式碼,只想選中兩行前5個字元。
開啟和關閉:Main menu -> edit -> Column Select Mode
或者不用上面的 快捷鍵,可以按住Alt鍵,然後滑鼠選擇。
13 快速定位到錯誤的地方
比如當前類檔案有多處編譯錯誤需要我們去處理。可以通過快捷鍵來快速定位。
設定方法如下:
Main menu -> navigate -> Next Highlighted Error
我設定的為 command+.
14 快速開啟Java檔案
Main menu -> navigate -> Class
我設定的為:shift+command+t
15 快速開啟檔案
Main menu -> navigate -> File
我設定的為:shift+command+r
16 刪除/複製整行
1) 刪除整行
設定方法 Editor Actions –> Delete Line
我設定的為 command+d
2)刪除游標的後一個單詞:
設定方法 Editor Actions -> Delete to Word End In Different “CamelHumps” Mode
如 addUserFriend 游標在User和Friend之間,你想刪除Friend,就可以使用該快捷鍵。
我設定的為 Ctrl+Delete
3)刪除游標的前一個單詞:
設定方法 Editor Actions -> Delete to Word End In Different “CamelHumps” Mode
如 addUserFriend 游標在User和Friend之間,你想刪除User,就可以使用該快捷鍵。
我設定的為 Ctrl+Backspace
4)當然還有其他的刪除快捷鍵 如:
Delete to Line Start/End
Delete to Word Start/End
5) 複製整行
設定方法 Main menu -> Editor -> Copy
我設定的為 command+c
17 關閉所有/當前/其他開啟的檔案
關閉開啟的所有檔案 Main menu -> Window -> Editor Tabs ->Close All
我設定的為 command+shift+w
關閉當前開啟的檔案 Main menu -> Window -> Editor Tabs ->Close
我設定的為 command+w
除了當前檔案,關閉其他檔案 Main menu -> Window -> Editor Tabs ->Close Others
我設定的為 shift+w
18 生成setter/getter/constructor/toString/equals程式碼
設定方法 Main menu -> Code -> Generate…
我設定的為 command+n
19 快速定位當前檔案所在的目錄
這個還想沒有 快捷鍵,但是非常常用。可以通過點選按鈕來實現。
使用效果 :
20 顯示快速修復選項
設定方法 Other -> Show Intention Actions
我設定的為 command+1
21 檢視方法或類被哪些地方呼叫過(Find Usages)
設定方法 Main menu -> Edit -> Find -> Find Usages
我設定的為 Ctrl+Shift+G
如檢視onStart()被哪些地方用到了:
22 檢視檔案結構(File Structure)
設定方法 Main menu -> Navigate-> File Structure
我設定的為 Ctrl+O
如下面檢視MainActivity.java中有哪些成員:
該快捷鍵除了可以檢視檔案的結構,還可以再次基礎上快速搜尋你想找的成員,如你想找MainActivity.java檔案裡的onStart()方法,可以先顯示檔案結構然後輸入onSta,如下圖所示:
23 檢視方法/類的註釋文件(Quick Documentation)
設定方法 Main menu -> View-> Quick Documentation
我設定的為 F2
例如檢視MainActivity的文件註釋:
24 檢視類的繼承關係(Type Hierarchy)
設定方法 Main menu -> Navigate-> Type Hierarchy
我設定的為 F4
例如檢視AppCompatActivity的繼承關係:
25 重新命名(Rename)
設定方法 Main menu -> Refactor-> Rename
我設定的為 Shift+F6
例如修改某個檔案的名稱:
除了修改檔名,還可以修改某個類的方法名,變數名等等:
26 生成程式碼(Rename)
設定方法 Main menu -> Code -> Generate
我設定的為 Alt+Inert
該快捷鍵可以幫我們生成構造方法、getter/setter、equals/hashCode、toString等等,如:
27 設定自動導包(Auto Imports)
這個的設定不在Keymap下,而是在 Editor -> General -> Auto Import ,把 Add unambiguous imports on the fly 勾選,意思就是把不衝突的包自動匯入。如果有多個包都有這個類名,這就需要開發者自己去匯入了。 還可以把 Optimize imports on the fly 勾選,意思就是把沒用的匯入自動刪除,比如一開始我們用到了某個類, 後面可能我們用不到了。
28 快速切到方法的實現者(Implementation(s))
例如我們類Man實現了Person介面,一般我們都是面向介面程式設計,如下所示:
Person person= new Man();
person.run();一般我們按F3是直接進入了Person介面的run方法那裡,但是我們可能是想去Person的實現者Man的run方法裡,這個時候就可以使用該快捷鍵了。這個快捷鍵在閱讀原始碼的時候用的比較多。
設定方法 Main menu -> Navigate-> Implementation(s)
我設定的是 Ctrl+Alt+I 和 Ctrl+滑鼠點選
與此快捷鍵對應的是快速切到方法的宣告處,比如我們想知道該方法是從那個類繼承(實現)過來的,就可以使用該快捷鍵了,與F3(Jump to Source)不同, F3要求游標必須在方法上,但是該快捷鍵游標在方法體內也是可以使用的。
設定方法 Main menu -> Navigate-> Super Method
我設定的是 Ctrl+Alt+U
29 快速複製程式碼塊或者游標所在的行
有的時候我們需要快速複製貼上當前行, 或者複製貼上當前選中的程式碼塊,這種情況就可以使用該快捷鍵了。
設定方法 Editor Actions -> Duplicate Line or Selection
我設定的是 Ctrl+Alt+向下箭頭
30 快速實現父類方法
比如我們繼承了某個類,想實現該類的某個方法,一個是敲出方法字首,編輯器會自動提醒,還有一種方法是列出父類的可覆寫的方法,然後選擇,如:
設定方法 Main menu -> Code -> Override Method
31 TODO 用法
有的時候我們在整理功能的時候,希望在程式碼的某個地方加上標記,明天過來實現或者修復,這個時候就可以使用TODO、FIXME,只需要在新增標記的地方敲入todo或者fixme,編輯器就會自動提醒,如下圖所示:
檢視當前工程所有的todo列表在 TODO視窗檢視:
如果你有更好的、提高開發效率的快捷鍵,歡迎留言討論,共同進步,謝謝!