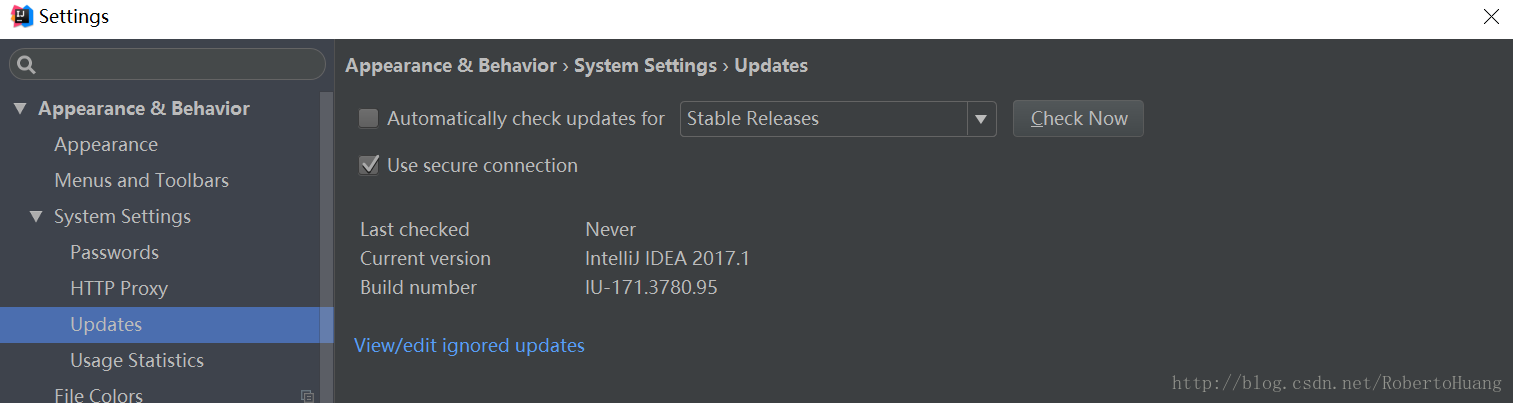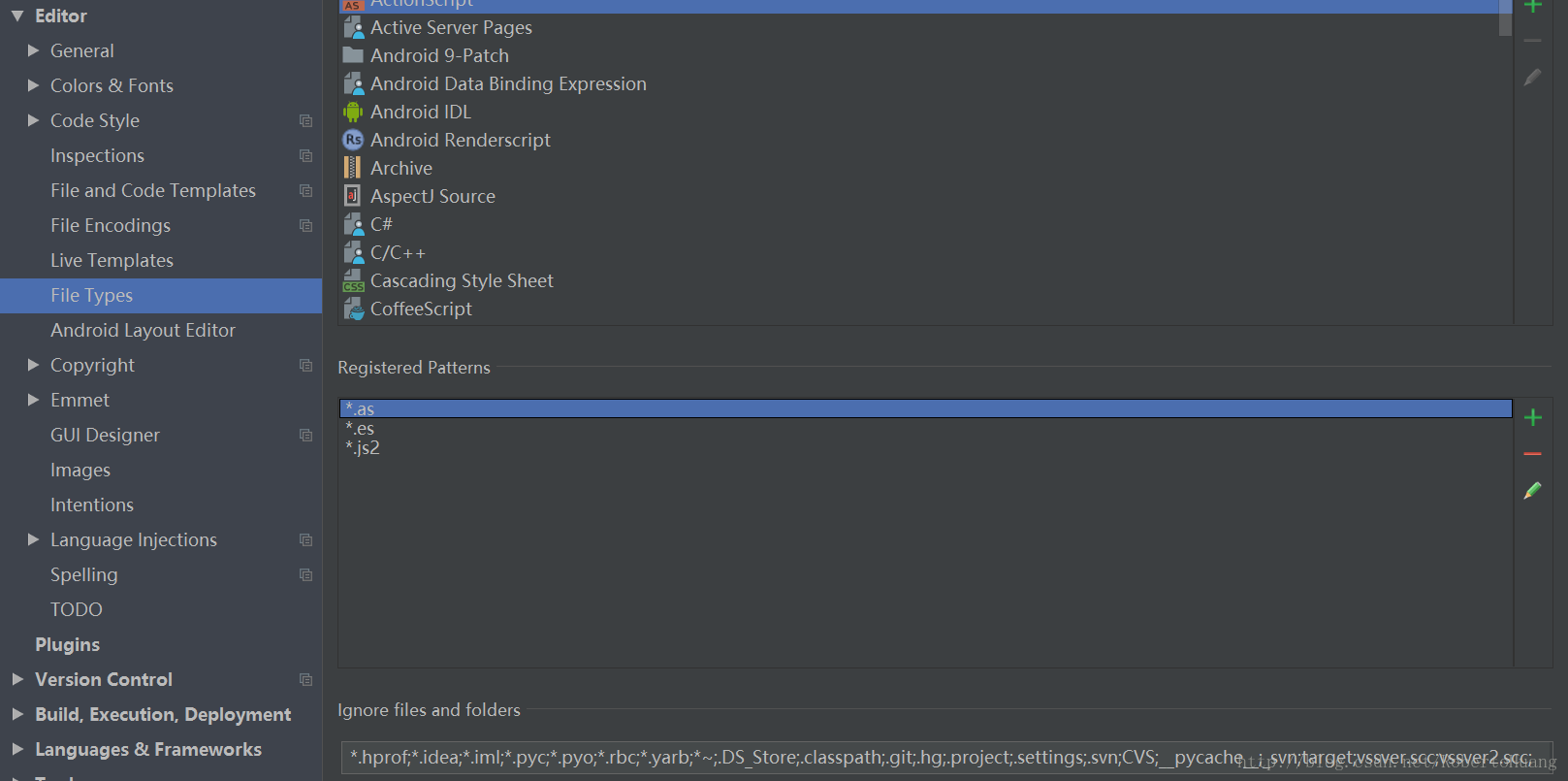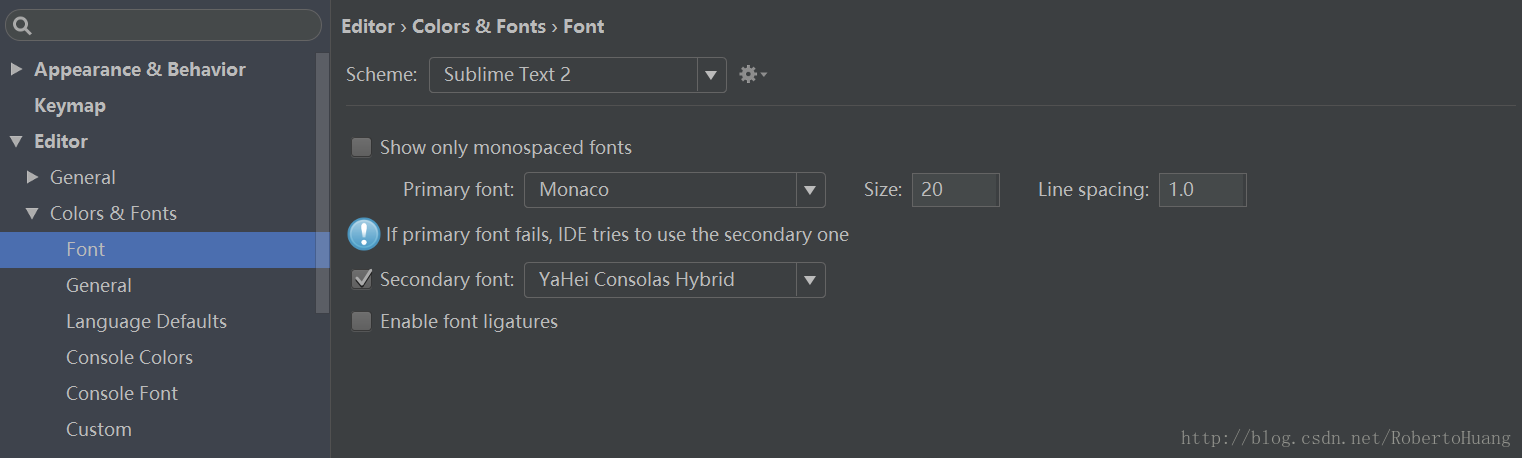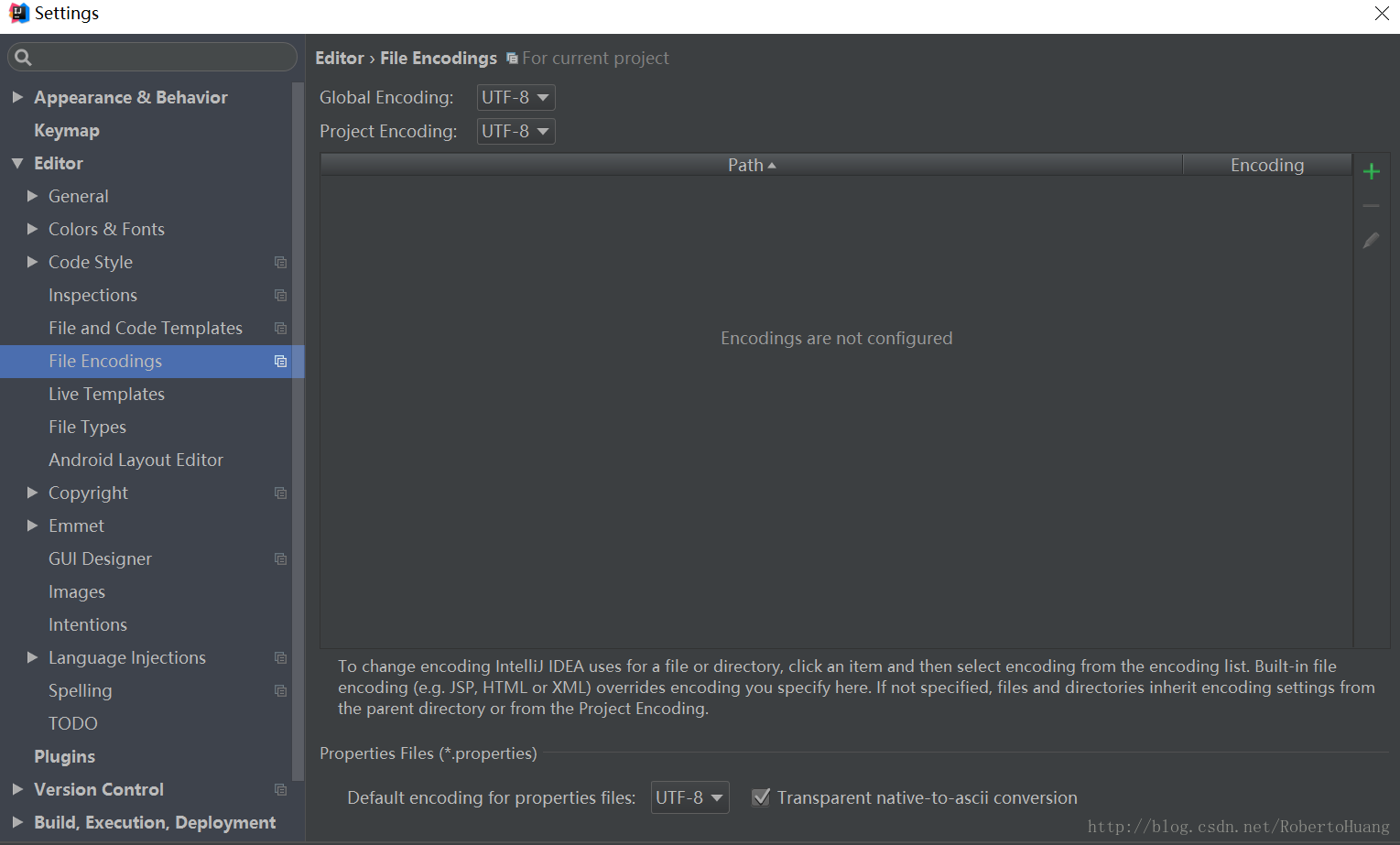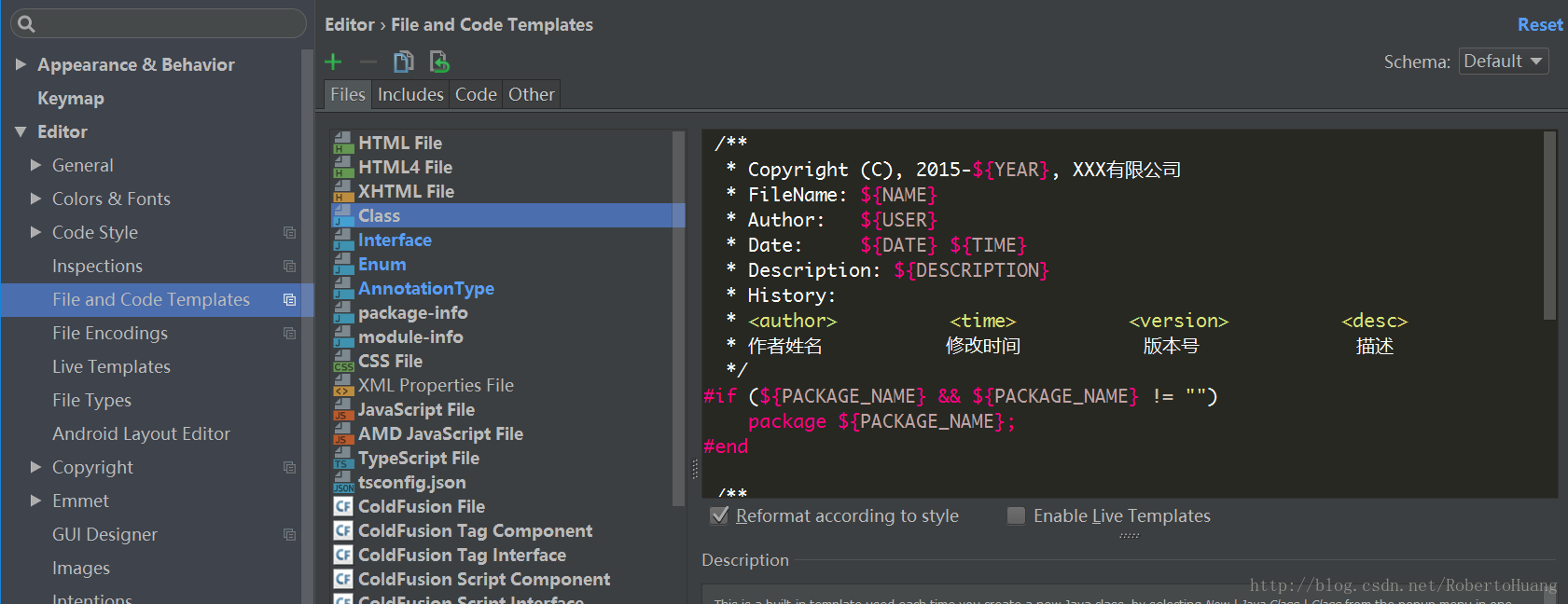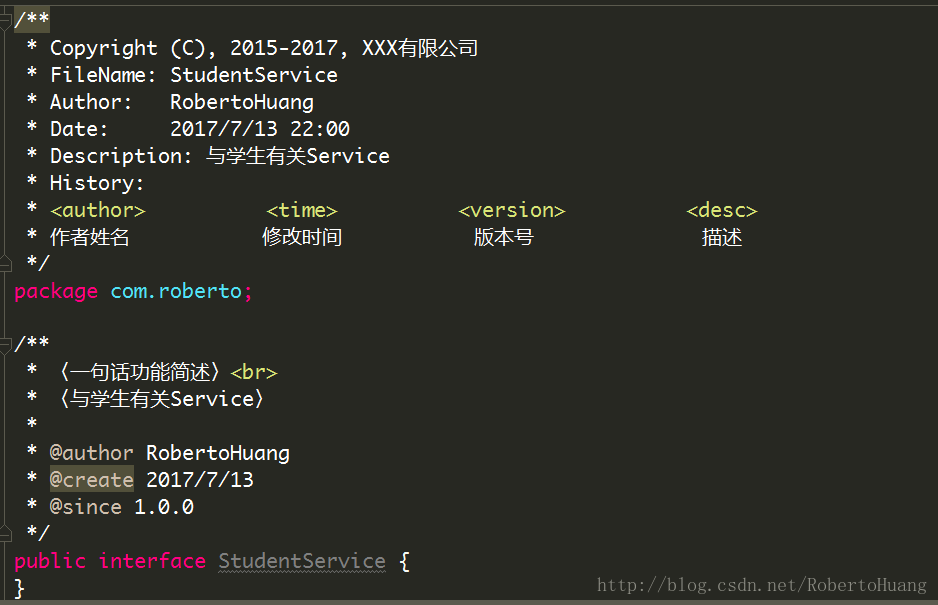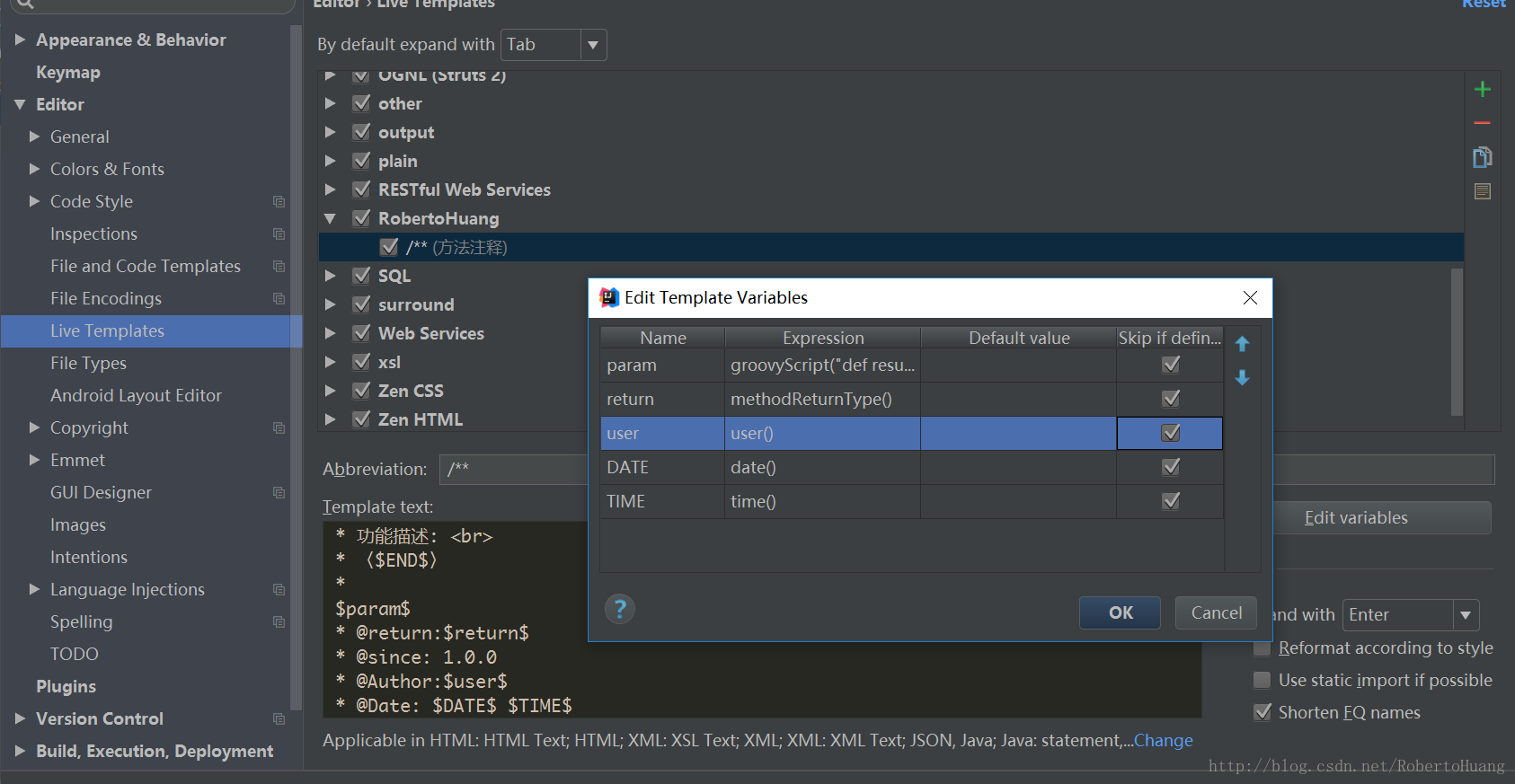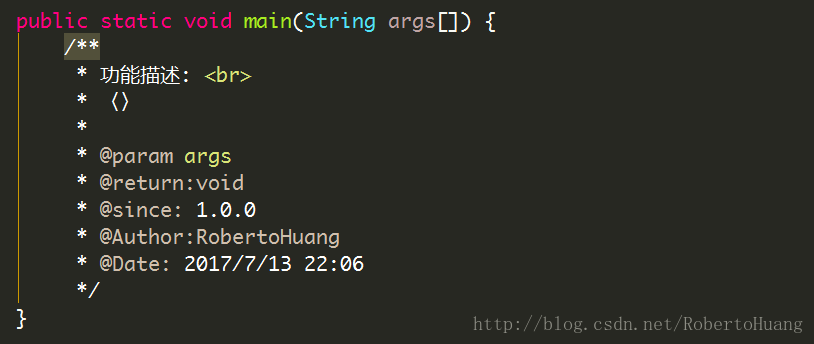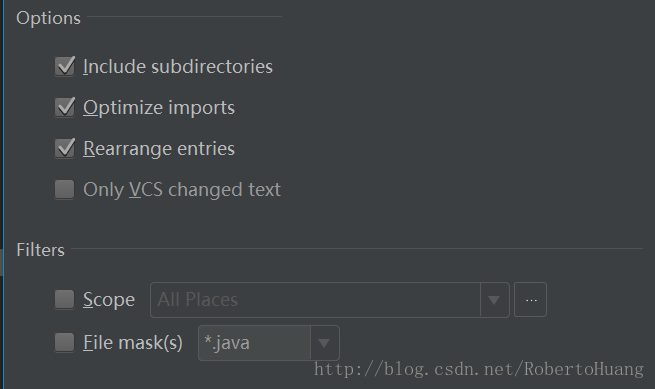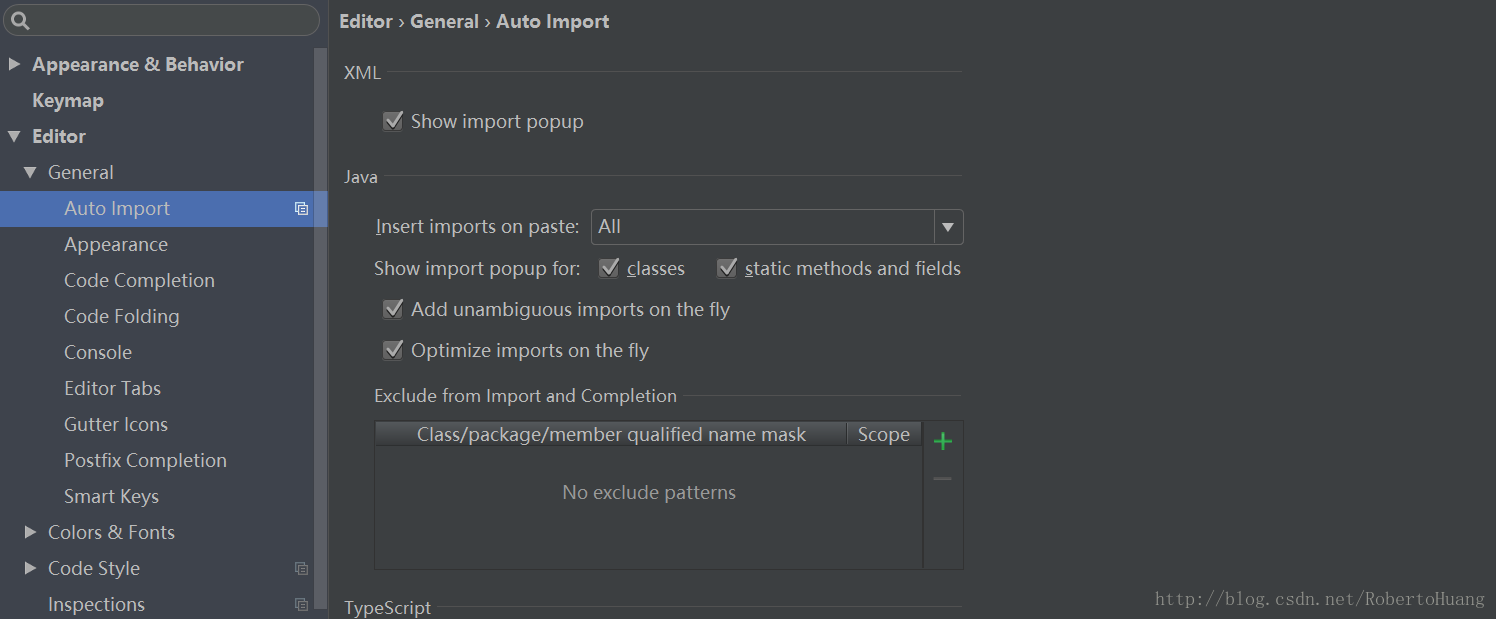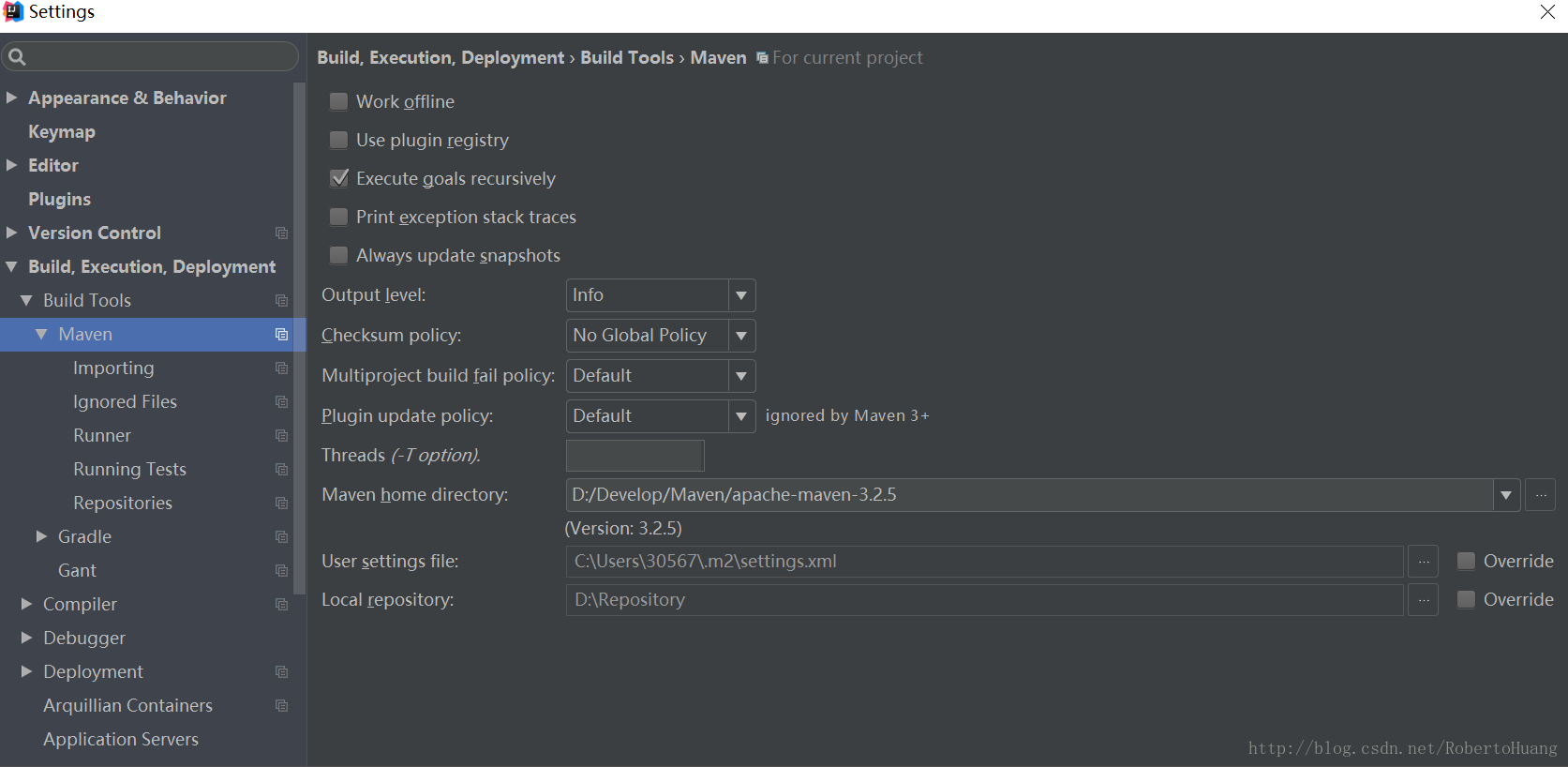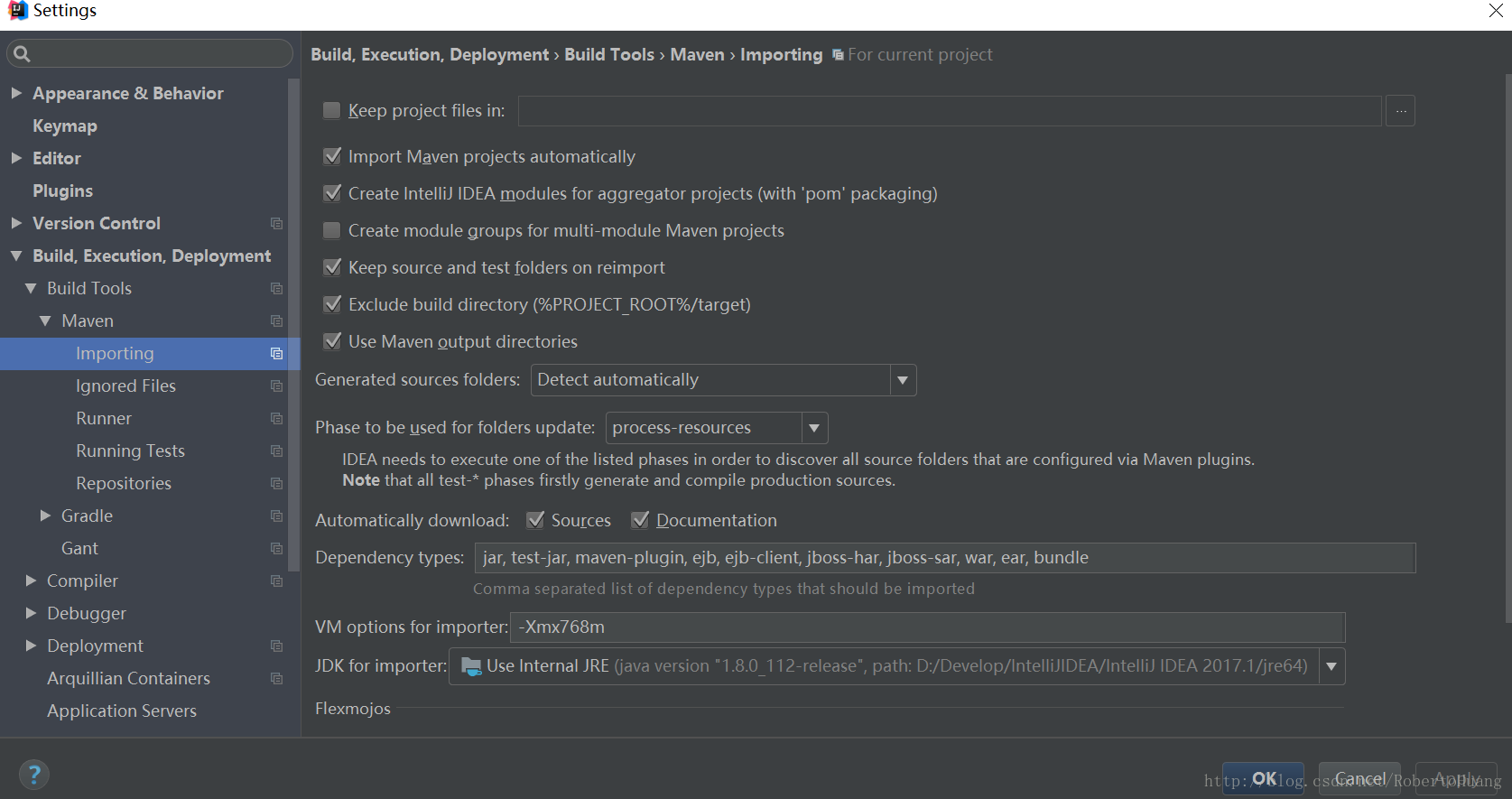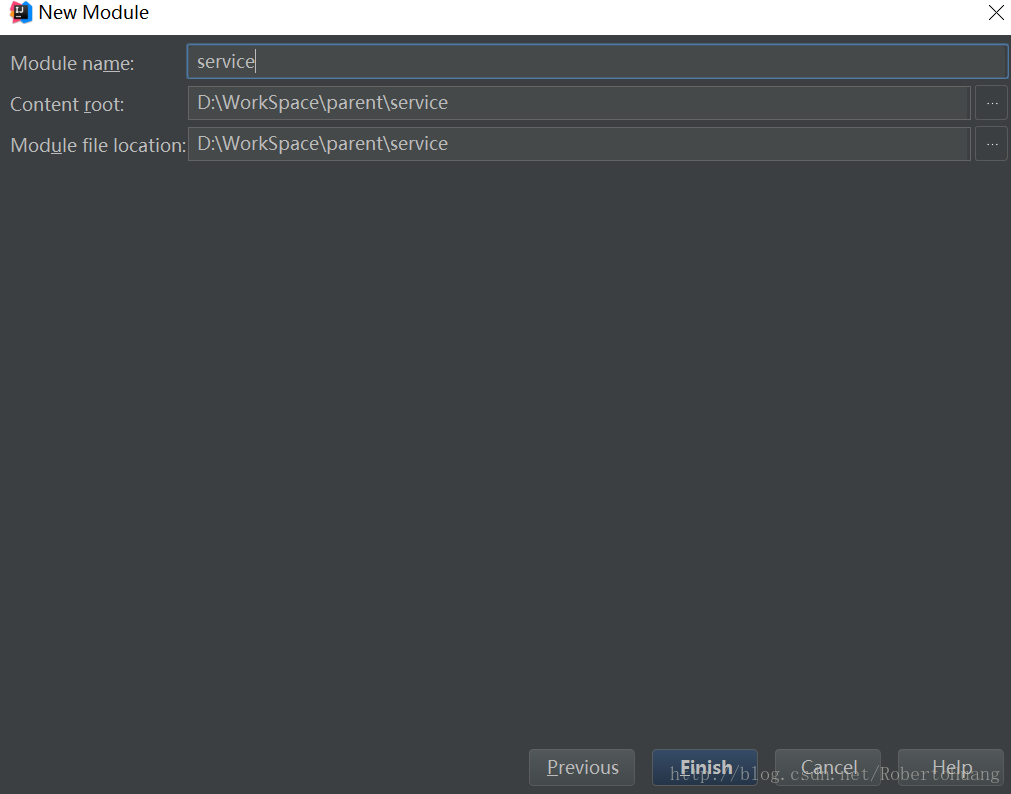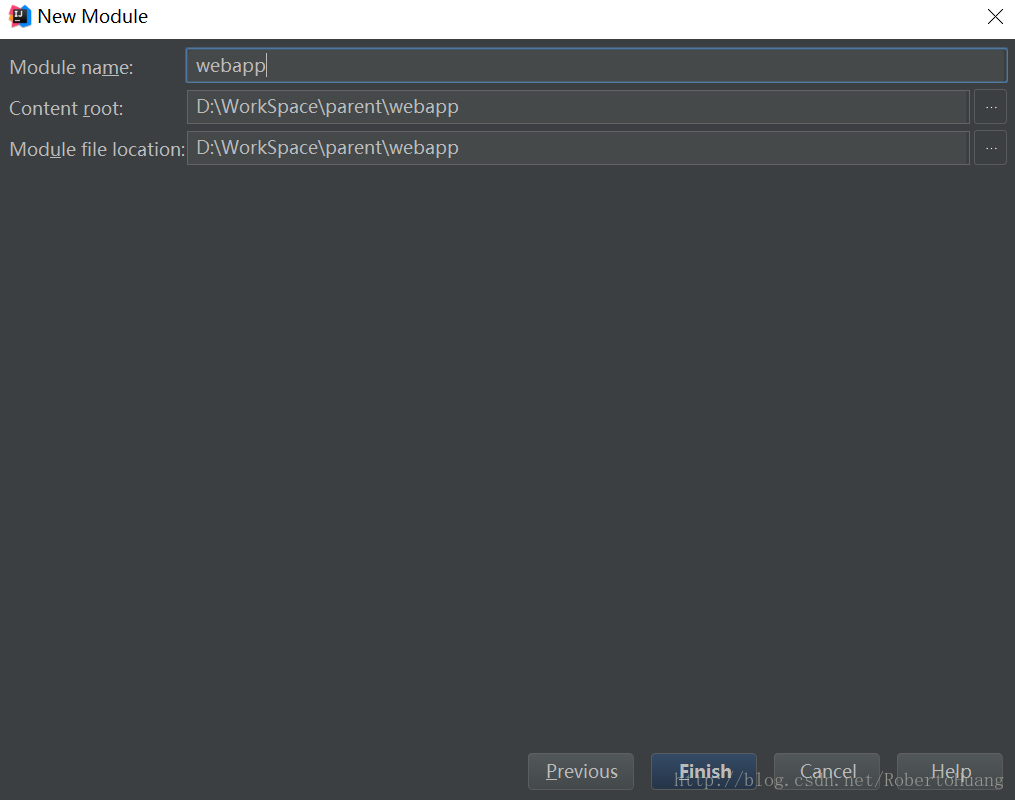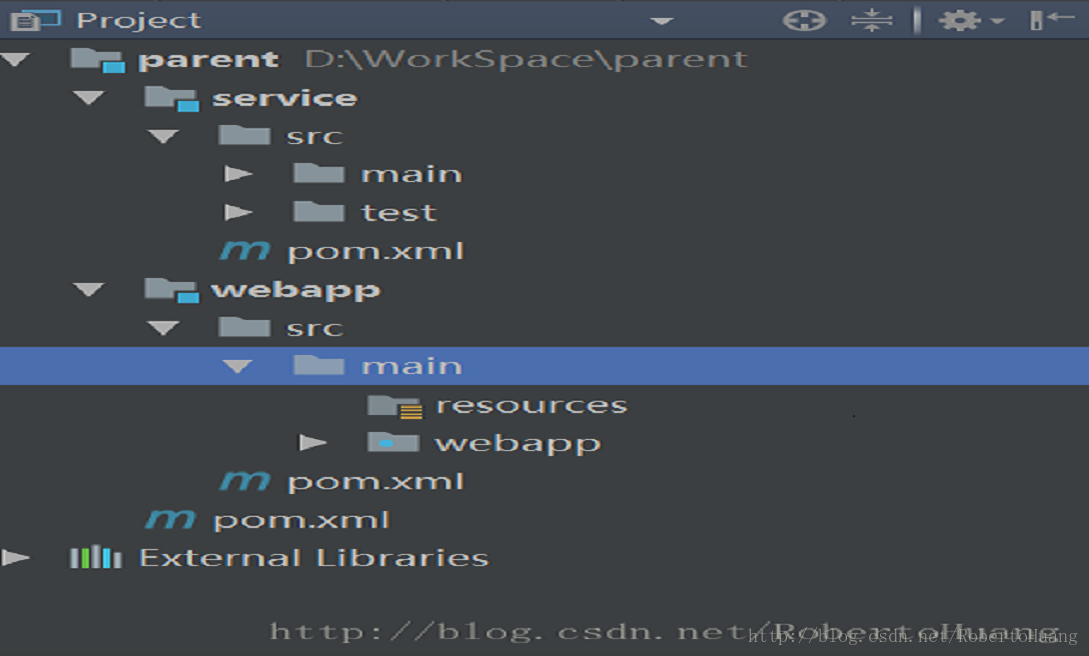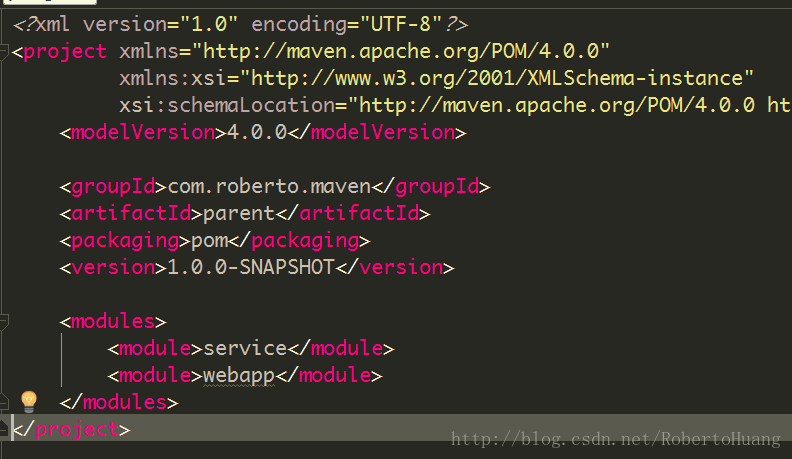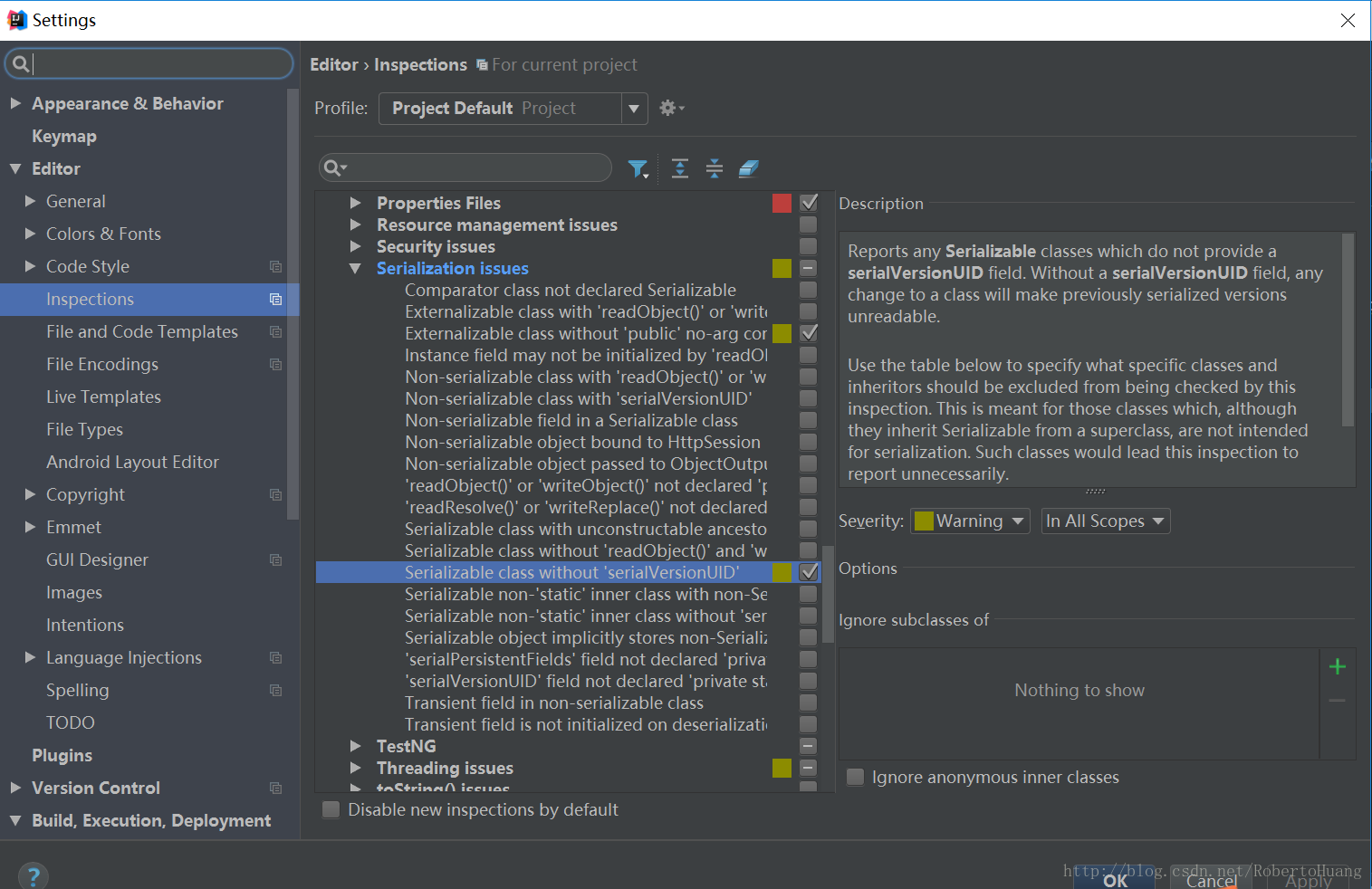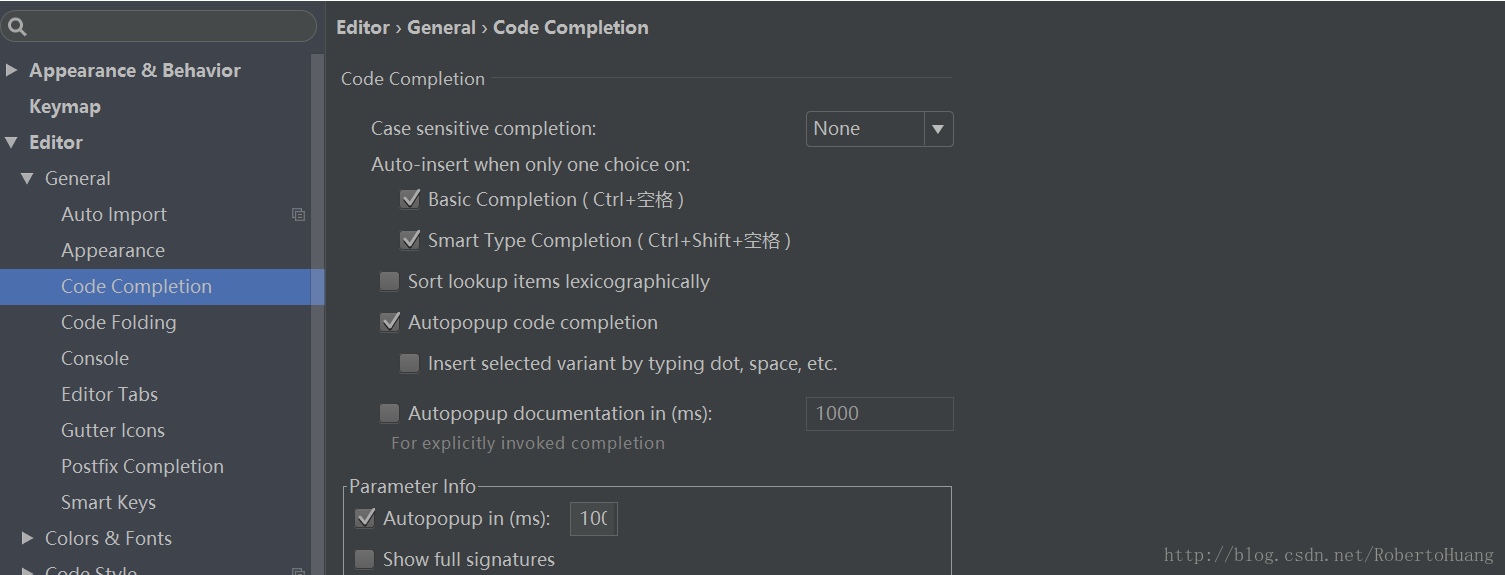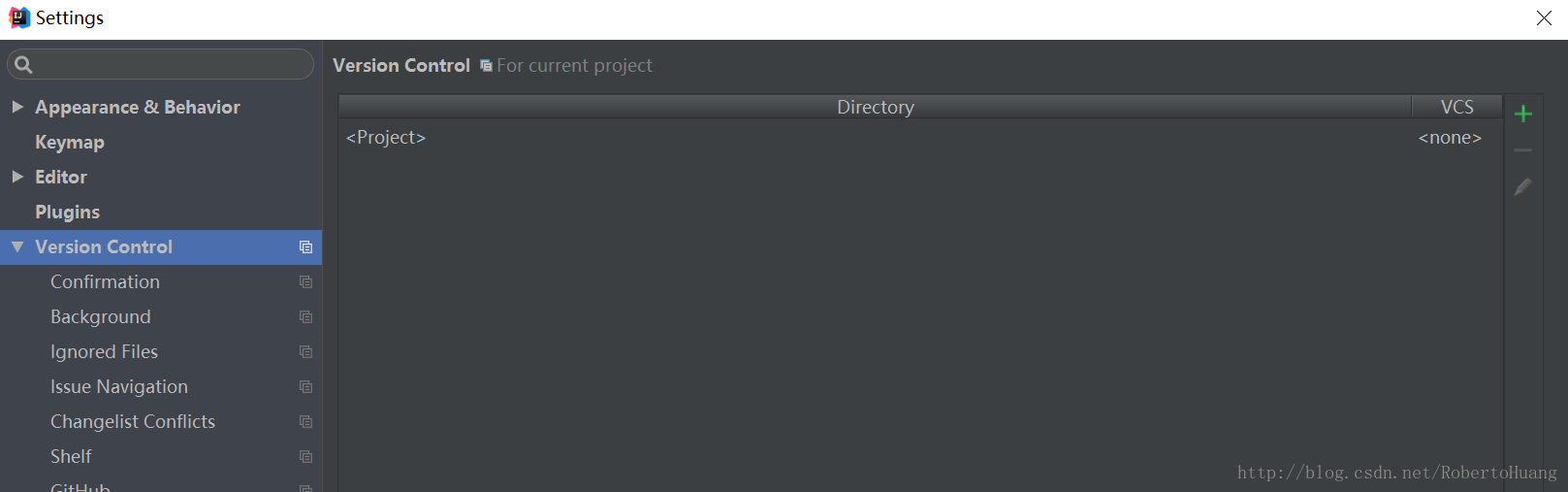IntelliJ IDEA詳細配置和使用教程(適用於Java開發人員)
前言
正所謂工欲善其事必先利其器,對開發人員而言若想提高編碼效率,一款高效的開發工具是必不可少的,相信看到該部落格的朋友們都已經對IntelliJ IDEA有所瞭解了,所以此處就不對IntelliJ IDEA進行介紹,而是直接闡述在實際開發中應用場景。博主使用的IntelliJ IDEA版本為IntelliJ IDEA 2017,因為博主是一名Java開發工程師,所以以下內容均以Java為主。(相信有不少人和我一樣是從Eclipse轉粉IntelliJ IDEA,在學習IntelliJ IDEA前請儘量忘記Eclipse有關知識)在學習過程中主要參考了https://github.com/judasn/IntelliJ-IDEA-Tutorial
關閉Intellij IDEA自動更新
在File->Settings->Appearance & Behavior->System Settings->Updates下取消Automatically check updates for勾選
隱藏.idea資料夾和.iml等檔案
IntelliJ IDEA專案會自動生成一個.idea資料夾和.iml文講,看著實在是礙眼,所以對以上檔案進行隱藏處理
在File->Settings->Editor->File Types下的”Ignore files and folders”一欄新增 *.idea;*.iml;等配置如下圖所示
程式碼編輯器主題風格
編輯器風格修改個人並不推薦完全由自己來配置,因為網上提供了很多優秀的主題風格,我們可以匯入自己喜歡的主題,然後在其基礎上進行微調,推薦主題下載網站http://www.riaway.com,安裝下載主題步驟:
1.從主選單開啟你的編輯器選擇File->Import Setting.選擇你下載的Jar檔案;
2.等待重啟之後進行配置開啟File->Settings->Editor->Colors and fonts 然後選擇你安裝的主題即可完成;設定第一字型和第二字型,修改字型大小:
自行去網上下載相應字型安裝後重啟Intellij IDEA,在主選單下選擇File->Settings->Editor->Colors & Fonts -> Font
show only monospaced fonts表示篩選顯示系統上的等寬字型,由於Windows系統上等寬字型並不多,勾選此選項出現的下拉字型可選擇就很少,取消勾選之後,就可以顯示系統上所有已安裝的字型。我是按教程推薦配置,英文字型選擇Monaco,此字型不支援中文,所以把這個設定為第一字型,第二字型使用Yahei Consolas Hybrid,該字型含有中文。字型大小我是修改為20,配置如下圖所示:
控制檯輸出字型和上述類似 此處不進行說明(控制檯輸出亂碼即通過配置字型解決)
檔案編碼設定
File->Settings->Editor->File Encodings
推薦設定
Global Encoding:UTF-8
Projectt Encoding:UTF-8
Default encoding for properties files:UTF-8
勾選上Transparent native-to-ascii conversionTransparent native-to-ascii conversion屬性主要用於轉換ascii,不然Properties檔案的中文會被轉碼,IntelliJ IDEA除了支援對整個Project設定編碼之外,還支援對目錄、檔案進行編碼設定。如果你要對目錄進行編碼設定的話,可能會出現需要Convert編碼的彈出操作選擇,強烈建議在轉換之前做好檔案備份,不然可能出現轉換過程變成亂碼,無法還原。對單獨檔案的編碼修改還可以點選右下角的編碼設定區,如果程式碼內容中包含中文,則會彈出演示中的操作選擇,Reload 表示使用新編碼重新載入,新編碼不會儲存到檔案中,重新開啟此檔案,舊編碼是什麼依舊還是什麼,Convert 表示使用新編碼進行轉換,新編碼會儲存到檔案中,重新開啟此檔案,新編碼是什麼則是什麼。個人編碼配置如下圖所示:
類和方法註釋模板
1.修改類註釋模板
在File->Settings->Editor->File and Code Templates下分別修改Class,Interface,Enum等註釋模板,Class模板部分修改如下,其餘的舉一反三進行修改。以下所示的${DESCRIPTION}是自定義變數,會在建立類時請求輸入
/**
* Copyright (C), 2015-${YEAR}, XXX有限公司
* FileName: ${NAME}
* Author: ${USER}
* Date: ${DATE} ${TIME}
* Description: ${DESCRIPTION}
* History:
* <author> <time> <version> <desc>
* 作者姓名 修改時間 版本號 描述
*/
#if (${PACKAGE_NAME} && ${PACKAGE_NAME} != "")
package ${PACKAGE_NAME};
#end
/**
* 〈一句話功能簡述〉<br>
* 〈${DESCRIPTION}〉
*
* @author ${USER}
* @create ${DATE}
* @since 1.0.0
*/
public class ${NAME} {
}類註釋模板修改配置圖
類註釋模板修改效果圖
2.方法註釋模板修改
在File->Settings->Editor->Live Templates下新增自定義Template Group,並在自定義Template Group下新增自定義Template,具體配置如下圖所示
詳細配置引數
Template text內容如下:
/**
* 功能描述: <br>
* 〈$END$〉
*
$param$
* @return:$return$
* @since: 1.0.0
* @Author:$user$
* @Date: $DATE$ $TIME$
*/
Edit Template Variables請求引數部分內容如下:
groovyScript("def result=''; def params=\"${_1}\".replaceAll('[\\\\[|\\\\]|\\\\s]', '').split(',').toList(); for(i = 0; i < params.size(); i++) {result+='* @param ' + params[i] + ((i < params.size() - 1) ? '\\n ' : '')}; return result", methodParameters())在完成如上配置後,只需在方法內執行/**+Enter鍵即可生成註釋,切記這裡說的是方法內部,因為methodParameters()的作用域只在方法內部,這也是Intellij IDEA比較蛋疼的一點,博主在網上找了很久也沒發現一個好的解決方案,網上也有人推薦使用JavaDOC外掛生成註釋,有興趣的朋友也可以嘗試一下
方法註釋模板修改效果圖
程式碼格式化
程式碼格式化的快捷鍵為Ctrl+Alt+L,如果在類中執行程式碼格式化則會對程式碼進行排版,若焦點在類或者資料夾上,則會彈出格式化選項提示框,彈出框如下圖所示:
Include subdirectories:是否對子目錄也進行格式化
Optimize imports:優化匯入的類和包
Rearrange enries:對程式碼順序進行調整(將Filed放在Method前邊)
Filters即配置過濾條件,表示對哪些檔案進行格式化自動匯入所有包
在Intellij IDEA一次只能匯入單個包,沒有像Eclipse快速匯入包的快捷鍵Ctrl+Shift+O,但是Intellij IDEA下有個自動匯入包的功能。在File->Settings->Editor->General->Auto Import下進行配置,具體配置如下如所示:
Insert imports on paste:複製程式碼的時候,對於匯入的包是否需要進行詢問的一個選項。
ASK(有需要匯入的包名時會彈提示框,問你要不要匯入)
NONE(有需要匯入的包名時不會彈提示框,也不會自動匯入)
ALL(有需要匯入的包名時會自動匯入,不會彈提示框)
Show import popup:當輸入的類的宣告沒被匯入時,會彈出一個選擇的對話方塊
Optimize imports on fly:自動優化包匯入,移除不需要的包
Add unambiguous imports on the fly:這個就是自動匯入功能了,當你輸入類名後宣告就被自動匯入了
Exclude from Import and Completion:這個其實就是你自定義import,可以不用關注,一般來說你是用不上的Maven配置
在File->Settings->Build,Execution,Deployment->Build Tools->Maven下對Maven進行配置,個人配置如下圖所示
user settings file:指定Maven的settings.xml位置
local repository: 指定Maven的本地倉庫位置,是讀取settings.xml自動配置的
maven home directory:指定本地Maven的安裝目錄所在,因為我已經配置了MAVEN_HOME系統引數,所以直接這樣配置IntelliJ IDEA 是可以找到的,但是假如你沒有配置的話,這裡可以選擇你的Maven安裝目錄VM options for importer:可以設定匯入的VM引數,一般這個都不需要主動改,除非專案真的匯入太慢了我們再增大此引數
Import Maven projects automatically:表示IntelliJ IDEA會實時監控專案的pom.xml檔案進行專案變動設定,建議進行勾選
Sources和Documentation:表示在Maven匯入依賴包的時候是否自動下載原始碼和文件,預設是沒有勾選的也不建議勾選,原因是這樣可以加快專案從外網匯入依賴包的速度,如果我們需要原始碼和文件的時候我們到時候再針對某個依賴包進行聯網下載即可,IntelliJ IDEA 支援直接從公網下載原始碼和文件的Maven聚合工程搭建
1.建立父工程(不需要使用模板)
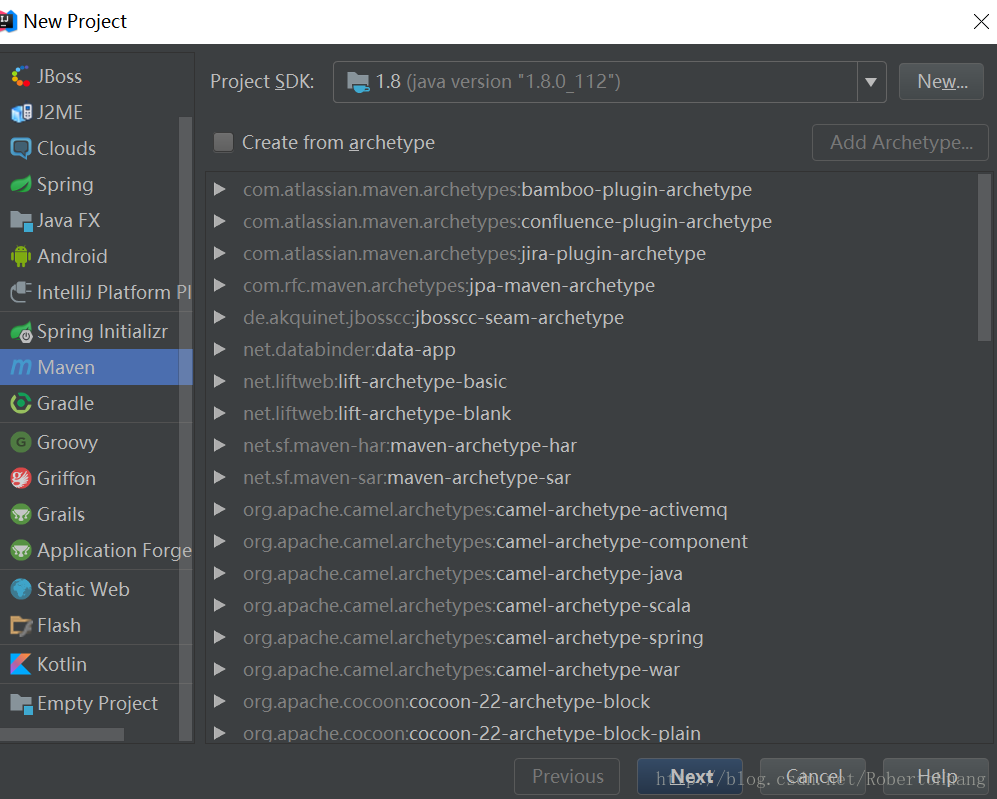
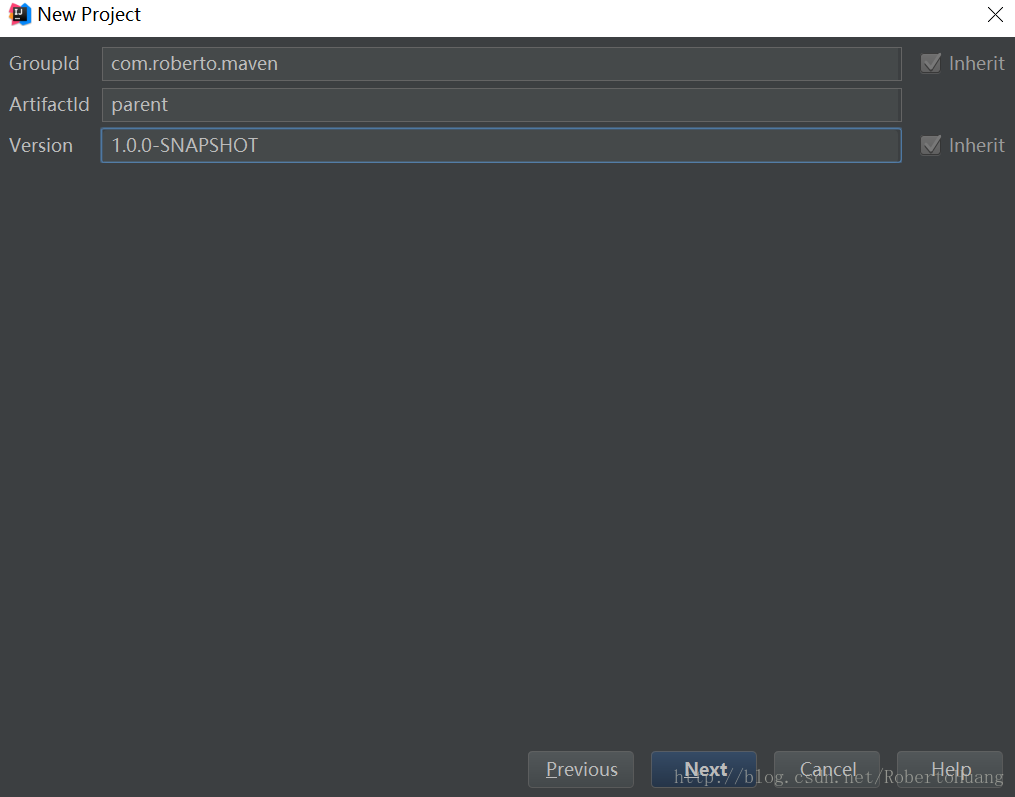
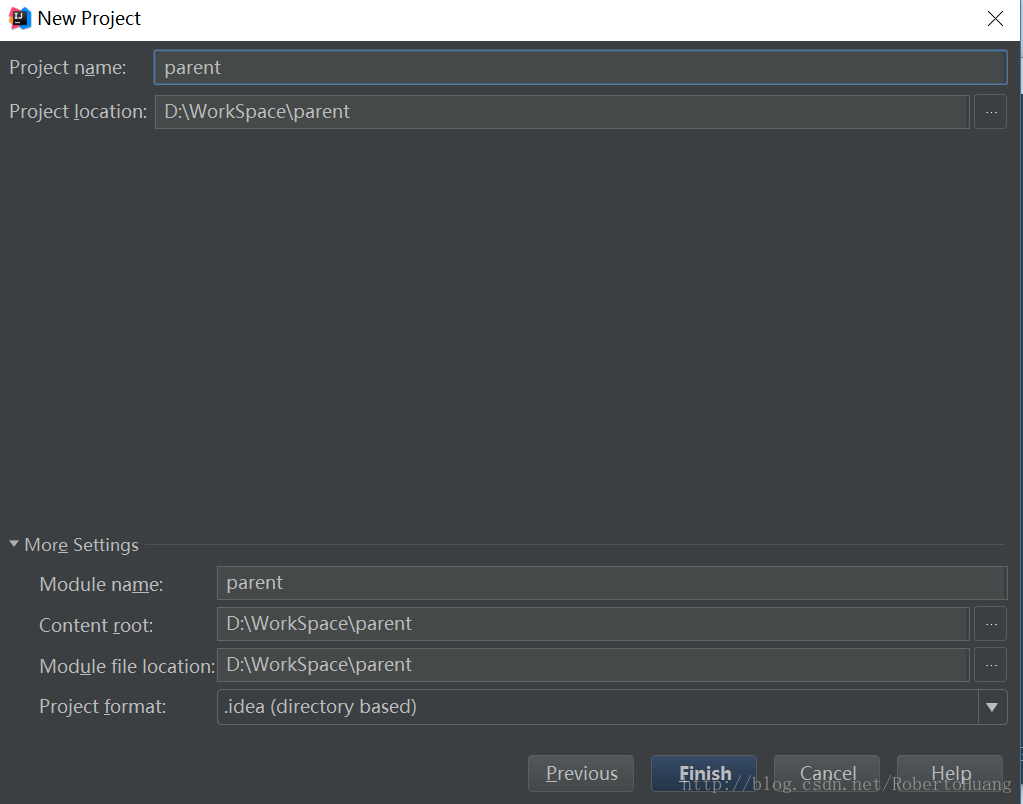
建立完父工程後刪除父工程的src目錄,該目錄在聚合專案中無用
2.新增非web子模組
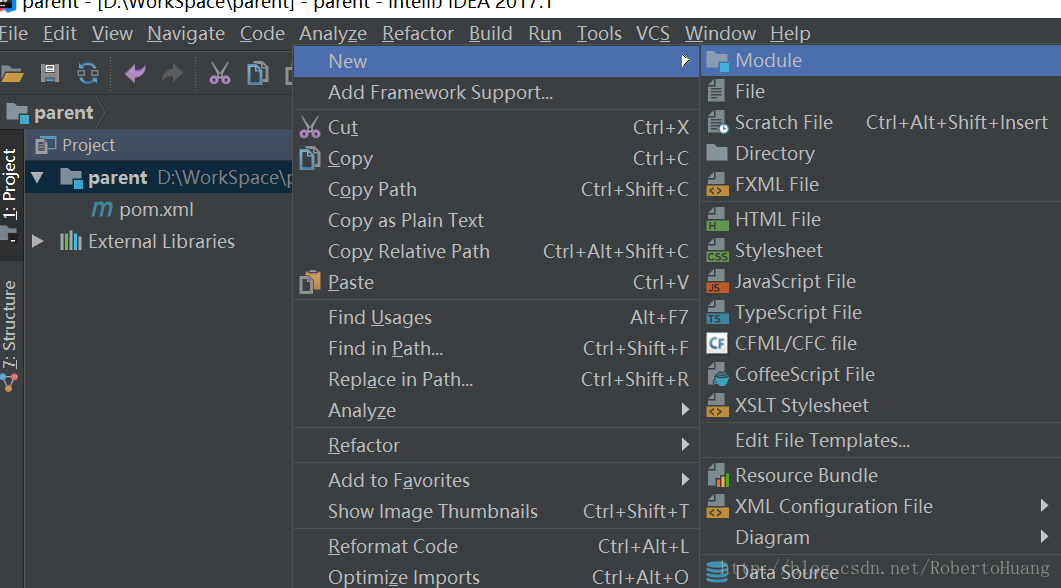
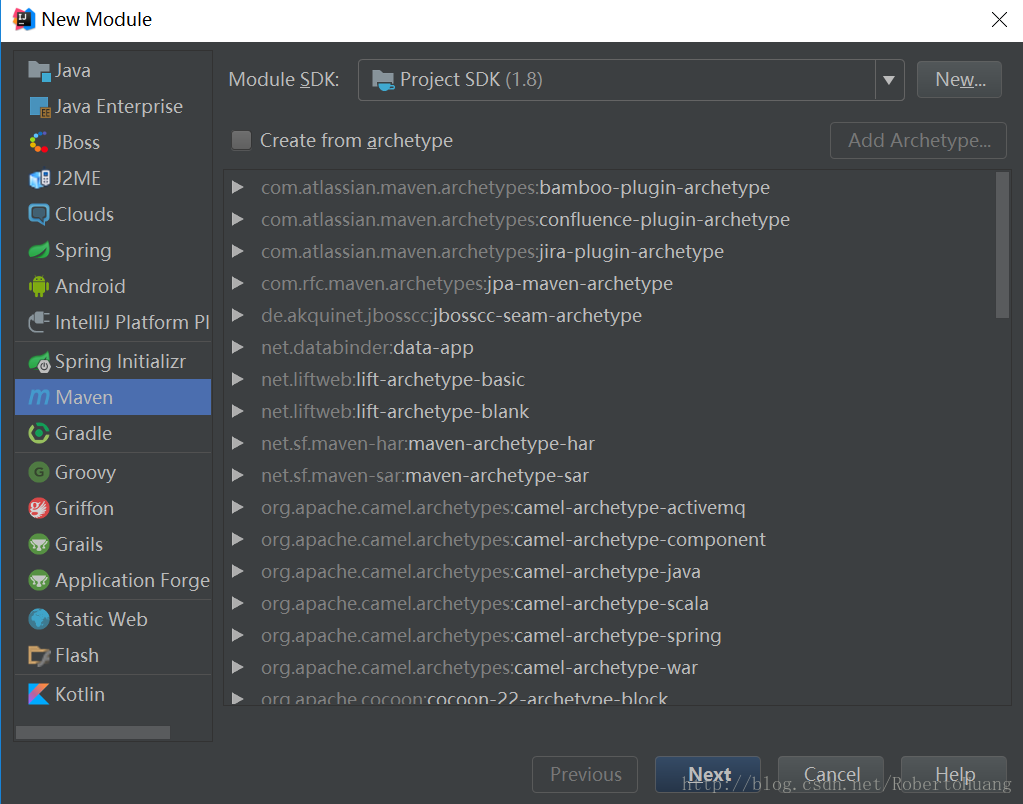
3.新增web子模組(使用maven web專案模板)
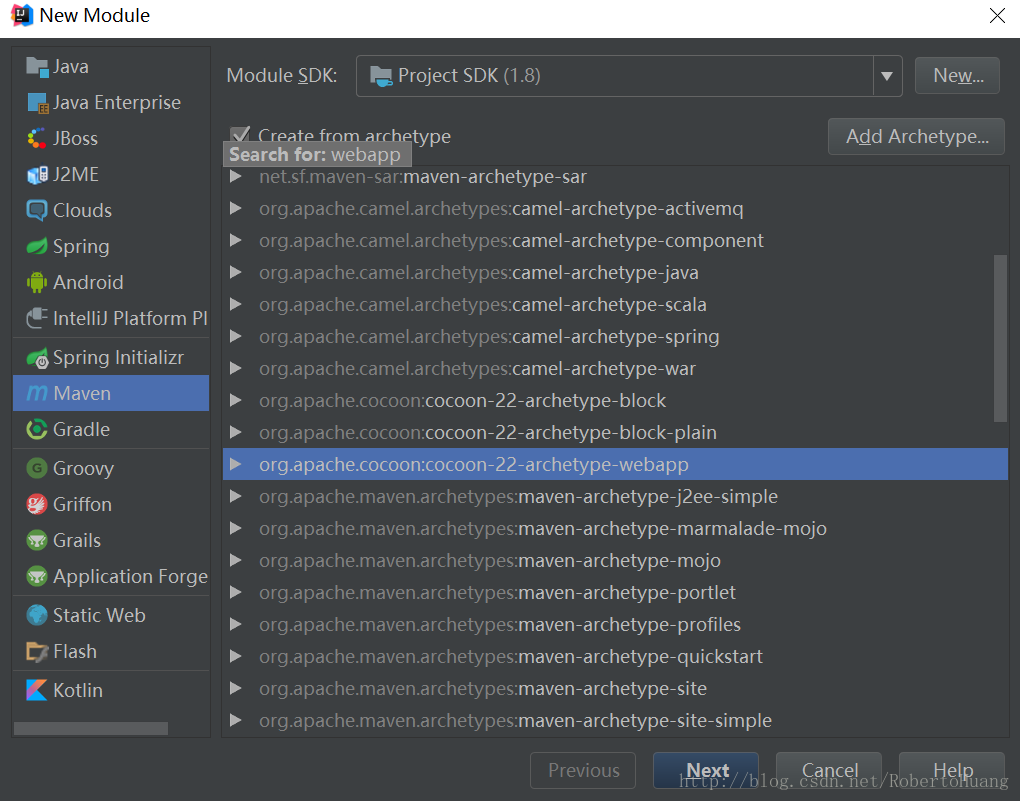
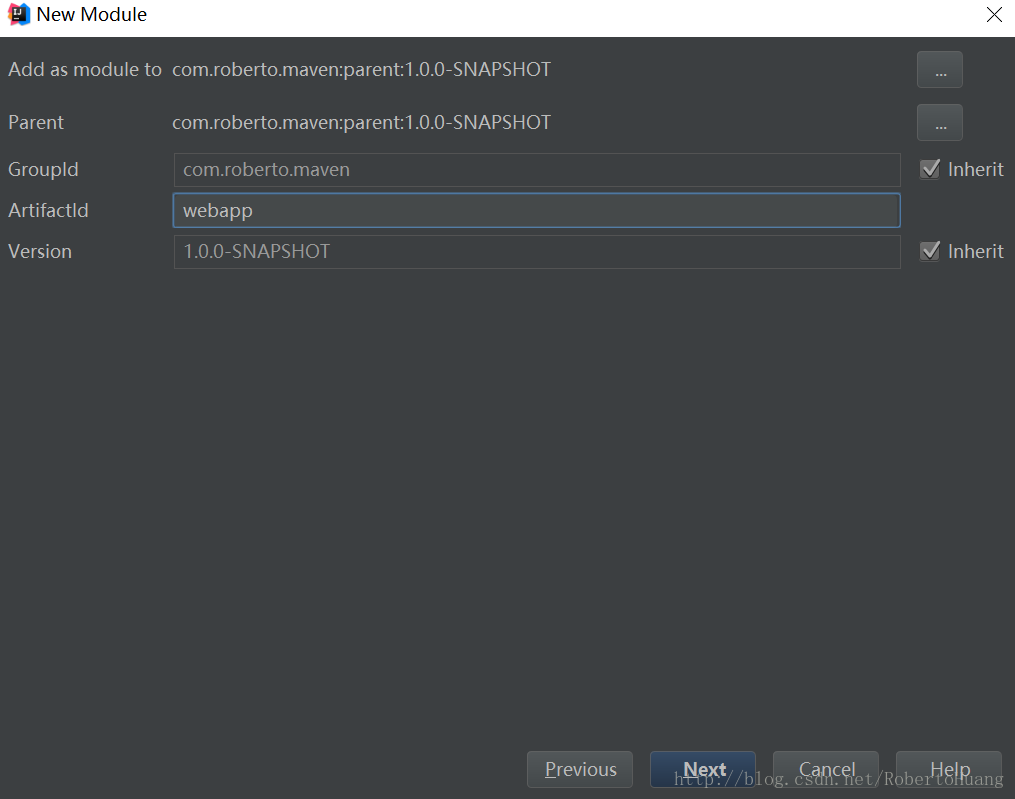
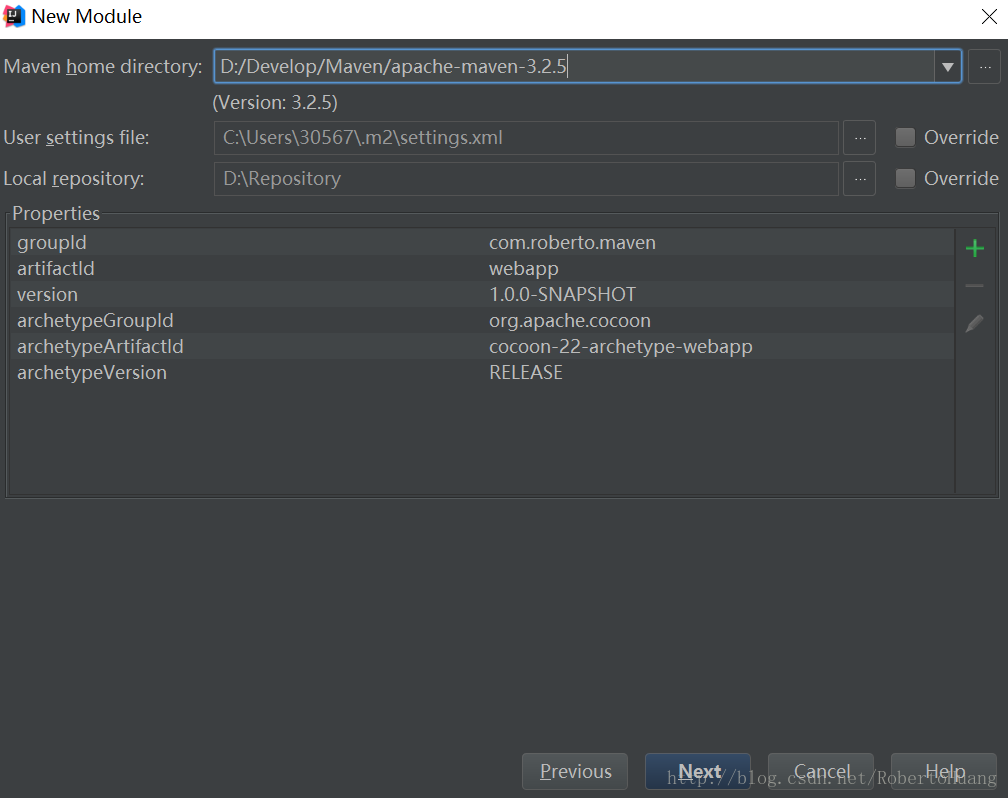
4.建立完檢視工程目錄結構如下
5.開啟pom.xml檔案 觀察pom.xml檔案的變化
生成serialVersionUID
預設情況下Intellij IDEA關閉了繼承了Java.io.Serializable的類生成serialVersionUID的警告,如果需要提示生成serialVersionUID,那麼需要做以下設定:在File->Settings->Editor->Inspections下勾選中Java->Serialization issues->Serializable class without ‘serialVersionUID’,將游標放到類名上按Atl+Enter鍵就會提示生成serialVersionUID了
程式碼提示忽略大小寫
在File->Settings->Editor->General->Code Completion下設定Case sensitive completion為none
IDEA脫離版本控制
現在版本控制都有對應的優秀免費的開源客戶端,而且穩定性更好。更多時候我們希望IDEA只是作為開發工具使用,而不參與版本控制,在File->Settings->Version Control下設定VCS為none即可脫離IDEA版本控制,配置如下
實用外掛推薦
快捷鍵提示外掛
Key promoter是在你通過非快捷鍵方式使用某功能時 為你提供快捷鍵建議 在開始記不住快捷鍵的情況下 強烈推薦安裝
翻譯外掛
翻譯外掛 TranslationPlugin,支援支援中英互譯、單詞朗讀,詳細安裝文件請參考:TranslationPlugin介紹與安裝手冊
熱部署外掛JRebel
Maven Helper
Maven 輔助外掛 用於查詢Maven依賴衝突非常好用的一款外掛 安裝步驟請參考:Maven Helper安裝使用
Properties to YAML Converter
在開發SpringBoot專案時,會需要把Properties的配置格式改為 YAML格式,Properties to YAML Converter提供了很好的支援
阿里巴巴程式碼規範外掛p3c-pmd
流式程式設計除錯外掛 Java Stream Debugger
對Stream API 的除錯IDEA 官方開發了一個Plugin──Java Stream Debugger來擴充套件IDEA中的Debug工具。安裝完該外掛後在Debug的工具欄上增加了Trace Current Stream Chain按鈕
開發必備快捷鍵
IntelliJ IDEA提供了豐富的快捷鍵組合來加快開發效率,但是快捷鍵太多琳琅滿目也會給人無從下手的感覺。下面是我個人整理的在開發過程中必備的快捷鍵,(注:IDEA快捷鍵可能會與其他軟體快捷鍵產生衝突,在開發過程中有必要進行取捨)此外IntelliJ IDEA 官方提供了學習IDEA快捷鍵的一個外掛:IDE Features Trainer:https://plugins.jetbrains.com/plugin/8554?pr=idea,大家可以自行去外掛庫下載學習
Ctrl相關
| 快捷鍵 | 介紹 |
|---|---|
| Ctrl + B | 進入游標所在的方法/變數的介面或是定義處,等效於Ctrl + 左鍵單擊 |
| Ctrl + D | 複製游標所在行或複製選擇內容,並把複製內容插入游標位置下面 |
| Ctrl + F | 在當前檔案進行文字查詢 |
| Ctrl + H | 檢視類的繼承結構 |
| Ctrl + N | 通過類名定位檔案 |
| Ctrl + O | 快速重寫父類方法 |
| Ctrl + P | 方法引數提示 |
| Ctrl + Y | 刪除游標所在行或刪除選中的行 |
| Ctrl + W | 遞進式選擇程式碼塊 |
| Ctrl + Z | 撤銷 |
| Ctrl + 1,2,3…9 | 定位到對應數值的書籤位置 結合Ctrl + Shift + 1,2,3…9使用 |
| Ctrl + F1 | 在游標所在的錯誤程式碼出顯示錯誤資訊 |
| Ctrl + F12 | 彈出當前檔案結構層,可以在彈出的層上直接輸入進行篩選 |
| Ctrl + Space | 基礎程式碼補全預設在Windows系統上被輸入法佔用,需要進行修改,建議修改為Ctrl + 逗號 |
| Ctrl + / | 註釋游標所在行程式碼,會根據當前不同檔案型別使用不同的註釋符號 |
Alt相關
| 快捷鍵 | 介紹 |
|---|---|
| Alt + Q | 彈出一個提示,顯示當前類的宣告/上下文資訊 |
| Alt + Enter | 根據游標所在問題,提供快速修復選擇 |
Shift相關
| 快捷鍵 | 介紹 |
|---|---|
| Shift + F3 | 在查詢模式下,定位到上一個匹配處 |
Ctrl+Alt相關
| 快捷鍵 | 介紹 |
|---|---|
| Ctrl + Alt + B | 在某個呼叫的方法名上使用會跳到具體的實現處 |
| Ctrl + Alt + L | 格式化程式碼 可以對當前檔案和整個包目錄使用 |
| Ctrl + Alt + M | 快速抽取方法 |
| Ctrl + Alt + O | 優化匯入的類和包 可以對當前檔案和整個包目錄使用 |
| Ctrl + Alt + T | 對選中的程式碼彈出環繞選項彈出層 |
| Ctrl + Alt + V | 快速引進變數 |
| Ctrl + Alt + F7 | 尋找類或是變數被呼叫的地方,以彈出框的方式顯示 |
| Ctrl + Alt + 左方向鍵 | 退回到上一個操作的地方 |
| Ctrl + Alt + 右方向鍵 | 前進到上一個操作的地方 |
Ctrl+Shift相關
| 快捷鍵 | 介紹 |
|---|---|
| Ctrl + Shift + F | 根據輸入內容查詢整個專案或指定目錄內檔案 |
| Ctrl + Shift + H | 檢視方法的繼承結構 |
| Ctrl + Shift + J | 自動將下一行合併到當前行末尾 |
| Ctrl + Shift + N | 通過檔名定位開啟檔案/目錄,開啟目錄需要在輸入的內容後面多加一個正斜槓 |
| Ctrl + Shift + R | 根據輸入內容替換對應內容,範圍為整個專案或指定目錄內檔案 |
| Ctrl + Shift + U | 對選中的程式碼進行大/小寫輪流轉換 |
| Ctrl + Shift + W | 遞進式取消選擇程式碼塊 |
| Ctrl + Shift + Z | 取消撤銷 |
| Ctrl + Shift + / | 程式碼塊註釋 |
| Ctrl + Shift + + | 展開所有程式碼 |
| Ctrl + Shift + - | 摺疊所有程式碼 |
| Ctrl + Shift + 1,2,3…9 | 快速新增指定數值的書籤 |
| Ctrl + Shift + F7 | 高亮顯示所有該選中文字,按Esc高亮消失 |
| Ctrl + Shift + Space | 智慧程式碼提示 |
| Ctrl + Shift + Enter | 自動結束程式碼,行末自動新增分號 |
Alt+Shift相關
| 快捷鍵 | 介紹 |
|---|
Ctrl+Alt+Shift相關
| 快捷鍵 | 介紹 |
|---|
其他
| 快捷鍵 | 介紹 |
|---|---|
| F2 | 跳轉到下一個高亮錯誤或警告位置 |
| F3 | 在查詢模式下,定位到下一個匹配處 |
| F4 | 編輯源 |