VMware Workstation 11 虛擬機器安裝Centos 6.*系統圖文教程
這篇文章主要介紹了VMware Workstation 11 虛擬機器安裝Centos 6.6系統,本文從VMware下載安裝到系統下載安裝,用詳細的圖文說明講解了每一步的操作,需要的朋友可以參考下。
一,安裝VMware Workstation 11虛擬機器(下載:),開啟“控制面板”,依次點選“系統和安全”-“管理工具”,
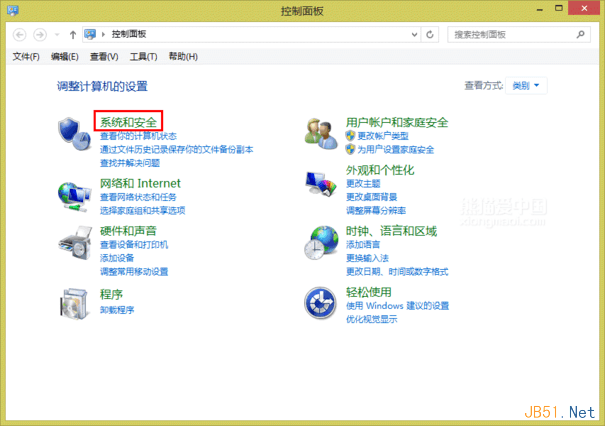
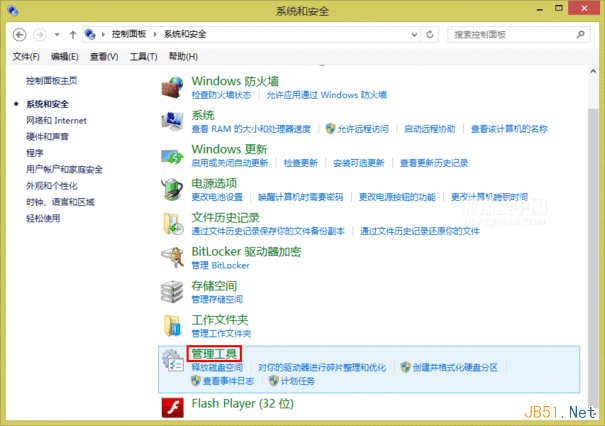
二,開啟“服務”,檢視VMware的相關服務是否全部啟動,沒有啟動的點選右鍵選擇“啟動”,也可以通過工作管理員檢視啟動的服務,
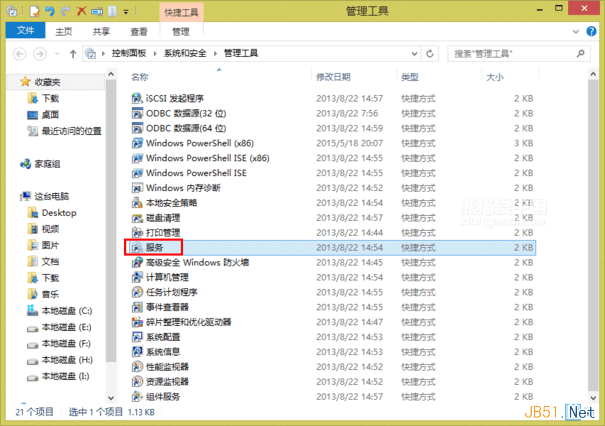
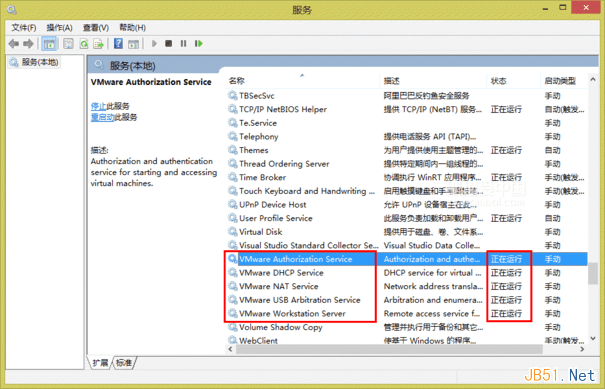
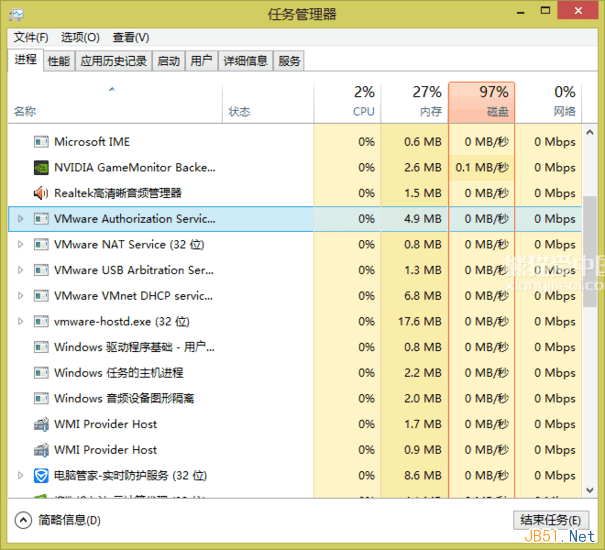
三,開啟阿里雲開源映象站官網:http://mirrors.aliyun.com/,依次點選“centos”-“6.6”-“isos”,可以看到有32位和64位版本的系統,根據自己的需要選擇,我選擇的是64位,點選“x86_64”目錄,複製“CentOS-6.6-x86_64-bin-DVD1.iso ”的下載連結,然後貼上到迅雷中下載,
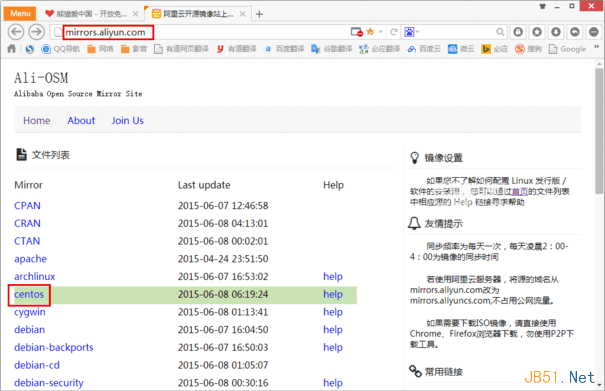
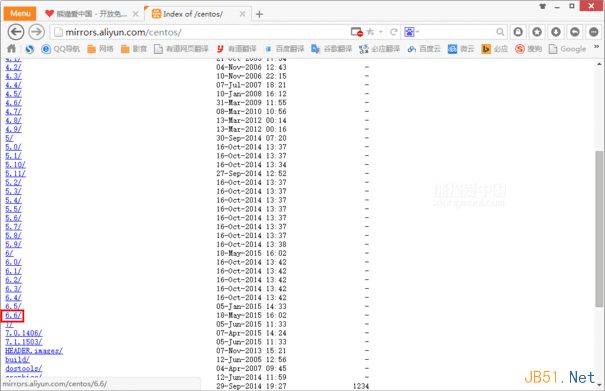
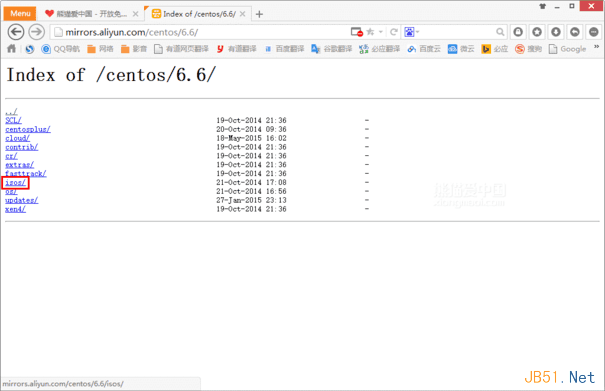
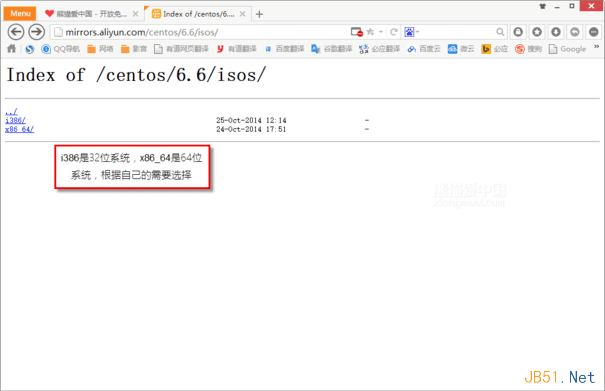
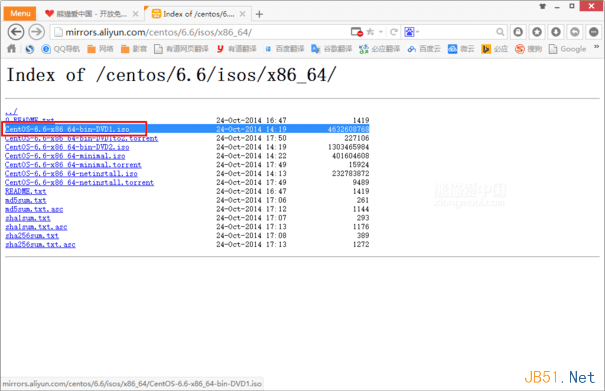
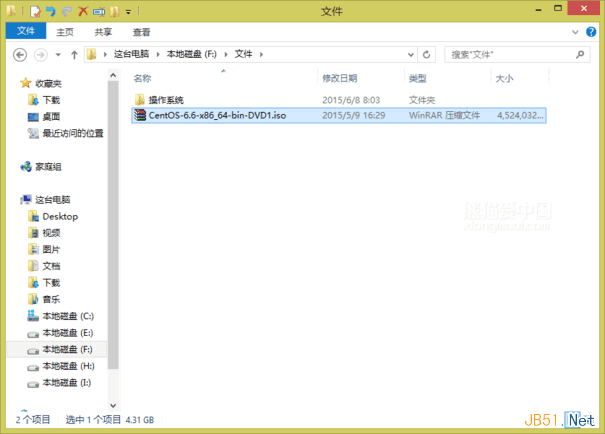
四,開啟VMware Workstation 11虛擬機器,點選“建立新的虛擬機器”,勾選“自定義(高階)”,點選“下一步”,
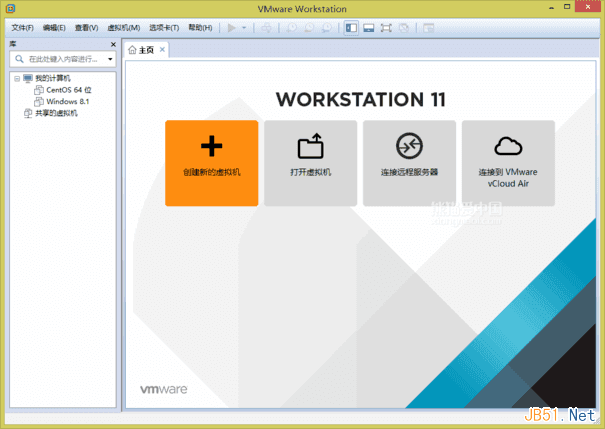
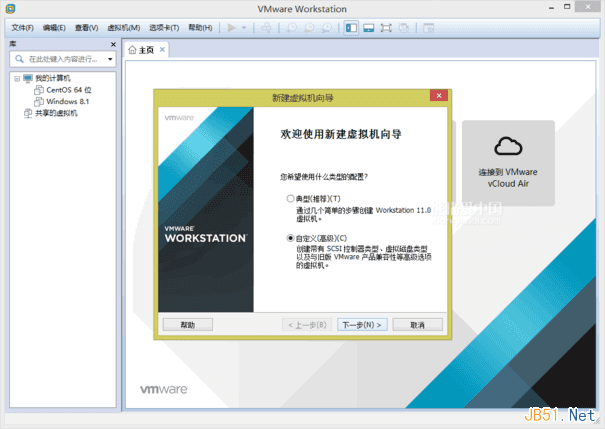
五,硬體相容性選擇“Workstation 11.0”,點選“下一步”,
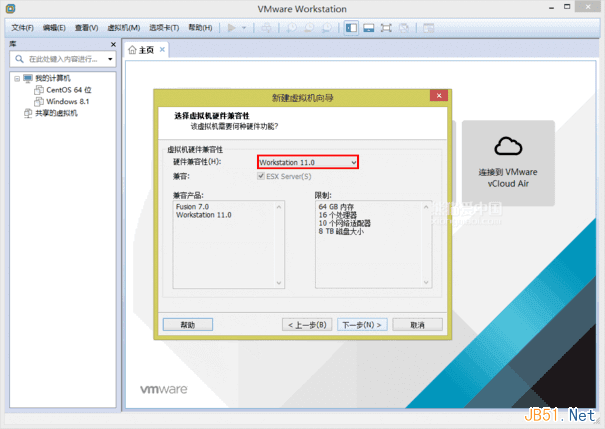
六,勾選“安裝程式光碟映像檔案”,點選“瀏覽”按鈕,選擇剛才下在的CentOS-6.6-x86_64-bin-DVD1.iso檔案,點選“下一步”,
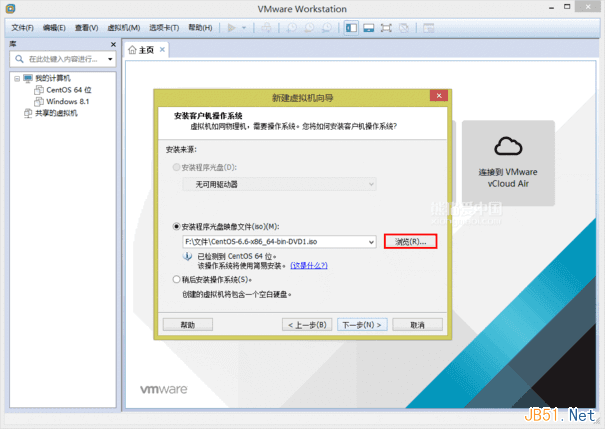
七,自定義輸入“全名”、“使用者名稱”和“密碼”,點選“下一步”,
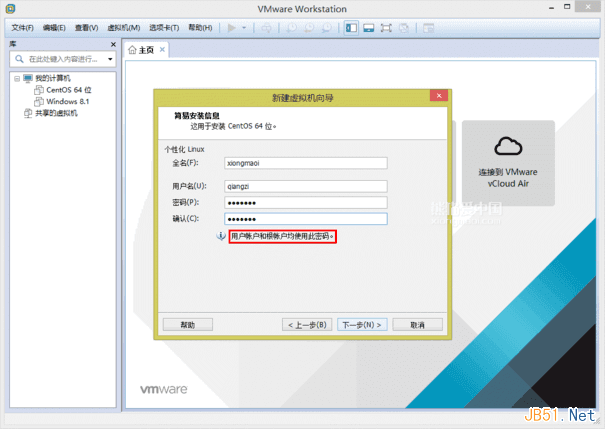
八,自定義安裝位置,點選“下一步”,
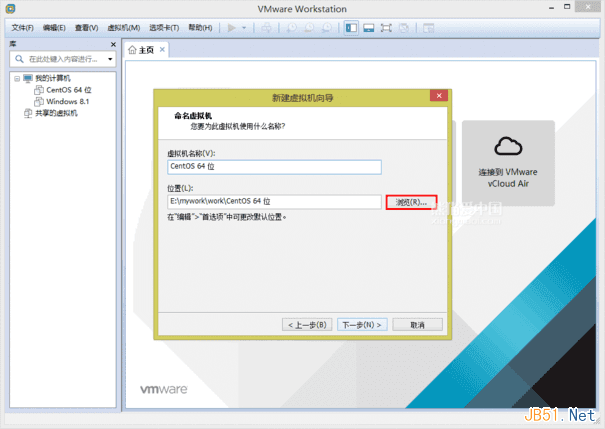
九,自定義設定處理器數量和每個處理器的核心數量,點選“下一步”,
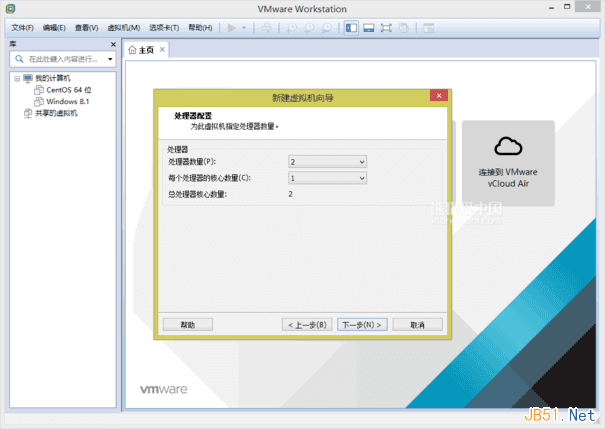
十,自定義為centos系統分配記憶體,建議為1024MB及以上,點選“下一步”,
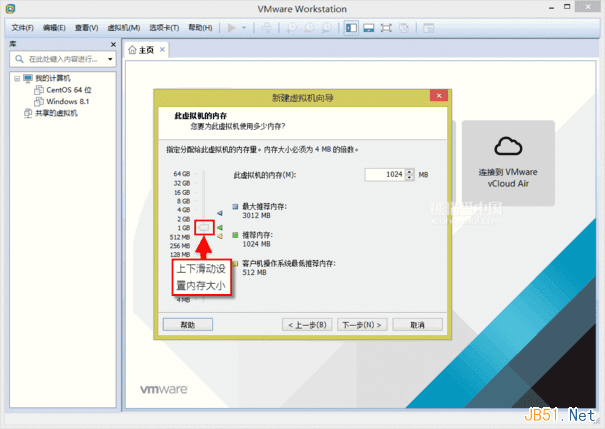
十一,預設勾選“使用網路地址轉換(NAT)”,點選“下一步”,
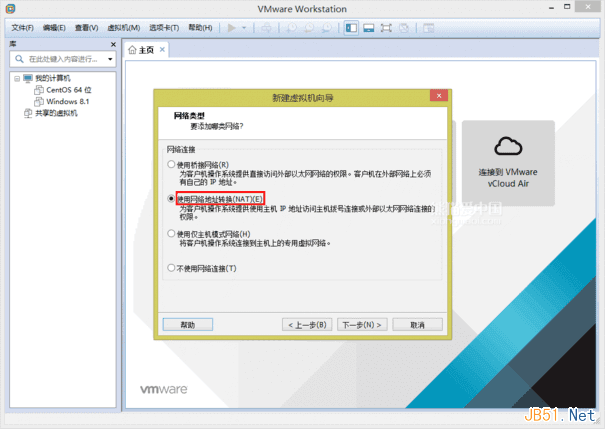
十二,預設勾選“LSI Logic(L)”,點選“下一步”,
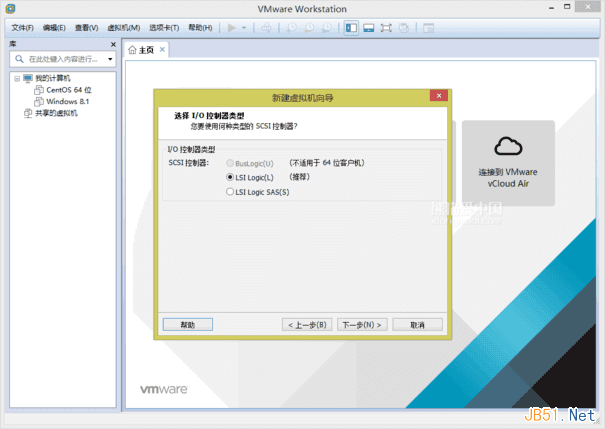
十三,預設勾選“SCSI(s)”,點選“下一步”,
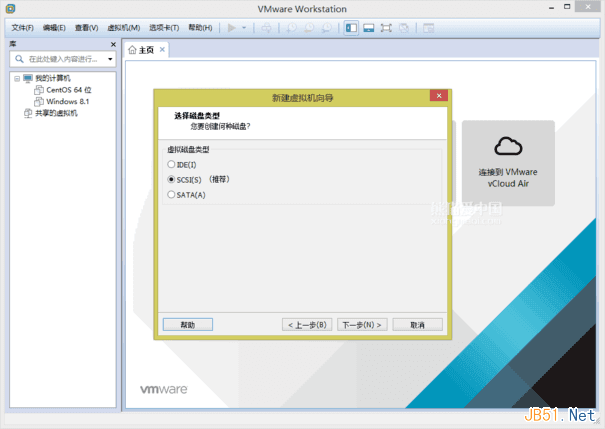
十四,勾選“建立新虛擬磁碟”,點選“下一步”,
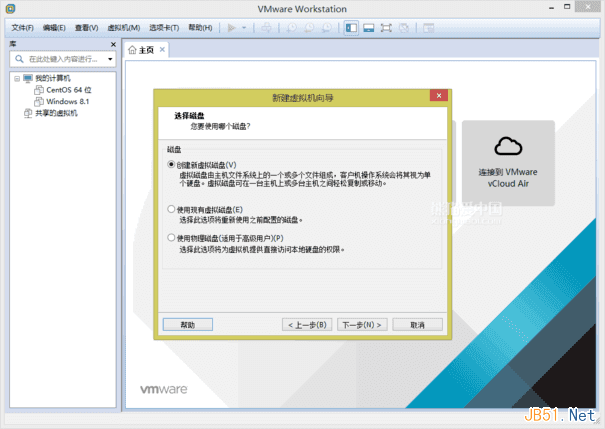
十五,自定義設定最大磁碟大小,勾選“將虛擬磁碟儲存為單個檔案”,點選“下一步”,
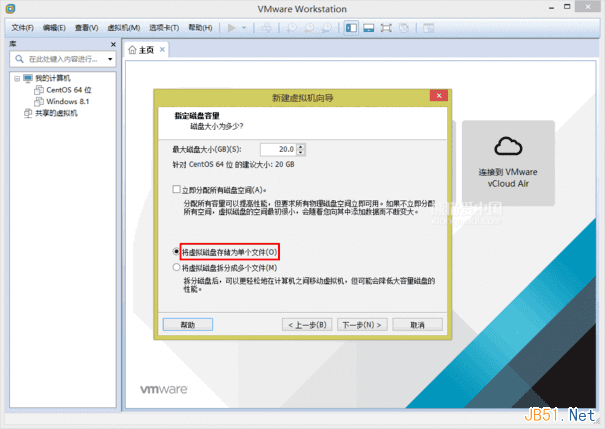
十六,預設即可,點選“下一步”,
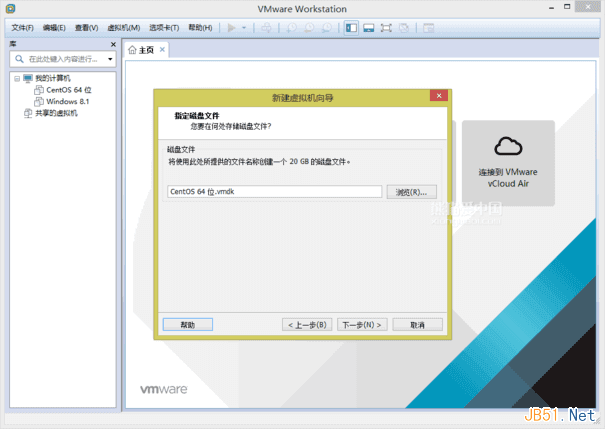
十七,取消勾選“建立後開啟此虛擬機器”,點選“完成”,
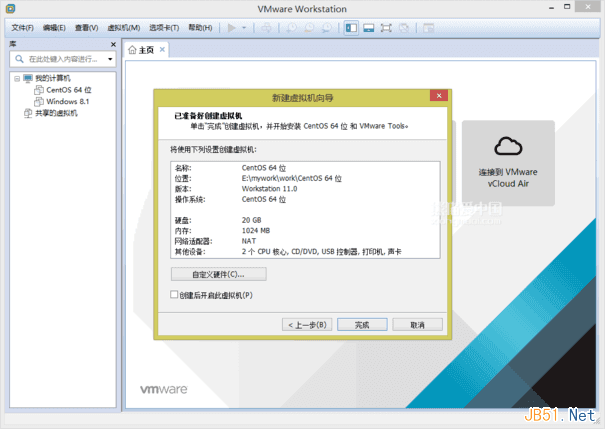
十八,點選“開啟此虛擬機器”,
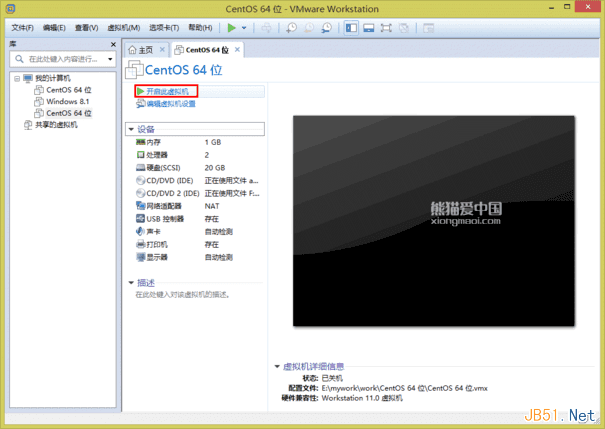
十九,正在安裝中,
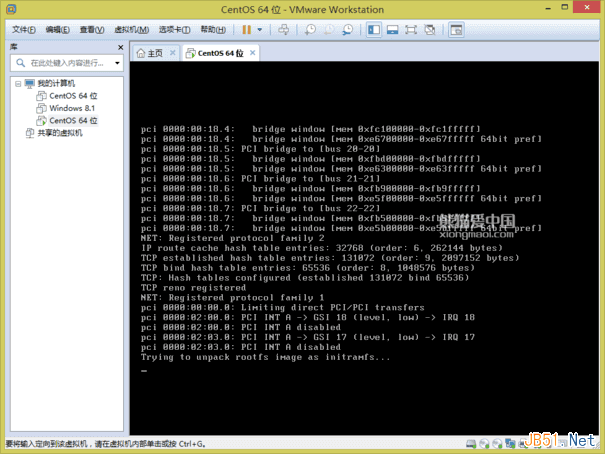
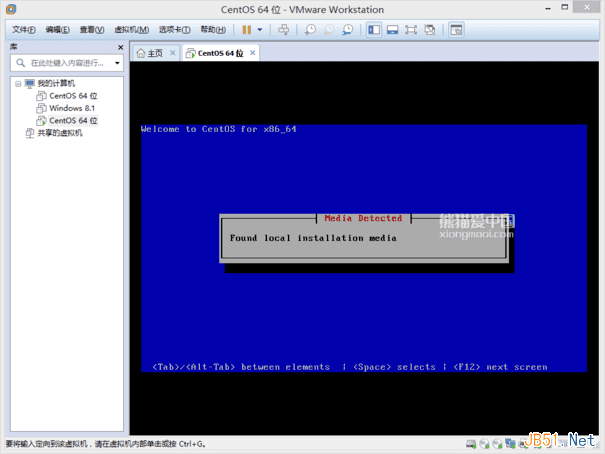
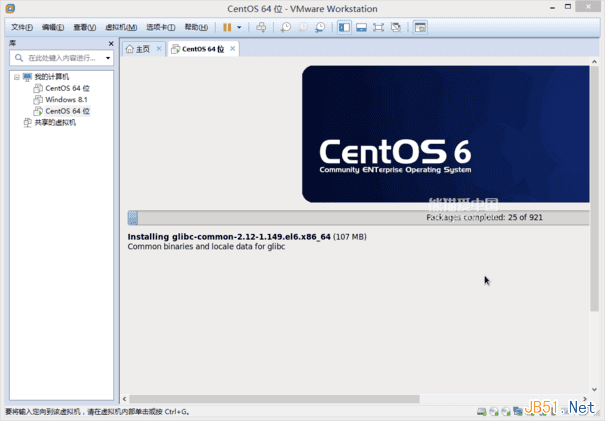
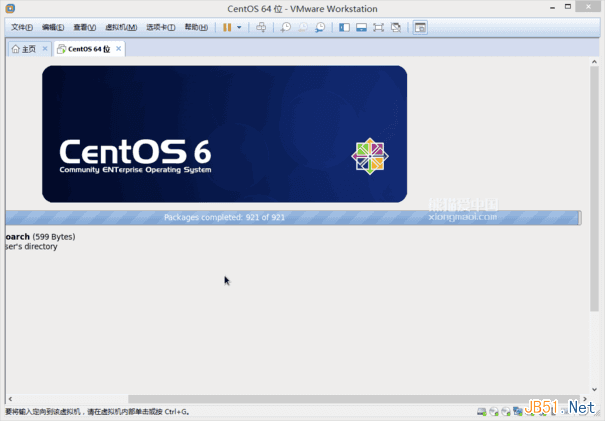
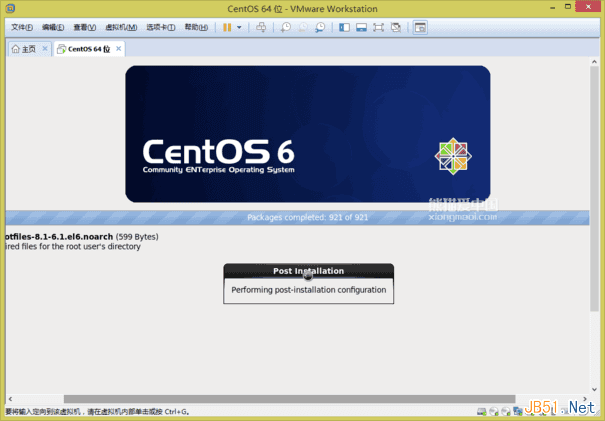
二十,安裝完成,自動配置中,

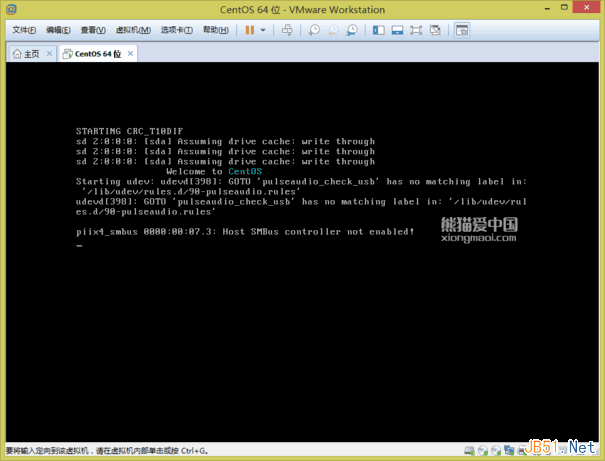


二十一,出現登入介面,點選“xiongmaoi”,輸入密碼,點選“Log In”按鈕,
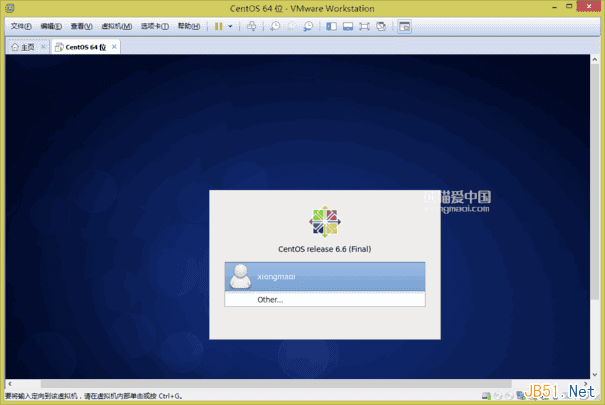
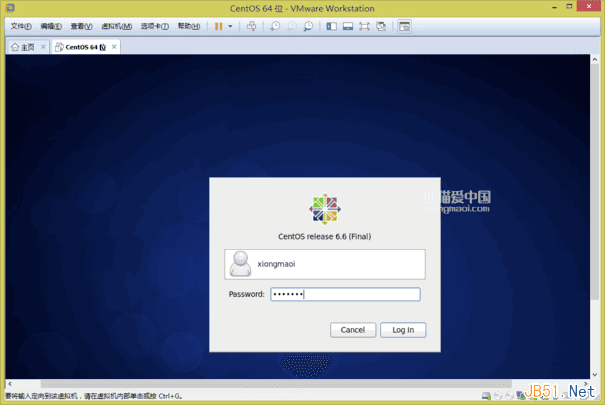
二十二,登入之後,預設是英文介面,接下來設定中文介面,
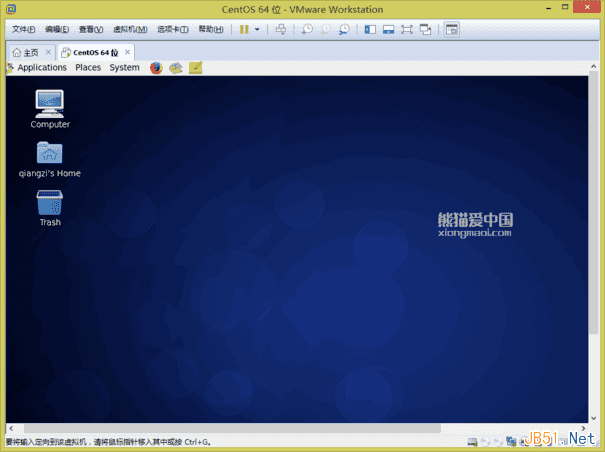
二十三,在桌面上點選右鍵並選擇“Open in Terminal”,輸入su root,再輸入密碼,即可切換為臨時root使用者,
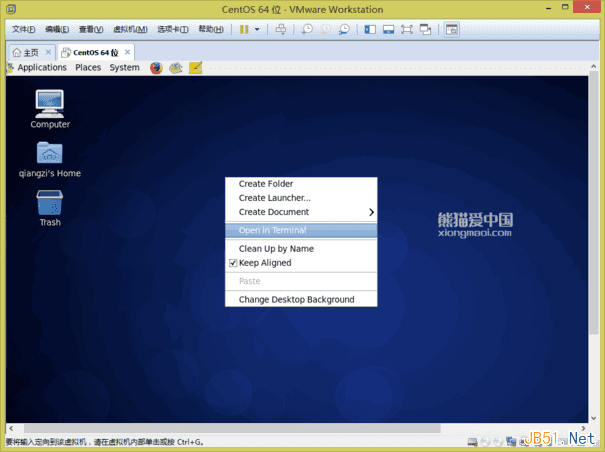
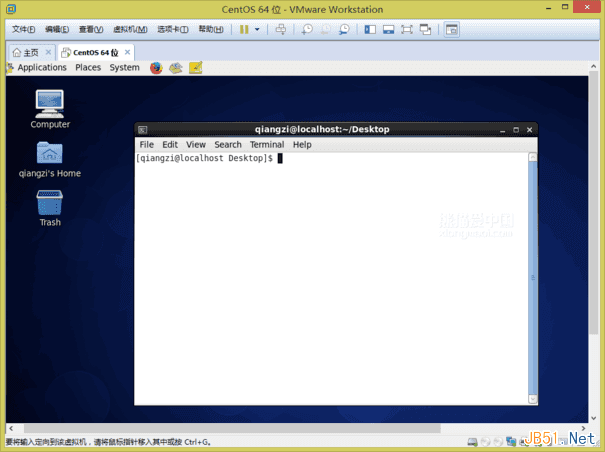
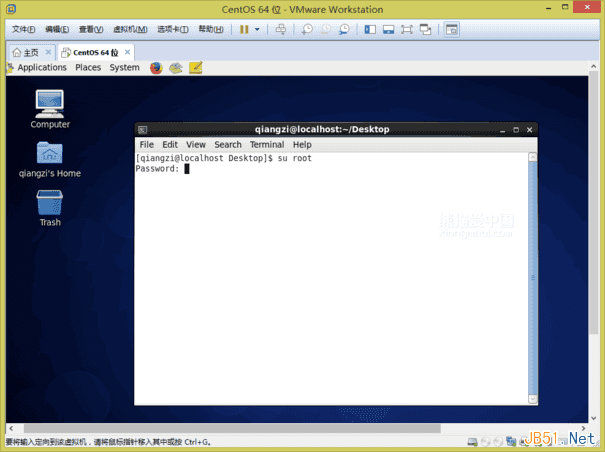
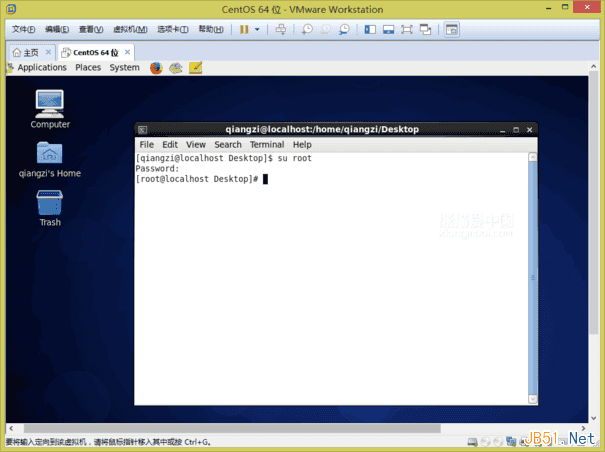
二十四,執行sudo yum groupinstall chinese-support安裝中文語言包,提示”Complete!“即完成安裝,
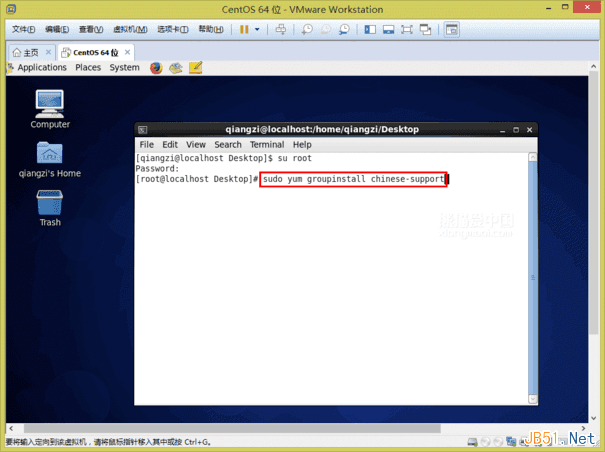
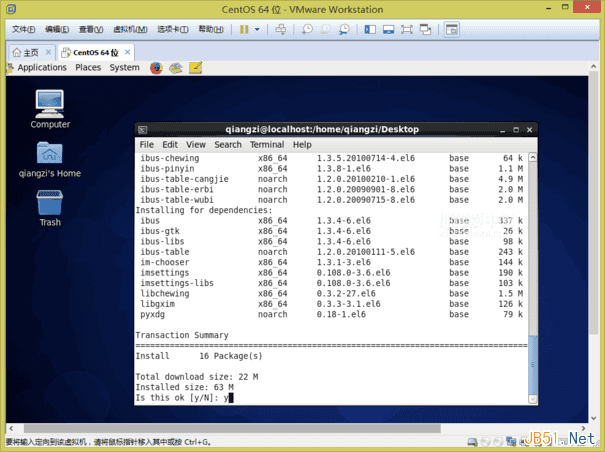
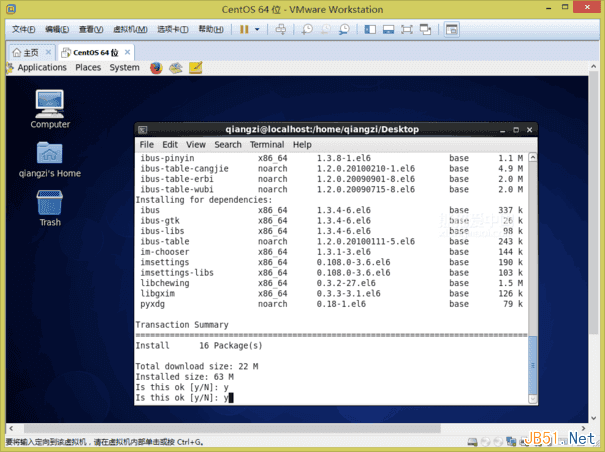
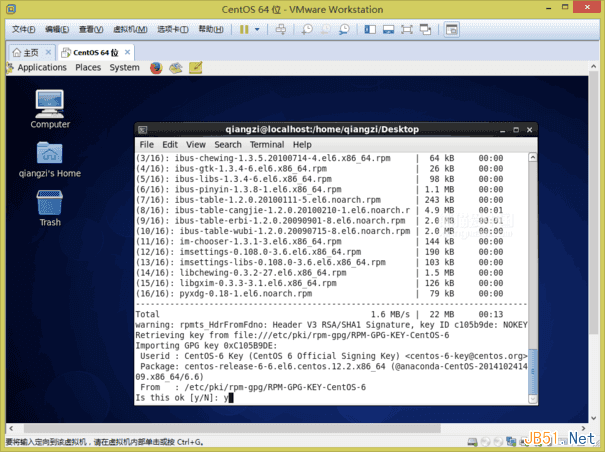
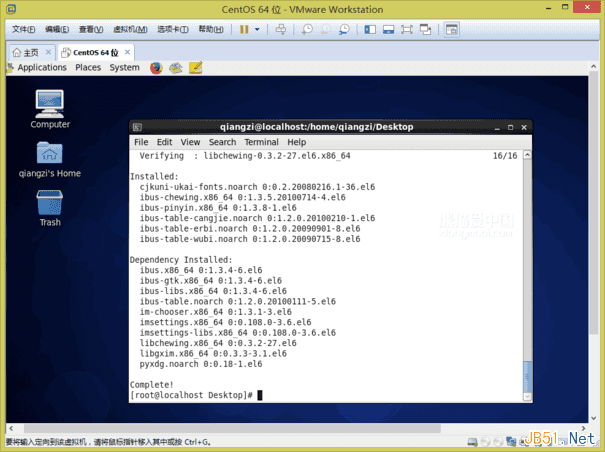
二十五,執行vim /etc/sysconfig/i18n,按字母i編輯,把LANG=”en_US.UTF-8″ 修改為 LANG=”zh_CN.UTF-8″,然後按esc鍵,再按shift+:組合鍵,輸入wq退出編輯。
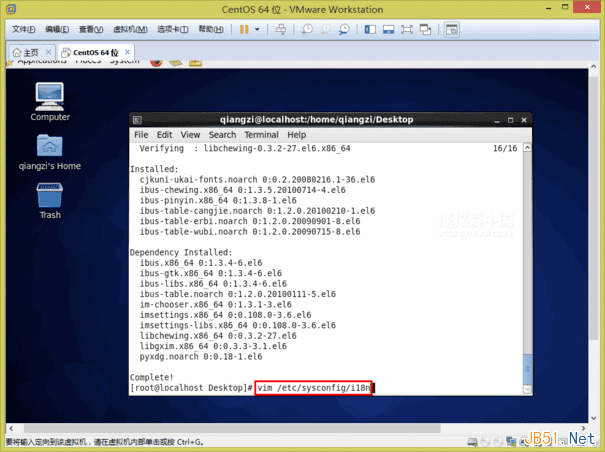
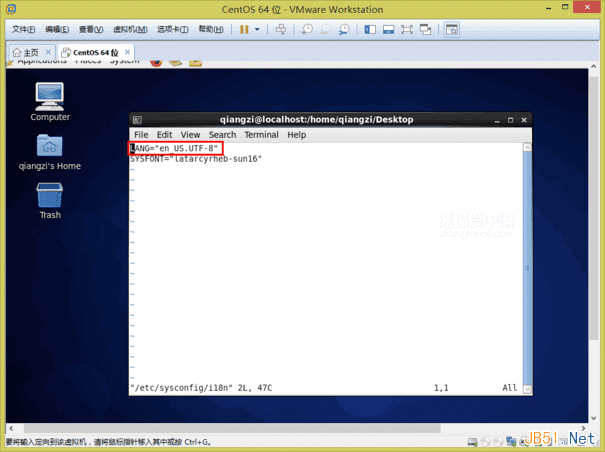
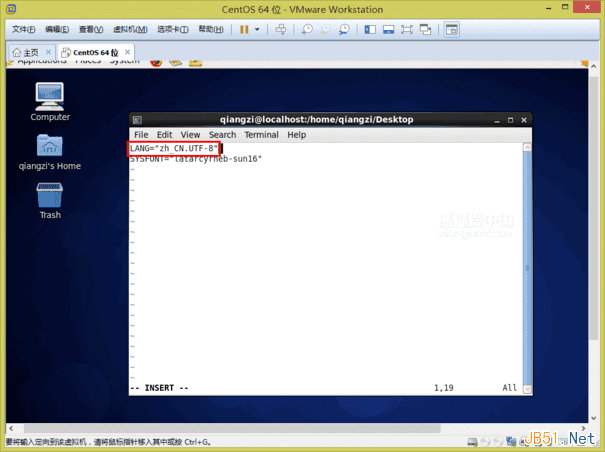
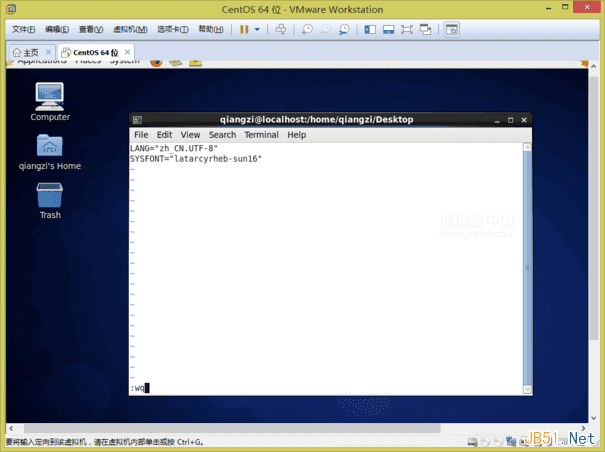
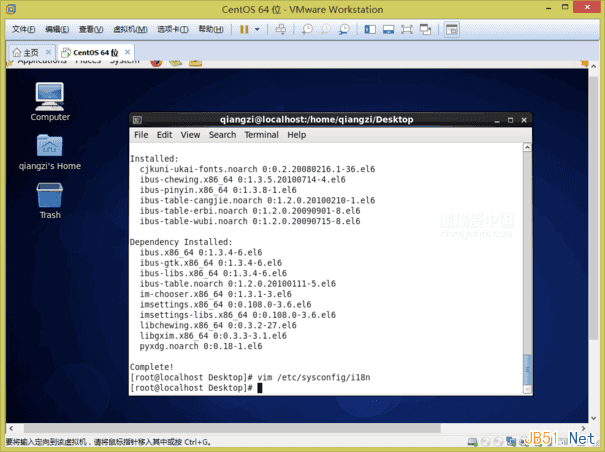
二十六,執行reboot,重啟並登入,點選“更新名稱”,即為中文介面,
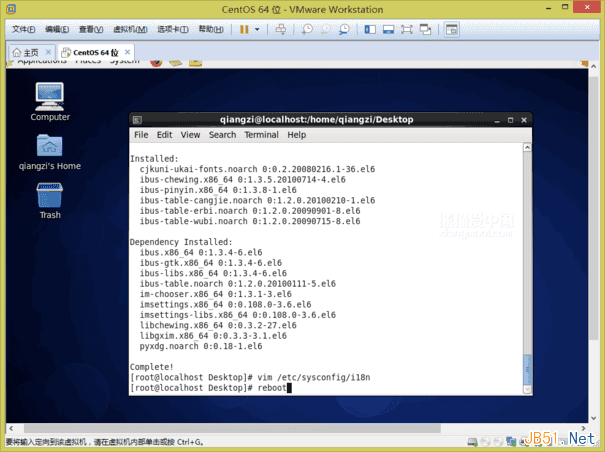
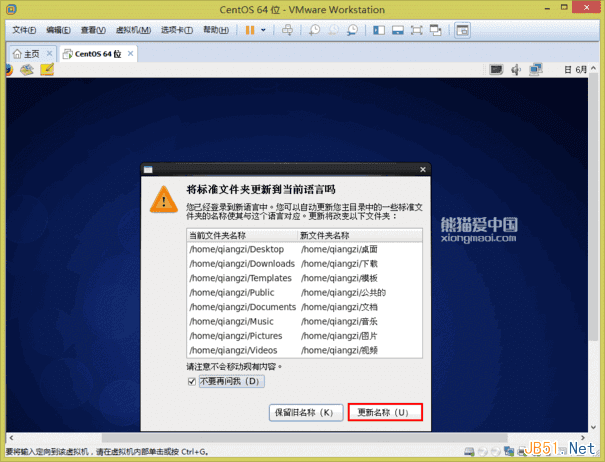
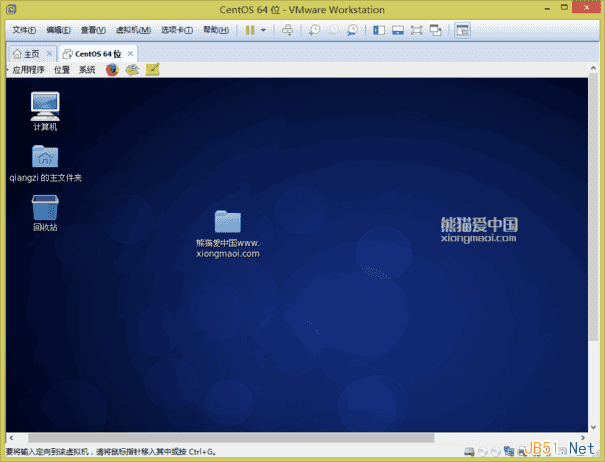
二十七,檢視Centos系統版本,
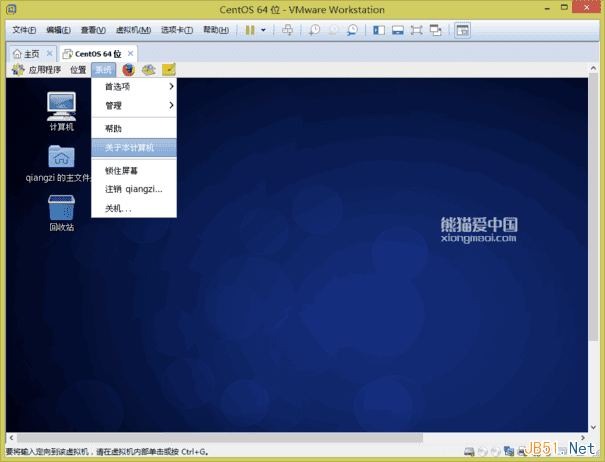
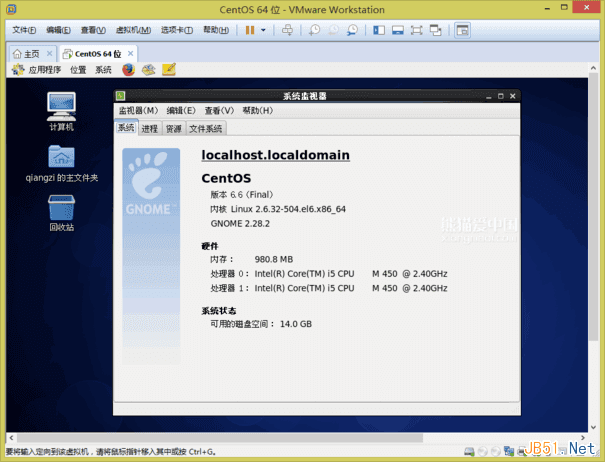
親測有效,特此轉載。

