如何使用Nunit進行測試
如何使用Nunit進行測試(Visual Studio 2017 comminity)
原文:如何使用Nunit進行測試(Visual Studio 2017 comminity)
一、環境
作業系統:Windows 版本 10.0.15063 64位
整合環境:Visual Studio 2017 comminity(此後簡稱vs2017)
程式語言:C#
目標框架:.NET Framework 4.6.3
測試框架:NUnit3,涉及到的元件NUnit 3 Test Adapter(V3.8.0),NUnit VS Templates(V1.3),Test Generator NUnit extension(V2.0)以及NUnit(v3.8.1)。
單獨列出強調:該部落格操作只針對上述環境安裝NUnit和使用NUnit成功,對其他人只作參考,即使你的環境和我上面描述的環境一模一樣,仍有可能安裝或者使用失敗。請提前做好心理準備。
二、安裝過程
step0
點選vs2017選單欄中的“工具”---》選中“拓展和更新”。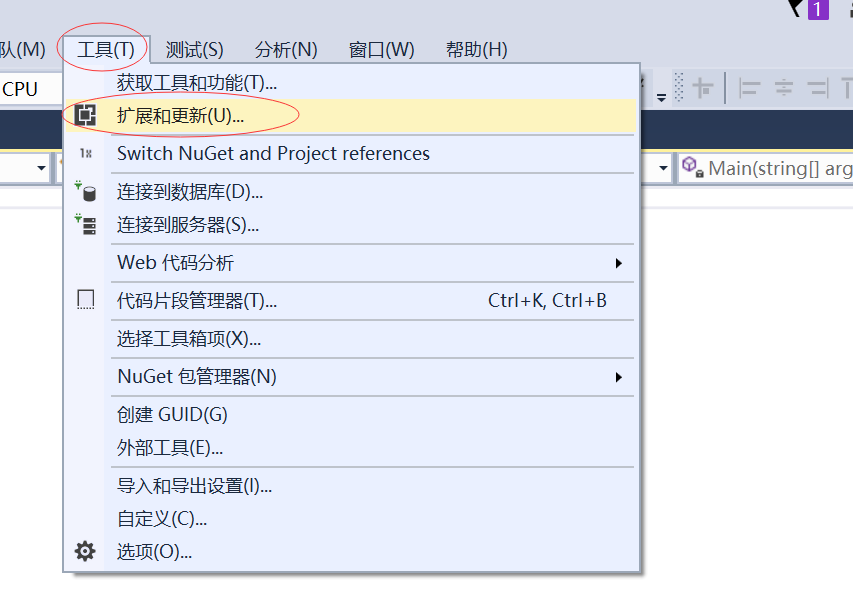
step1
點選選項“聯機”---》在右側的搜尋欄輸入“Nunit”。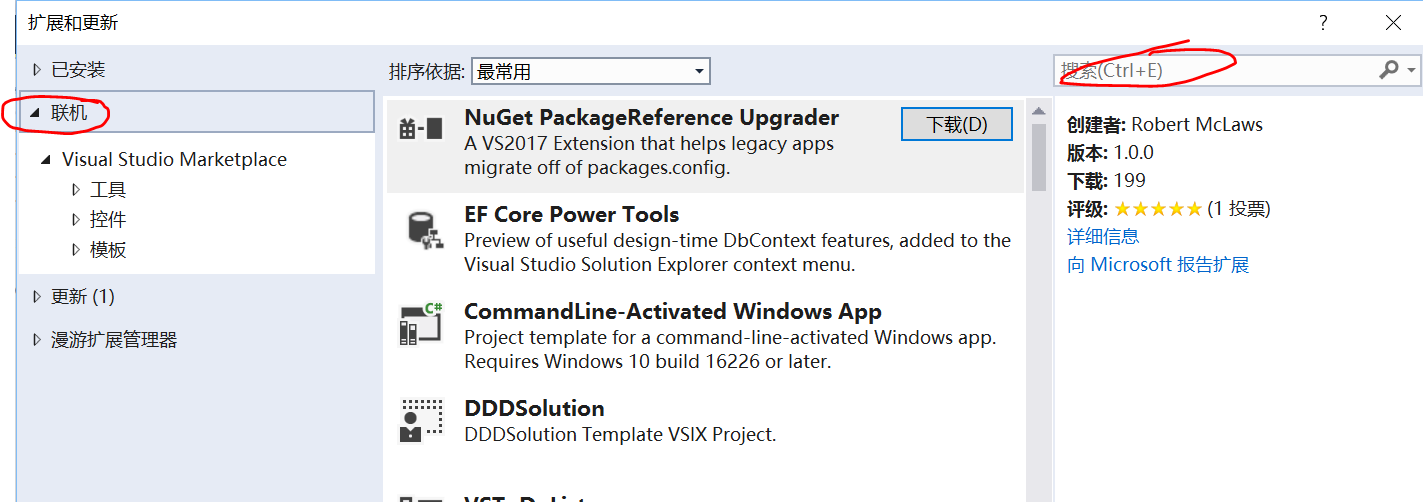
step2
完成step1操作後,請分別選中NUnit 3 Test Adapter,NUnit VS Templates和Test Generator NUnit extension,出現下圖。標記1/2/3右上角出現一個小時鐘。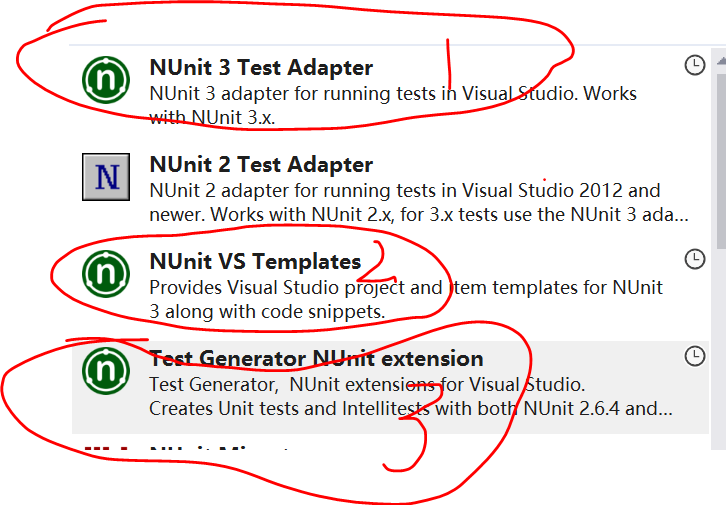
step3
此時關閉vs2017所有介面。稍等1~3秒出現下圖。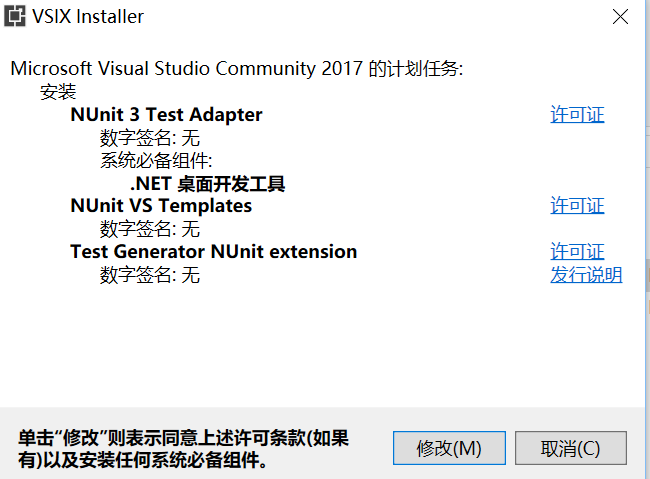
選中修改,等待。繼續來圖,最終安裝成功後的介面。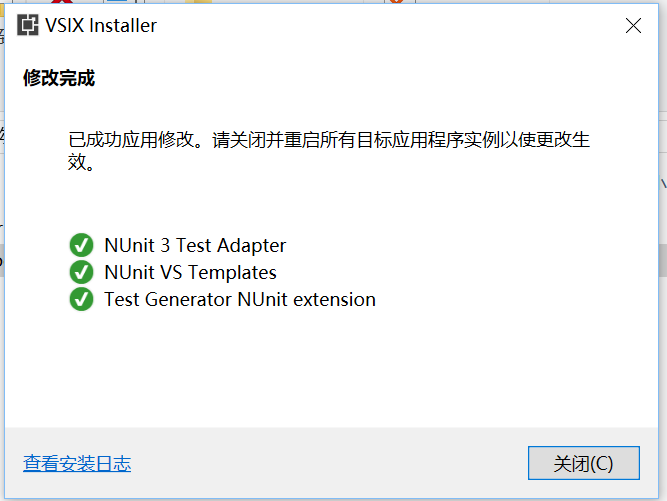
step4
重啟vs2017,重複step0的操作。點選選項“已安裝”---》在右側的搜尋欄輸入“Nunit”。出現下圖,即說明Nunit前3個元件已安裝好。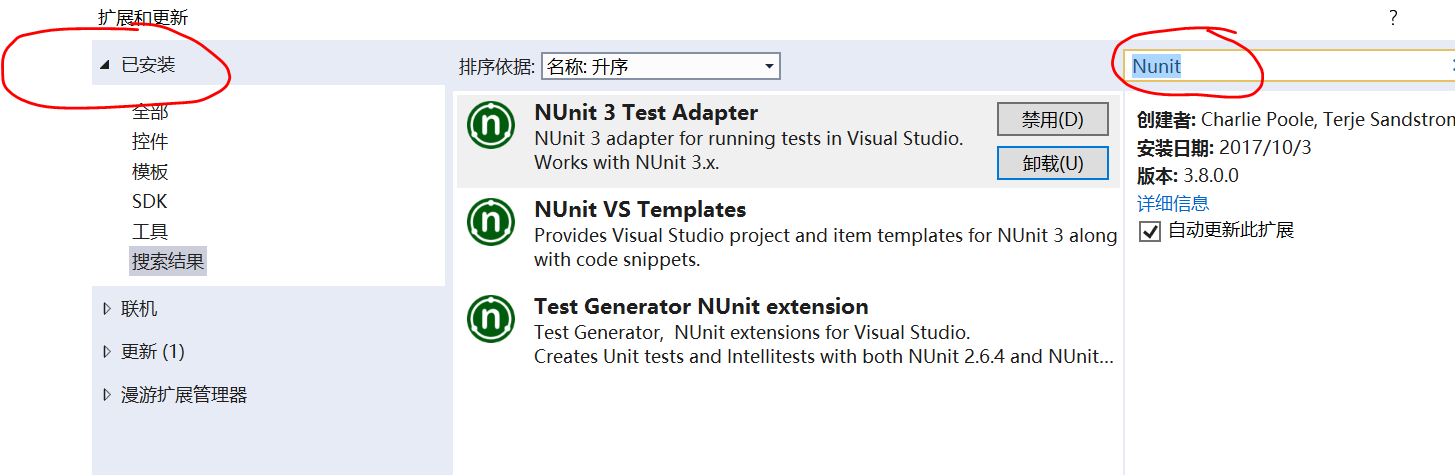
三、使用
step0
在vs2017中新建一個控制檯專案UNitTest。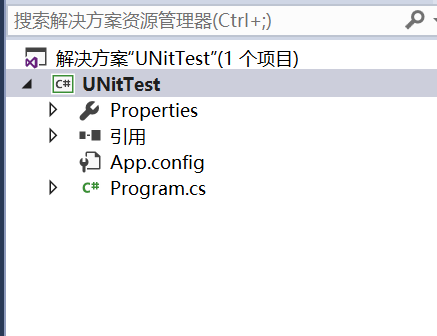
namespace UNitTest
{
class Program
{
public bool IsValid(int opt) { if (opt > 100) { return true; } return false; } public int AddData(int a, int b) { return (a + b); } static void Main(string[] args) { } } } step1
點選vs2017選單欄中的“工具”---》選中“NuGet包管理器”---》選中“管理解決方案的NuGet程式包”。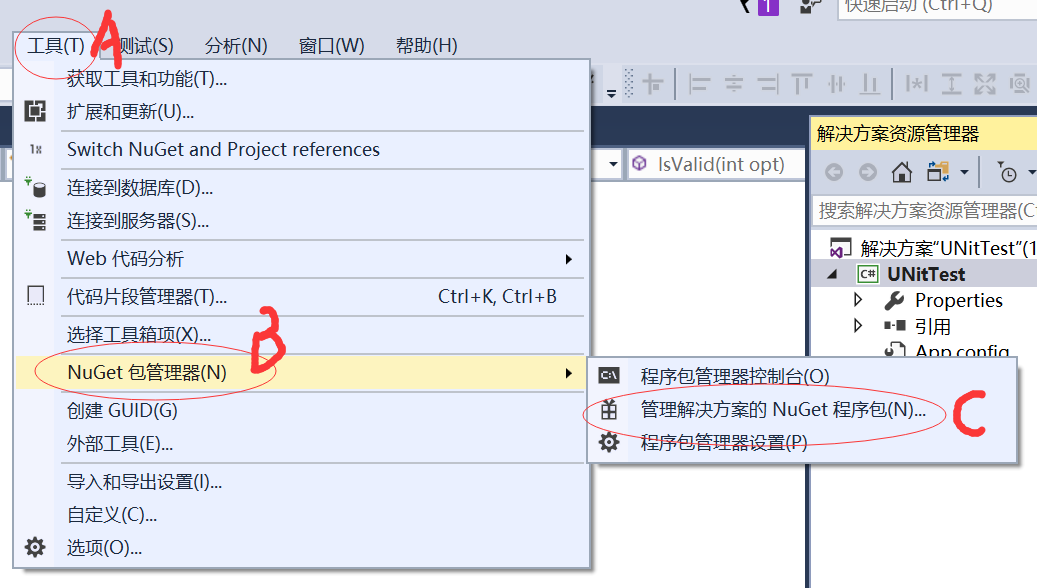
step2
完成step1操作後,出現下圖。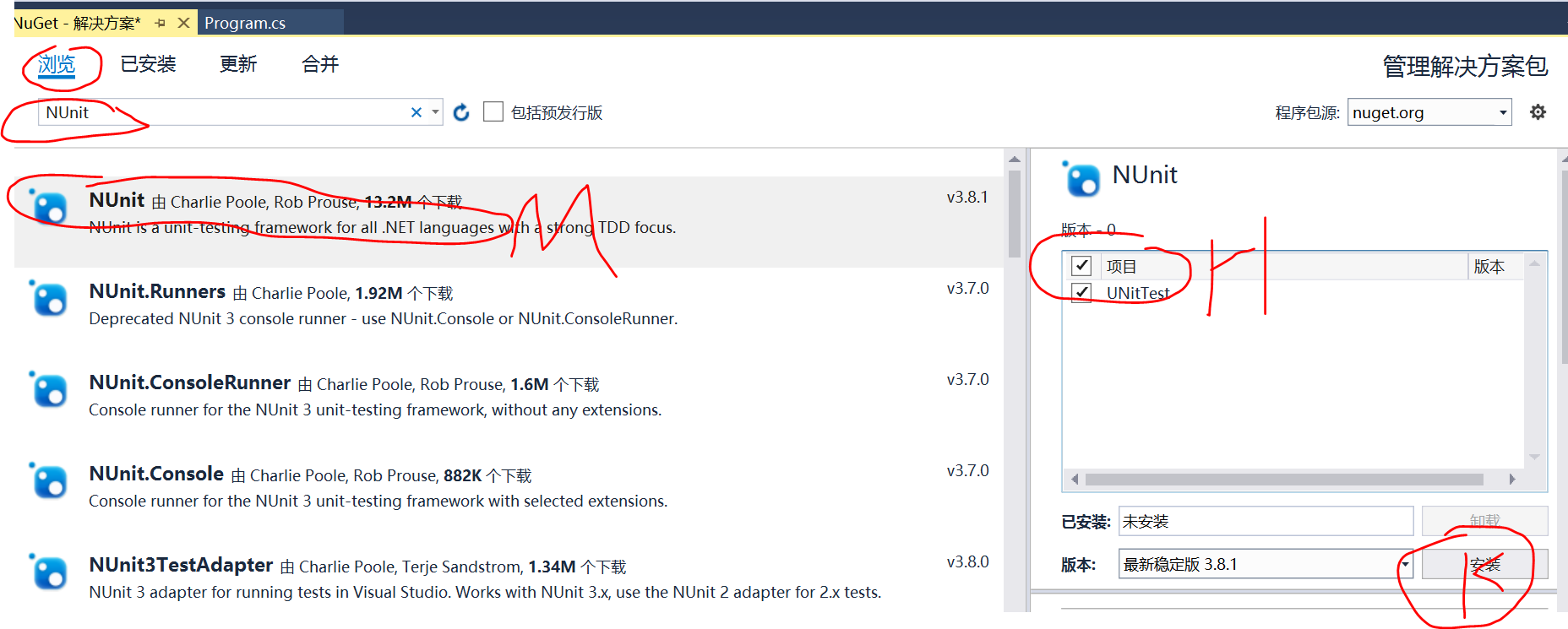
點選“瀏覽”,在搜尋欄搜尋“NUnit”,選中NUnit(紅色標記M,此時版本v3.8.1),H處為你需要匯入包的專案,選中你的目標專案(此時為測試專案UNitTest),點選“安裝”(K處),確定安裝。
step3
點選解決方案中的專案名(UNitTest)---》選中“新增”---》選中“新建項”。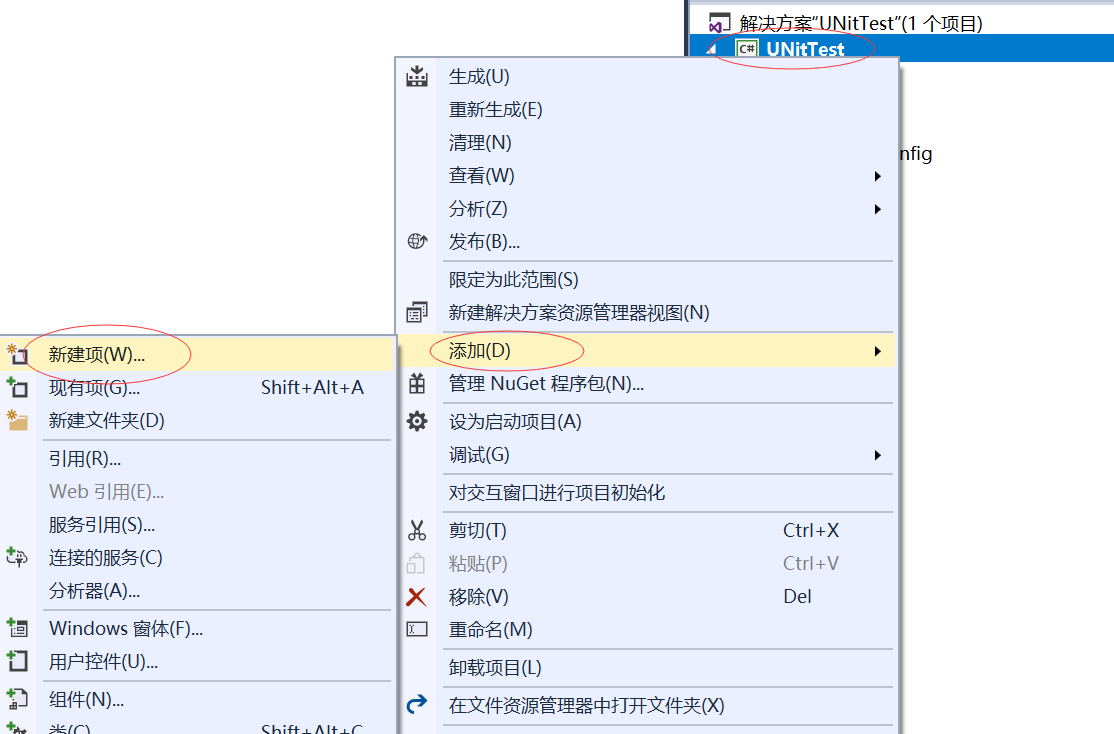
step4
選中“Visual C#項”---》選中“Test”--->選中“NUnit Test Fixture”。測試類的名字“TestClass1.cs”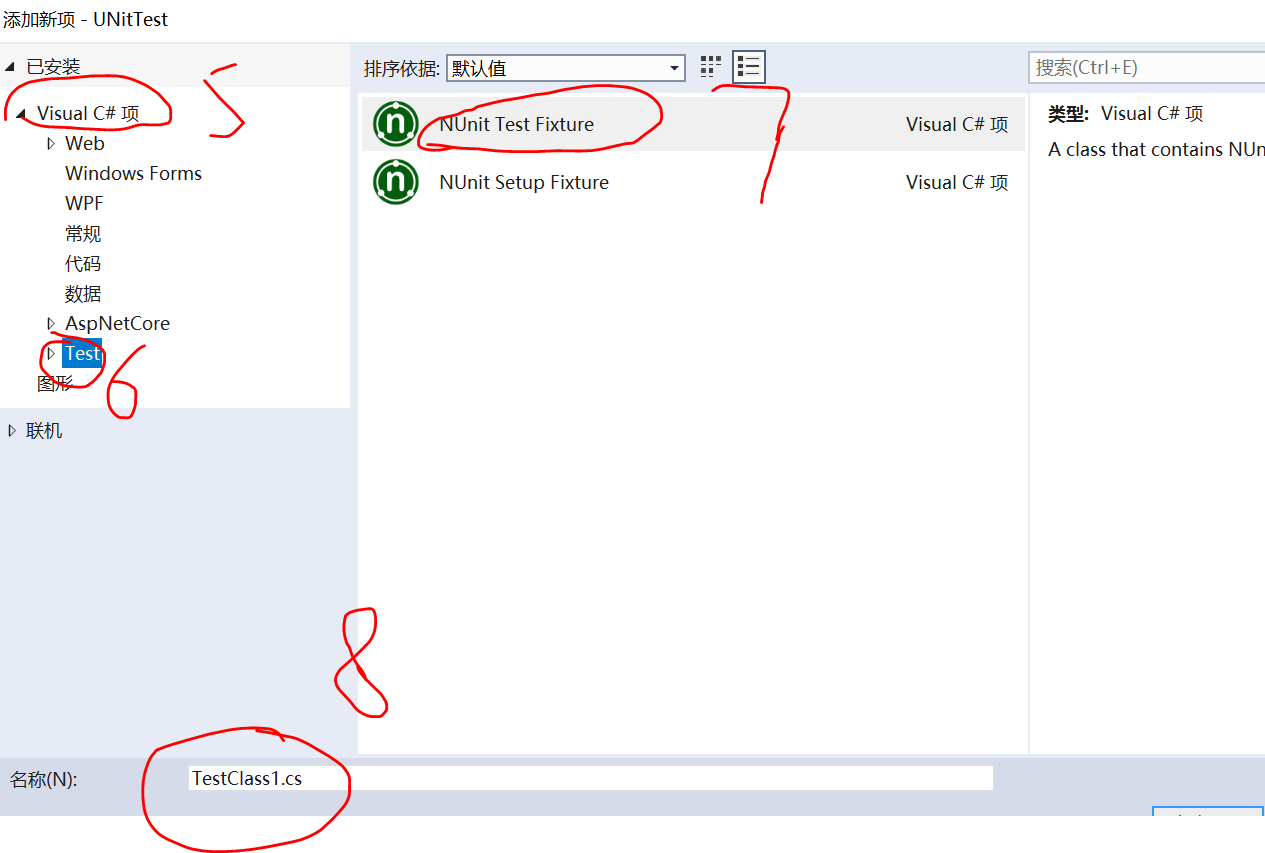
step5
此時還需要啟動vs2017的測試資源管理器,否則無法執行測試類。
點選vs2017選單欄中的“測試”---》選中“視窗”---》選中“測試資源管理器”。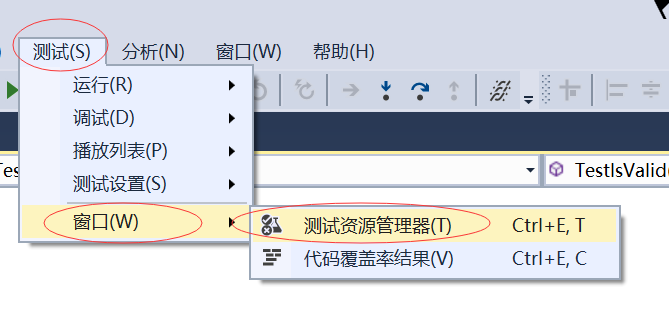
完成上述操作,出現下圖。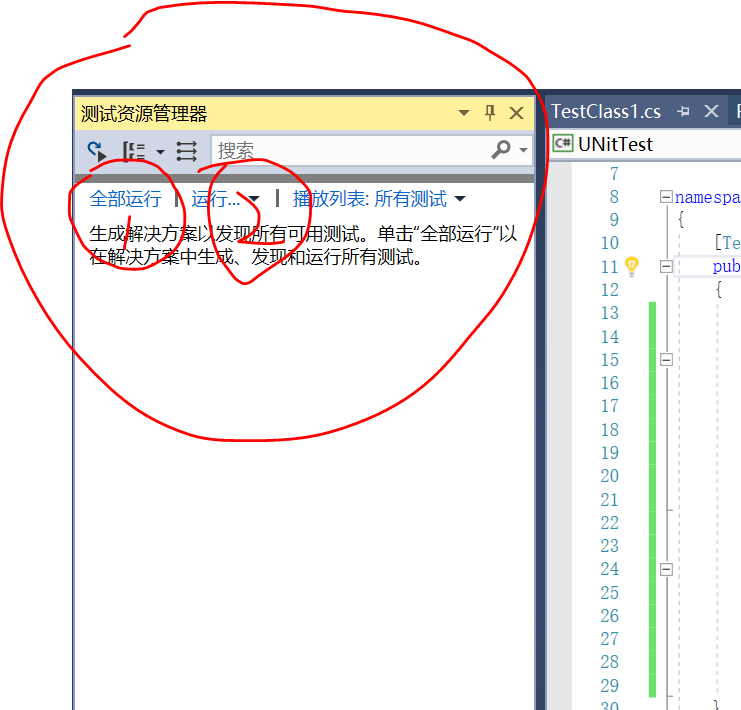
點選紅標1是執行測試類中的所有測試,而紅標2則是選擇性執行測試類中的測試。
而如果只想對某個函式執行測試,而不執行其他測試。則是在測試類中選中測試函式名後右擊,選擇“執行測試”。比如我只想執行測試TestIsValid,而不執行測試TestAddData,選中TestIsValid,右鍵選擇“執行測試”,出現下圖。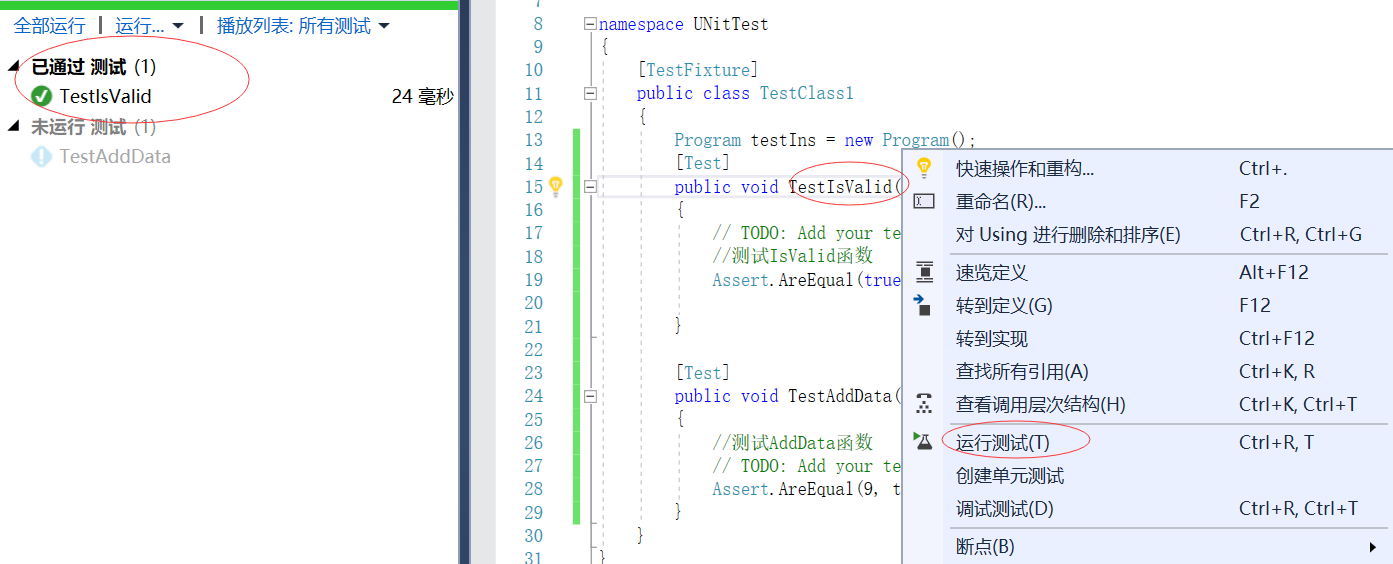
step6
此時就可以通過新建的測試類"TestClass1.cs"對被測試專案UNitTest進行單元測試。
四、可能會遇到的問題
- 問題1:出現“僅非測試專案和公共類或公共方法支援“建立單元測試””錯誤資訊。
截圖:
解決方法:新建測試類或測試專案對測試專案進行單元測試。
一、環境
作業系統:Windows 版本 10.0.15063 64位
整合環境:Visual Studio 2017 comminity(此後簡稱vs2017)
程式語言:C#
目標框架:.NET Framework 4.6.3
測試框架:NUnit3,涉及到的元件NUnit 3 Test Adapter(V3.8.0),NUnit VS Templates(V1.3),Test Generator NUnit extension(V2.0)以及NUnit(v3.8.1)。
單獨列出強調:該部落格操作只針對上述環境安裝NUnit和使用NUnit成功,對其他人只作參考,即使你的環境和我上面描述的環境一模一樣,仍有可能安裝或者使用失敗。請提前做好心理準備。
二、安裝過程
step0
點選vs2017選單欄中的“工具”---》選中“拓展和更新”。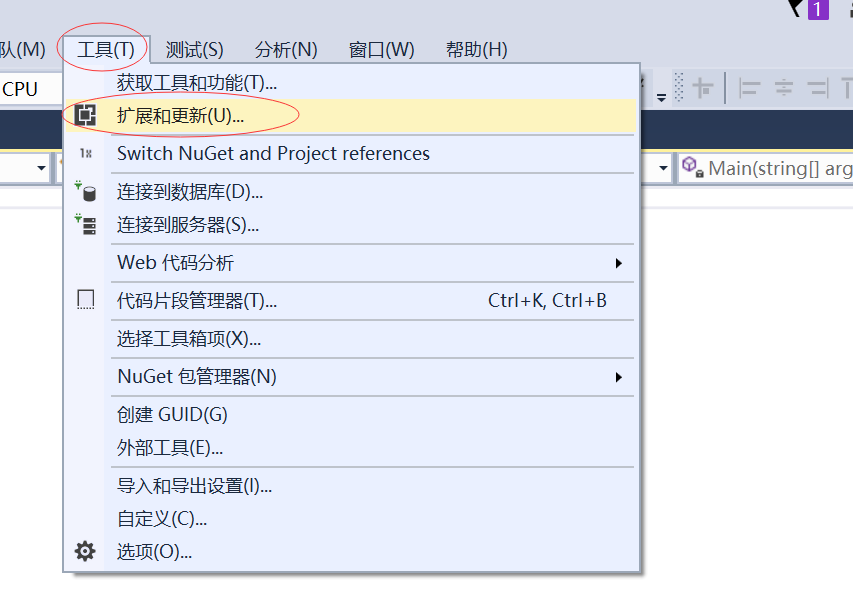
step1
點選選項“聯機”---》在右側的搜尋欄輸入“Nunit”。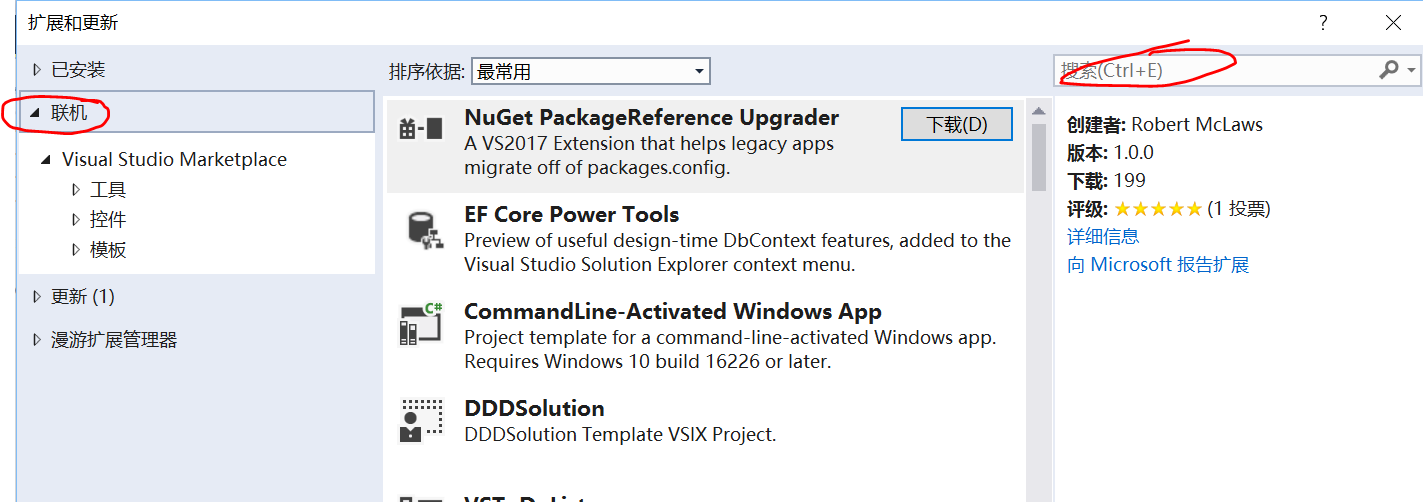
step2
完成step1操作後,請分別選中NUnit 3 Test Adapter,NUnit VS Templates和Test Generator NUnit extension,出現下圖。標記1/2/3右上角出現一個小時鐘。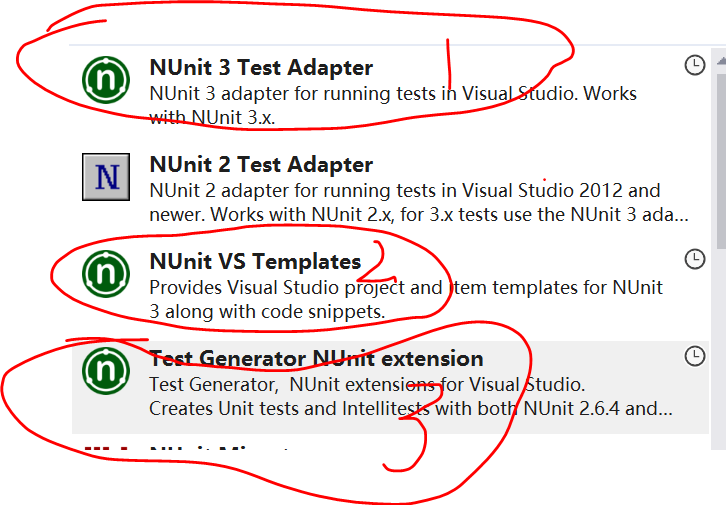
step3
此時關閉vs2017所有介面。稍等1~3秒出現下圖。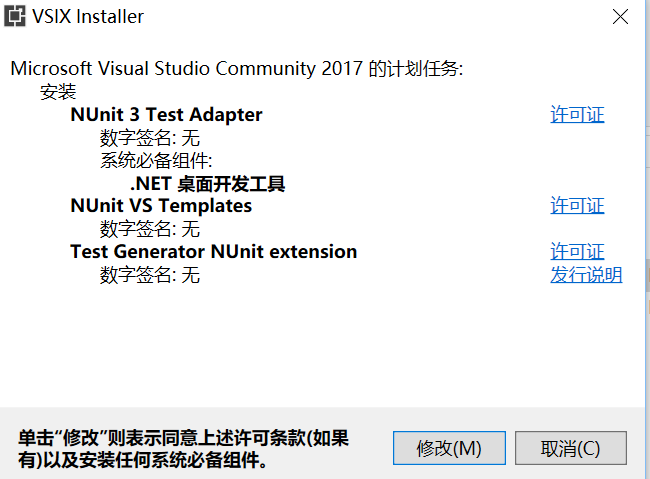
選中修改,等待。繼續來圖,最終安裝成功後的介面。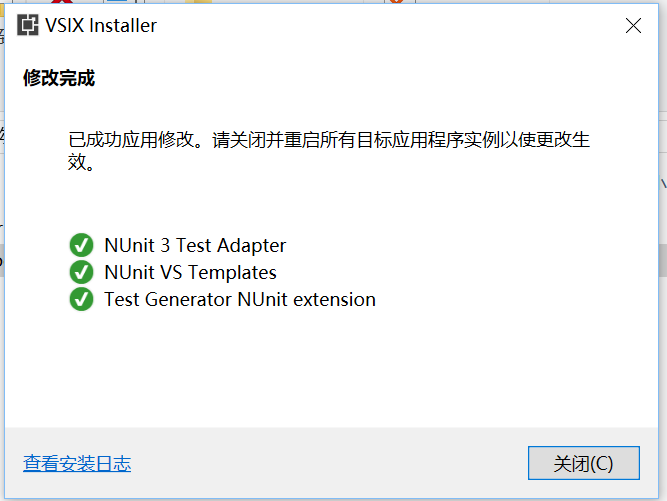
step4
重啟vs2017,重複step0的操作。點選選項“已安裝”---》在右側的搜尋欄輸入“Nunit”。出現下圖,即說明Nunit前3個元件已安裝好。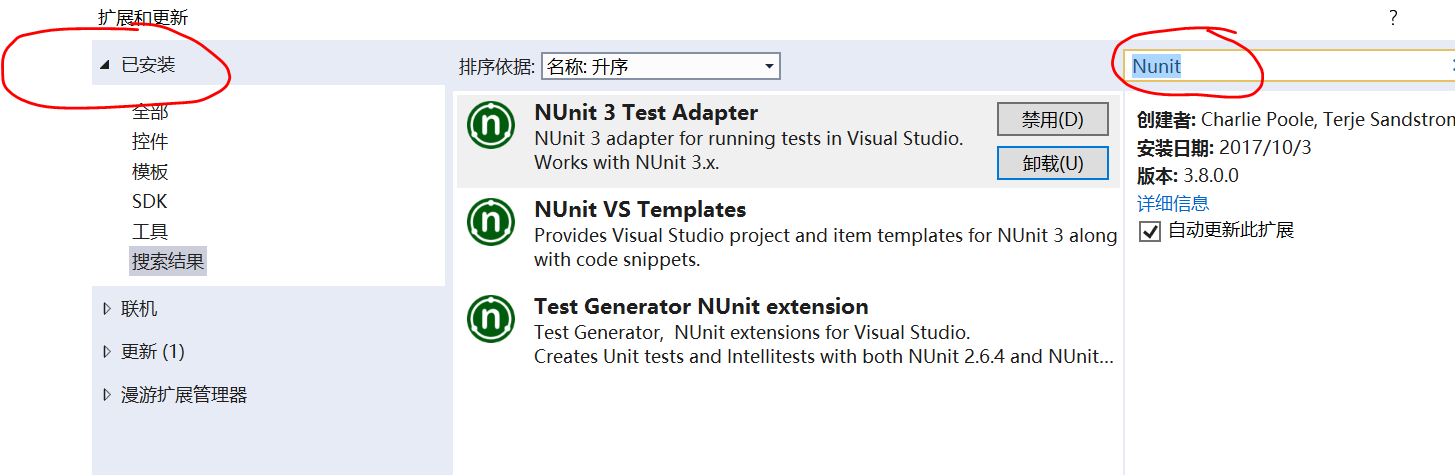
三、使用
step0
在vs2017中新建一個控制檯專案UNitTest。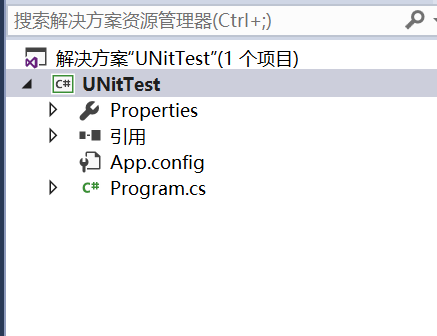
namespace UNitTest
{
class Program
{
public bool IsValid(int opt) { if (opt > 100) { return true; } return false; } public int AddData(int a, int b) { return (a + b); } static void Main(string[] args) { } } }step1
點選vs2017選單欄中的“工具”---》選中“NuGet包管理器”---》選中“管理解決方案的NuGet程式包”。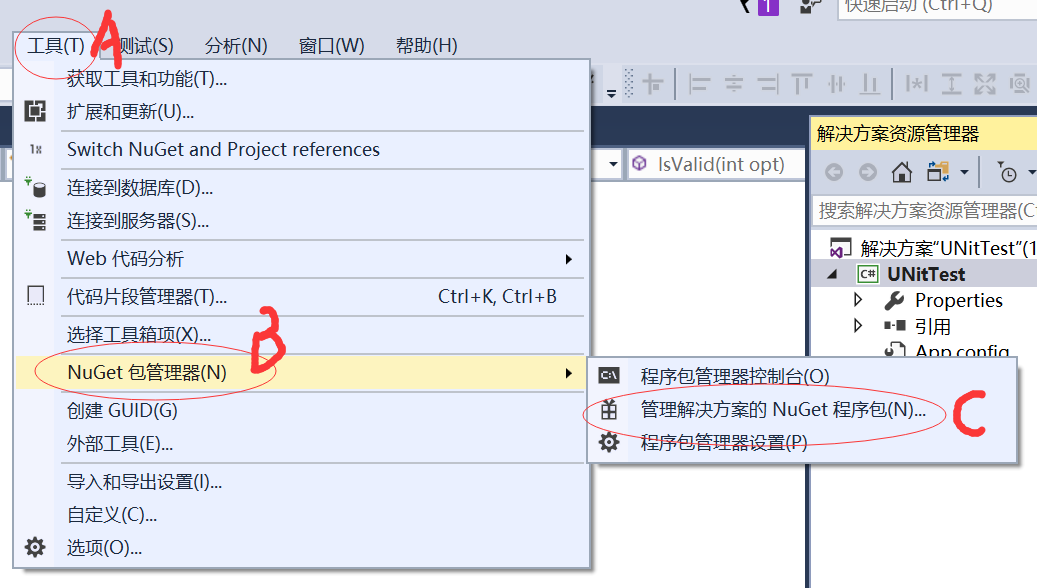
step2
完成step1操作後,出現下圖。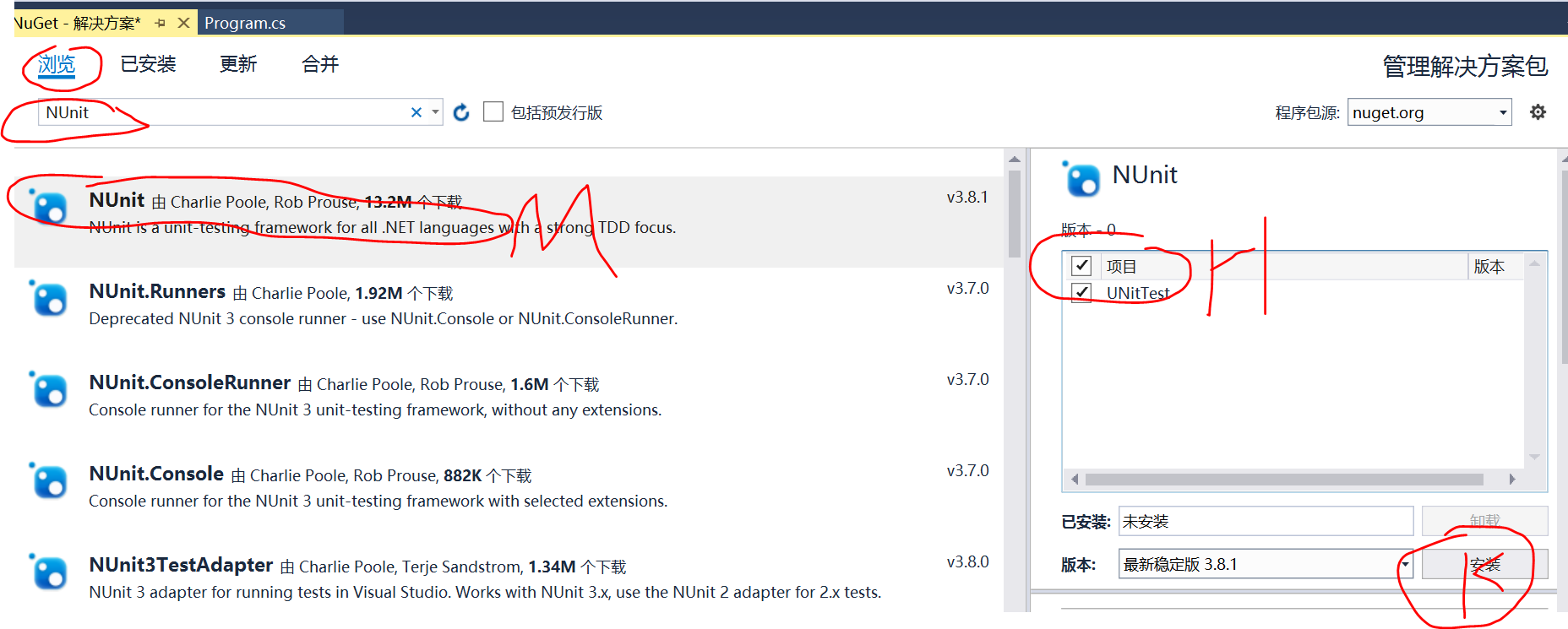
點選“瀏覽”,在搜尋欄搜尋“NUnit”,選中NUnit(紅色標記M,此時版本v3.8.1),H處為你需要匯入包的專案,選中你的目標專案(此時為測試專案UNitTest),點選“安裝”(K處),確定安裝。
step3
點選解決方案中的專案名(UNitTest)---》選中“新增”---》選中“新建項”。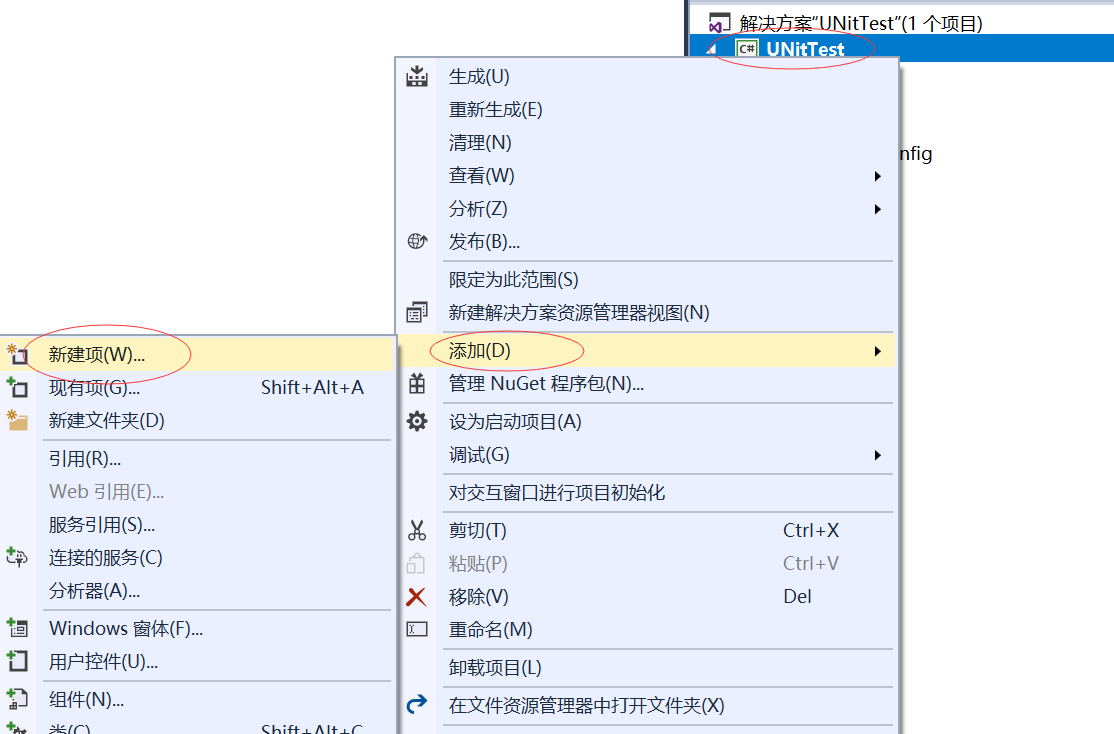
step4
選中“Visual C#項”---》選中“Test”--->選中“NUnit Test Fixture”。測試類的名字“TestClass1.cs”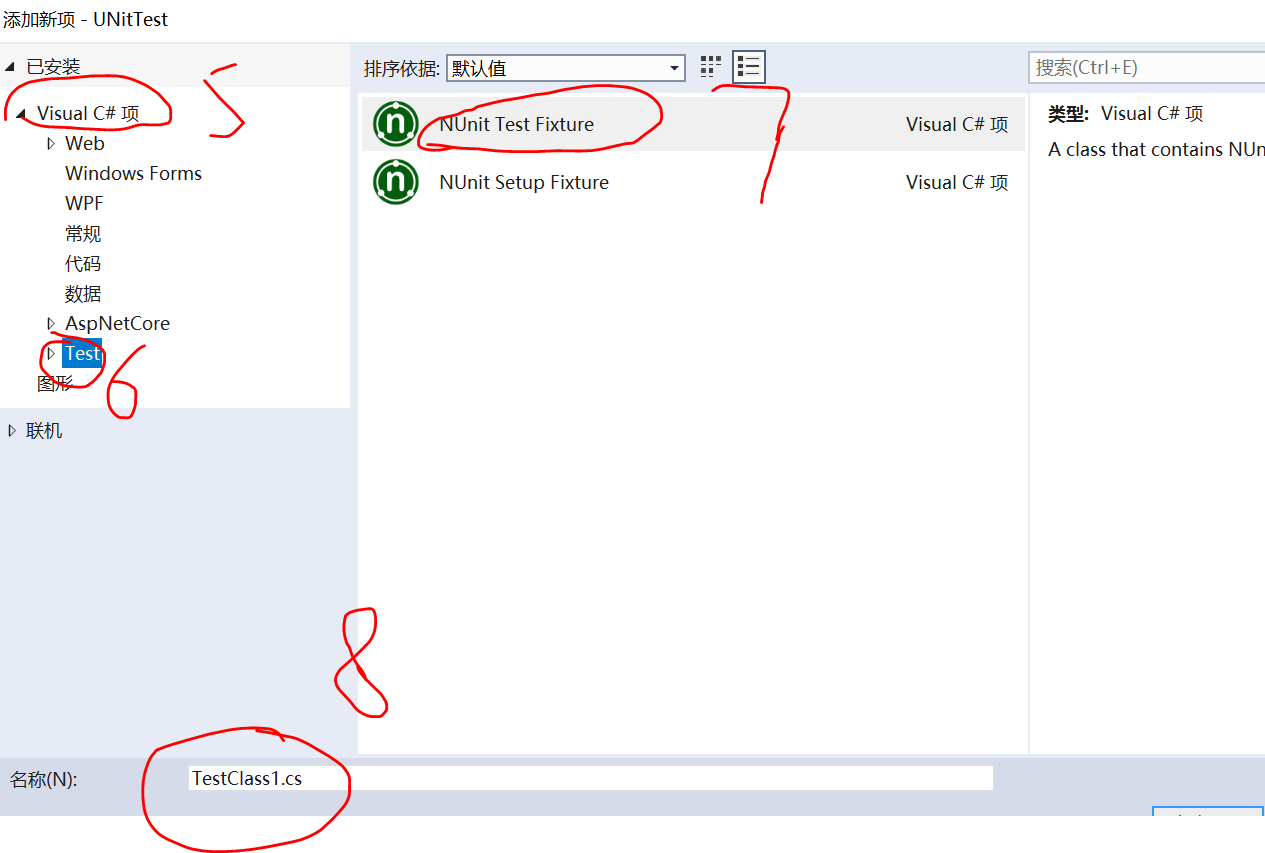
step5
此時還需要啟動vs2017的測試資源管理器,否則無法執行測試類。
點選vs2017選單欄中的“測試”---》選中“視窗”---》選中“測試資源管理器”。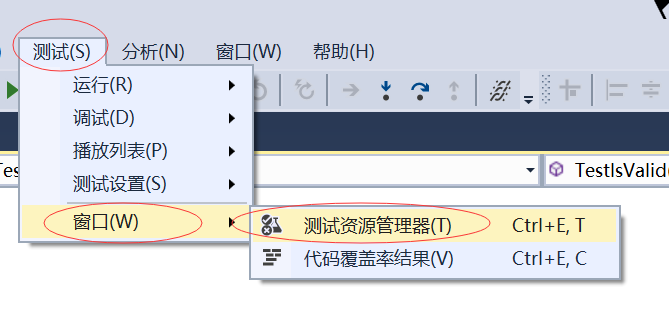
完成上述操作,出現下圖。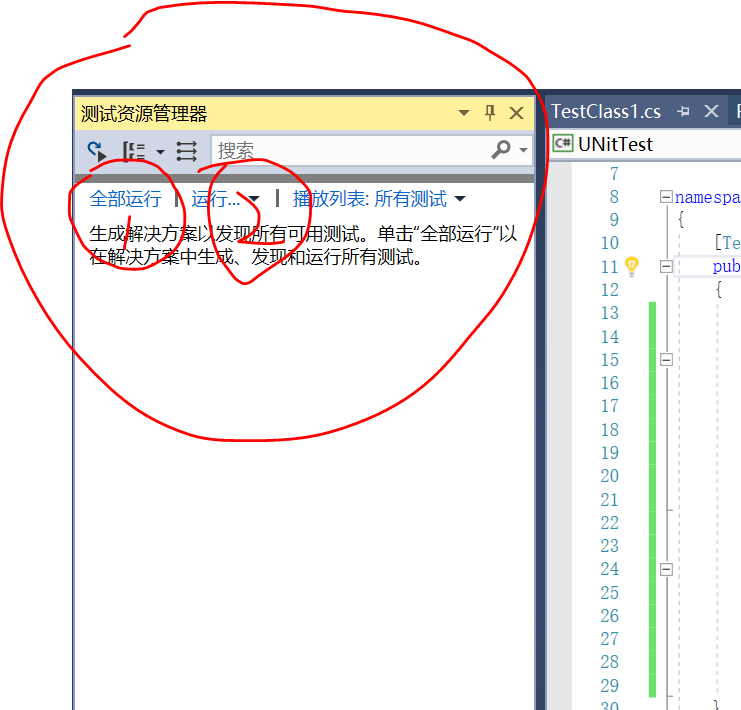
點選紅標1是執行測試類中的所有測試,而紅標2則是選擇性執行測試類中的測試。
而如果只想對某個函式執行測試,而不執行其他測試。則是在測試類中選中測試函式名後右擊,選擇“執行測試”。比如我只想執行測試TestIsValid,而不執行測試TestAddData,選中TestIsValid,右鍵選擇“執行測試”,出現下圖。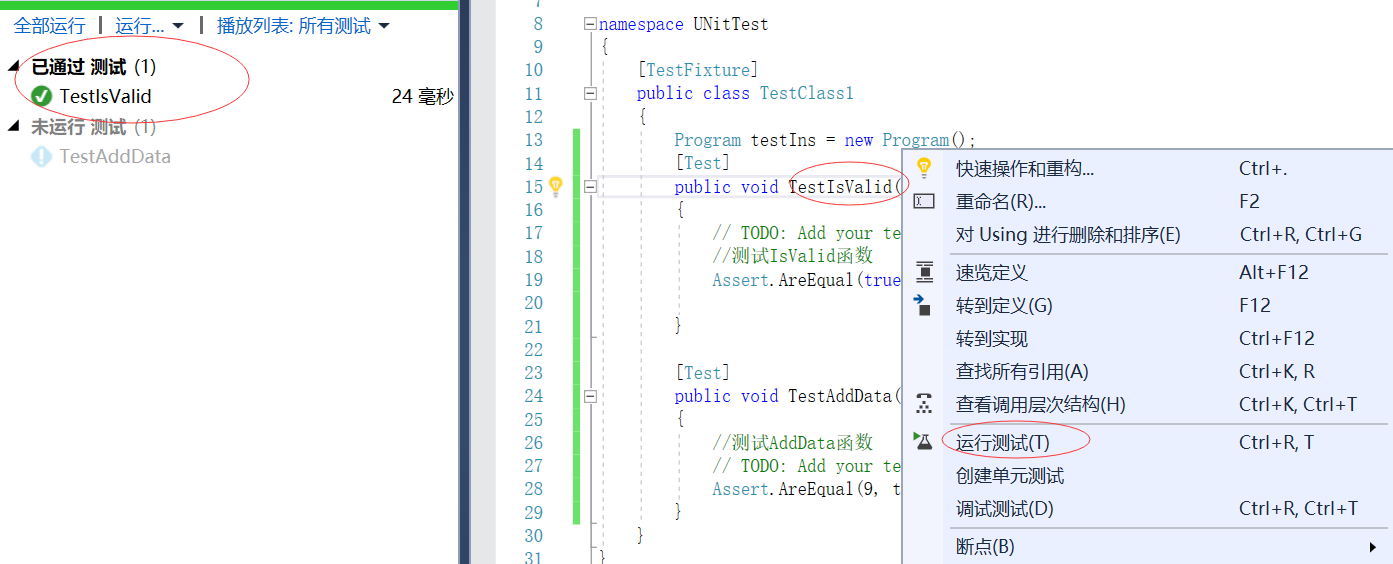
step6
此時就可以通過新建的測試類"TestClass1.cs"對被測試專案UNitTest進行單元測試。
四、可能會遇到的問題
- 問題1:出現“僅非測試專案和公共類或公共方法支援“建立單元測試””錯誤資訊。
截圖:
解決方法:新建測試類或測試專案對測試專案進行單元測試。
