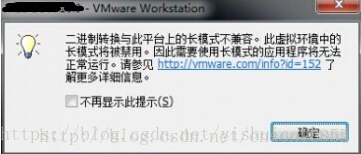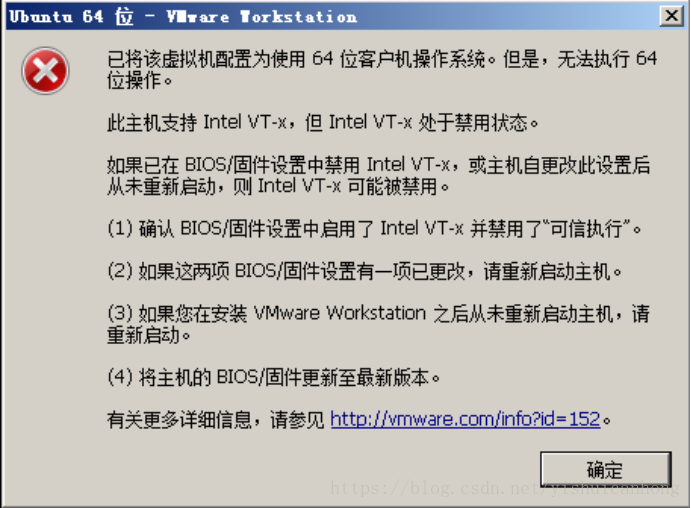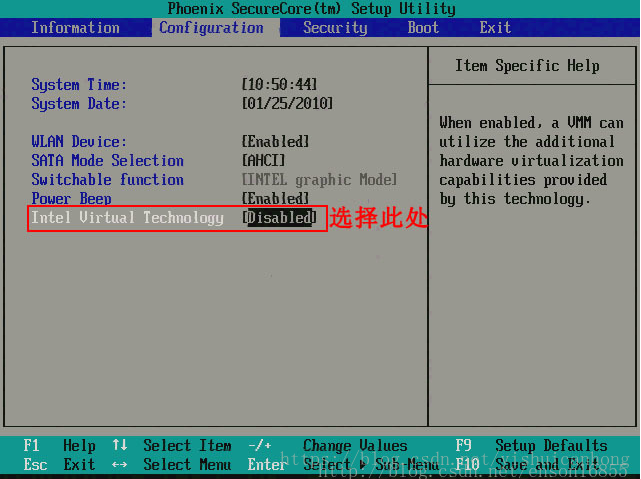虛擬機器安裝Ubuntu及“二進位制轉換與此平臺長模式不相容”的解決
阿新 • • 發佈:2018-12-27
1、虛擬機器的安裝
虛擬機器的安裝軟體版本為 VMware-worksation-full 12.1.1,雙擊 “VMware-workstation-full-12.1.1-3770994.exe”,使用者叧要按照預設安裝項一直點"Next"鍵來進行安裝。安裝完成的最後一個介面裡,我們需要選擇許可證來輸入一個VMware12 的安裝金鑰,在此給大家提供親測可用的兩個: GA1T2-4JF1P-4819Y-GDWEZ-XYAY8、5A02H-AU243-TZJ49-GTC7K-3C61N。
2、安裝 Ubuntu
很簡單,這裡就不上圖了。
- 雙擊桌面的 VMware Workstation Pro 的圖示,然後在 VMware 工作介面上點選“建立新的虛擬機器”圖示。
- 選擇典型,下一步。
- 選擇"安裝程式光碟映像檔案(iso)"項,然後點選瀏覽找到 Ubuntu的光碟映像檔案 ubuntu-16.04-desktop-amd64.iso,點選下一步。
- 在虛擬機器嚮導裡輸入虛擬機器的全名,使用者名稱和密碼。這裡的全名,使用者名稱和密碼是使用者可以自行設定的(使用者名稱好像只能是小寫)。
- 虛擬機器名稱不用修改,安裝位置需要選擇安裝到硬碟空間比較充足的磁碟,這裡我們在 E盤下新建了一個 Ubuntu64 的目錄,然後選擇安裝在此目錄下,此目錄指定存放虛擬機器硬碟檔案的路徑位置 。
- 設定最大的磁碟大小為 80G,我們需要在虛擬機器裡安裝軟體,這裡預留空間大一些。使用者可以根據自己的硬碟空間選擇合適的空間大小,建議大於等於 80G。
- 分配好磁碟後,這裡可以自定義硬體,電腦比較效能比較好可以適當配置高一些,我的配置是2G記憶體,4核處理器。其他保持不變,完成虛擬機器的建立。
注意,這裡是安裝Ubuntu可能會遇到的問題。如果軟體有彈出以下的錯誤資訊框的話,使用者需要重啟電腦,進入 BIOS 裡進行設定。
重啟電腦後,進入到BIOS 裡,找到Inter 虛擬化技術這一項,點選開啟(Enabled)。不同的主機板,可能名字不太一樣。
在 Ubuntu64 位虛擬機器的介面裡點選"開啟此虛擬機器”按鈕。 虛擬機器會自動開始安裝 ubuntu的作業系統,系統安裝時間可能比較長。 安裝完成後提示登入,返里輸入你的密碼就可以了。