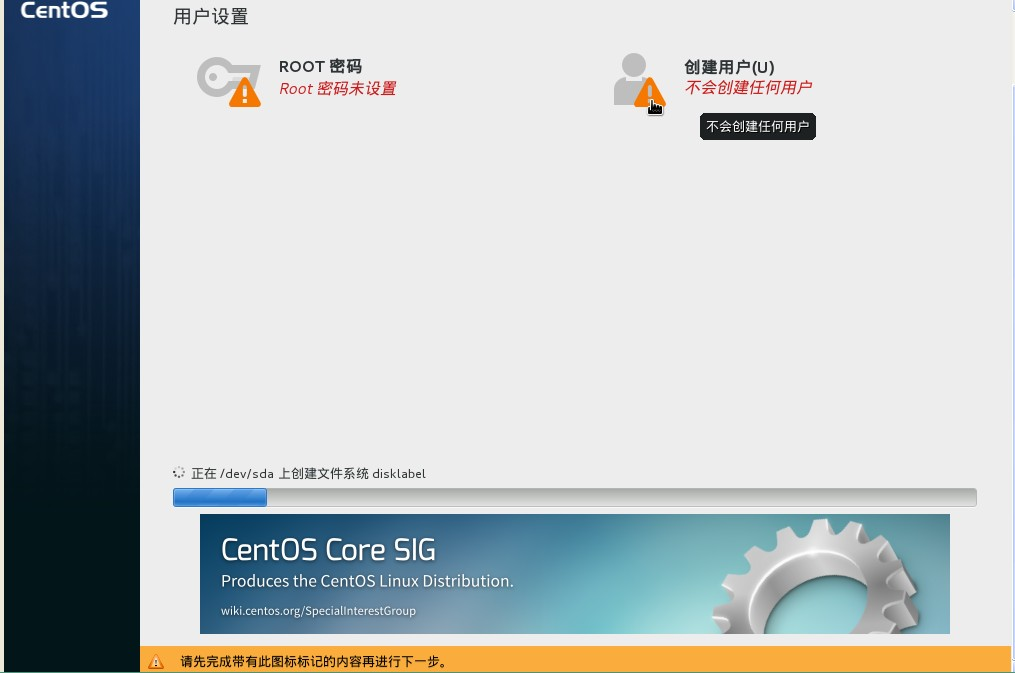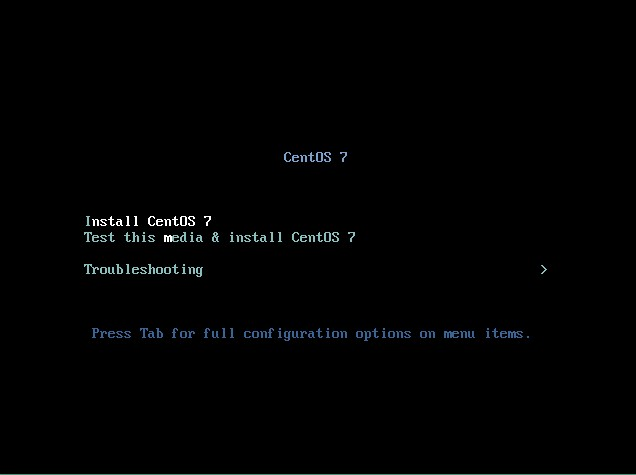真機安裝Linux作業系統_Centos為例
阿新 • • 發佈:2018-12-31
Linux安裝相關的文章,已經非常多了,依然還寫下這篇部落格的文章的原因就是以往的文章都是在虛擬機器中安裝,而此次我在真機中安裝,其過程中發現了許多棘手的問題,因此將其記錄下來供大家參考。
一、碰到的問題:
1. 雙系統安裝
2. 找不到映象
3. 無法進行分割槽
4. 無法進入圖形介面
二、安裝過程:
工具準備:U盤、映象、UltraISO
1. 系統燒錄
網上很多人說UltraISO存在一定的相容問題,我暫未發現。(安裝前,我是Windows10系統)
關於UltraISO的使用,網上有許多介紹,我就不說了。
2. 系統分割槽
我在裝Windows10的時候,就留下了50GB的空白區,因此沒有額外的分割槽工作,如果硬碟已經使用了的,則需要使用分割槽助手將硬碟分出一定的空閒區來(分出來的區不要進行新建工作)。因為我是用來進行安卓開發的,因此留了50GB,平常使用20GB以上應該是足夠的。
3. 啟動碟符選擇
看似簡單的工作,然而我卻卡在這裡較久。如果是MRB分割槽的硬碟,可能問題不大,然而我是UEFI分割槽的,進入BIOS後沒有選擇FEI的啟動方式,後來在分割槽的時候一直提示無法儲存分割槽資訊。
4. 安裝過程:
因為真機安裝無法截圖,只能在虛擬機器中重新安裝一次,並截圖以及說明在真機中的不同。
這裡是進入安裝步驟的第一步,選擇第一項即可。
However:如果進入下一步出現* /dev/root is not exist*網上的解決辦法有幾種,我所使用的是將U盤的碟符改為一個簡單點的名字比如:CentOS,我比較懶,直接命名為COS,然後如果你是選擇的普通安裝方式,按Tab鍵,將hd:XXX到空格前的XXX內容換成你的碟符名稱。如果你是UEFI的安裝方式,按e,改名同理。然後ctlr+x重啟即可。依然要注意的是:一定要先使該圖中的游標位於第一項(預設是第二項的)。
進入之後就簡單了,如下圖所示:
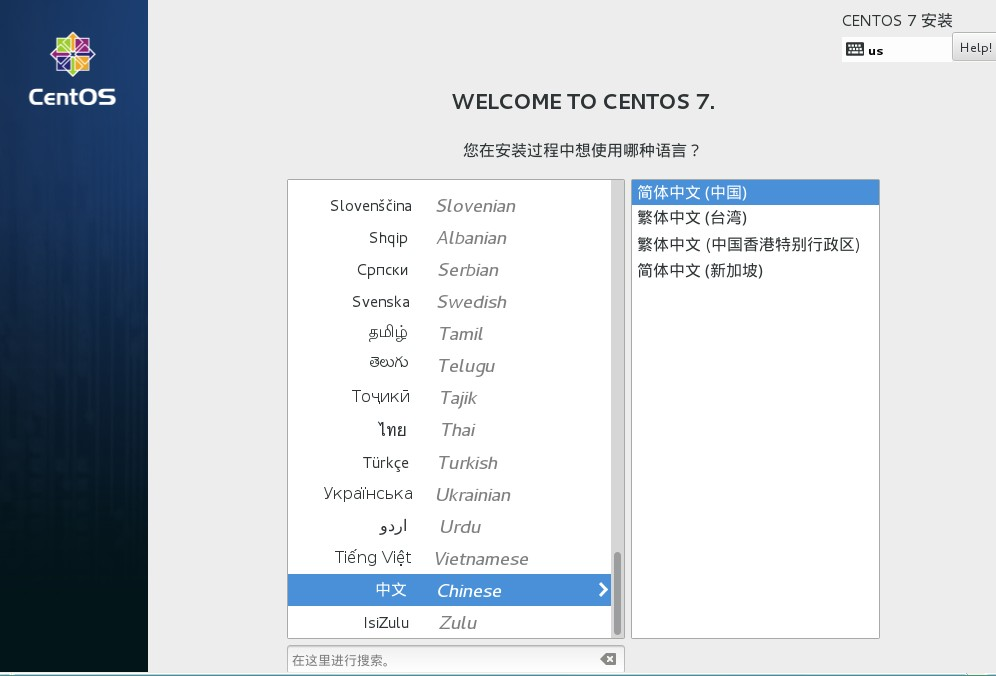
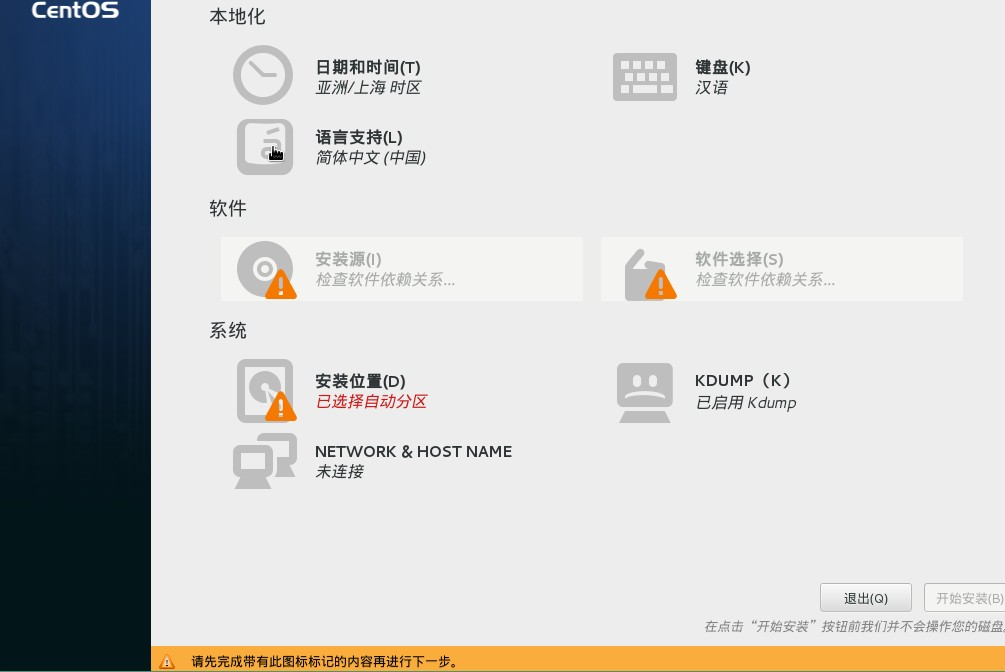
此處有兩個要注意的地方:
1.軟體->軟體選擇中,不能使用預設設定,否則是最小安裝,沒有圖形介面,因此要點選進去,選擇GNOME介面安裝。
2.安裝位置
如果是一般使用,預設的自動分割槽也可以,當然喜歡自定的,可以使用自定義分割槽。一般而言,Linux有三種比較有好的分割槽方案,網上也有很多,不過多介紹。
到這裡再下一步就基本結束了,只不過,還有使用者設定需要設定,這是很簡單的。