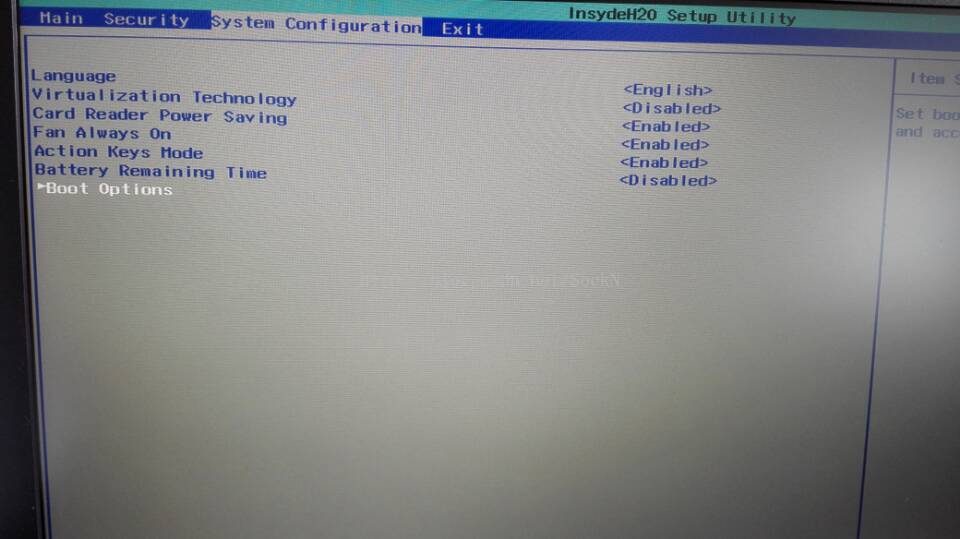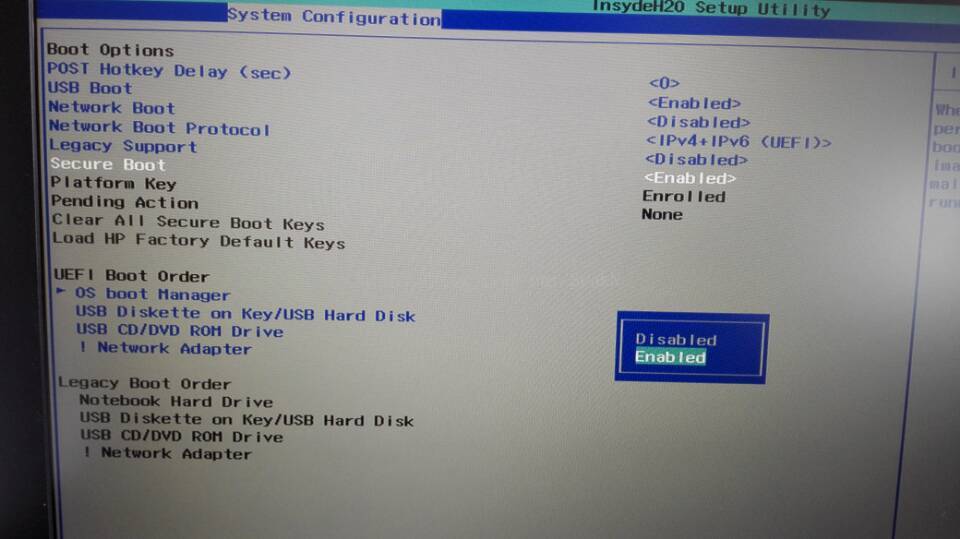親測UEFI啟動模式的電腦安裝Win10和Ubuntu雙系統(dell筆記本和hp筆記本)
這個內容轉自:http://blog.csdn.net/ysy950803/article/details/52643737
非常感謝上面的博主,我在網上找了許多教程都是老的教程,都不太對。
首先是dell筆記本的:
最新提示:雙硬碟(固態+機械,並且原Windows的引導盤在固態)要裝雙系統,此文不適用(否則會出現安裝完Ubuntu後看不到grub選單或者搞出來grub選單後看不到Windows Boot Manager選項,因為你把Ubuntu的引導裝在了機械硬碟,和Win的引導不在一個盤),請移步大神們的文章:
http://www.jianshu.com/p/c6750e459a94
http://jingyan.baidu.com/article/e75aca8551621a142edac6db.html
最後應該把固態硬碟分一部分出來作為Ubuntu的引導分割槽(因為下文所講的是efi引導,最好不要掛載efi了,而是/boot)。
我個人不太喜歡虛擬機器下安裝系統,一來執行效率不行,二來原生體驗不行。
原本我的電腦是Windows 10專業版,為了體驗和學習Linux,我給本本安裝了Ubuntu 16.0.4 LTS(目前官網能下載到的最新版本),於是各種搜安裝教程,感覺各種複雜。
後來我發現了他們複雜的原因,我仔細看了下這些教程文章的時間,很多都是好幾年前的教程,就算是時間很近的,也是抄來抄去,長篇大論無奇不有。其實那都是因為以前的電腦都不是UEFI啟動,而是Legacy,大家都知道Win8以後都有
然而隨著UEFI的普及,現在你去買膝上型電腦幾乎買不到不是UEFI的,這是一種先進安全的啟動模式,而且Ubuntu本身也是支援UEFI啟動的,所以安裝雙系統是非常簡單的事情。
第一步最重要的就是你要分割槽,Linux沒有什麼C盤D盤的概念,只有分割槽掛載目錄的概念,所以你在Windows下只需要分出一塊較大的未分配空間就行,記住不要去格式化,保證其“未分配”屬性(Linux的檔案系統和Win是不一樣的,NTFS和FAT32都不適用)。
用Win自帶的磁碟管理不能合併不相鄰的未分配空間,所以你要想C盤割一點,D盤割一點,再合在一起那是不行的,解決辦法是在WinPE系統環境下使用無損分割槽軟體,去合併不同區域的空閒空間,這裡不贅述
第二,你必須要有一個U盤(光碟就算了太麻煩了),然後使用軟碟通或者USBWriter把iso系統映象檔案燒錄進去,這是比較傳統的方法,但既然我們UEFI啟動,那就根本不需要燒錄這麼麻煩的工作了,直接將iso裡的所有檔案解壓至U盤即可。
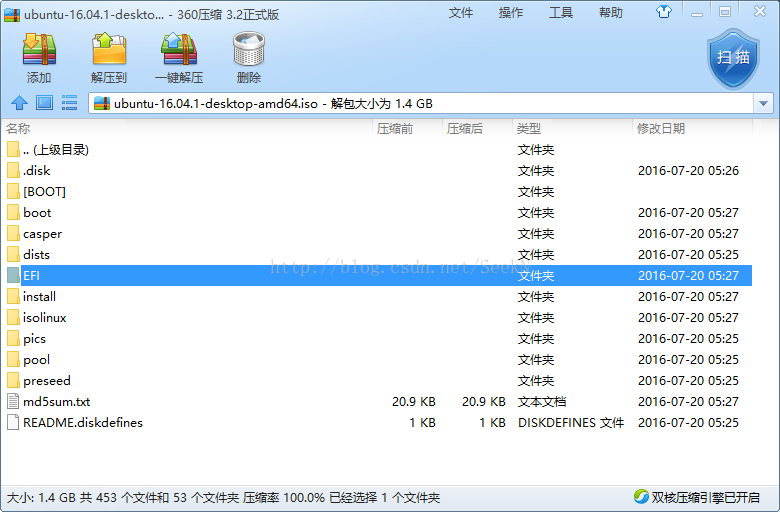
大家可以看到,Ubuntu的映象檔案裡本身就有EFI資料夾,說明其實支援UEFI引導安裝的。
然後記得關閉Windows的快速啟動,重啟電腦,我是Dell的本,開機按F2進入BIOS設定,F12進入啟動設定,其它電腦類似,大家自行了解。
進入BIOS設定後,關閉Security Boot(我這裡Dell的本是按F12,再選最後那個Change Mode……,然後改為UEFI, Security Boot Off),最後選擇UEFI下的U盤啟動,所以整個過程根本不用改為Legacy裡的HardDisk啟動,那是個既老又慢的啟動方式。
選中USB啟動,回車後即進入Ubuntu安裝流程,
前面幾步我就不說了,按照正常的步驟,如果你選擇了安裝更新和第三方軟體,那麼一定要記得聯網,否則會卡死在最後的進度條上,所以最好不要勾選。另外,不要選擇“與其它系統共存”那一項,而選擇最後那個“其它選項(建立自己的分割槽)”。
最最最關鍵的就是分割槽這一步,這一步直接影響你安裝雙系統是否成功!下面依次點選新建分割槽表來掛載分割槽。
-
swap交換空間,這個也就是虛擬記憶體的地方,選擇主分割槽和空間起始位置。如果你給Ubuntu系統分割槽容量足夠的話,最好是能給到你實體記憶體的2倍大小,像我8GB記憶體,就可以給個16GB的空間給它,這個看個人使用情況,太小也不好,太大也沒用。(其實我只給了8GB,沒什麼問題)
-
新建efi系統分割槽,選中邏輯分割槽(這裡不是主分割槽,請勿懷疑,老式的boot掛載才是主分割槽)和空間起始位置,大小最好不要小於256MB,系統引導檔案都會在裡面,我給的512MB,它的作用和boot引導分割槽一樣,但是boot引導是預設grub引導的,而efi顯然是UEFI引導的。不要按照那些老教程去選boot引導分割槽,也就是最後你的掛載點裡沒有“/boot”這一項,否則你就沒辦法UEFI啟動兩個系統了。
-
掛載“/home”,型別為EXT4日誌檔案系統,選中邏輯分割槽和空間起始位置,這個相當於你的個人資料夾,類似Windows裡的User,如果你是個娛樂向的使用者,我建議最好能分配稍微大點,因為你的圖片、視訊、下載內容基本都在這裡面,這些東西可不像在Win上面你想移動就能移動的。
總的來說,最好不要低於8GB,我Ubuntu分割槽的總大小是64GB,這裡我給了12GB給home。
(這裡特別提醒一下,Ubuntu最新發行版不建議強制獲取Root許可權,因為我已經玩崩過一次。所以你以後很多文件、圖片、包括免安裝軟體等資源不得不直接放在home分支下面。你作為圖形介面使用者,只對home分支有完全的讀寫執行許可權,其餘分支例如usr你只能在終端使用sudo命令來操作檔案,不利於存放一些直接解壓使用的免安裝軟體。因此,建議home分支多分配一點空間,32GB最好……) -
掛載“/usr”,型別為EXT4日誌檔案系統,選中邏輯分割槽和空間起始位置,這個相當於你的軟體安裝位置,Linux下一般來說安裝第三方軟體你是沒辦法更改安裝目錄的,系統都會統一地安裝到/usr目錄下面,因此你就知道了,這個分割槽必須要大,我給了32GB。
-
最後,掛載“/”,型別為EXT4日誌檔案系統,選中邏輯分割槽和空間起始位置,
因為除了home和usr還有很多別的目錄,但那些都不是最重要的,“/”就把除了之前你掛載的home和usr外的全部雜項囊括了,大小也不要太小,最好不低於8GB。如果你非要挨個仔細分配空間,那麼你需要知道這些各個分割槽的含義(Linux(ubuntu)分割槽掛載點介紹)
不過就算你把所有目錄都自定義分配了空間也必須要給“/”掛載點分配一定的空間。
分配好各個掛載點後,還有一個至關重要的步驟,那就是選擇“安裝引導啟動器的裝置”,預設是錯誤的,既然我們為Ubuntu分配了efi系統引導分割槽,那麼顯然,這裡應該把它改成剛剛第2步分配efi引導的那個分割槽(比如我安裝時它是/dev/sda7,那麼我就選這個)。
如此一來,成功一大半,接下來點選安裝,等待差不多半小時即可。這個就看電腦配置和網速了。
這裡再多說一句,如果你安裝進度條卡在最後的update-notifier-common,請拔掉你的網線也就是斷網,然後再連線,多等一會兒就會好。你點一下那行字就會看到安裝詳情,只要詳情在重新整理就沒問題。
安裝成功後,會提示你拔掉U盤並且重啟,重啟後記得進入BIOS改回UEFI Security Boot On模式,也就是重新開啟Security Boot,然後再重啟你就可以看到選擇系統的啟動引導介面了,一般來說:
第一個是Ubuntu,選這個進入Ubuntu系統,
第二個是Ubuntu高階選項,
第三個是Windows Boot Manager,也就是啟動你的Win10,
第四個不好意思忘了。
預設10s自動進入第一個,如果你不動的話。
以上教程比網上一些圖文更系統更有用,只要你耐心看完,保證萬無一失。安裝成功後,Win10的快速啟動也可以重新開啟。
下面是hp筆記本的安裝:
進入BIOS設定後,關閉Security Boot(我是hp的,按F10進入BIOS,然後選擇System Configuration中的Secure Boot選擇Disable)然後在UEFI Boot Order中選擇USB Diskette on Key/USB Hard Disk,按F5或者F6把它移動到第一個位子,最後按F10退出並儲存。
在你按照dell那部分都操作完了,應該是已經安裝好了,但是在你重啟的時候卻看不到兩個系統的引導選項,這個是因為你還沒有設定BIOS中的選項。
按F10進入BIOS,然後選擇System
Configuration中的Secure Boot選擇Ennabled,然後在UEFI Boot Order中選擇OS boot Manager,回車可以看到兩個選項如第三個圖所示,這個時候要把ubuntu (HGST HTS721011A9E630)放到第一個,要按F5或者F6
進行上下移動,然後按F10進行儲存。這會在重啟電腦就可以出來了兩個系統的引導介面,也就可以選擇了。(我之前一直不知道按F5或者F6進行移動,和F10進行儲存,導致折騰了好久。。。)