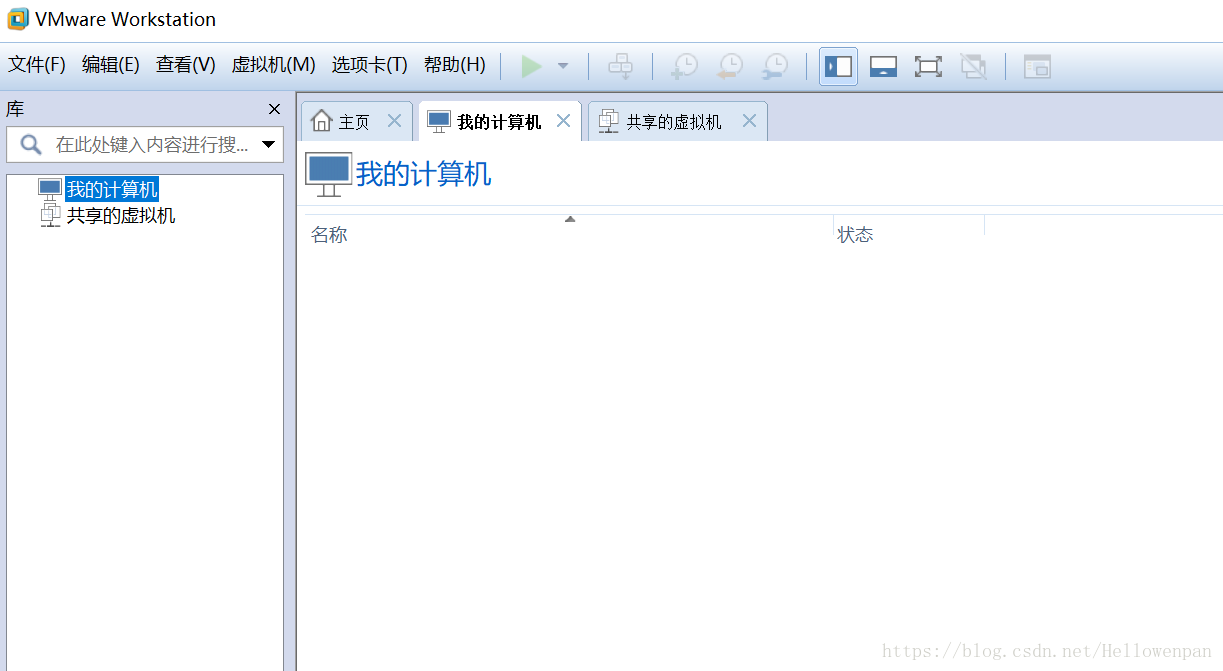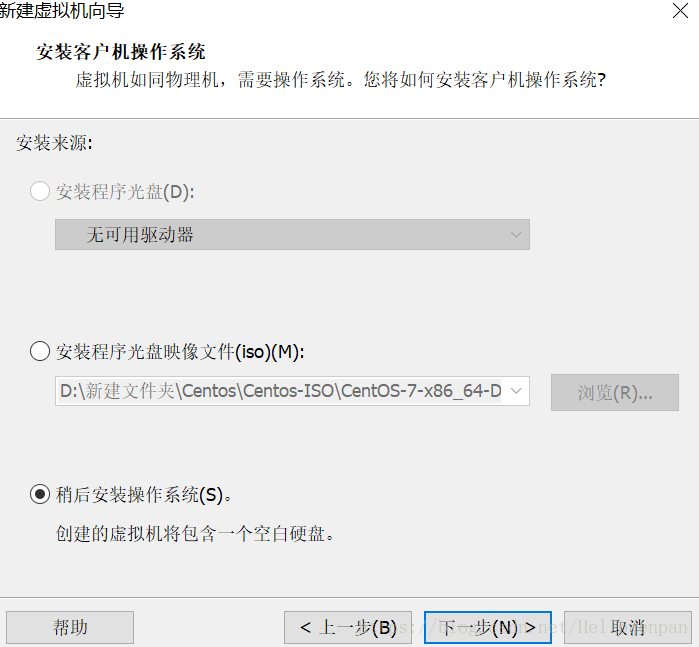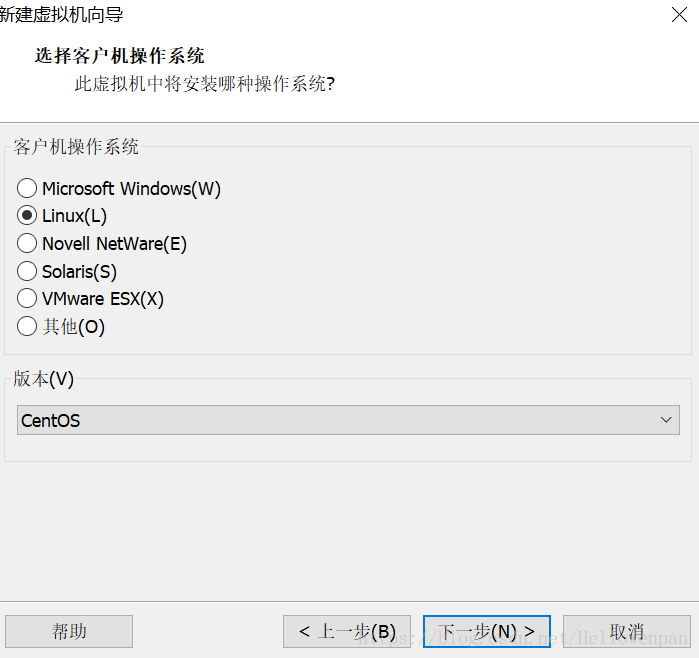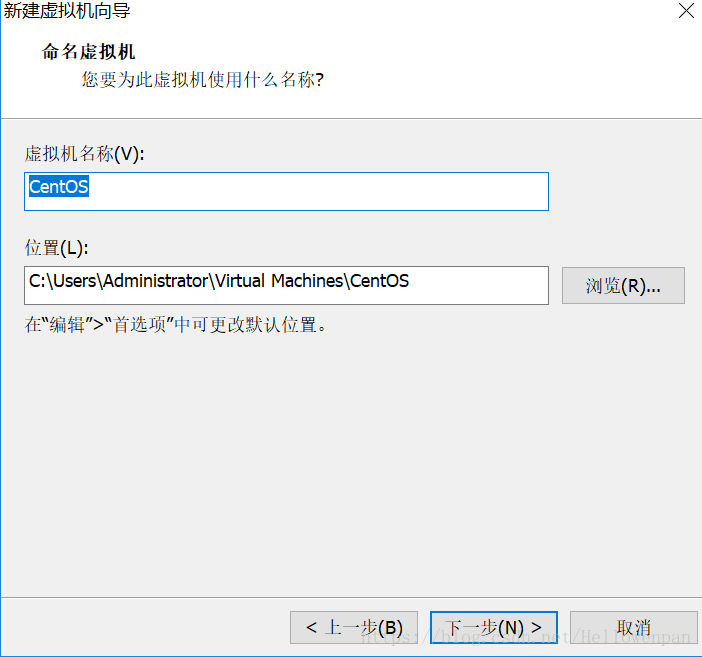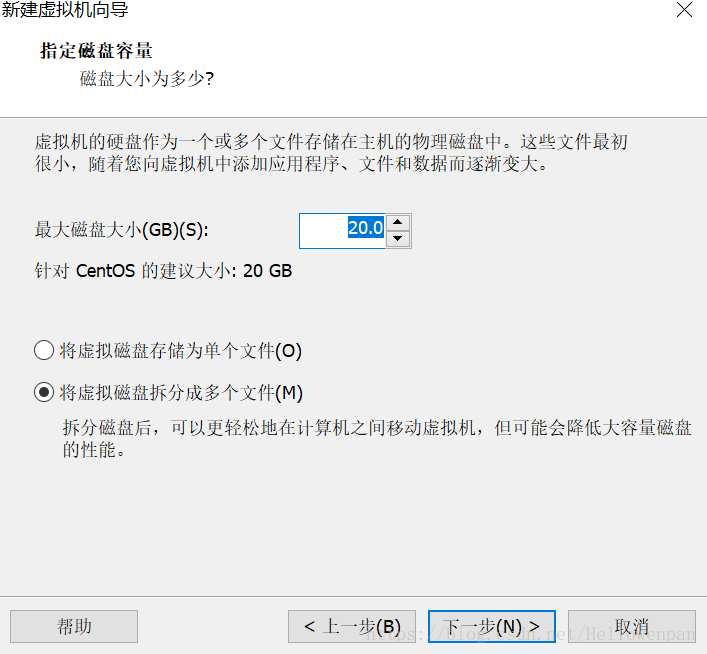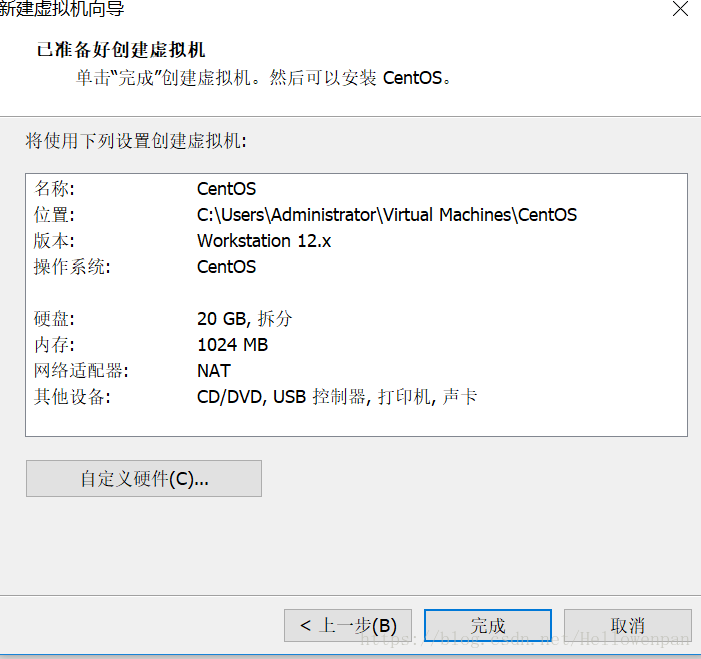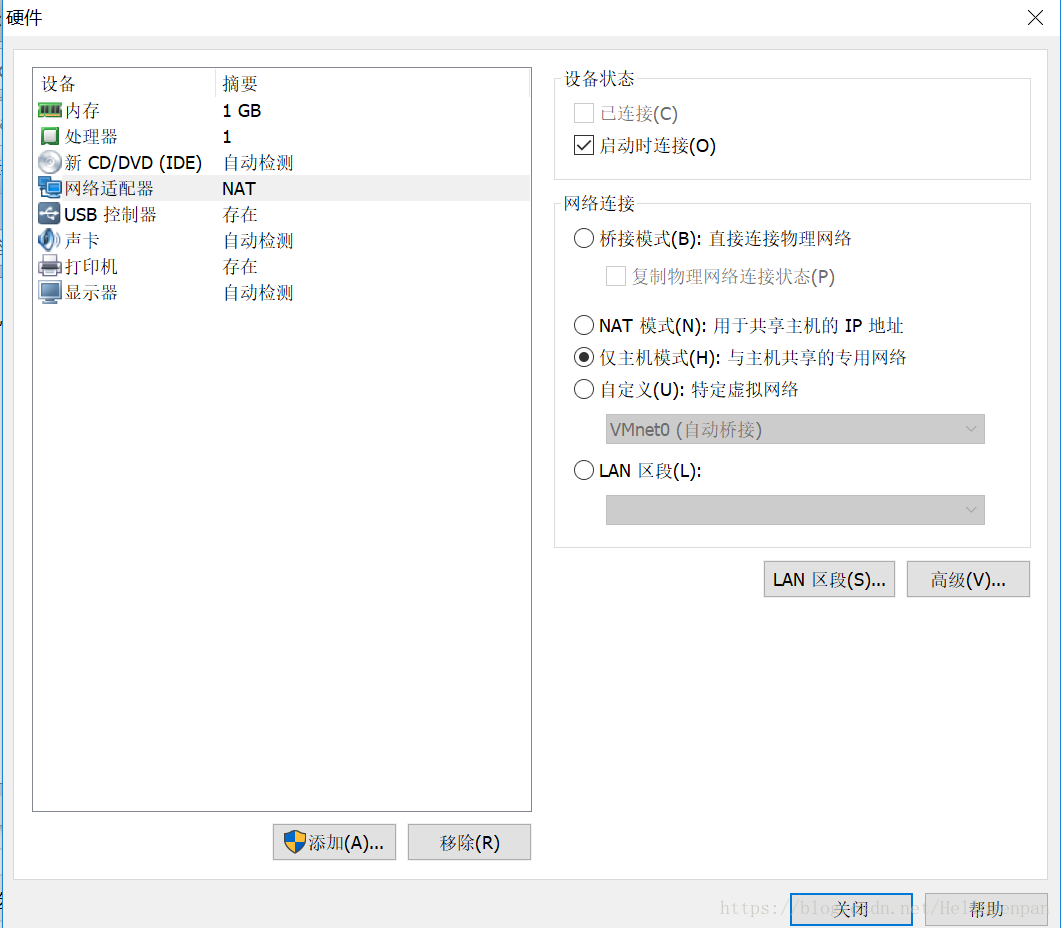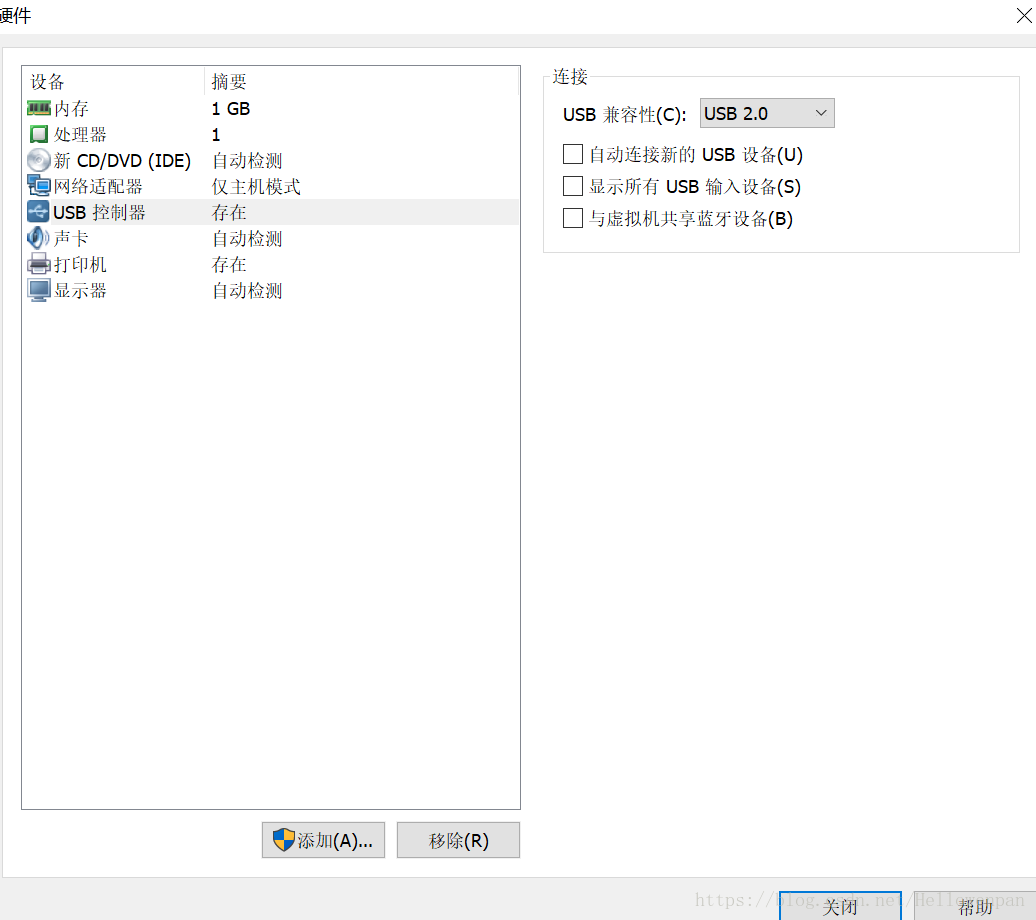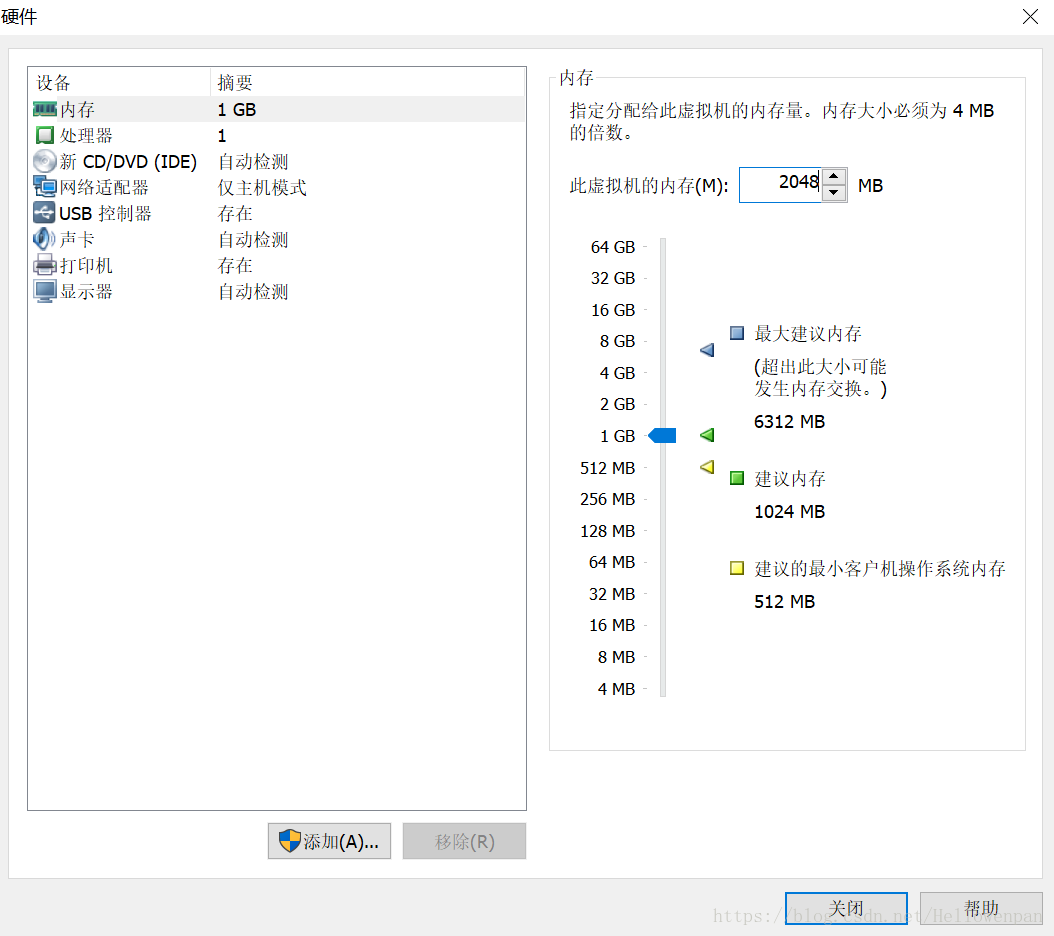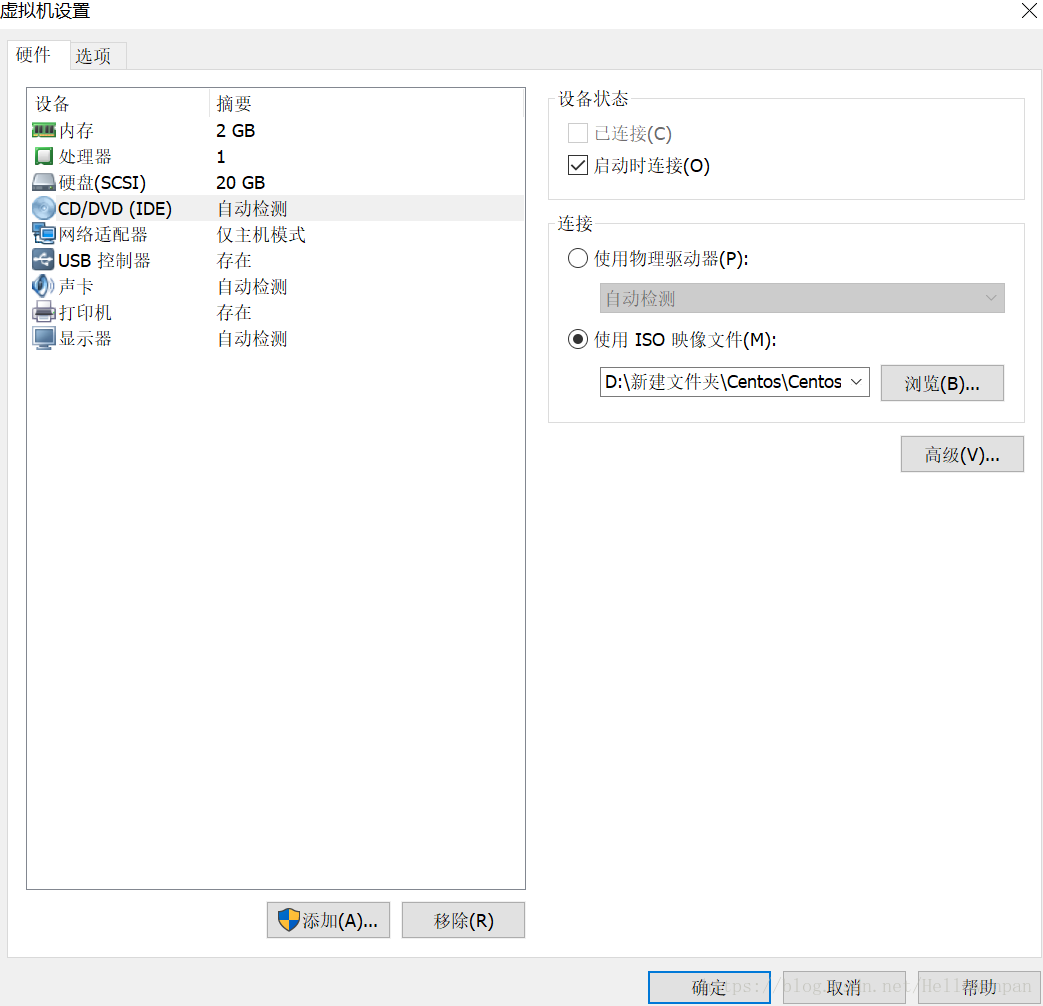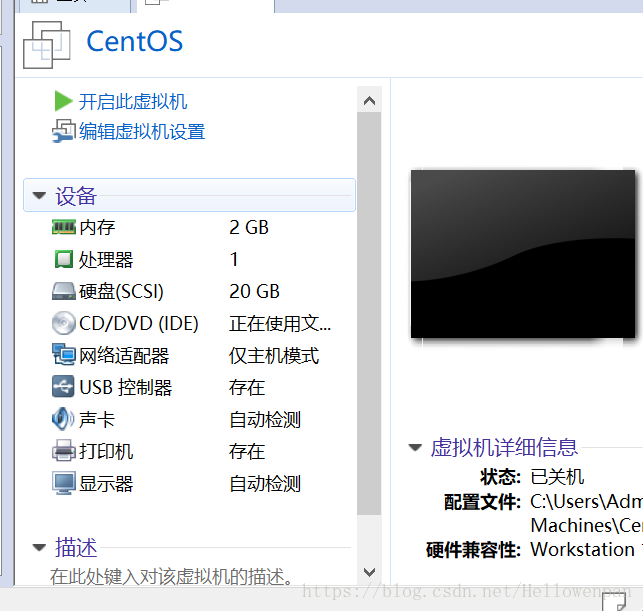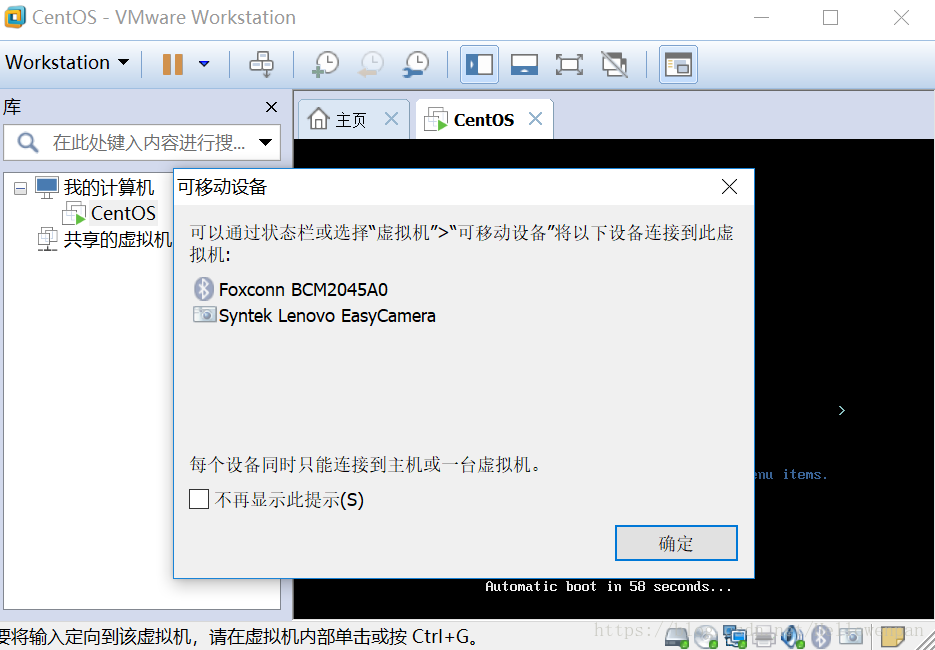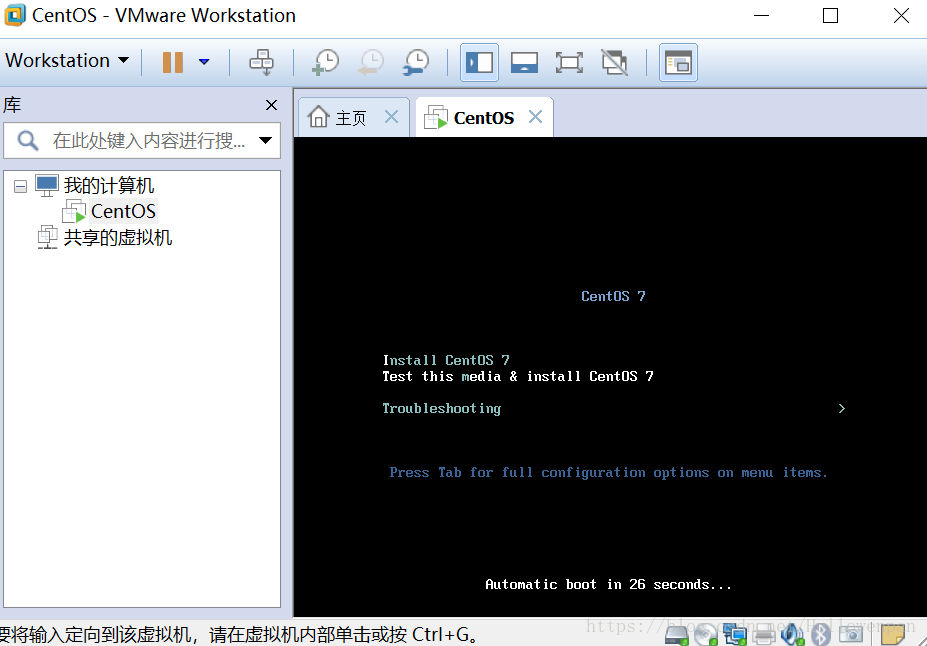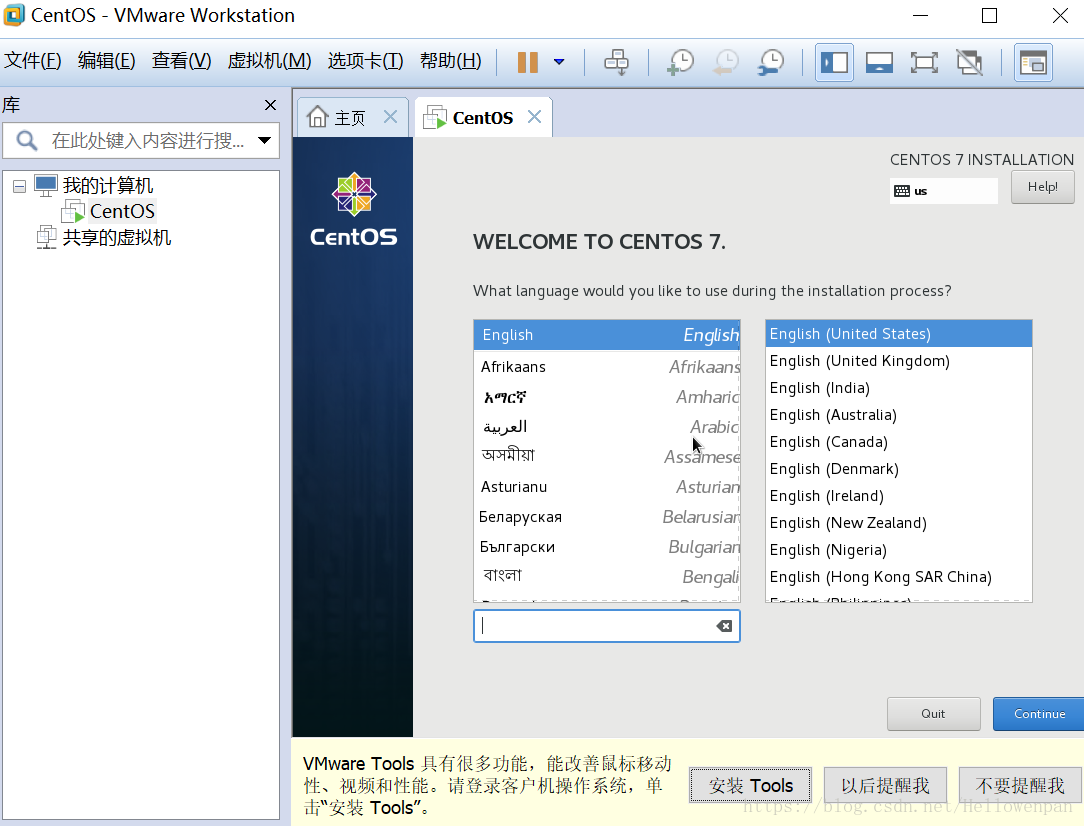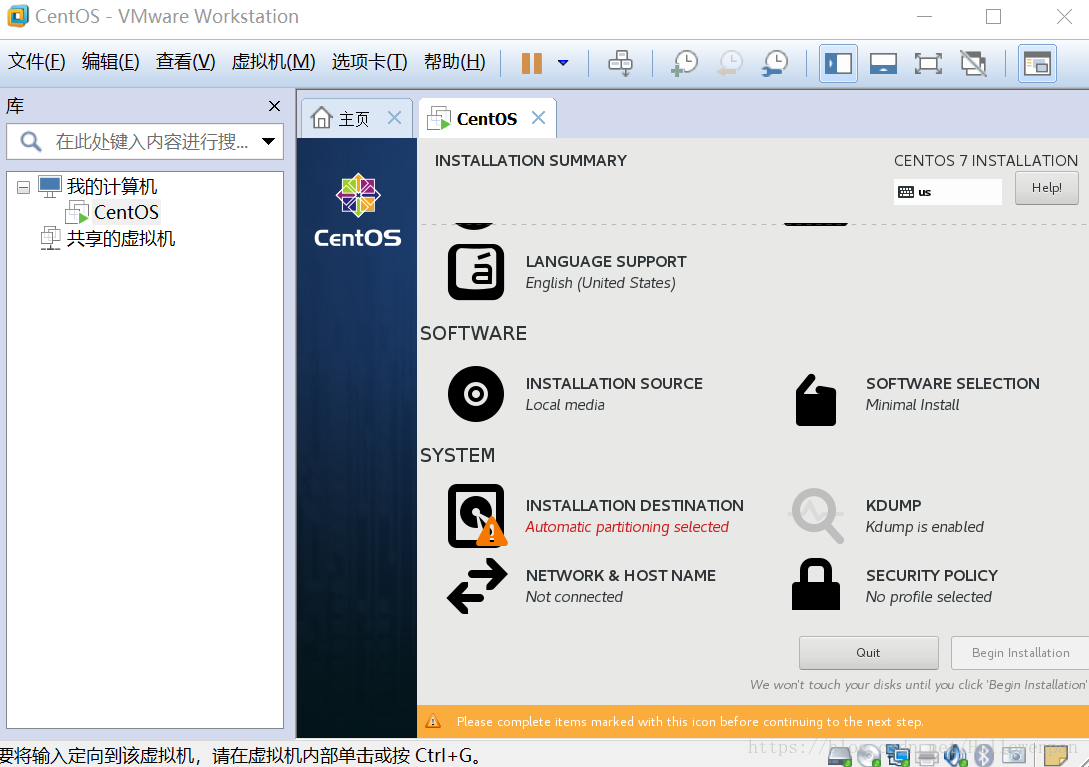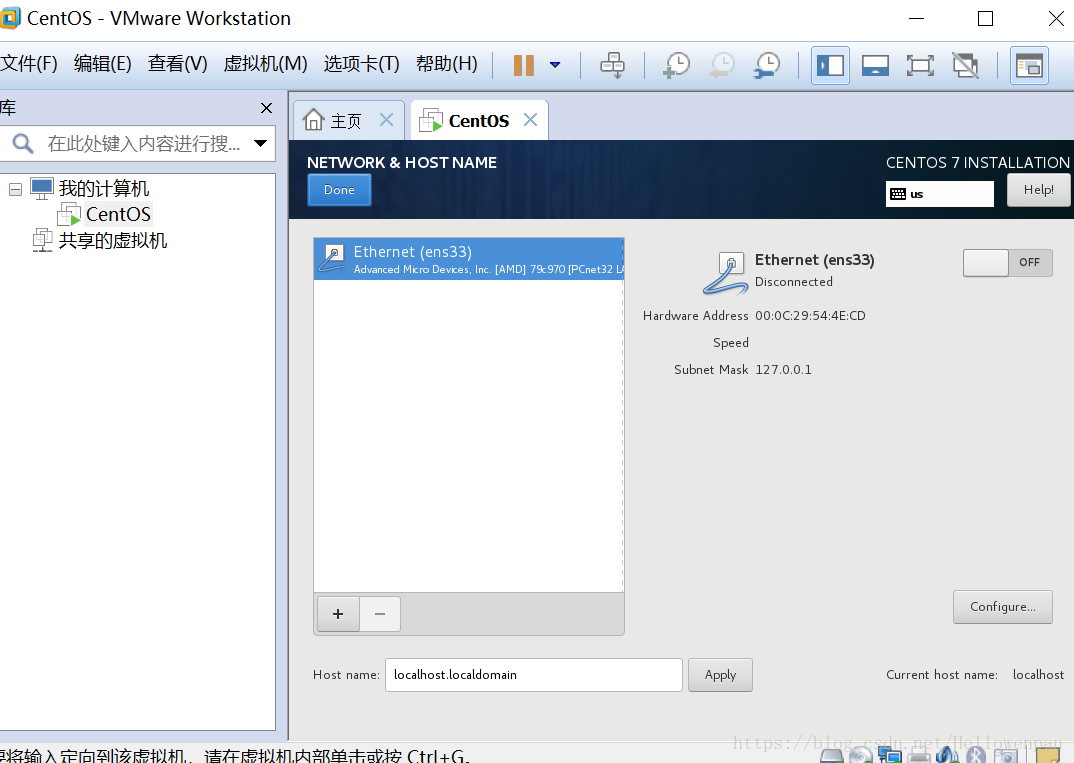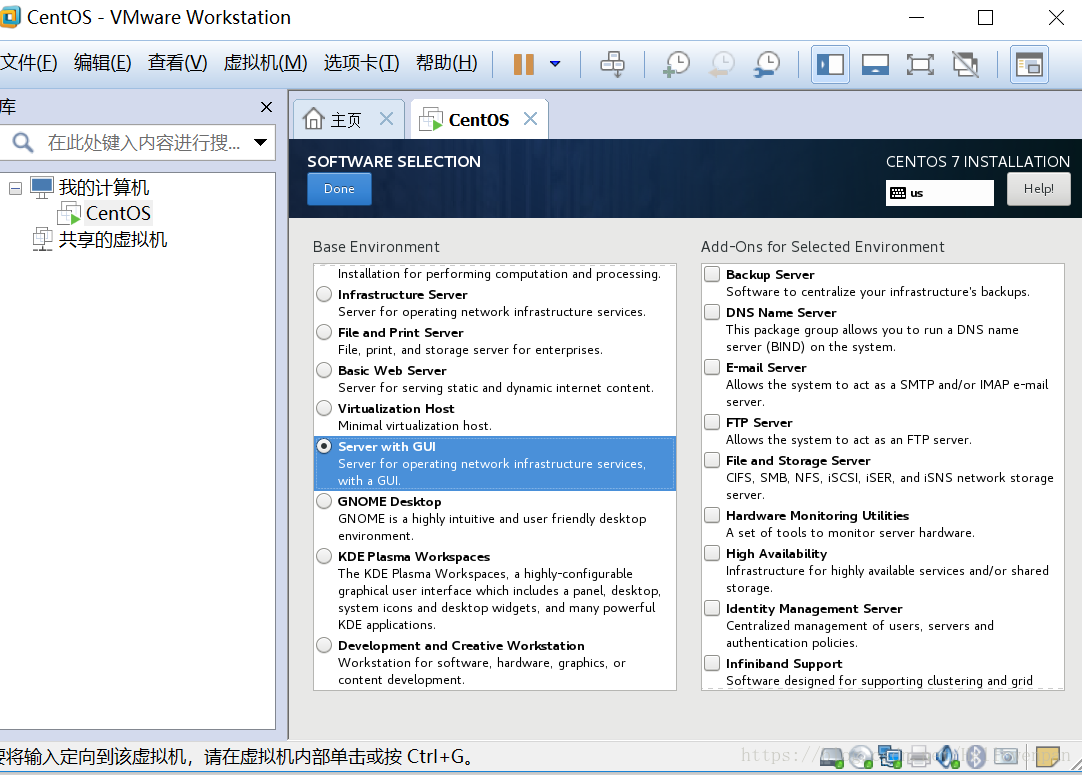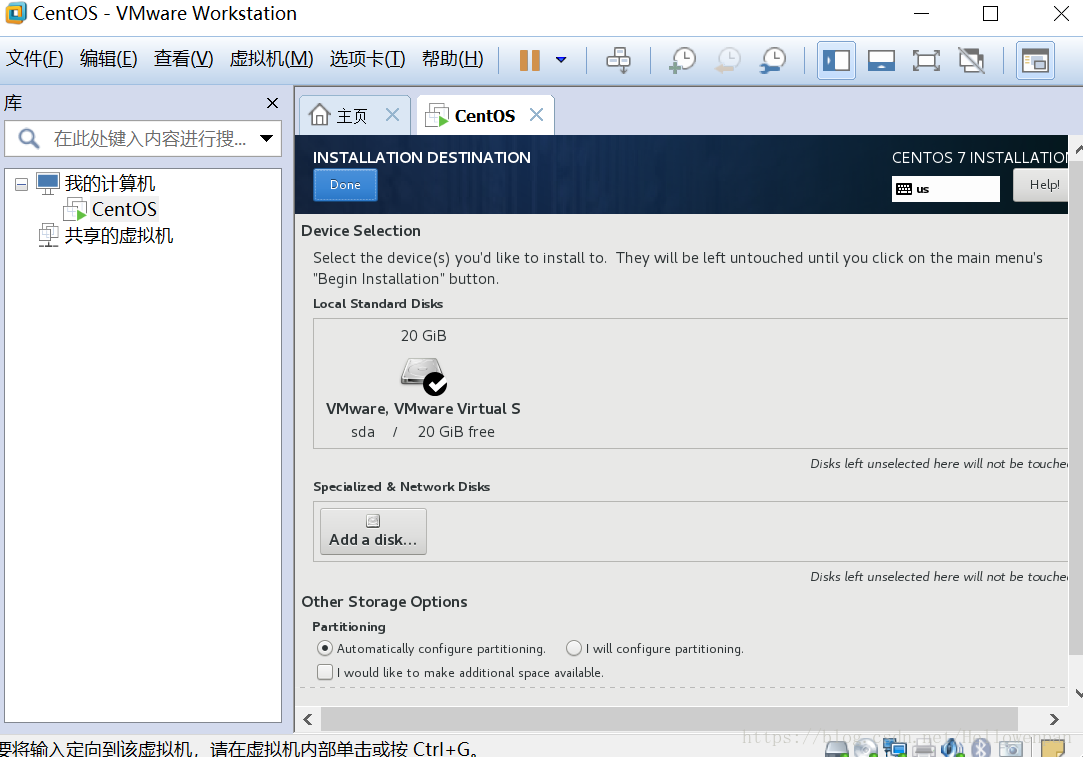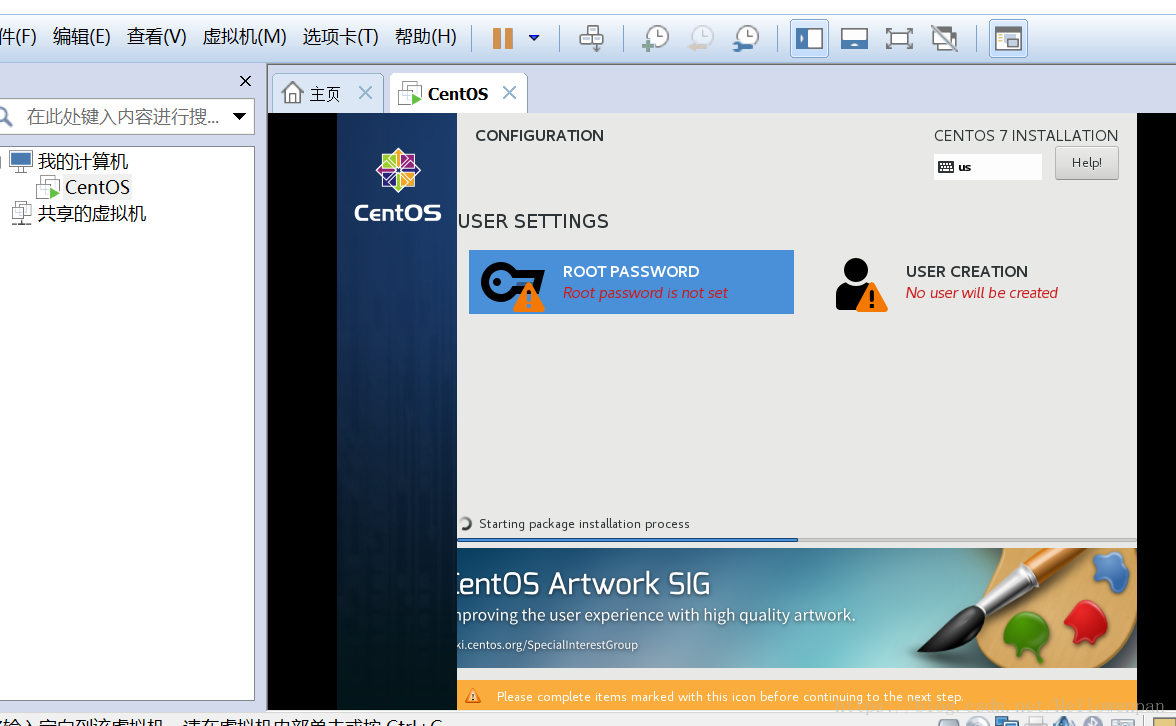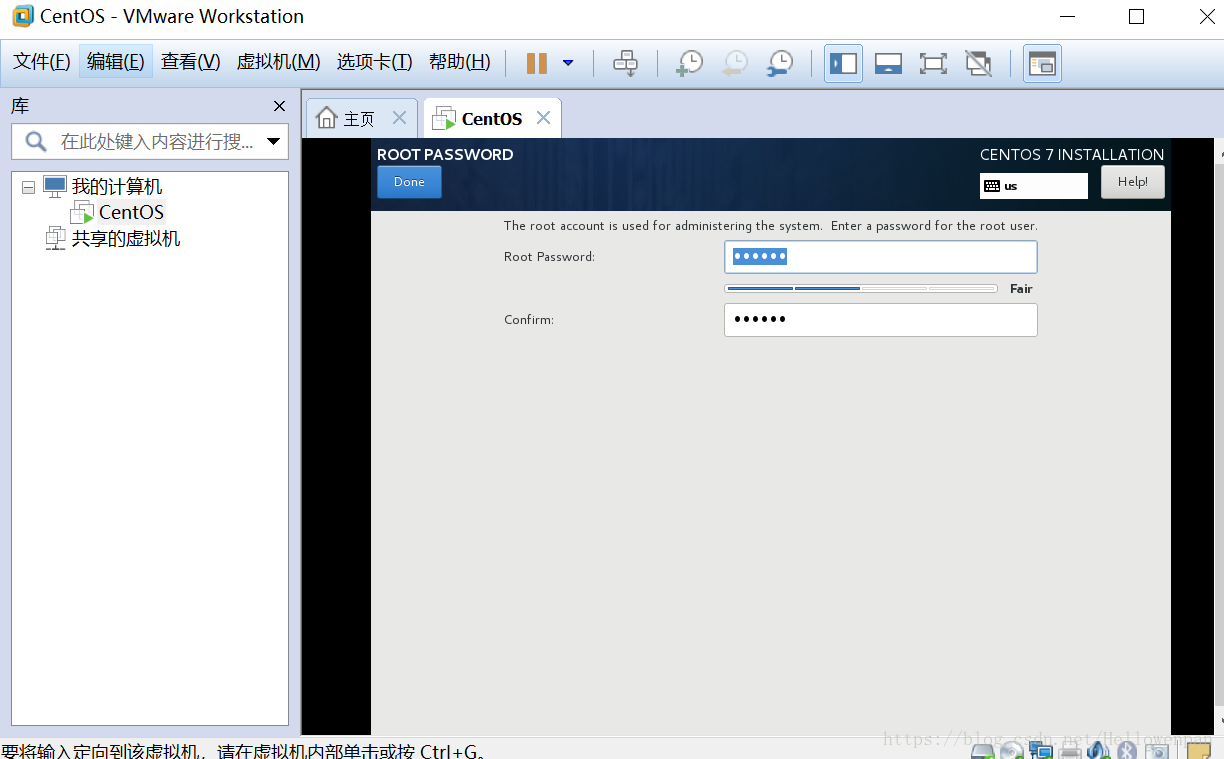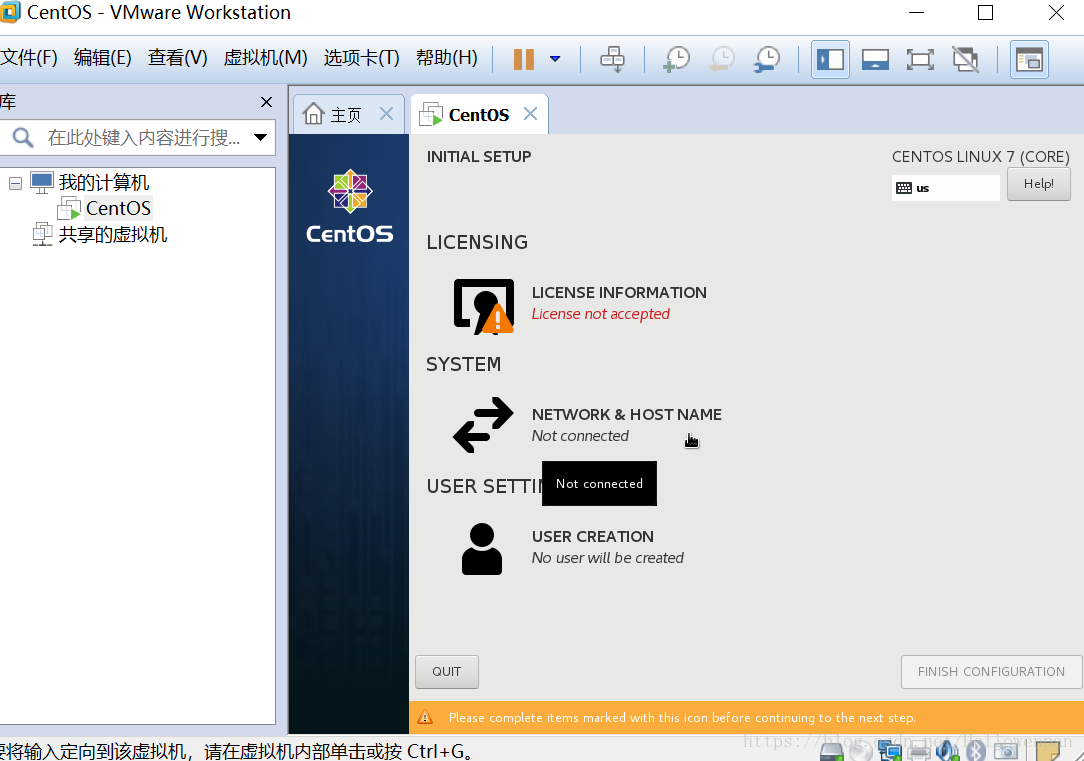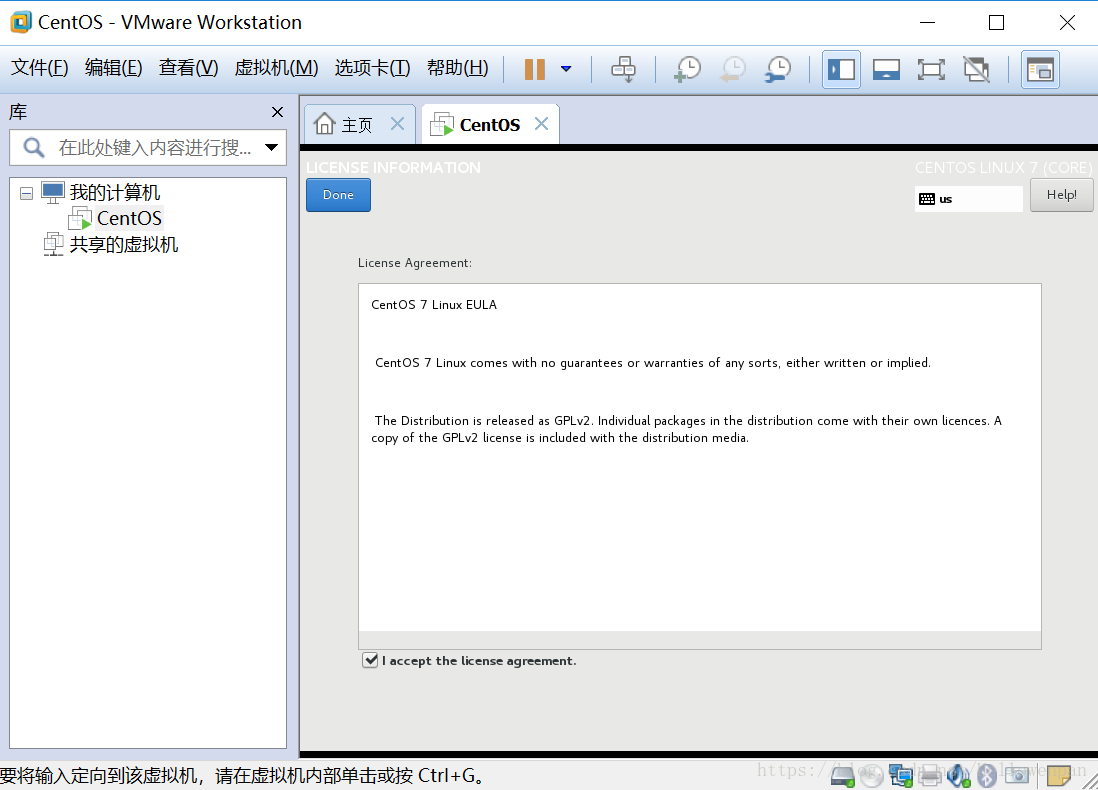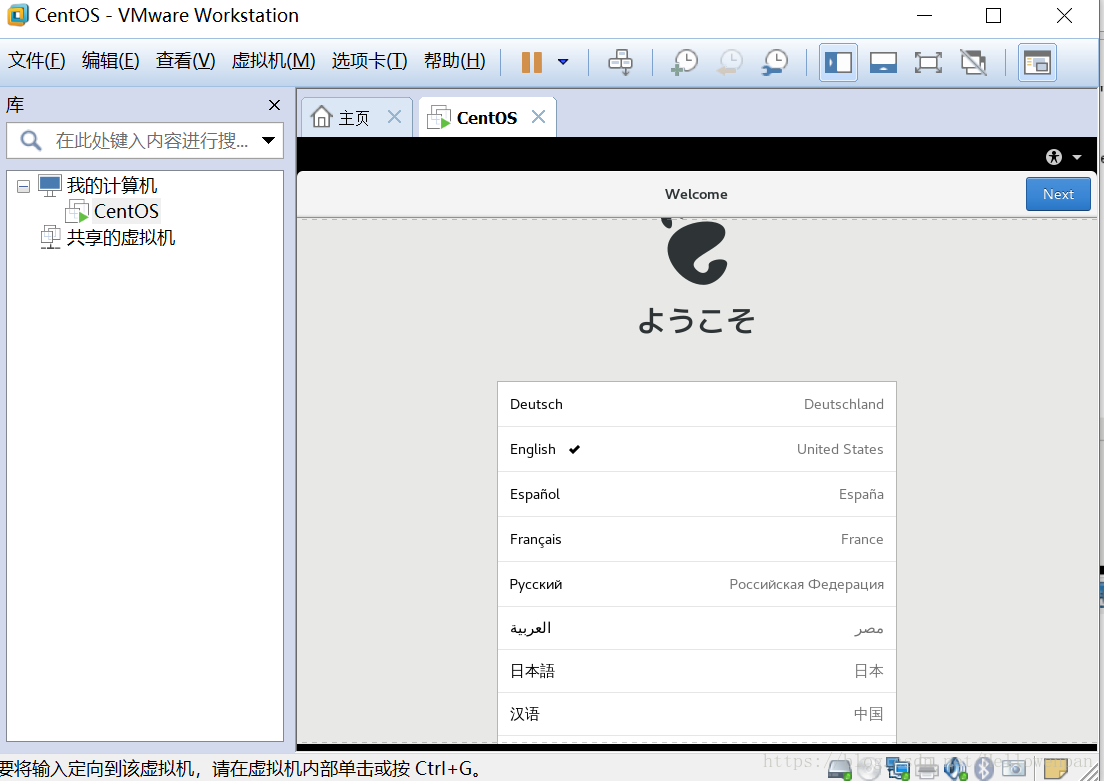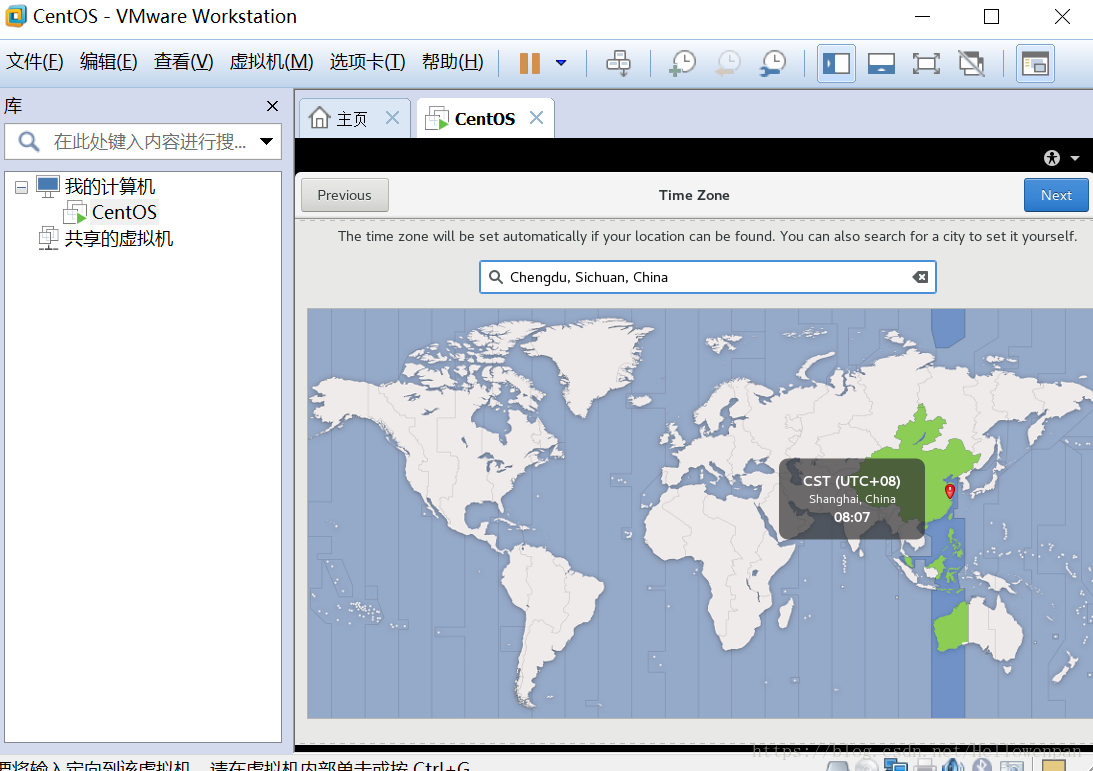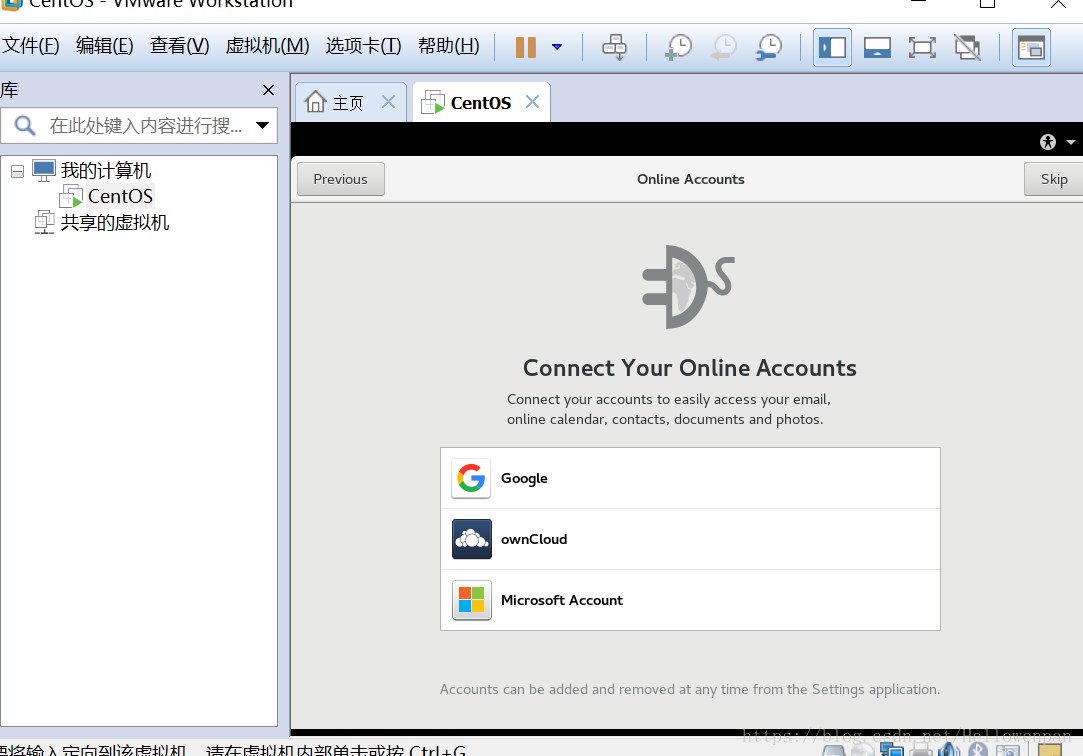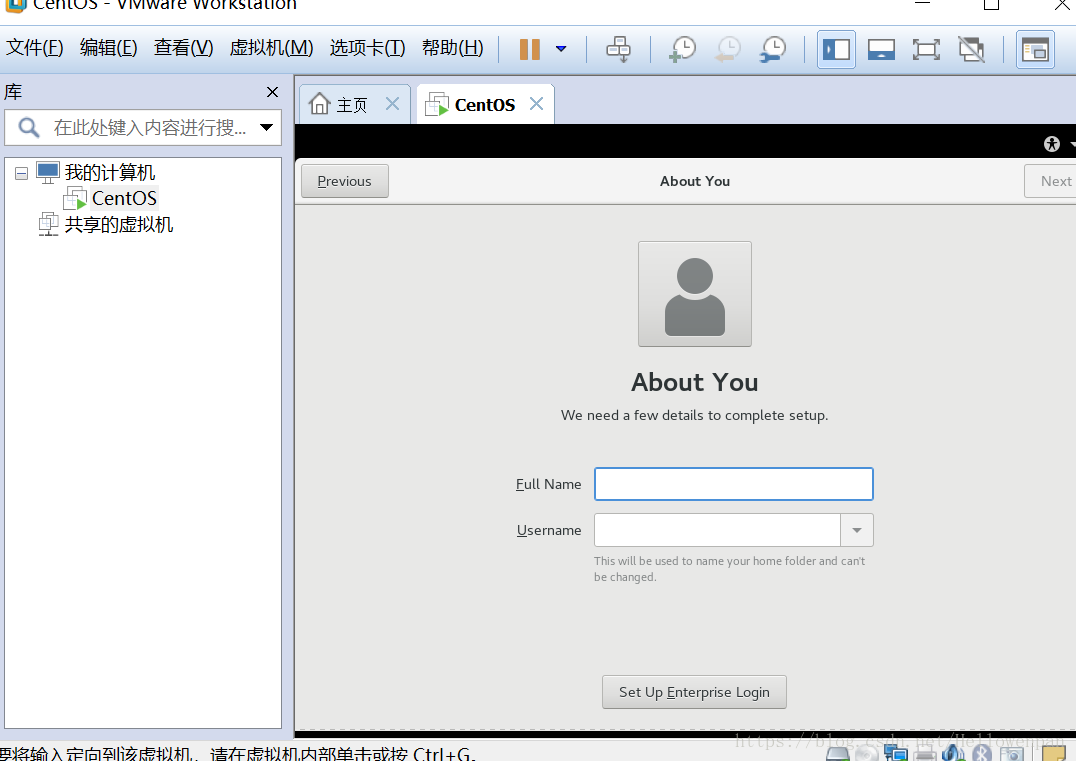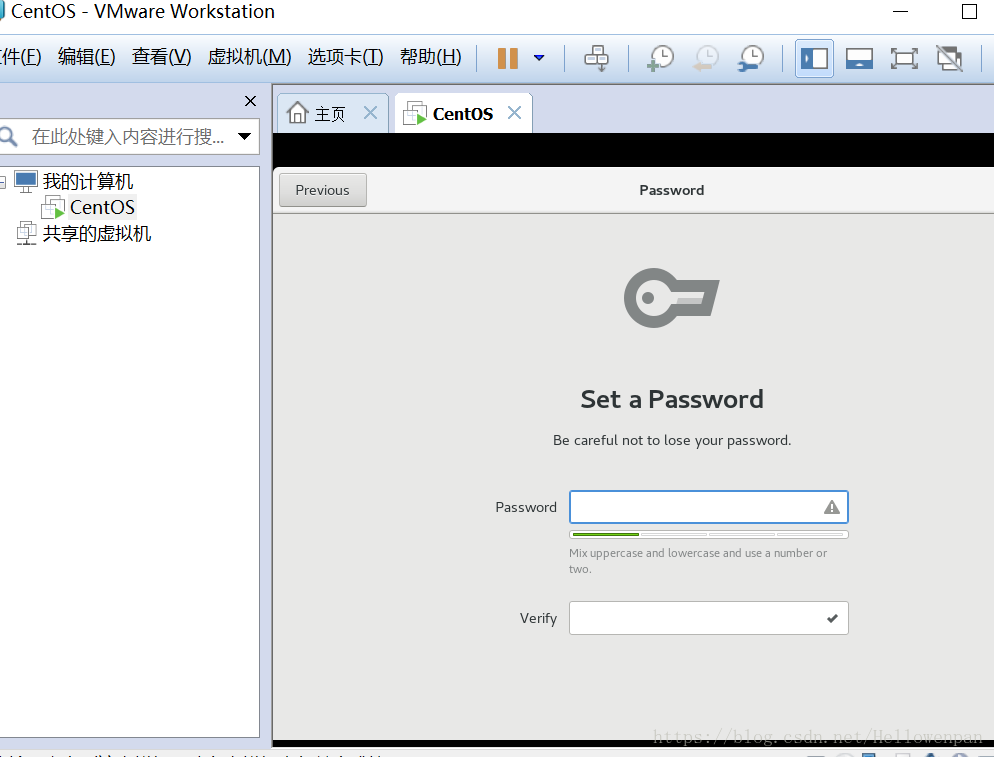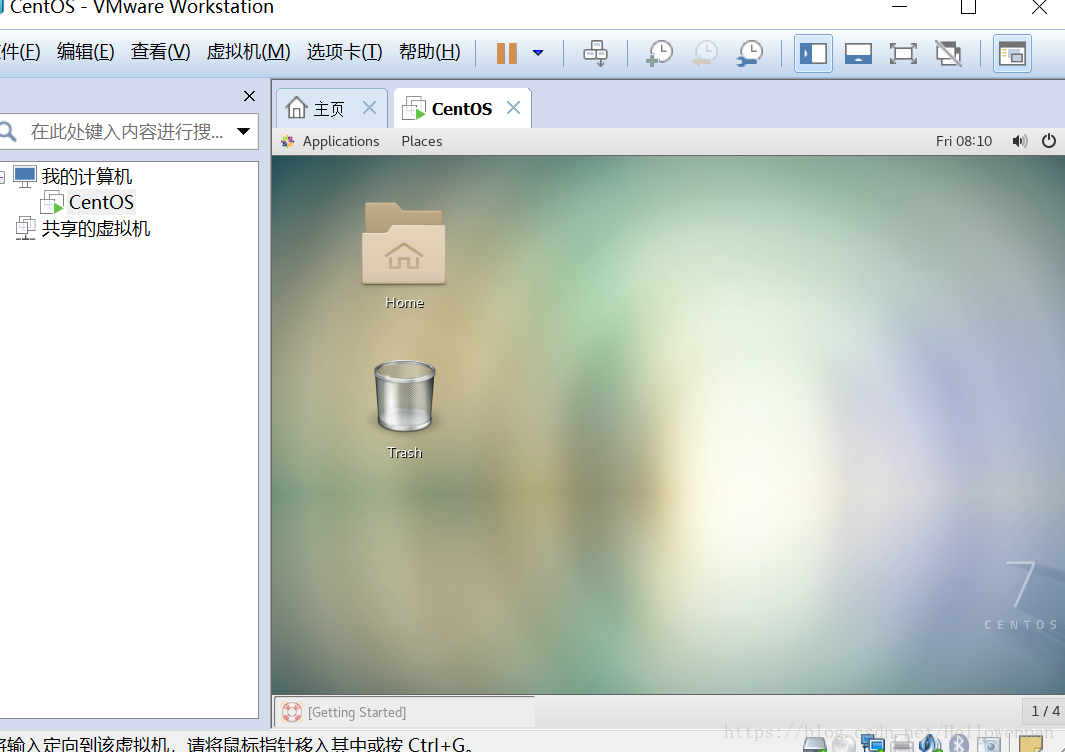VMware workstation pro虛擬機器以及linux作業系統的安裝
0.雙擊開啟VMware Workstation Pro, 直接一路點下一步 : 若需要祕鑰的可以直接使用如下的祕鑰填寫即可。
直到如下介面
祕鑰:
VMware 12 專業版永久許可證金鑰
5A02H-AU243-TZJ49-GTC7K-3C61N
VMware12序列號:
GA1T2-4JF1P-4819Y-GDWEZ-XYAY8
FY1M8-6LG0H-080KP-YDPXT-NVRV2
ZA3R8-0QD0M-489GP-Y5PNX-PL2A6
FZ5XR-A3X16-H819Q-RFNNX-XG2EA
ZU5NU-2XWD2-0806Z-WMP5G-NUHV6
VC58A-42Z8H-488ZP-8FXZX-YGRW8
1.點選 檔案---選擇“新建虛擬機器“
2.選擇 ”稍後安裝作業系統“
3.選擇你要安裝的作業系統
4.為你的虛擬機器取一個名字和選擇虛擬機器的安裝路徑,下一步
5.直接預設點選下一步
6.點選自定義硬體
7.選擇 僅主機模式(H):與主機共享的專用網路
8.將USB的複選框取消勾選
9.將記憶體設定為2G,當然也可以不用改變
10.在CD/DVD(IDE)下選擇"使用ISO映像檔案” 選擇你映象的存放路徑
11.點選開啟此虛擬機器
12.在彈出頁面上點選確定
13.到這一步後等待進入
14. 選擇語言
15.然後進入該介面點選 NETWORK & HOSTNAME
16.點選 NETWORK & HOSTNAME 後出現如下介面,不做任何修改直接點選Done
17.點選 SOFTWARE LESECTION 後出現如下介面,選擇 Server with GUI 然後點選Done
18.點選 INSTALLATION DESTINATION 後直接點選 Done
19.點選 ROOT PASSWORD
20.設定你的密碼,點選Done 然後靜靜等待安裝,Linux系統的安裝過程一般都在30---60分鐘 安裝完成之後點選 Reboot
21.重啟虛擬機器後進入如下介面 點選 LICENSE INFORMATION 選項
22.接受許可 然後點選Done 在返回的頁面上點選 FINISH CONFIGURATION
23.選擇語言 next
24.選擇地區
25.skip
26.設定使用者名稱 next
27.設定使用者密碼 Done
27.安裝成功 start linux .