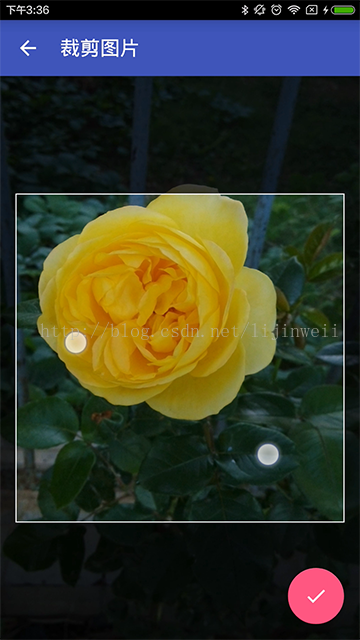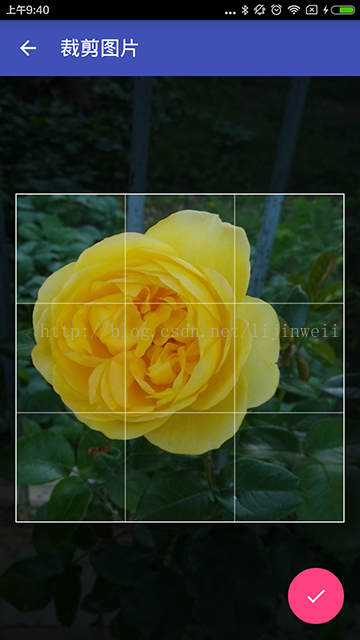Android 實現拍照,選擇圖片並剪下儲存
阿新 • • 發佈:2018-12-31
專案中有一個實現圖片的剪下功能和APP“酷站”的點選中間“+”字元,進行圖片選擇到最後剪下功能;“微信”選擇圖片並剪下類似 ,由於測試的模擬器中沒有圖片,所以把參考資料上圖片截下來展示下:
查了一些參考資料,使用的而並不是Android系統的圖片剪下方法,而是UCrop庫的封裝,或自定義的高仿微信圖片剪下:(請詳細參考資料)
選擇框實現:
xml佈局:
<?xml version="1.0" encoding="utf-8"?> <RelativeLayout xmlns:android="http://schemas.android.com/apk/res/android" android:layout_width="fill_parent" android:layout_height="wrap_content" android:gravity="center_horizontal" android:orientation="vertical"> <LinearLayout android:id="@+id/pop_layout" android:layout_width="match_parent" android:layout_height="wrap_content" android:layout_alignParentBottom="true" android:background="#444" android:gravity="center_horizontal" android:orientation="vertical"> <Button android:id="@+id/picture_selector_take_photo_btn" android:layout_width="match_parent" android:layout_height="wrap_content" android:layout_marginLeft="10dip" android:layout_marginRight="10dip" android:layout_marginTop="10dp" android:background="#4d69ff" android:padding="10dp" android:text="拍照" android:textColor="#CEC9E7" android:textSize="18sp" android:textStyle="bold" /> <Button android:id="@+id/picture_selector_pick_picture_btn" android:layout_width="match_parent" android:layout_height="wrap_content" android:layout_marginLeft="10dip" android:layout_marginRight="10dip" android:layout_marginTop="5dp" android:background="#4d69ff" android:padding="10dp" android:text="從相簿選擇" android:textColor="#CEC9E7" android:textSize="18sp" android:textStyle="bold" /> <Button android:id="@+id/picture_selector_cancel_btn" android:layout_width="match_parent" android:layout_height="wrap_content" android:layout_marginBottom="15dip" android:layout_marginLeft="10dip" android:layout_marginRight="10dip" android:layout_marginTop="20dp" android:background="@android:color/white" android:padding="10dp" android:text="取消" android:textColor="#373447" android:textSize="18sp" android:textStyle="bold" /> </LinearLayout> </RelativeLayout>
程式碼片段:
建立SelectPicturePopupWindow的時候設定按鈕的監聽。這裡編寫一個選擇監聽介面:public SelectPicturePopupWindow(Context context) { super(context); LayoutInflater inflater = (LayoutInflater) context.getSystemService(Context.LAYOUT_INFLATER_SERVICE); mMenuView = inflater.inflate(R.layout.layout_picture_selector, null); takePhotoBtn = (Button) mMenuView.findViewById(R.id.picture_selector_take_photo_btn); pickPictureBtn = (Button) mMenuView.findViewById(R.id.picture_selector_pick_picture_btn); cancelBtn = (Button) mMenuView.findViewById(R.id.picture_selector_cancel_btn); // 設定按鈕監聽 takePhotoBtn.setOnClickListener(this); pickPictureBtn.setOnClickListener(this); cancelBtn.setOnClickListener(this); }
/**
* 選擇監聽介面
*/
public interface OnSelectedListener {
void OnSelected(View v, int position);
} PopupWindow的初始化建立、監聽設定好之後,只要提供顯示與隱藏兩個方法就可以了。@Override public void onClick(View v) { switch (v.getId()) { case R.id.picture_selector_take_photo_btn: if(null != mOnSelectedListener) { mOnSelectedListener.OnSelected(v, 0); } break; case R.id.picture_selector_pick_picture_btn: if(null != mOnSelectedListener) { mOnSelectedListener.OnSelected(v, 1); } break; case R.id.picture_selector_cancel_btn: if(null != mOnSelectedListener) { mOnSelectedListener.OnSelected(v, 2); } break; } }
/**
* 把一個View控制元件新增到PopupWindow上並且顯示
*
* @param activity
*/
public void showPopupWindow(Activity activity) {
popupWindow = new PopupWindow(mMenuView, // 新增到popupWindow
ViewGroup.LayoutParams.MATCH_PARENT, ViewGroup.LayoutParams.WRAP_CONTENT);
popupWindow.setBackgroundDrawable(new ColorDrawable(Color.TRANSPARENT));
popupWindow.showAtLocation(activity.getWindow().getDecorView(), Gravity.CENTER | Gravity.BOTTOM, 0, 0);
popupWindow.setAnimationStyle(android.R.style.Animation_InputMethod); // 設定視窗顯示的動畫效果
popupWindow.setFocusable(false); // 點選其他地方隱藏鍵盤 popupWindow
popupWindow.update();
}
/**
* 移除PopupWindow
*/
public void dismissPopupWindow() {
if (popupWindow != null && popupWindow.isShowing()) {
popupWindow.dismiss();
popupWindow = null;
}
}使用選擇框
通過我們上面對選擇框的封裝,使用起來就比較簡單了,只需要初始化及設定選擇的監聽就可以啦。
初始化選擇框:
mSelectPicturePopupWindow = new SelectPicturePopupWindow(mContext);
mSelectPicturePopupWindow.setOnSelectedListener(this); @Override
public void OnSelected(View v, int position) {
switch (position) {
case 0:
// TODO: "拍照"按鈕被點選了
break;
case 1:
// TODO: "從相簿選擇"按鈕被點選了
break;
case 2:
// TODO: "取消"按鈕被點選了
break;
}
} 拍照並儲存圖片
呼叫系統的拍照,並把拍攝的圖片儲存到指定位置。
@Override
public void OnSelected(View v, int position) {
switch (position) {
case 0:
// "拍照"按鈕被點選了
mSelectPicturePopupWindow.dismissPopupWindow();
Intent takeIntent = new Intent(MediaStore.ACTION_IMAGE_CAPTURE);
//下面這句指定呼叫相機拍照後的照片儲存的路徑
takeIntent.putExtra(MediaStore.EXTRA_OUTPUT, Uri.fromFile(new File(mTempPhotoPath)));
startActivityForResult(takeIntent, CAMERA_REQUEST_CODE);
break;
case 1:
// TODO: "從相簿選擇"按鈕被點選了
break;
case 2:
// TODO: "取消"按鈕被點選了
break;
}
} 這裡的指定位置為sd卡本目錄下
mTempPhotoPath = Environment.getExternalStorageDirectory() + File.separator + "photo.jpeg";
@Override
public void onActivityResult(int requestCode, int resultCode, Intent data) {
if (resultCode == mActivity.RESULT_OK) {
switch (requestCode) {
case CAMERA_REQUEST_CODE:
// TODO: 呼叫相機拍照
break;
}
}
super.onActivityResult(requestCode, resultCode, data);
} 相簿選擇圖片
呼叫系統的選擇圖片
@Override
public void OnSelected(View v, int position) {
switch (position) {
case 0:
// "拍照"按鈕被點選了
mSelectPicturePopupWindow.dismissPopupWindow();
Intent takeIntent = new Intent(MediaStore.ACTION_IMAGE_CAPTURE);
// 下面這句指定呼叫相機拍照後的照片儲存的路徑
takeIntent.putExtra(MediaStore.EXTRA_OUTPUT, Uri.fromFile(new File(mTempPhotoPath)));
startActivityForResult(takeIntent, CAMERA_REQUEST_CODE);
break;
case 1:
// "從相簿選擇"按鈕被點選了
mSelectPicturePopupWindow.dismissPopupWindow();
Intent pickIntent = new Intent(Intent.ACTION_PICK, null);
// 如果限制上傳到伺服器的圖片型別時可以直接寫如:"image/jpeg 、 image/png等的型別"
pickIntent.setDataAndType(MediaStore.Images.Media.EXTERNAL_CONTENT_URI, "image/*");
startActivityForResult(pickIntent, GALLERY_REQUEST_CODE);
break;
case 2:
// TODO: "取消"按鈕被點選了
break;
}
} @Override
public void onActivityResult(int requestCode, int resultCode, Intent data) {
if (resultCode == mActivity.RESULT_OK) {
switch (requestCode) {
case CAMERA_REQUEST_CODE:
// TODO: 呼叫相機拍照
break;
case GALLERY_REQUEST_CODE:
// TODO: 直接從相簿獲取
break;
}
}
super.onActivityResult(requestCode, resultCode, data);
} 裁剪圖片,這裡設定寬高比為1:1,最大尺寸為512*512,當然可以根據自己的需求來設定。
/**
* 裁剪圖片方法實現
*
* @param uri
*/
public void startCropActivity(Uri uri) {
UCrop.of(uri, mDestinationUri)
.withAspectRatio(1, 1)
.withMaxResultSize(512, 512)
.withTargetActivity(CropActivity.class)
.start(mActivity, this);
} CropActiivty裁剪完成時會回撥到onActivityResult,在這裡處理選擇的返回結果。
@Override
public void onActivityResult(int requestCode, int resultCode, Intent data) {
if (resultCode == mActivity.RESULT_OK) {
switch (requestCode) {
case CAMERA_REQUEST_CODE: // 呼叫相機拍照
File temp = new File(mTempPhotoPath);
startCropActivity(Uri.fromFile(temp));
break;
case GALLERY_REQUEST_CODE: // 直接從相簿獲取
startCropActivity(data.getData());
break;
case UCrop.REQUEST_CROP:
// TODO: 裁剪圖片結果
break;
case UCrop.RESULT_ERROR:
// TODO: 裁剪圖片錯誤
break;
}
}
super.onActivityResult(requestCode, resultCode, data);
}
當然也可以輕鬆設計成如下兩圖:
xml佈局
<RelativeLayout xmlns:android="http://schemas.android.com/apk/res/android"
xmlns:fab="http://schemas.android.com/apk/res-auto"
android:layout_width="match_parent"
android:layout_height="match_parent"
android:clipToPadding="true"
android:fitsSystemWindows="true">
<include layout="@layout/toolbar_layout" />
<FrameLayout
android:layout_width="match_parent"
android:layout_height="match_parent"
android:layout_below="@+id/toolbar"
android:background="#000">
<com.kevin.crop.view.UCropView
android:id="@+id/weixin_act_ucrop"
android:layout_width="match_parent"
android:layout_height="match_parent"
android:visibility="invisible" />
</FrameLayout>
<android.support.design.widget.CoordinatorLayout
android:layout_width="match_parent"
android:layout_height="match_parent">
<android.support.design.widget.FloatingActionButton
android:id="@+id/crop_act_save_fab"
android:layout_width="wrap_content"
android:layout_height="wrap_content"
android:layout_gravity="bottom|right"
android:layout_margin="@dimen/fab_margin"
android:src="@mipmap/ic_done_white"
fab:fabSize="normal" />
</android.support.design.widget.CoordinatorLayout>
</RelativeLayout> 可以發現非常簡單,只有一個主要的CropView,這就是uCrop框架為我們提供的
程式碼片段:
@Override
protected void initViews() {
initToolBar();
mGestureCropImageView = mUCropView.getCropImageView();
mOverlayView = mUCropView.getOverlayView();
// 設定允許縮放
mGestureCropImageView.setScaleEnabled(true);
// 設定禁止旋轉
mGestureCropImageView.setRotateEnabled(false);
// 設定外部陰影顏色
mOverlayView.setDimmedColor(Color.parseColor("#AA000000"));
// 設定周圍陰影是否為橢圓(如果false則為矩形)
mOverlayView.setOvalDimmedLayer(false);
// 設定顯示裁剪邊框
mOverlayView.setShowCropFrame(true);
// 設定不顯示裁剪網格
mOverlayView.setShowCropGrid(false);
final Intent intent = getIntent();
setImageData(intent);
} private void setImageData(Intent intent) {
Uri inputUri = intent.getParcelableExtra(UCrop.EXTRA_INPUT_URI);
mOutputUri = intent.getParcelableExtra(UCrop.EXTRA_OUTPUT_URI);
if (inputUri != null && mOutputUri != null) {
try {
mGestureCropImageView.setImageUri(inputUri);
} catch (Exception e) {
setResultException(e);
finish();
}
} else {
setResultException(new NullPointerException("Both input and output Uri must be specified"));
finish();
}
// 設定裁剪寬高比
if (intent.getBooleanExtra(UCrop.EXTRA_ASPECT_RATIO_SET, false)) {
float aspectRatioX = intent.getFloatExtra(UCrop.EXTRA_ASPECT_RATIO_X, 0);
float aspectRatioY = intent.getFloatExtra(UCrop.EXTRA_ASPECT_RATIO_Y, 0);
if (aspectRatioX > 0 && aspectRatioY > 0) {
mGestureCropImageView.setTargetAspectRatio(aspectRatioX / aspectRatioY);
} else {
mGestureCropImageView.setTargetAspectRatio(CropImageView.SOURCE_IMAGE_ASPECT_RATIO);
}
}
// 設定裁剪的最大寬高
if (intent.getBooleanExtra(UCrop.EXTRA_MAX_SIZE_SET, false)) {
int maxSizeX = intent.getIntExtra(UCrop.EXTRA_MAX_SIZE_X, 0);
int maxSizeY = intent.getIntExtra(UCrop.EXTRA_MAX_SIZE_Y, 0);
if (maxSizeX > 0 && maxSizeY > 0) {
mGestureCropImageView.setMaxResultImageSizeX(maxSizeX);
mGestureCropImageView.setMaxResultImageSizeY(maxSizeY);
} else {
Log.w(TAG, "EXTRA_MAX_SIZE_X and EXTRA_MAX_SIZE_Y must be greater than 0");
}
}
} 最重要的,裁剪儲存圖片:
private void cropAndSaveImage() {
OutputStream outputStream = null;
try {
final Bitmap croppedBitmap = mGestureCropImageView.cropImage();
if (croppedBitmap != null) {
outputStream = getContentResolver().openOutputStream(mOutputUri);
croppedBitmap.compress(Bitmap.CompressFormat.JPEG, 85, outputStream);
croppedBitmap.recycle();
setResultUri(mOutputUri, mGestureCropImageView.getTargetAspectRatio());
finish();
} else {
setResultException(new NullPointerException("CropImageView.cropImage() returned null."));
}
} catch (Exception e) {
setResultException(e);
finish();
} finally {
BitmapLoadUtils.close(outputStream);
}
} /**
* 處理剪下失敗的返回值
*
* @param result
*/
private void handleCropError(Intent result) {
deleteTempPhotoFile();
final Throwable cropError = UCrop.getError(result);
if (cropError != null) {
Log.e(TAG, "handleCropError: ", cropError);
Toast.makeText(mContext, cropError.getMessage(), Toast.LENGTH_LONG).show();
} else {
Toast.makeText(mContext, "無法剪下選擇圖片", Toast.LENGTH_SHORT).show();
}
}
/**
* 圖片選擇的回撥介面
*/
public interface OnPictureSelectedListener {
/**
* 圖片選擇的監聽回撥
*
* @param fileUri
* @param bitmap
*/
void onPictureSelected(Uri fileUri, Bitmap bitmap);
} PictureSelectFragment使用
// 設定圖片點選監聽
mPictureIv.setOnClickListener(new View.OnClickListener() {
@Override
public void onClick(View v) {
selectPicture();
}
});
// 設定裁剪圖片結果監聽
setOnPictureSelectedListener(new OnPictureSelectedListener() {
@Override
public void onPictureSelected(Uri fileUri, Bitmap bitmap) {
mPictureIv.setImageBitmap(bitmap);
String filePath = fileUri.getEncodedPath();
String imagePath = Uri.decode(filePath);
Toast.makeText(mContext, "圖片已經儲存到:" + imagePath, Toast.LENGTH_LONG).show();
}
});