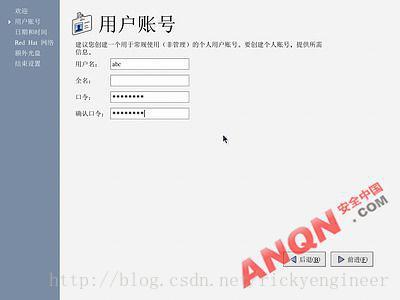虛擬機器VMware下安裝RedHat Linux 9.0 圖解
此前按照此攻略安裝了一遍,現在整理以備後用
1.安裝完VMware Workstation後,啟動VMware Workstation,新建一個虛擬機器,其主介面如下圖。
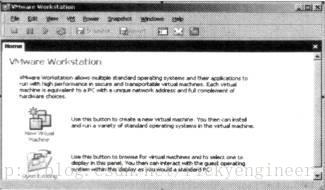
2.VMware Workstation的配置
Vmware workstation安裝完畢後,利用它可以建立多個虛擬機器,每新建一個虛擬機器,就會要求你建立一個配置檔案。這個配置檔案實際上相當於新電腦的“硬體配置”,你可以在配置檔案中決定虛擬機器的硬碟如何配置,記憶體多大.準備執行哪種作業系統,是否有網路等。配置Linux虛擬機器的步驟如下。
(1)選擇File選單下的“New Virtual Machine”出現新虛擬機器嚮導後單擊“下一步”,選擇“Typical”典型安裝。
(2)再單擊“下一步”,在選擇作業系統介面的“Guest Operation System”中選擇 “Linux”,然後單擊Version對應的下拉選單選擇具體的Linux版本, 此處我們選擇“Red Hat Linux”。
(2)再單擊“下一步”,進入虛擬磁碟的設定介面。 這裡有三種方式(Create a new virtual disk、Use an existing virtual disk、Use a physical disk)可供選擇、建議初學者選擇“Create a new Virtual disk”,其含義是新建一個虛擬磁碟,該虛擬磁碟只是主機—卜的一個獨立檔案。
(7)在“下一步”中設定磁碟大小。在此、我們磁碟大小設定為8GB,記憶體設定為1024M(即1G)。
(8)單擊“下一步”進入檔案存放路徑選擇介面。我選擇存放的位置是:
D:\Red Hat Linux系統 。
在此介面可單擊Browse按鈕進行設定。此處我們使用預設值,單擊“完成”按鈕。至此,完成一個虛擬機器的配置。
3.開始對VMware Workstation的光碟機進行設定,以便從硬碟的ISO檔案開始安裝 。
(1).在windows xp 系統下裝上軟體“虛擬光碟機”,開啟VMware Workstation,雙擊剛才新建的一個用於安裝Red hat linux 系統的虛擬機器介面的右部的“光碟機
(2).啟動虛擬機器,將自動進入Red hat linux安裝介面。
(3)該介面上面:直接按“回車”鍵表示以“圖形介面”安裝;若想以文字介面安裝,則輸入“linux text 回車”。
這裡,我們直接按“回車”,以圖形介面安裝。
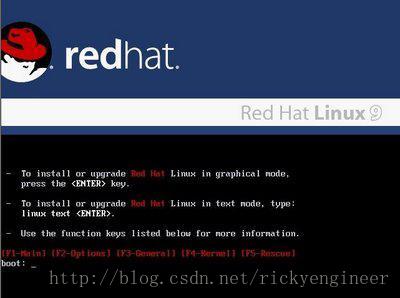
第二步: “OK”鍵表示檢查光碟 ,“Skip”鍵表示跳過檢查。我們選擇“Skip”。
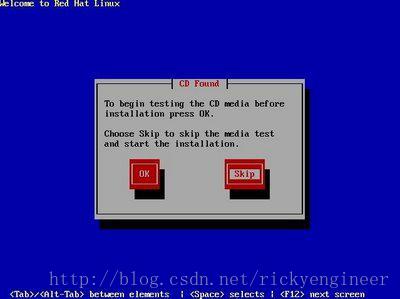
第三步: Next
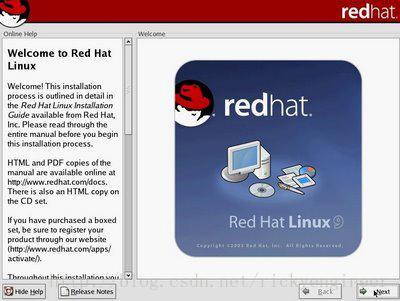
第四步: 選擇語言種類,我們選擇“簡體中文”。
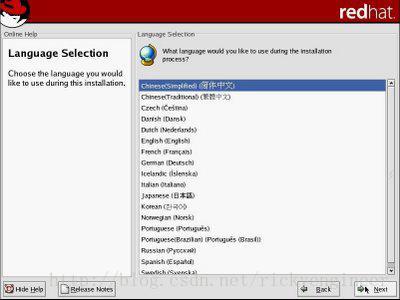
第五步: 選擇鍵盤,我們選擇“US.English”美式鍵盤。
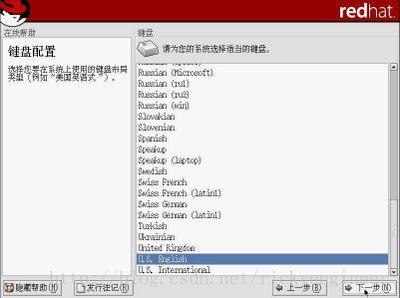
第六步: 選擇滑鼠。我們選擇“帶滑輪滑鼠”。
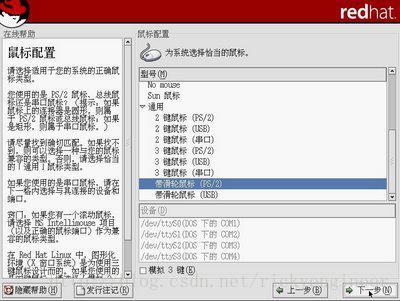
第七步: 選擇安裝型別,我們選擇“定製”。
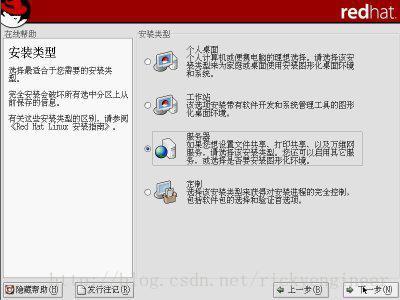
第八步:選手工分割槽。
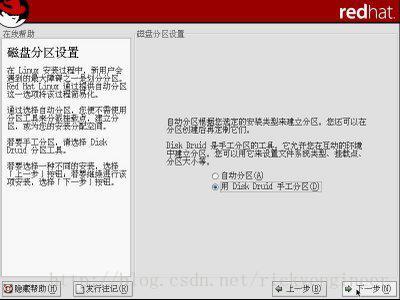
第九步:如果出現提示,我們點“是”之後出現如上介面!下面我們點“新建”
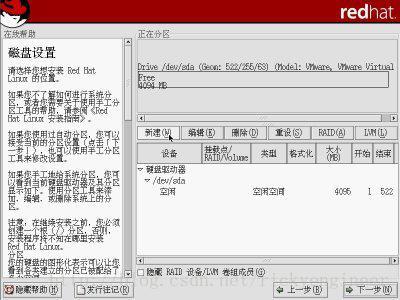
第十步:點“新建”讓你新增一個分割槽!我們首先新增一個,掛載點為/boot分割槽(想當於windows下的引導分割槽),“檔案系統型別”為ext3,“固定大小”為100M。
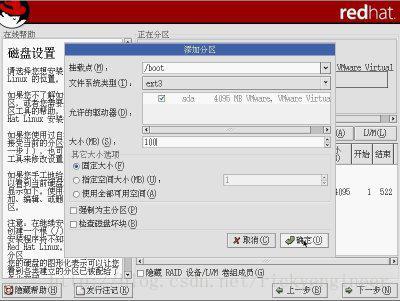
第十一步:再點“新建”一個swap檔案系統(記憶體交換區)。無掛載點,在“檔案系統型別”那一欄選擇 “swap” ,大小為虛擬機器記憶體的2倍,由於記憶體我們設為1024M(即1G),則我們設定“swap”扇區大小為2048M(即2G),
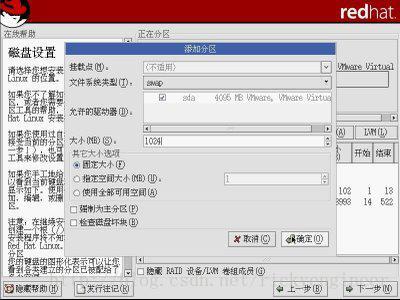
第十二步:下面再建一個,掛載點為 “/”根分割槽,“檔案系統型別”為ext3,我們把剩餘的全部空間分配給它。在“大小”選項中,我們選擇“使用全部可用空間”
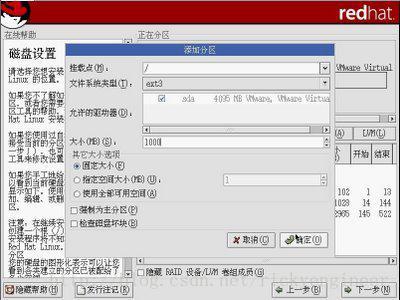
第十三步:上面所作的步驟,建好了所有的分割槽。下一步!
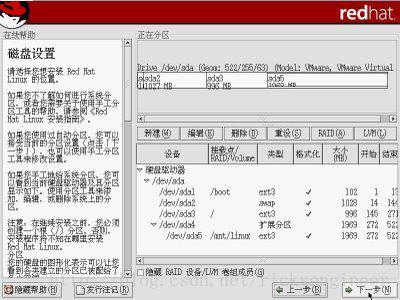
第十四步:選擇“下一步”。
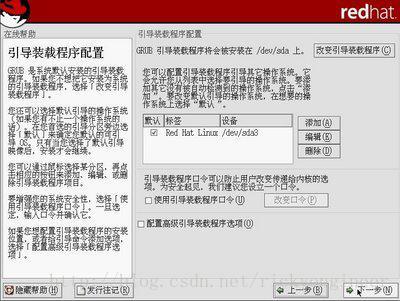
第十五步:網路配置,點編輯
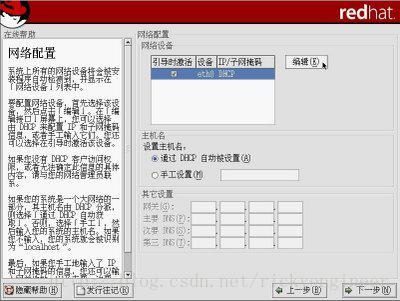
第十六步:取消“使用DHCP進行配置" 設定好“IP地址:192.168.1.122”與“子網掩碼:255.255.255.0”,點確定。
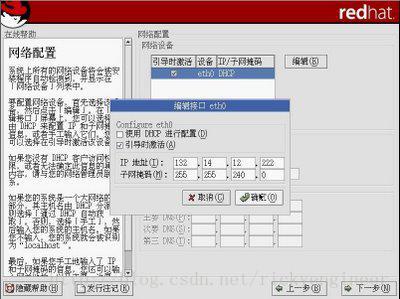
第十七步:“手工設定:zcy”是主機名及相關“其他設定”,我的設定為:
網管:192.168.1.254;主要DNS:202.96.209.6;次要DNS:202.96.209.133。單擊“下一步” 。
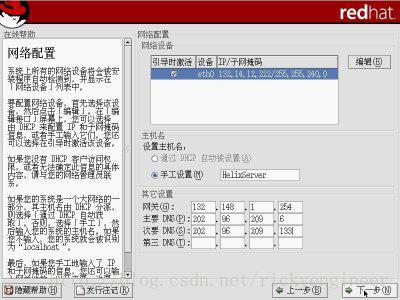
第十八步:防火牆配置,設定為“無防火牆”。 單擊“下一步” 。
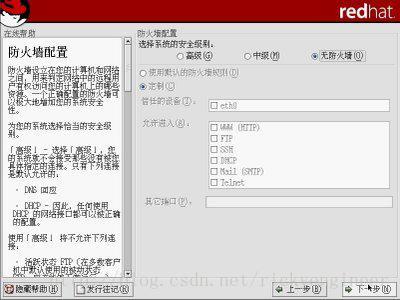
第十九步:設定“語言支援” 。選擇“chinese” 。單擊“下一步” 。
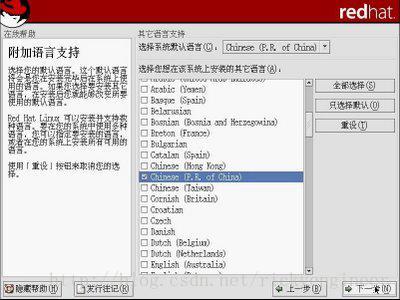
第二十步:選擇“亞洲、上海”時區,單擊“下一步” 。
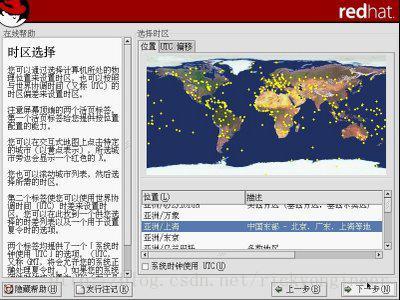
第二十一步:設定root超級使用者根口令。“使用者名稱:root ”我的密碼是:123456。單擊“下一步” 。
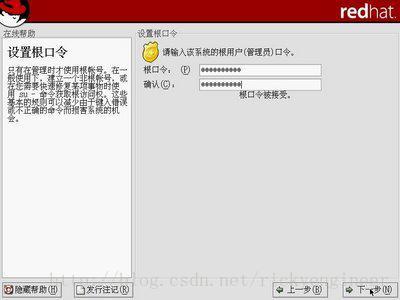
第二十二步:安裝需要的軟體。最好選擇除“娛樂、遊戲”外的全部都進行安裝,大概需要5G的空間。單擊“下一步” 。
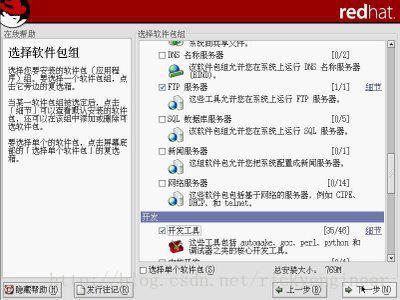
第二十三步:單擊“下一步” 。
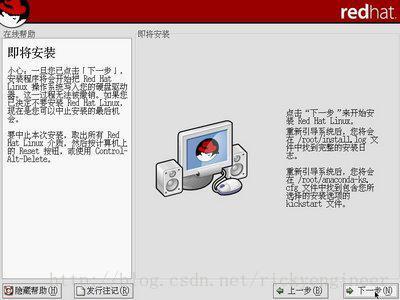
第二十四步:將正式進入軟體安裝介面。單擊“下一步” 。
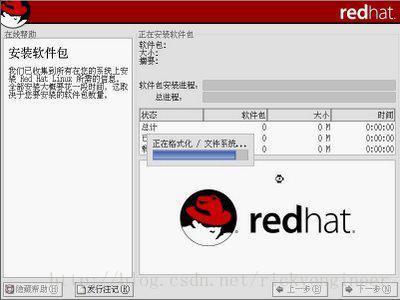
第二十五步:等待......,當出現“請插入第二張光碟”時,按“alt+Ctrl”鍵進行windows系統介面與VMware Workstation介面的切換,然後選擇虛擬機器上方的“虛擬機器”→“可移動裝置”→“CD-ROM”→“編輯”→“選擇第二個ISO映象檔案”。單擊“確定”。
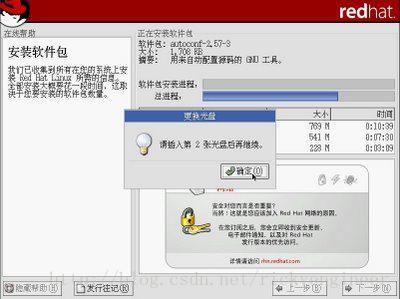
第二十六步:等待......,當出現“請插入第三張光碟”時,按“alt+Ctrl”鍵進行windows系統介面與VMware Workstation介面的切換,然後選擇虛擬機器上方的“虛擬機器”→“可移動裝置”→“CD-ROM”→“編輯”→“選擇第三個ISO映象檔案”。單擊“確定”。
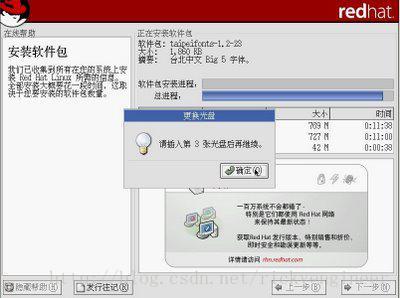
第二十七步:待到所有軟體都安裝完後,單擊“下一步” 。若不想建立“引導盤”,則選擇“否。我不想建立引導盤”。 單擊“下一步” 。
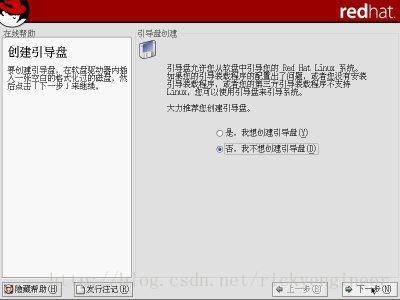
第二十八步:進行“圖形化介面的配置”。選擇“恢復原值”,單擊“下一步”。
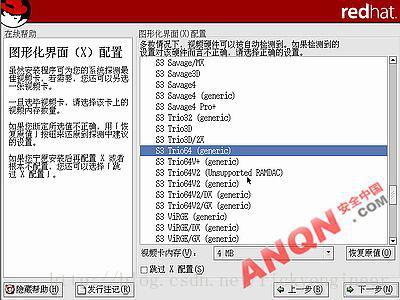
第二十九步:進行“顯示器配置”。選擇“恢復原值”,單擊“下一步”。
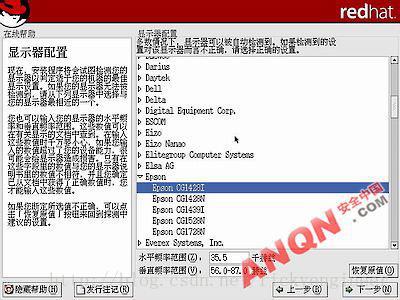
第三十步:單擊“下一步”。
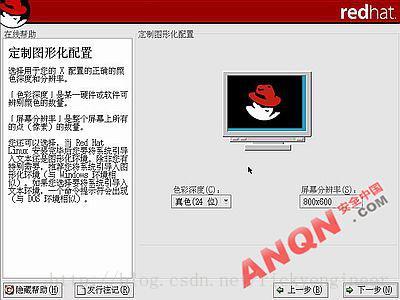
第三十一步:安裝完成,單擊“退出” 。
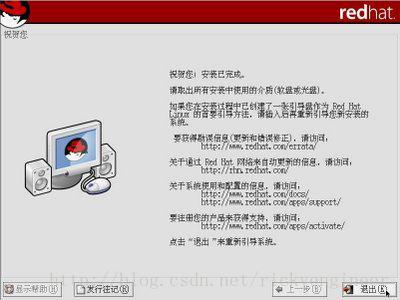
第三十二步:等待………. 到出現如下畫面時,單擊“前進”。

第三十三步:進行“普通使用者”的設定,“使用者名稱:yoy”;全名不用填;“口令:123456”。 單擊“前進”。
第三十四步:進行“日期及時間”的設定。單擊“前進”。
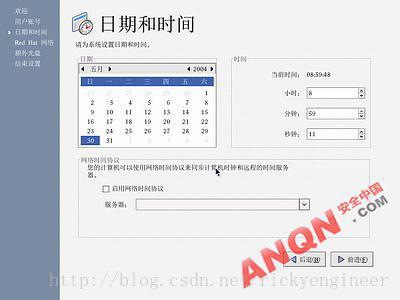
第三十五步:進行“網路註冊”的設定。單擊“前進”。

第三十六步:單擊“前進”。 如果你有其它光碟想安裝,就裝啦。
第三十七步:單擊“前進”。 結束設定。

現在安裝已經全部完成,可以啟動虛擬機器下的”Red hat linux 9”了。如下圖是啟動系統的進入介面。

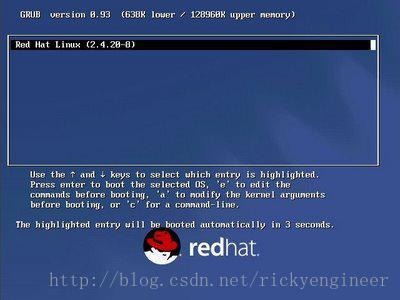
解除安裝Redhat9系統的方法(注:這不是虛擬機器下Redhat9的解除安裝,而是硬碟安裝時,Redhat9獨立作業系統的解除安裝方式)
進入DOS下在提示符“A:\>_”下輸入“fdisk/mbr”回車,重寫硬碟主引導扇區即可,重啟後就沒有了Redhat9的啟動選單了,再格式化Redhat9所在的分割槽就完事!