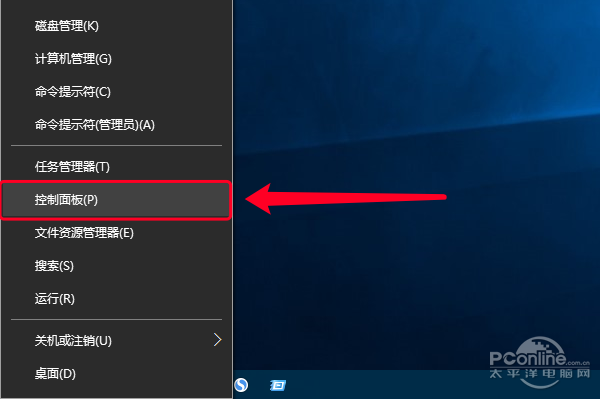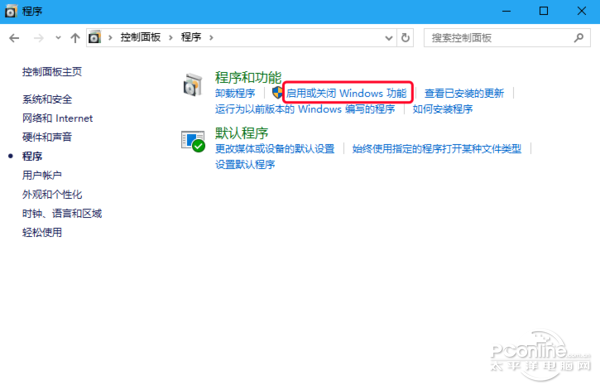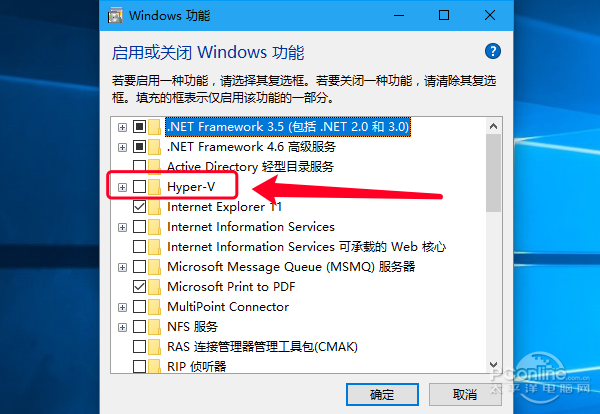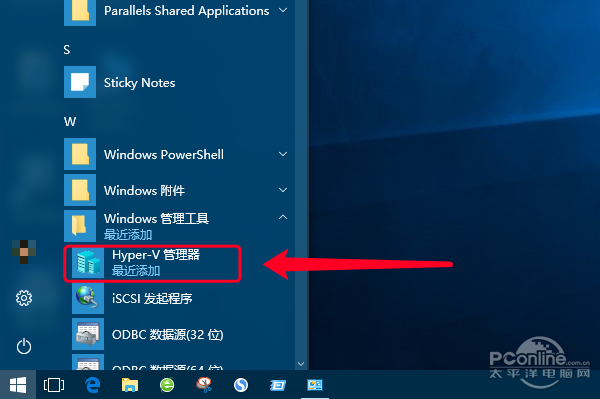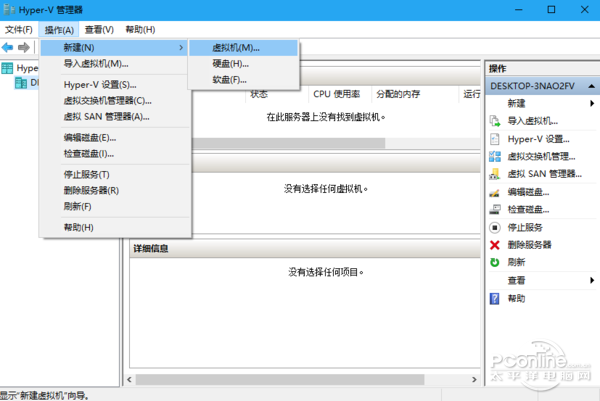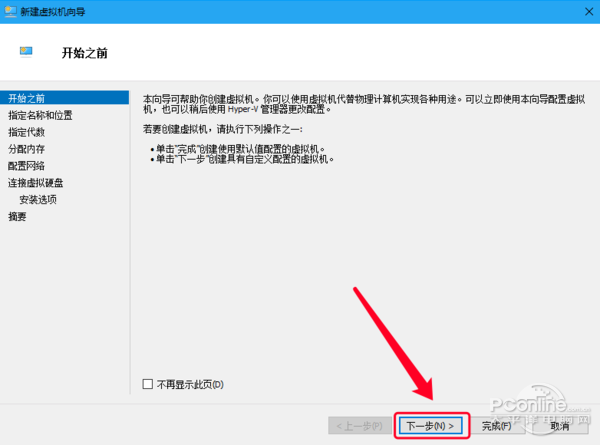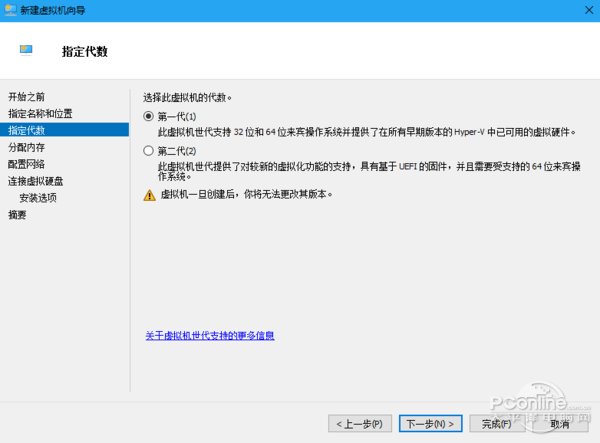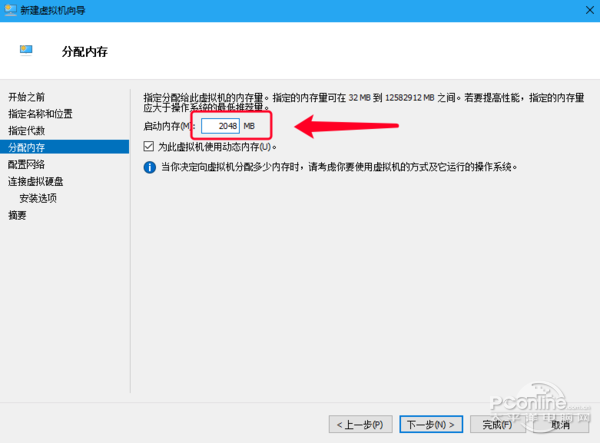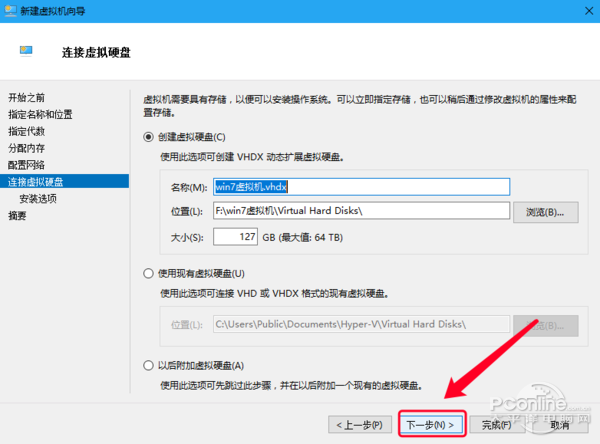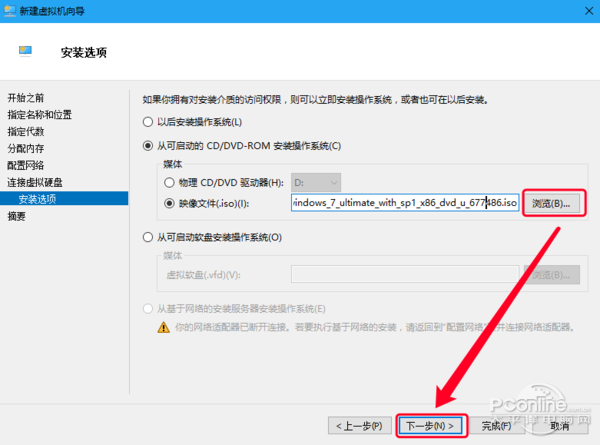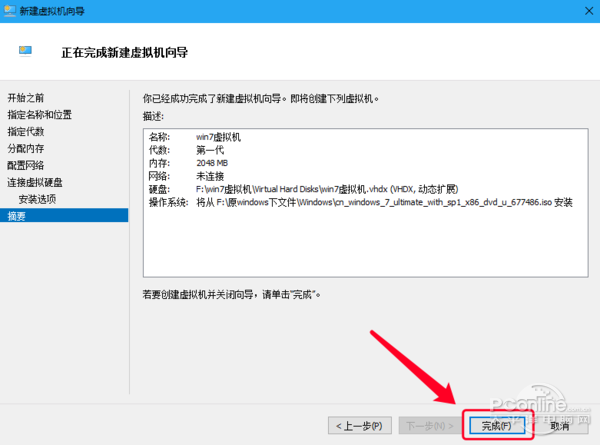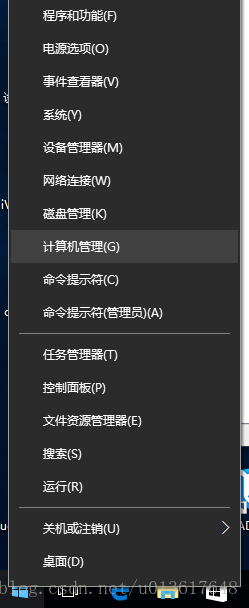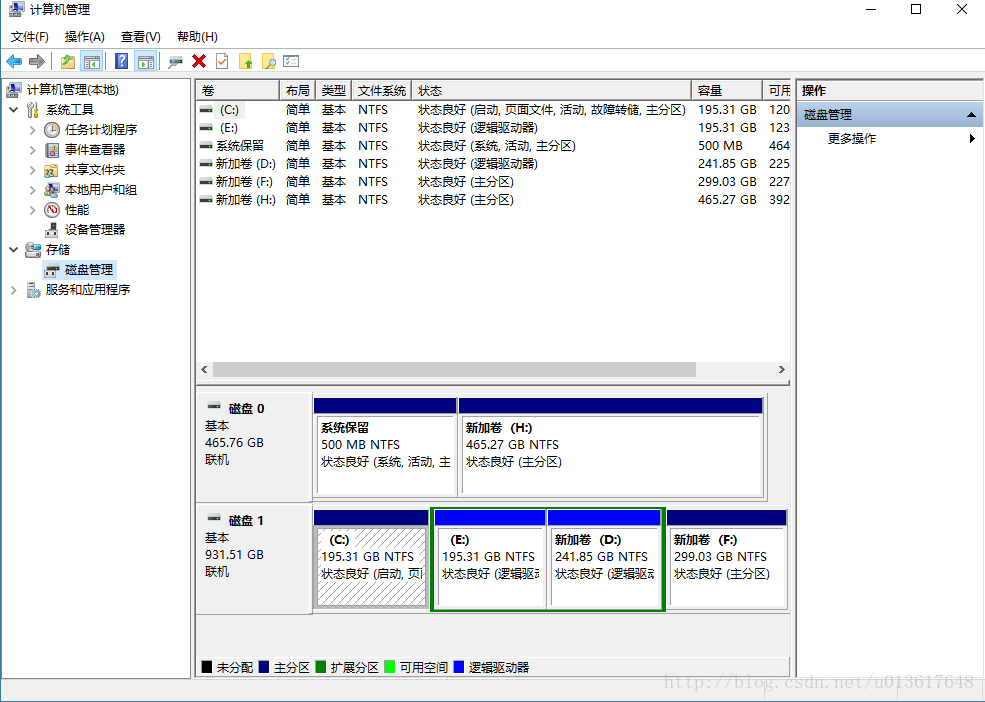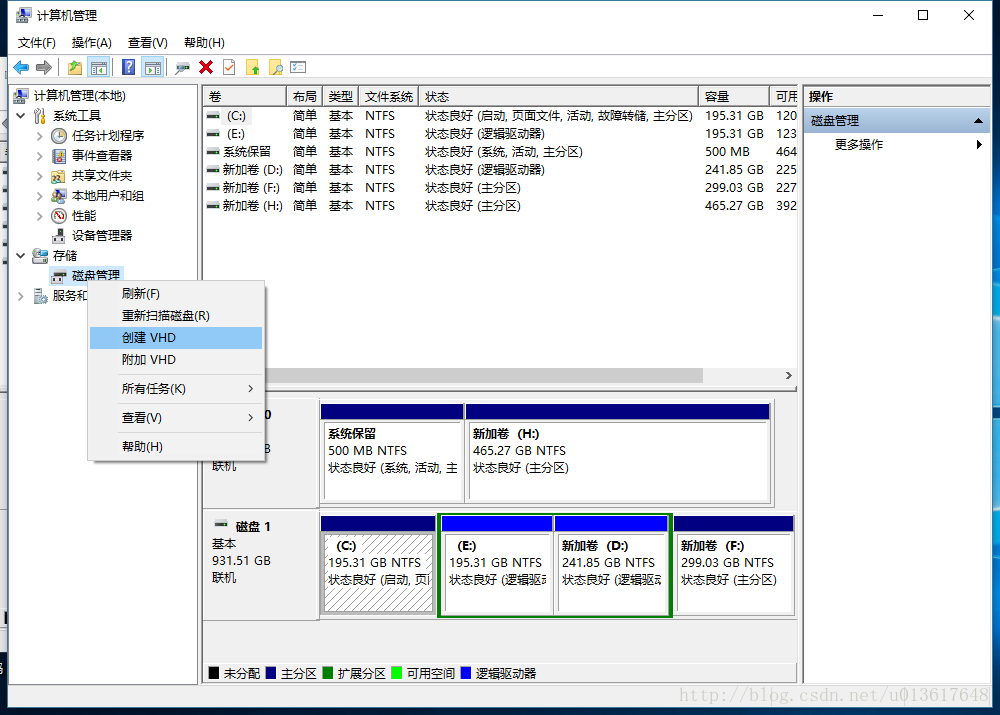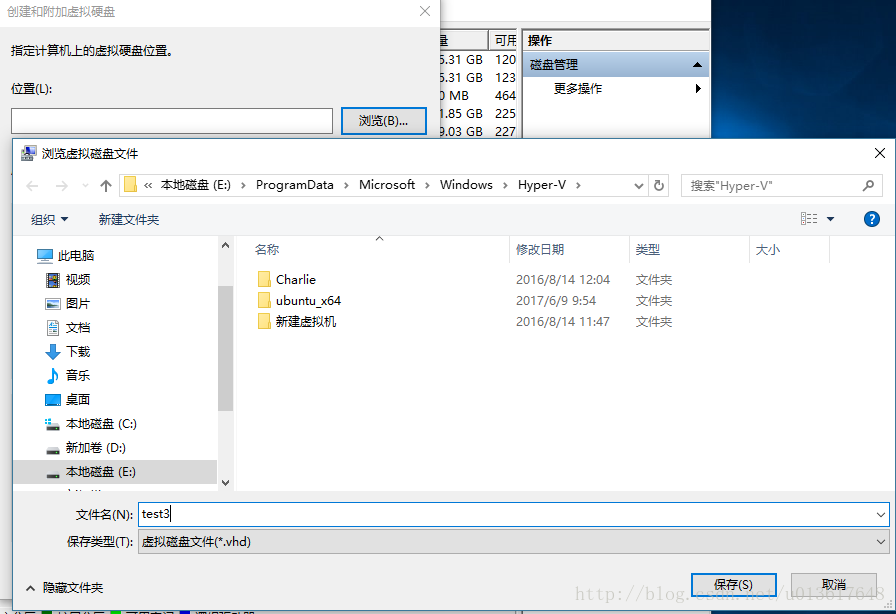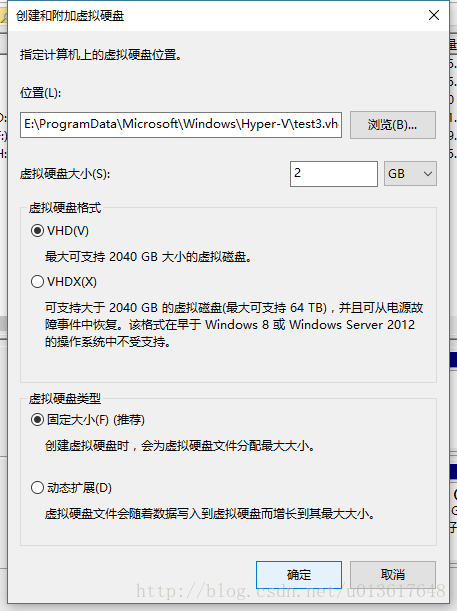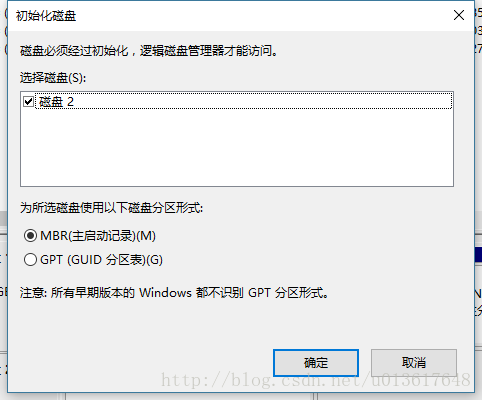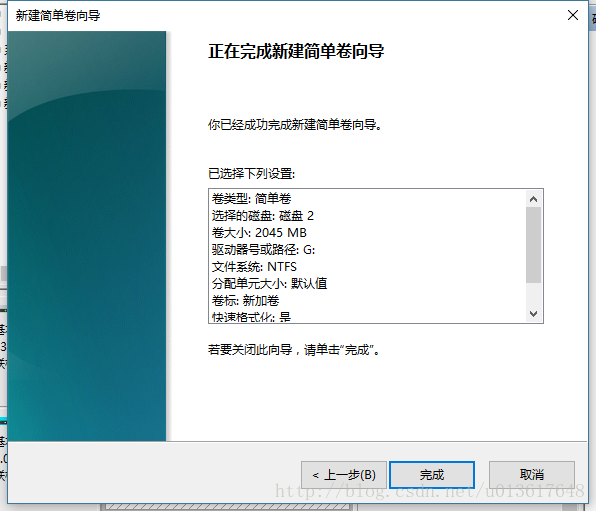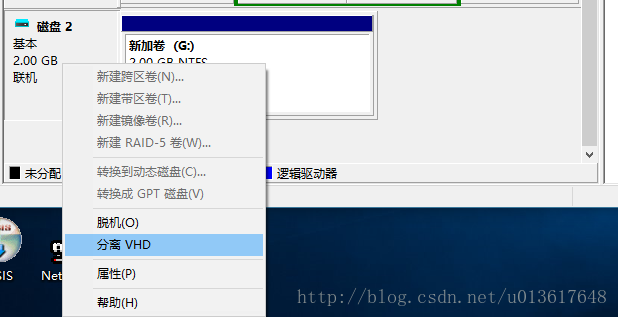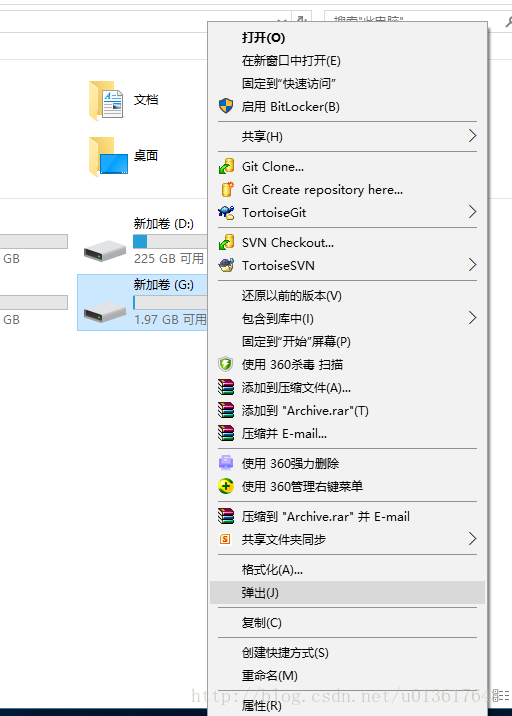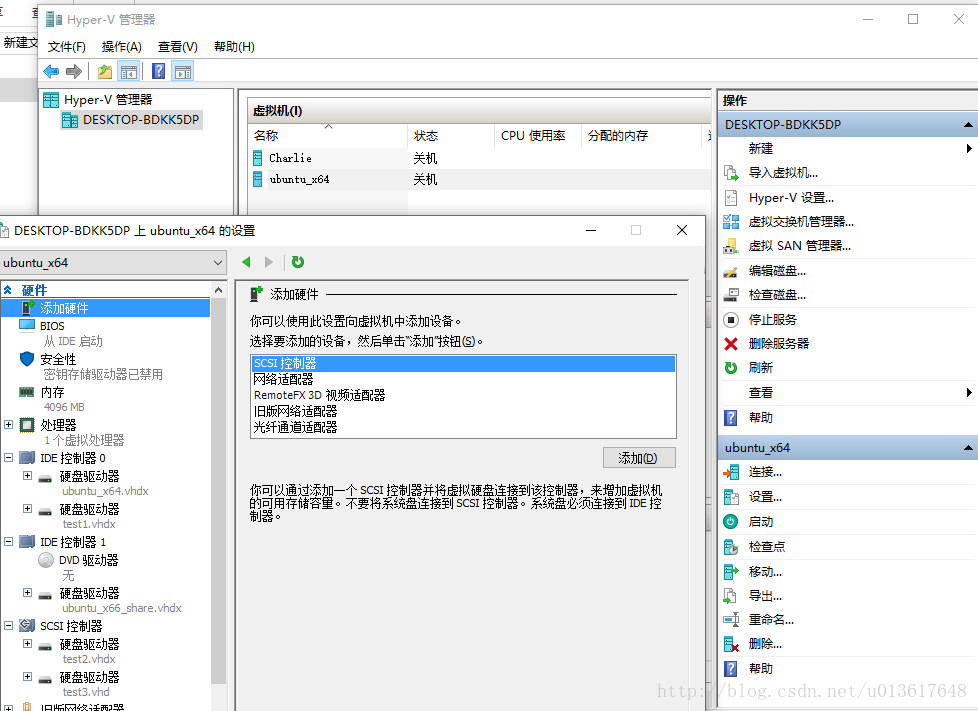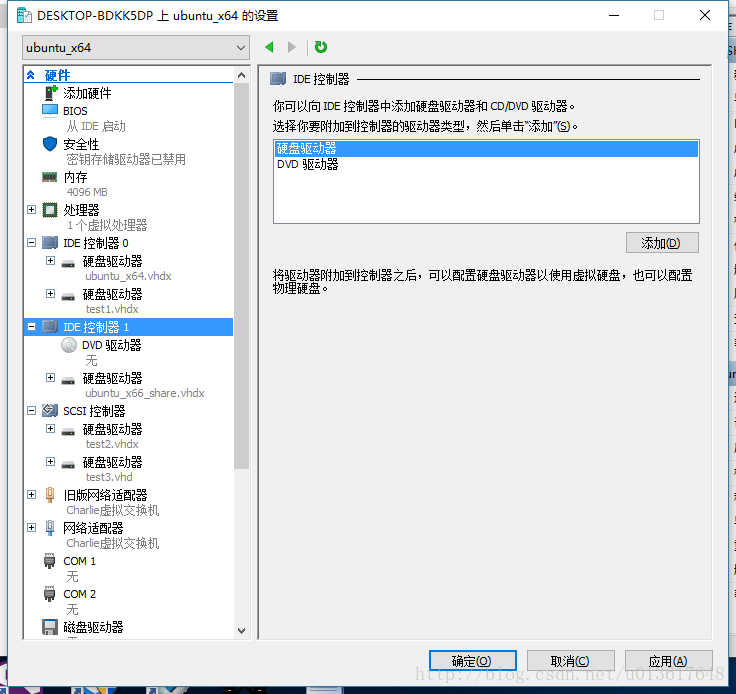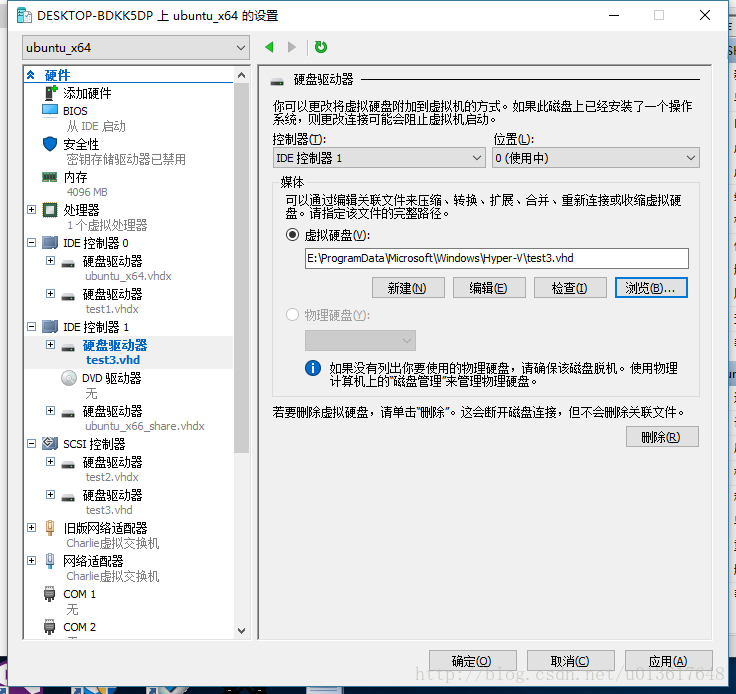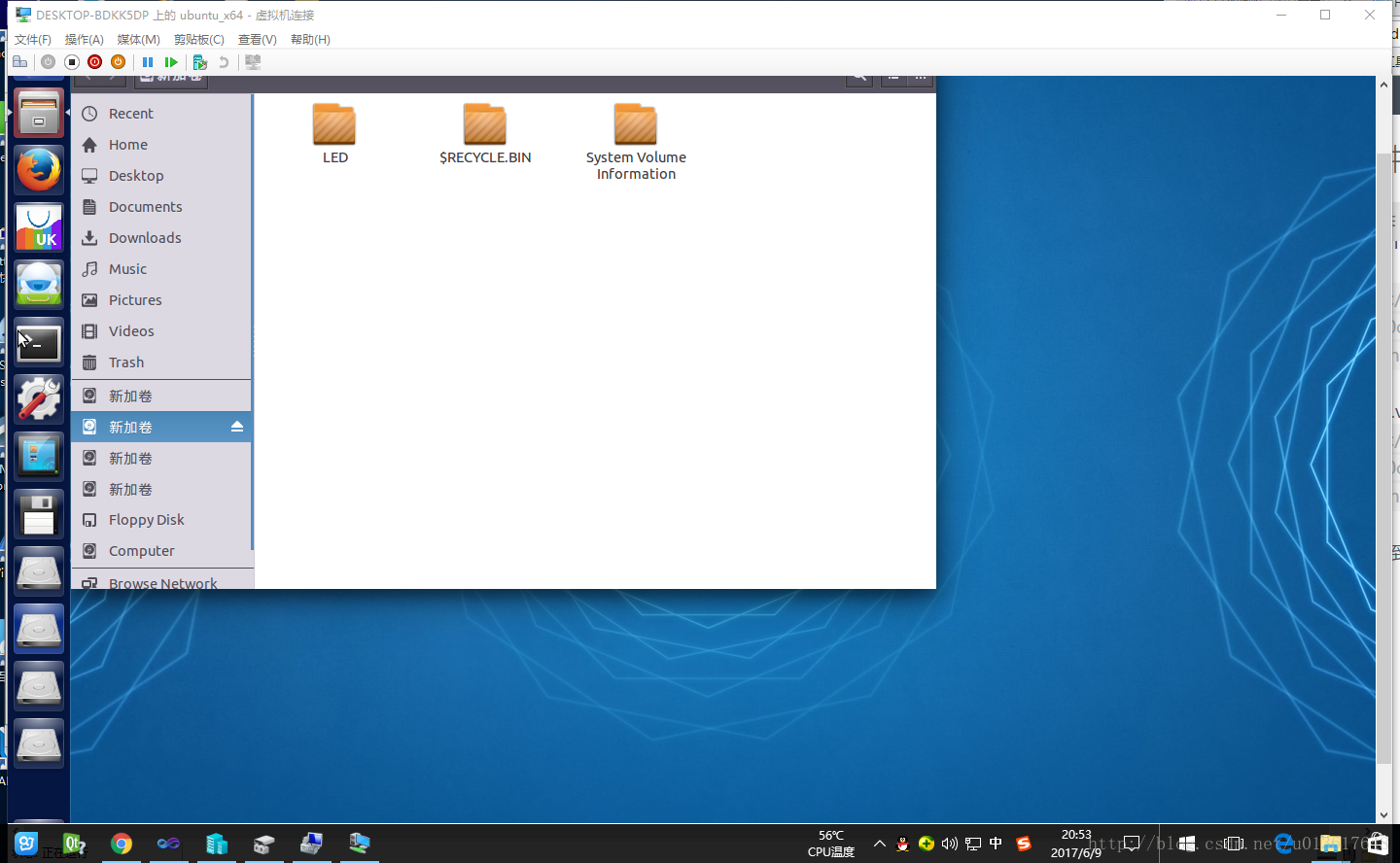Win10下使用系統工具Hyper-V安裝和使用Win7虛擬機器
目錄
1.安裝win7虛擬機器
|
進入【程式】,在【程式和功能】中選擇【啟用或關閉Windows功能】然後點選進入。 在【啟用或者關閉Windows功能】中找到【Hyper-V】然後點選勾選它前面的框。然後【確定儲存】 成功開啟【Hyper-V】虛擬機器功能之後,就能夠在開始選單【Windows 管理工具】中找到Hyper-V管理器,這就是win10自帶的虛擬機器程式。單擊開啟。 現在就是真正進入win10安裝win7虛擬機器的操作了,在新建win7虛擬機器之前的準備有win7的映象安裝檔案,通常為iso格式。點選工具欄中的【操作】-【新建】-【虛擬機器】。 看完安裝虛擬機器之前的簡單介紹,點選【下一步】。 選擇虛擬機器的代數,如果沒有特殊要求的話,就選擇預設的第一代虛擬機器,然後點選下一步。 設定虛擬機器的記憶體,預設為1024MB,但是我們為了確保win7虛擬機器的基本流暢執行,最好將記憶體設定為2048MB(如果實體記憶體充足的話可以設定的更高),最後將“為此虛擬機器使用動態記憶體”的選項也勾選上,這樣可以避免虛擬機器記憶體爆了導致win7虛擬機器宕機。然後繼續點選【下一步】。 【連線虛擬硬碟】,這裡是設定虛擬機器以及虛擬機器相關檔案儲存的位置,最好保證有20G以上的硬碟空間,確認好安裝路徑之後檢查無誤,點選【下一步】。 【安裝選項】是設定虛擬機器的安裝方式,主要有兩種:一是先新建一個虛擬機器容器,之後再進行win7虛擬機器的安裝;二是直接安裝win7虛擬機器。我們這裡選擇直接安裝,在【瀏覽】中找到win7的映象檔案。然後點選下一步。 確認將要新建的win7虛擬機器的相關配置。因為win7虛擬機器暗轉的過程是不能夠中斷並且是不可逆的,確認無誤之後點選【完成】,開始win7虛擬機器的安裝。 安裝過程和通常的系統安裝幾乎一模一樣,只不過這所有操作都是在虛擬機器中執行的,win7虛擬機器安裝完成之後可以看到如下圖。 編後語:關於win10怎麼安裝win7虛擬機器的教程就到這裡了,我們這裡是使用的win10本身自導的虛擬機器程式,只不過Hyper-V在系統功能中是預設關閉的,要費一定的周折才能開啟,使用Hyper-V免去了安裝第三方虛擬機器軟體的麻煩(並且大多數虛擬機器軟體都是收費的)。不過要是不想用win10自帶的虛擬機器程式,還有更多類似的虛擬機器軟體選擇,如VMwaer Workstation、VirtualBox、Windows Virtual PC、VMware Player(精簡版的VMware Workstation),這些虛擬機器的使用方法都大同小異,很好上手的。 |
2.設定網路連線外網
第一次在Win10系統裡開始使用Hyper-V,在建立完虛擬機器後,發現虛擬機器裡安裝的Ubuntu竟然無法上外網。後面研究了下才找到是沒有設定相關的網路配置導致的。Win10裡Hyper-V的網路設定並不複雜,只要按照下面的步驟來設定即可。
第一步、開啟Hyper-V管理器,在介面找到右側的操作欄目,找到"虛擬交換機管理器"並開啟:

第二步、在左側選單欄中點選"新建虛擬網路交換機",並且在右側的型別選項中選擇"外部",然後點選建立虛擬交換機:

PS:上圖中的物理網路,物理網路介面卡其實指的就是宿主主機的網路和網絡卡,宿主機或者物理主機都是指你當前用來使用Hyper-V的電腦。
外部網路的簡單來講就是可以上外網,和宿主機的網路一樣,此外和其他虛擬機器和可以互相通訊。內部網路則只能在虛擬機器之間或者虛擬機器和宿主機之間進行網路通訊,不能上外網。專用網路就相當於虛擬機器之間構建的一個區域網,連宿主機都無法進行網路連線。
第三步、設定虛擬交換機屬性,這裡可以填下名稱說明什麼的,最關鍵是連線型別千萬要選外部網路,然後勾選允許管理作業系統共享此網路介面卡,下拉框的網絡卡一般預設的就可以了,除非你要用其他的網絡卡,可以根據自己情況選擇,最後點選確定:

第四步、點選確定後會彈出警告資訊:掛起的更改可能會中斷網路連線,字面上的意思很清晰了,可能會斷網一會,如果斷網沒啥太大影響的話直接點是就可以了,不然請先做好相應準備:

第五步、Hyper-V網路設定完成後,包括物理主機的網路也恢復了,此時還需要對虛擬機器進行設定,右鍵一臺虛擬機器,選擇設定(建議虛擬機器先關機,不然到時候也要重啟下):

第六步、選擇虛擬機器的網路介面卡(不用點選左側的摺疊按鈕),可以看到預設是未連線狀態:

接著在右側的網路介面卡設定介面中,選擇剛剛新增加的虛擬交換機並點選確定(步驟三中交換機命名為:shiyousan.com-通用外部網路虛擬交換機):

到了這裡就大功告成,開啟虛擬機器測試下能否上網,如果剛剛虛擬機器沒有關機的,建議先重啟下,此外在宿主機網路的介面卡中也會發現多了個以vEthernet名稱開頭的網路連線:

最後貼下成功在Hyper-V虛擬機器裡用ubuntu上網的截圖:

3.虛擬機器和主機共享檔案
具體步驟如下:
- 計算機管理
- 磁碟管理
- 建立VHD(右鍵)
- 選擇VHD檔案儲存位置(瀏覽)
- 設定虛擬硬碟引數
- 選擇虛擬硬碟格式(VHD和VHDX都行)
- 虛擬硬碟型別(固定大小和動態擴充套件都可以)
- 初始化磁碟(右鍵磁碟選擇初始化)
- 新建簡單卷(右鍵新建,所有引數預設值都行)
- 向磁碟中複製需要共享的檔案
- 分離操作或者彈出操作(在ubuntu使用之前必須分離或者彈出,這樣ubuntu才能進行掛載。若只進行離線處理,ubuntu不能進行掛載)
- 開啟虛擬機器設定進行設定
- 選擇IDE控制器0或者IDE控制器1或者SCSI控制器,選擇磁碟驅動器,進行新增
- 找到虛擬硬碟.vhd(.vhdx)檔案路徑進行新增
-
開啟虛擬機器,就能看到共享磁碟了
-
ubuntu更改檔案之後在win10下檢視,直接雙擊對應的vhd檔案就可以查看了(需要先關閉虛擬機器)。