windows7下安裝vmware虛擬機器linux系統詳細流程
阿新 • • 發佈:2019-01-03
超多圖預警!!!
在進行下面操作之前,首先得確保Vmware workstation已經安裝成功,然後還得提前準備好一個即將安裝的linux系統的iso檔案,然後就可以進行下面操作,本次安裝是在
Vmware workstation 11 下安裝,安裝的linux版本是 Fedora-18-x86_64-Live-Desktop.iso 本流程記錄的異常詳細,做好心理準備
1、首先開啟虛擬機器
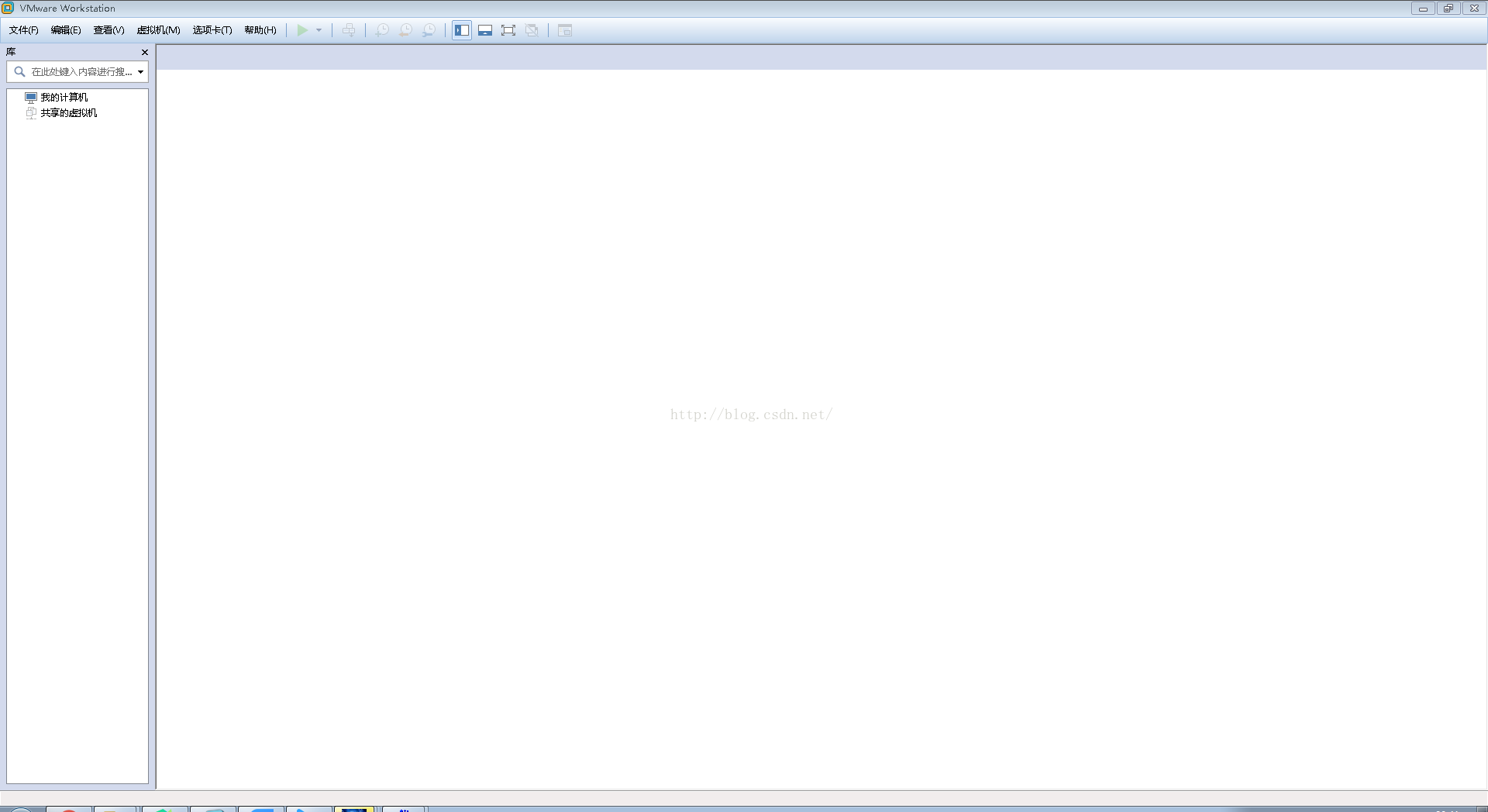
2、點選 檔案-新建虛擬機器 出現下列介面,選擇-自定義(高階)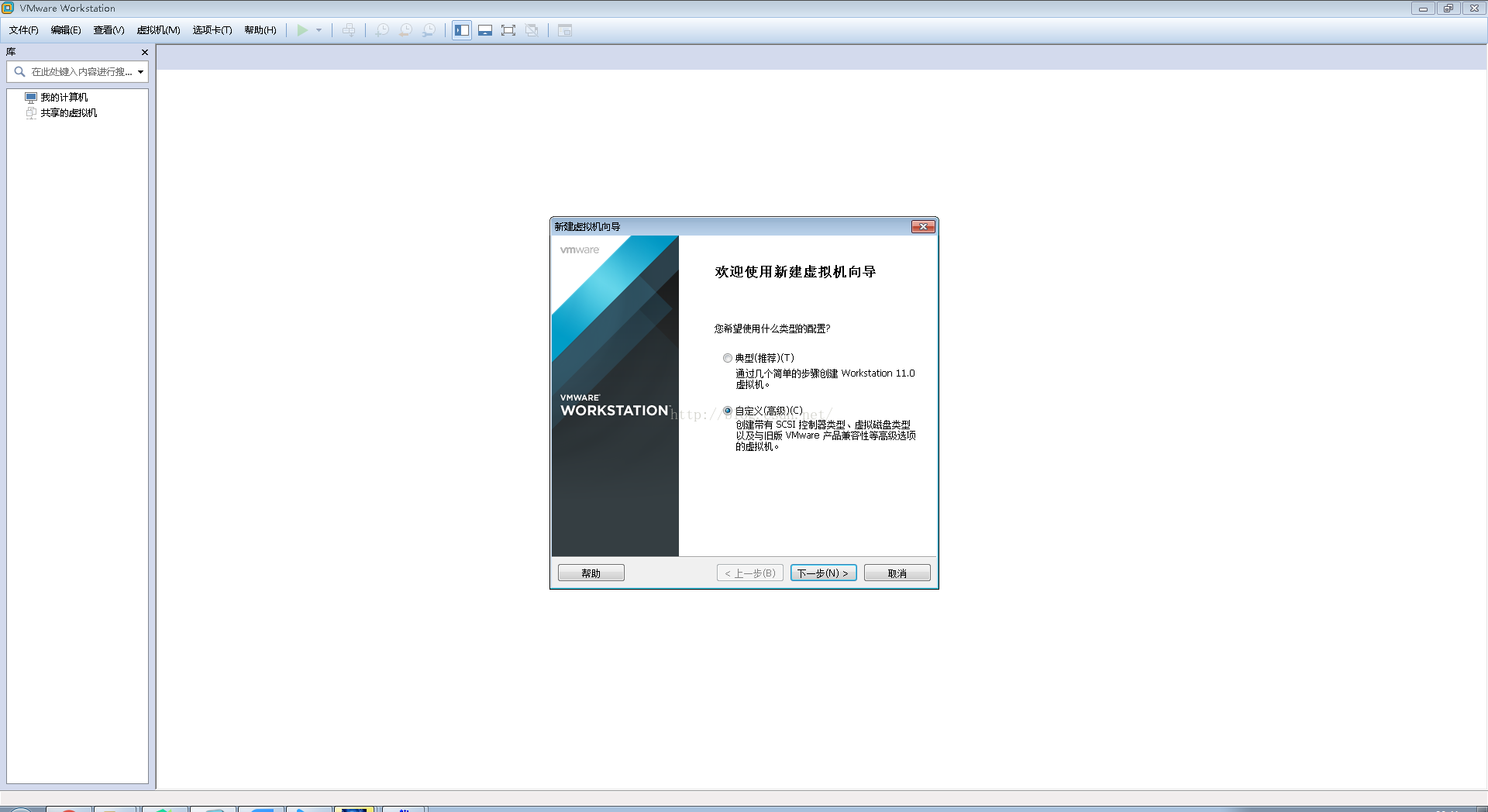 3、繼續
3、繼續
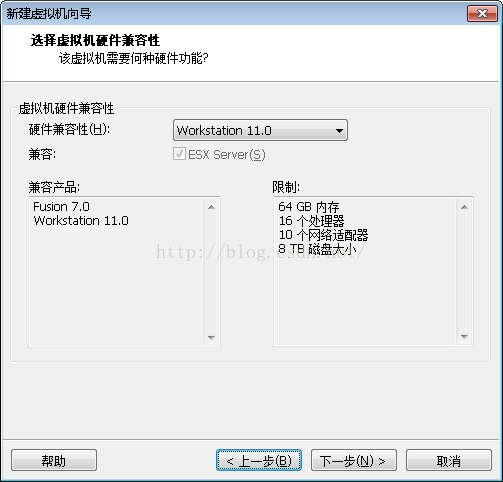
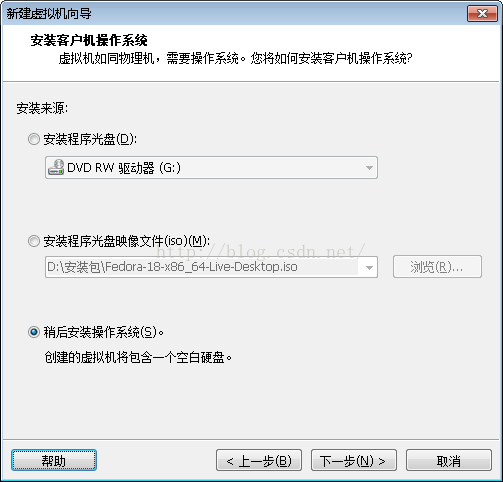
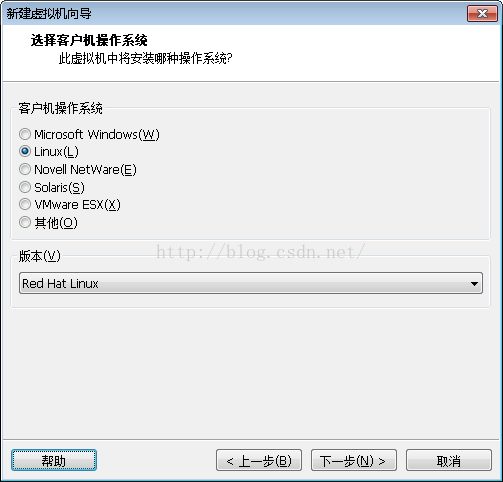
虛擬機器名稱自定義,下面的位置是新建的虛擬機器在電腦中存放的位置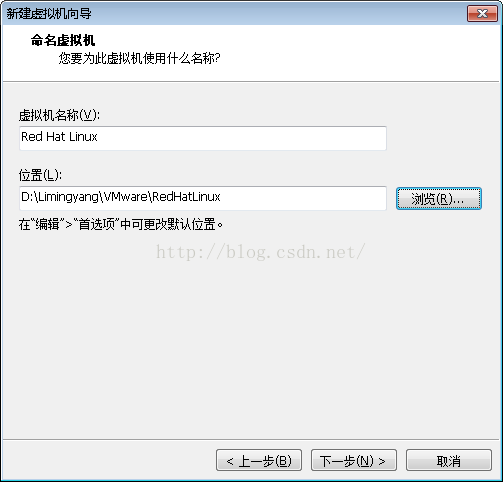
處理器數量按照自己要求任選,預設都選1個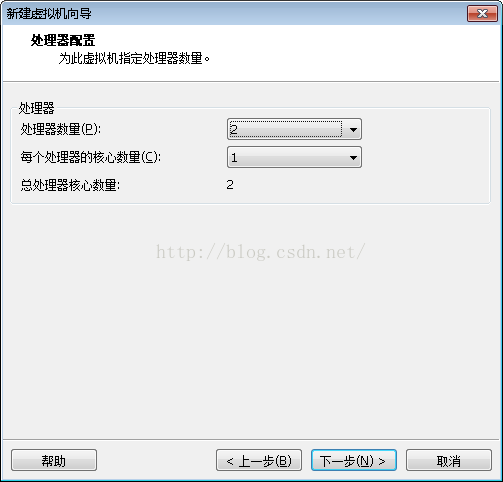
記憶體按自己要求選擇,主機配置不高的話記憶體就選小點,配置不錯的話可以記憶體選大點,這樣執行虛擬機器的時候能夠更快一點 我的主機記憶體是16G,所以我選擇了虛擬機器記憶體2G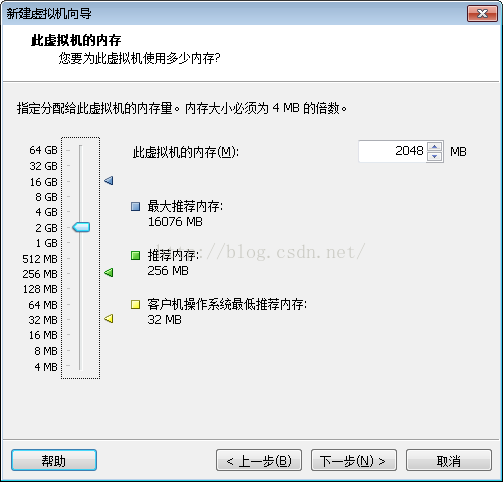
預設是NAT模式,這種模式主機有網虛擬機器就有網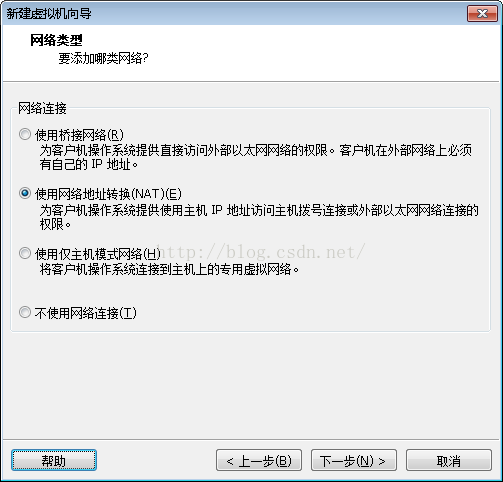
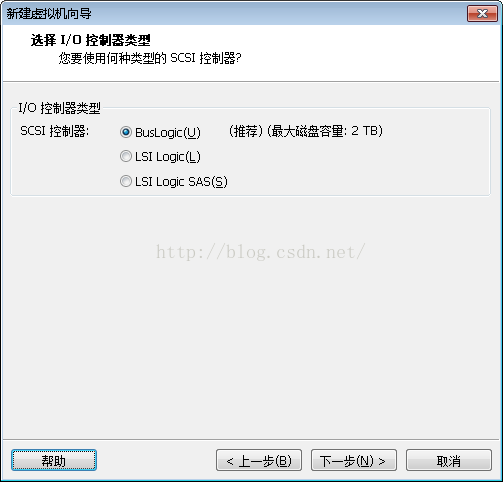
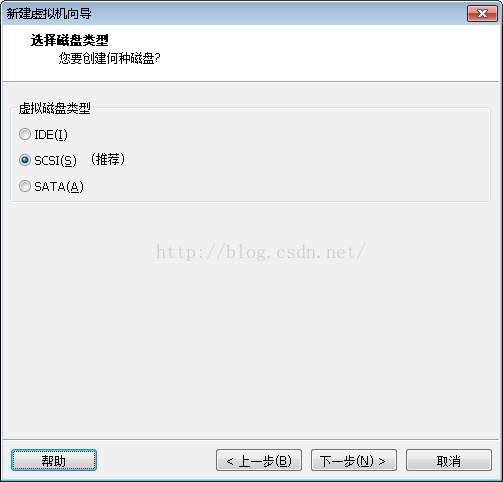
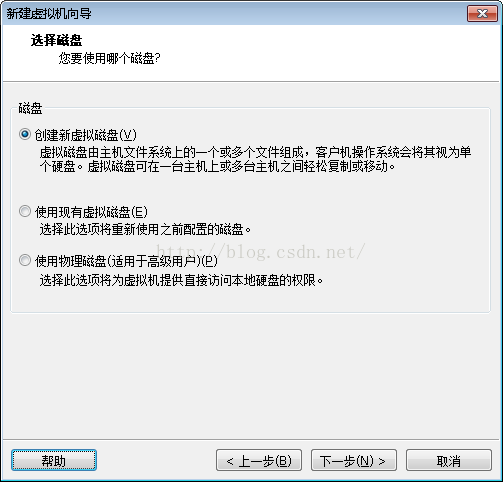
這裡要選擇硬碟大小了,並不是說選擇後主機硬碟立馬就小了那麼多,而是虛擬機器佔用多少消耗多少,所以我選擇了50G,比較大。 因為有之前的教訓,選了10G,安裝了幾個軟體就沒硬碟空間了,還要擴充套件硬碟什麼的一大堆,索性選大點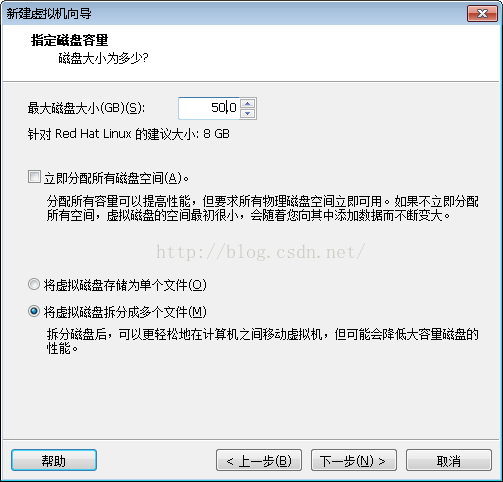
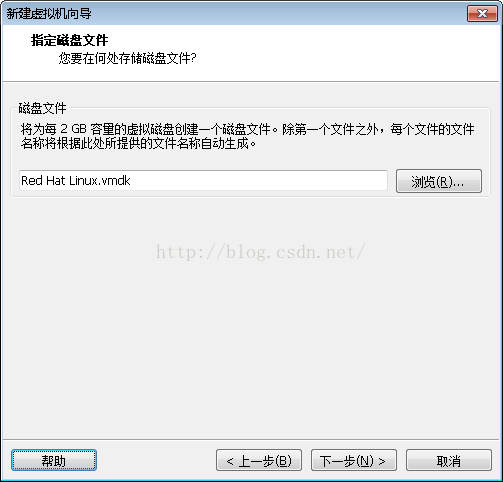
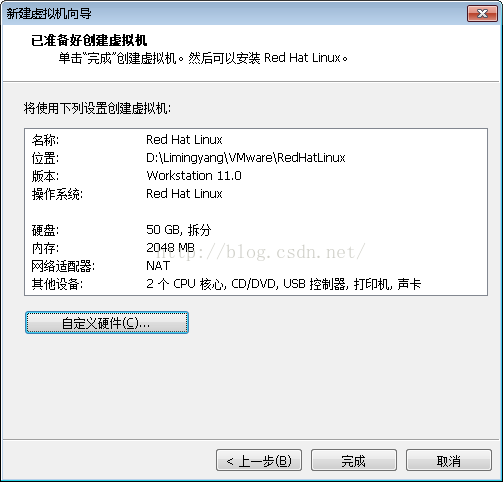
此時也可以點選自定義硬體進行設定 因為我需要用到顯示卡3D加速,所以選擇了加速圖形,不需要的可以不用選 而且這些設定在日後也可以重新選擇,所以也不用著急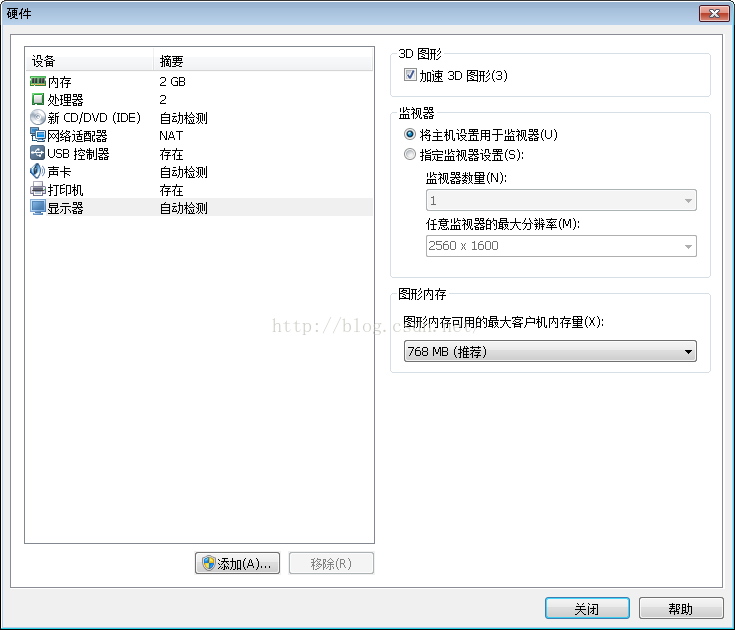
然後點“確定”就好了 此時,新建的虛擬機器如下圖所示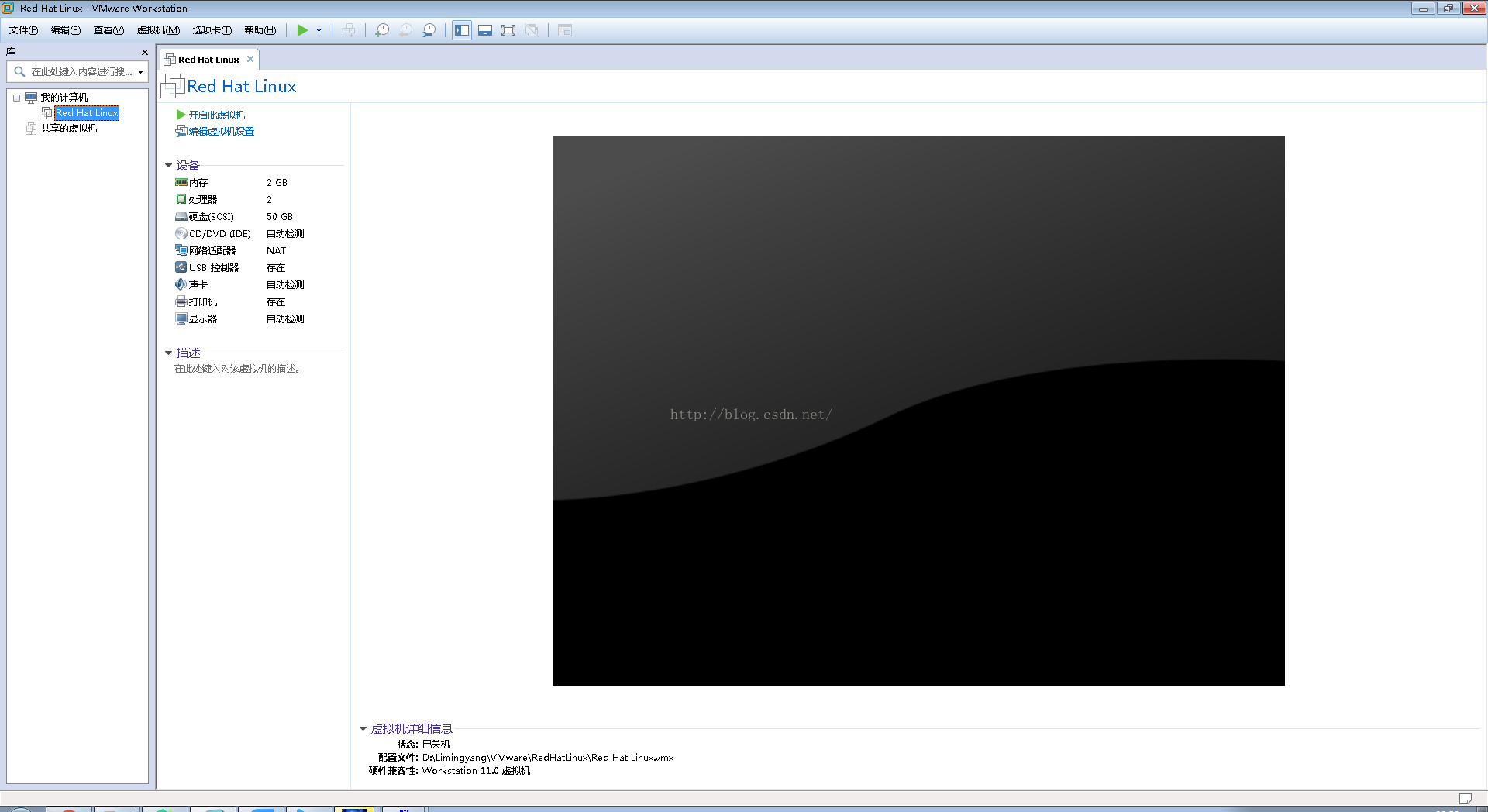
4、對虛擬機器配置所用系統iso檔案 點選“編輯虛擬機器設定” 點選 “CD/DVD(IDE)” 點選 “使用ISO映象檔案” 點選 “瀏覽” 然後選擇系統iso檔案在你電腦上存放的位置 點“確定”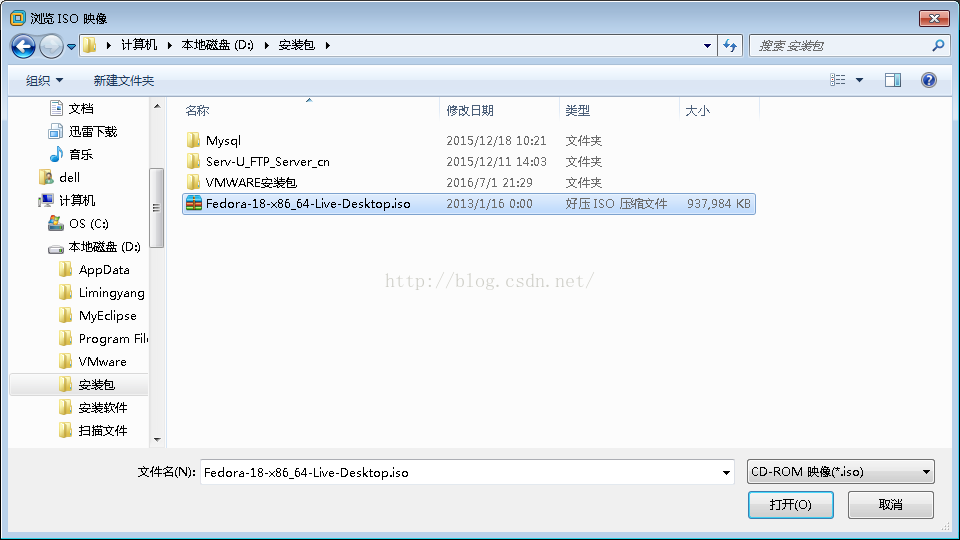
5、點選 “開啟此虛擬機器” 虛擬機器開始自動執行,此時不用管它,讓他自己執行 執行結束進入登入介面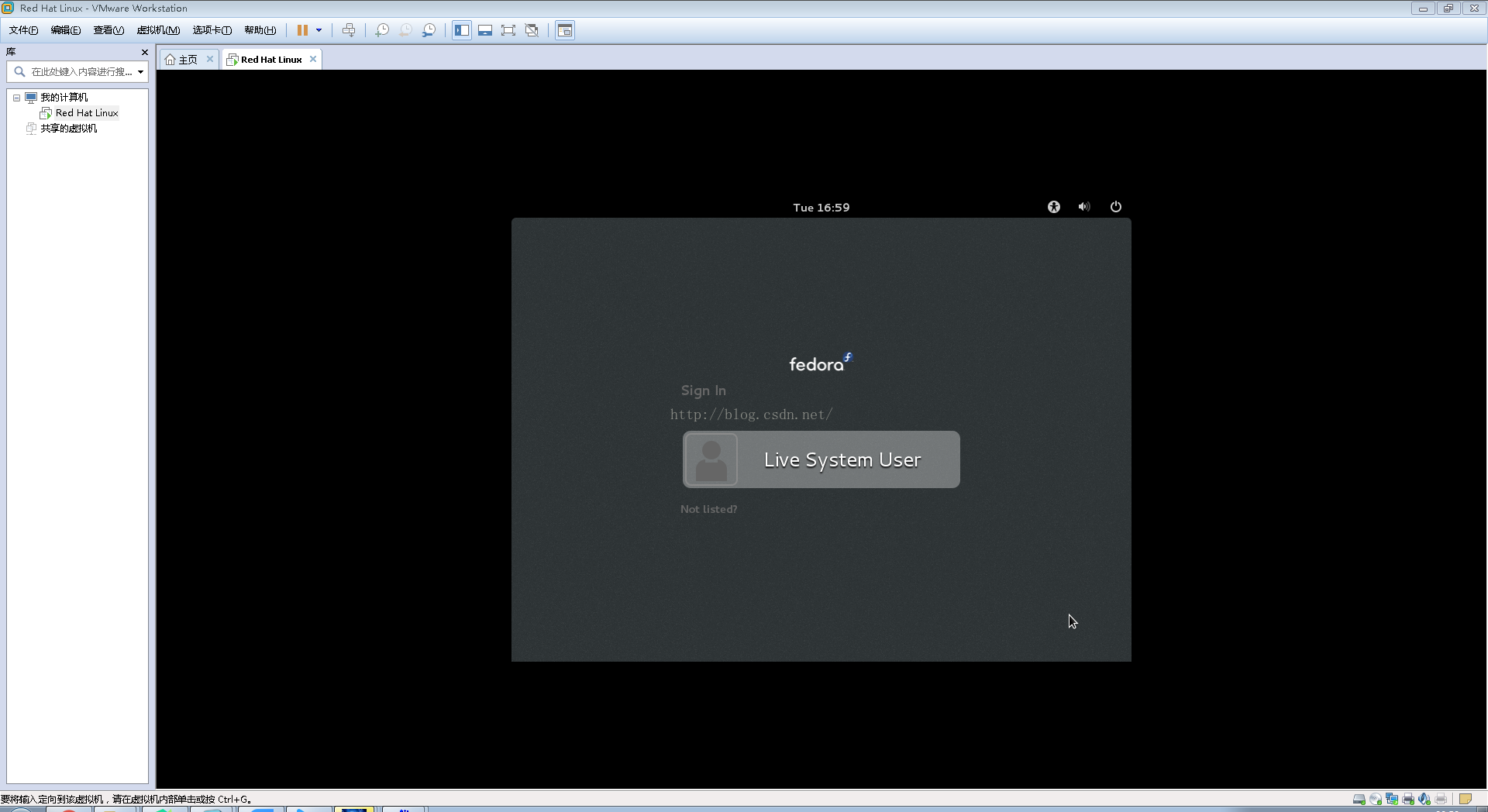
點選 裡面的“Live System User” 6、安裝硬碟(重要)(最好現在就做這部分,不然後邊設定比較麻煩) 點選 “Install to Hard Drive”(注意,一定要點這個,不然日後很麻煩)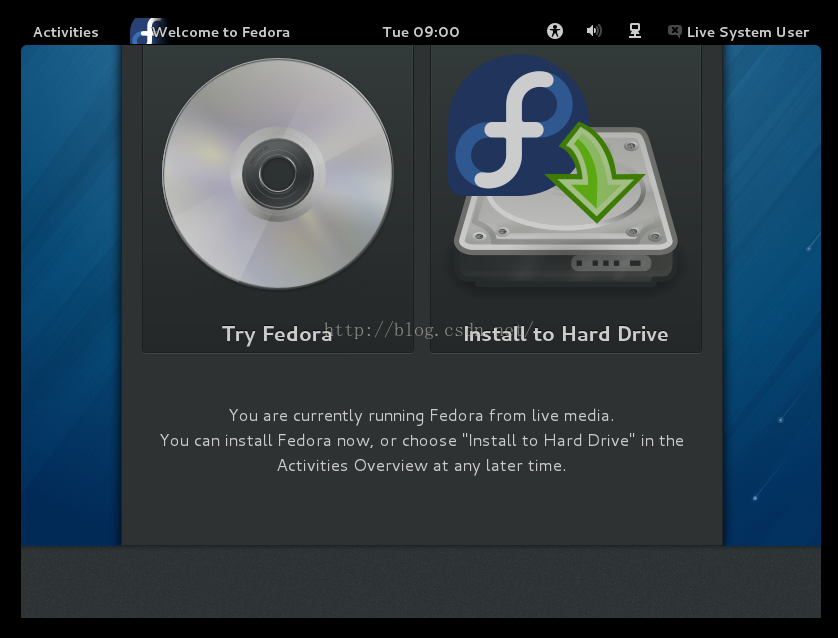
然後進入設定介面,這個介面讓你選擇的語言只是當前安裝硬碟這一段時間採用的語言,和你日後虛擬機器的具體語言不是一個概念 ,不用擔心,所以這裡選擇簡體中文進行安裝 (中文【中國】)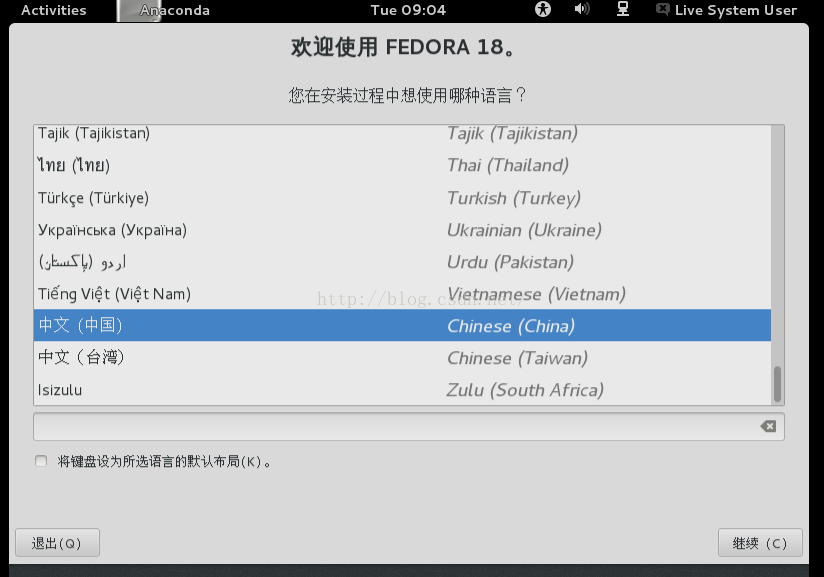
選中後點擊 有下角的“Continue”繼續 然後繼續使用者設定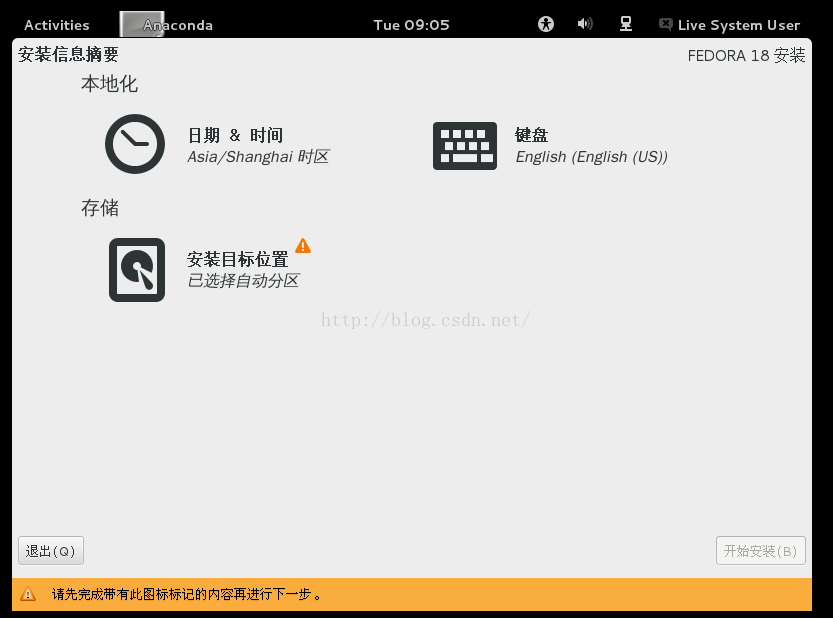
圖中的這三部分都要進行依次設定,首先點選 “日期 時間” 選擇 “Asia Shanghai” 這是北京時間,在其他時區的可以自定義設定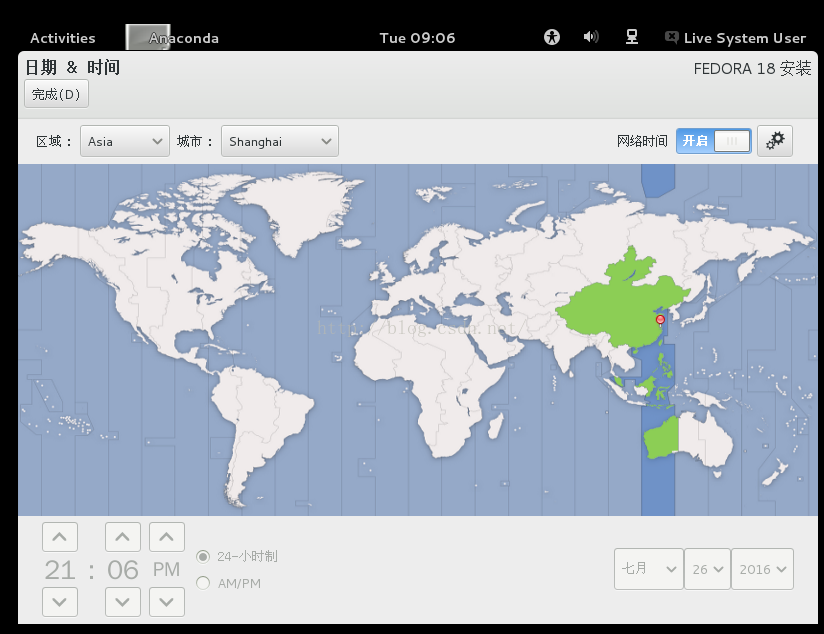
然後點選左上角的“完成” 再點選“鍵盤” 選擇你想要的鍵盤型別,我選了English 和 Chinese,英語和中文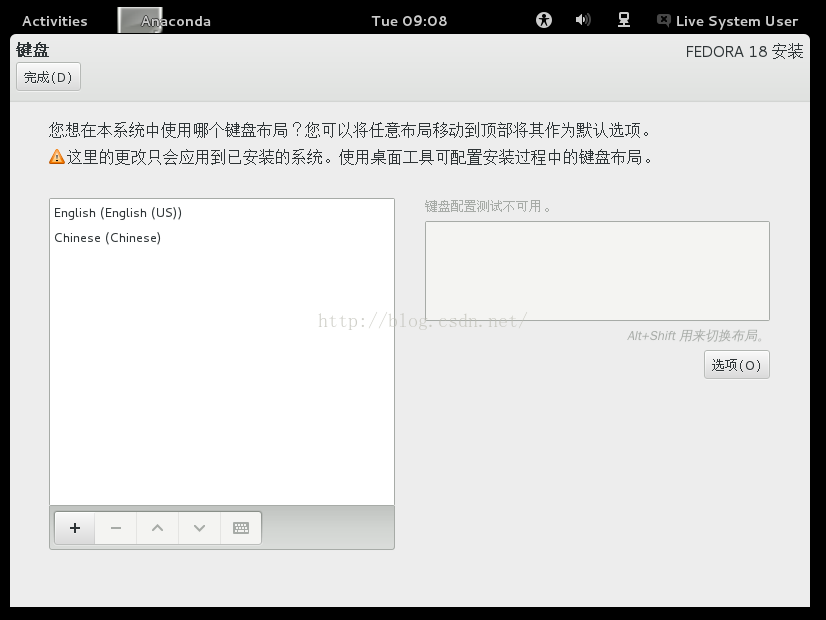
點選左上角的 “完成” 點選 “安裝目標位置” 選中圖中的硬碟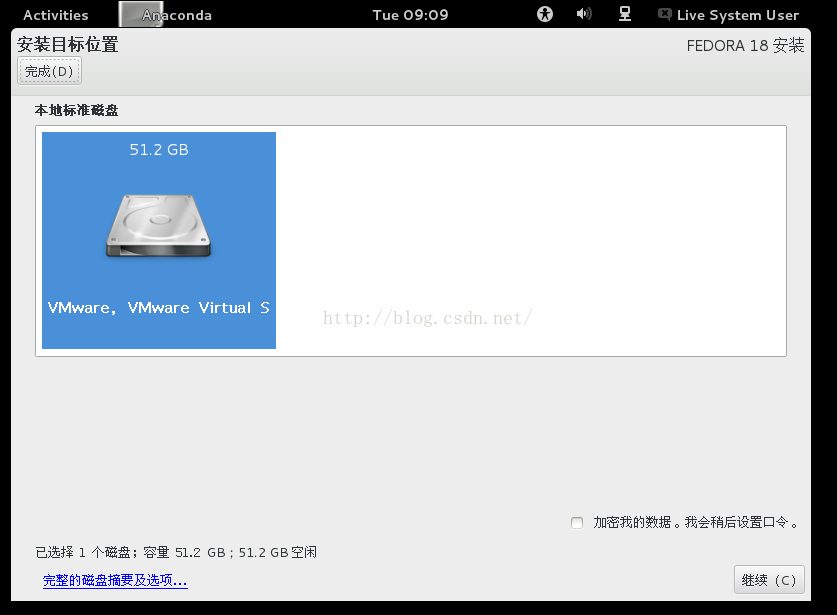
點選右下角的 “繼續” 再點 “繼續” 此時,設定已經完成,效果如下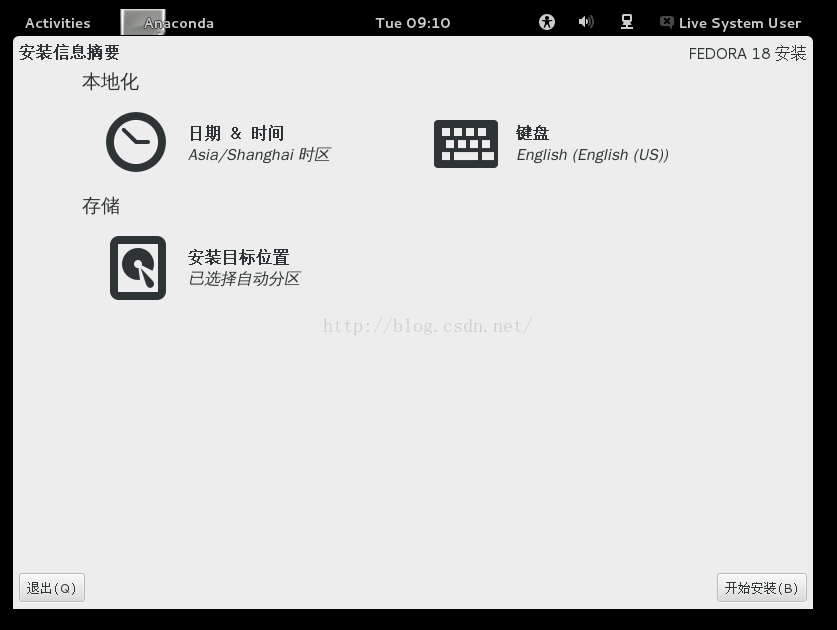
點選右下角的 “開始安裝”,則系統開始安裝硬碟,安裝軟體等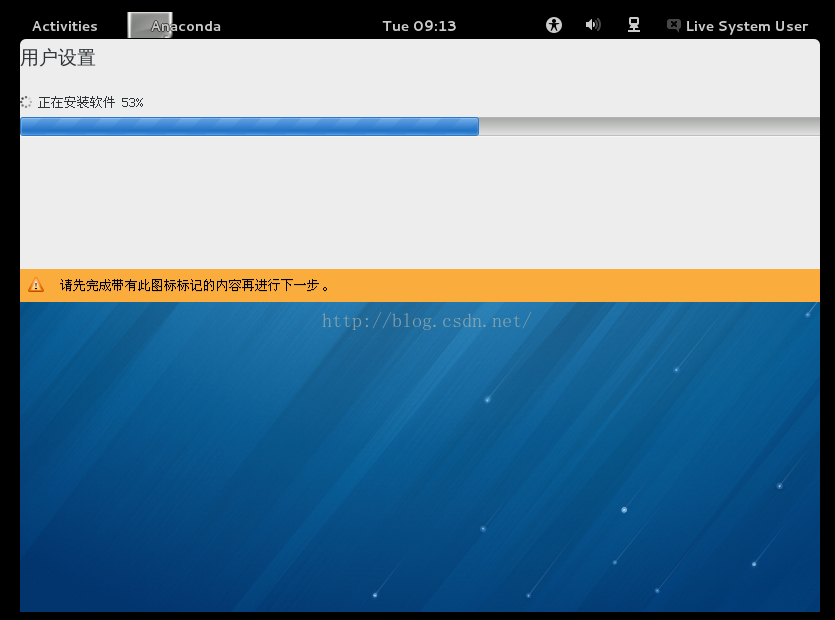
這個過程會比較慢,慢慢等著,玩會手機什麼的唄。 刷會朋友圈的功夫安裝好了,介面如下,左上角出現“完成”標誌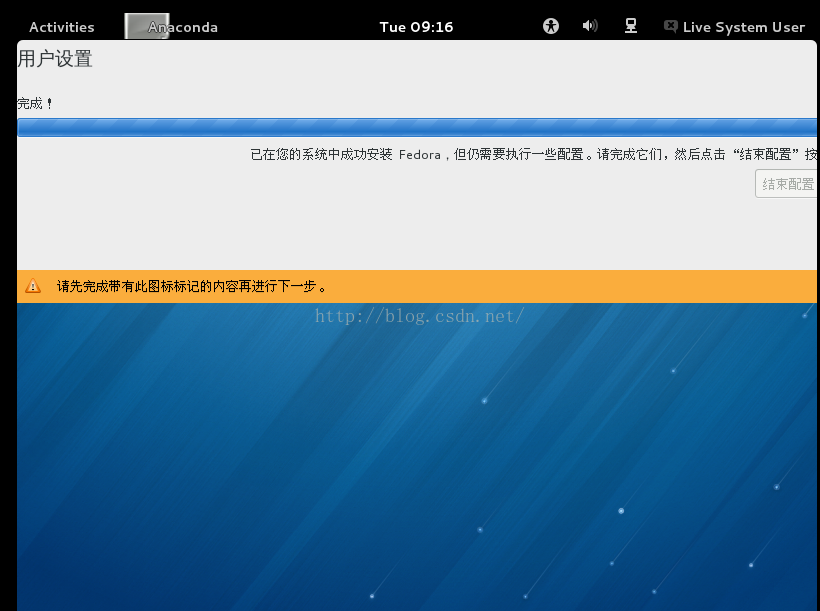
到這裡,虛擬機器的安裝就完全結束了,可以放心的使用了。 7、拓展部分 完成前六步已經可以正常使用虛擬機器了,最後附加一點我自己建立虛擬機器後的一些常用設定,沒興趣的就可以自行進行設定了。 點選 “Activity” 在搜尋框中 搜尋 “user account”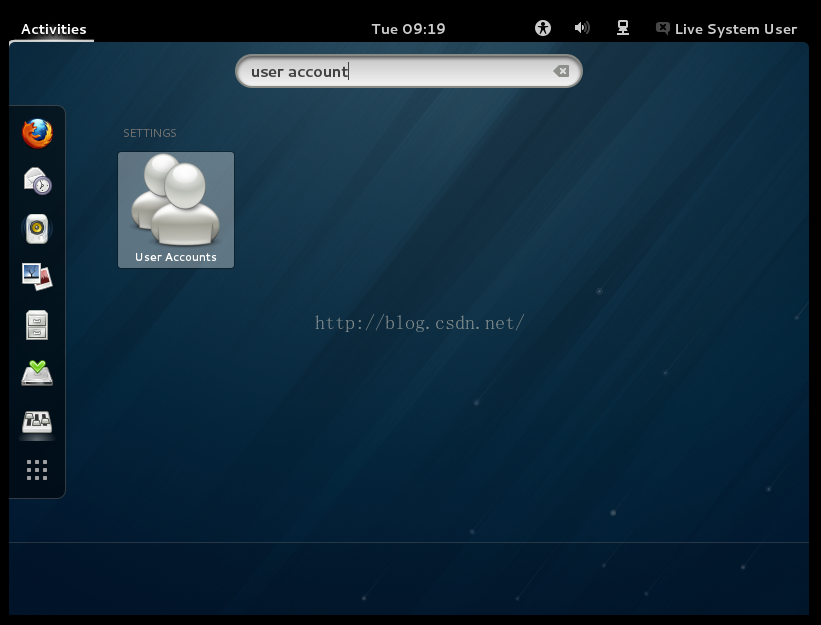
選中之後可以對使用者進行設定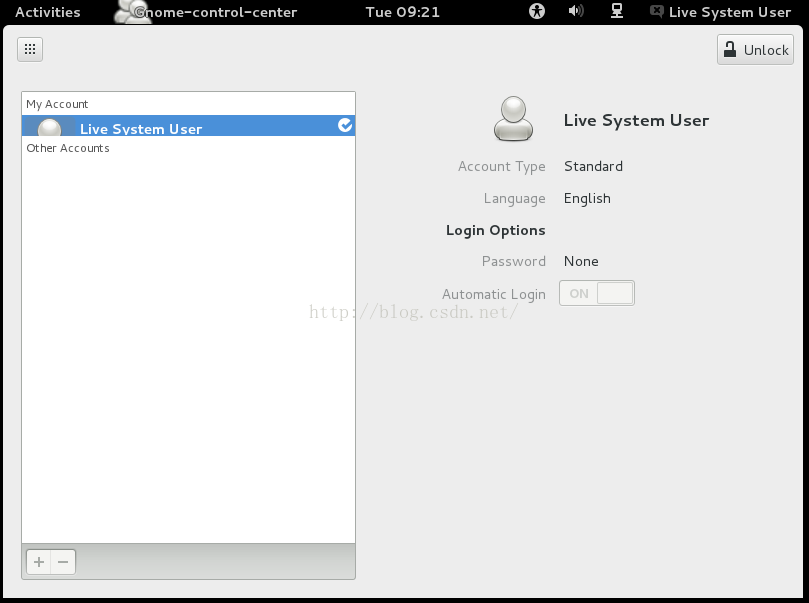
點選右上角的 “Unlock”就可以進行當前賬戶的修改設定了。 此時登入的賬戶使用者名稱是 “Live System User”,你也可以新增其他使用者或者使用root使用者登入。 如果想要切換使用者的話,點選右上角的 當前使用者“Live System User ”然後根據裡面的選項進行關機重啟、切換使用者等操作 在新的登入介面可以直接用root登入,還不需要密碼,直接可以登入,建議在登入進入後最好馬上修改root使用者密碼確保安全。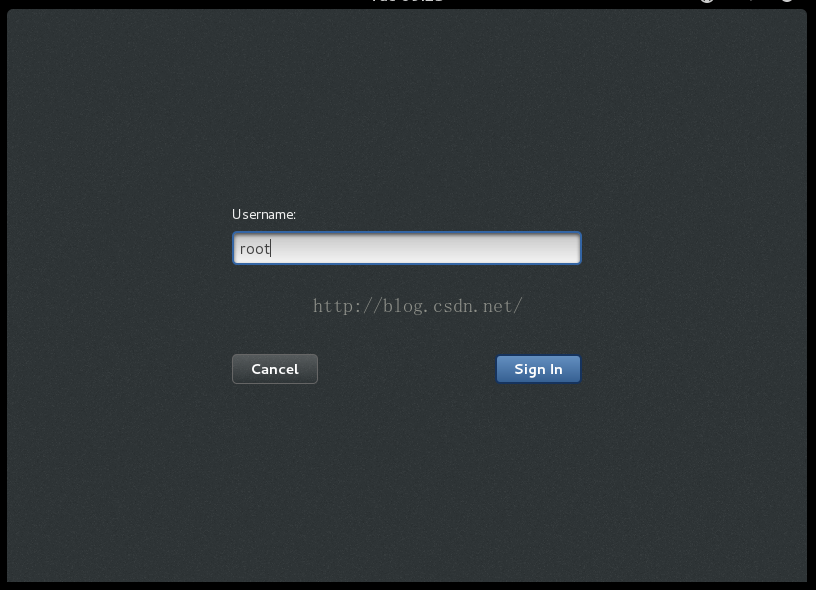
在登入進入後我一般會設定一下當前介面的解析度,因為預設的解析度大小通常不太合適,佔螢幕太小看起來不方便, 就像下圖那樣只佔中間那一塊看起來很彆扭。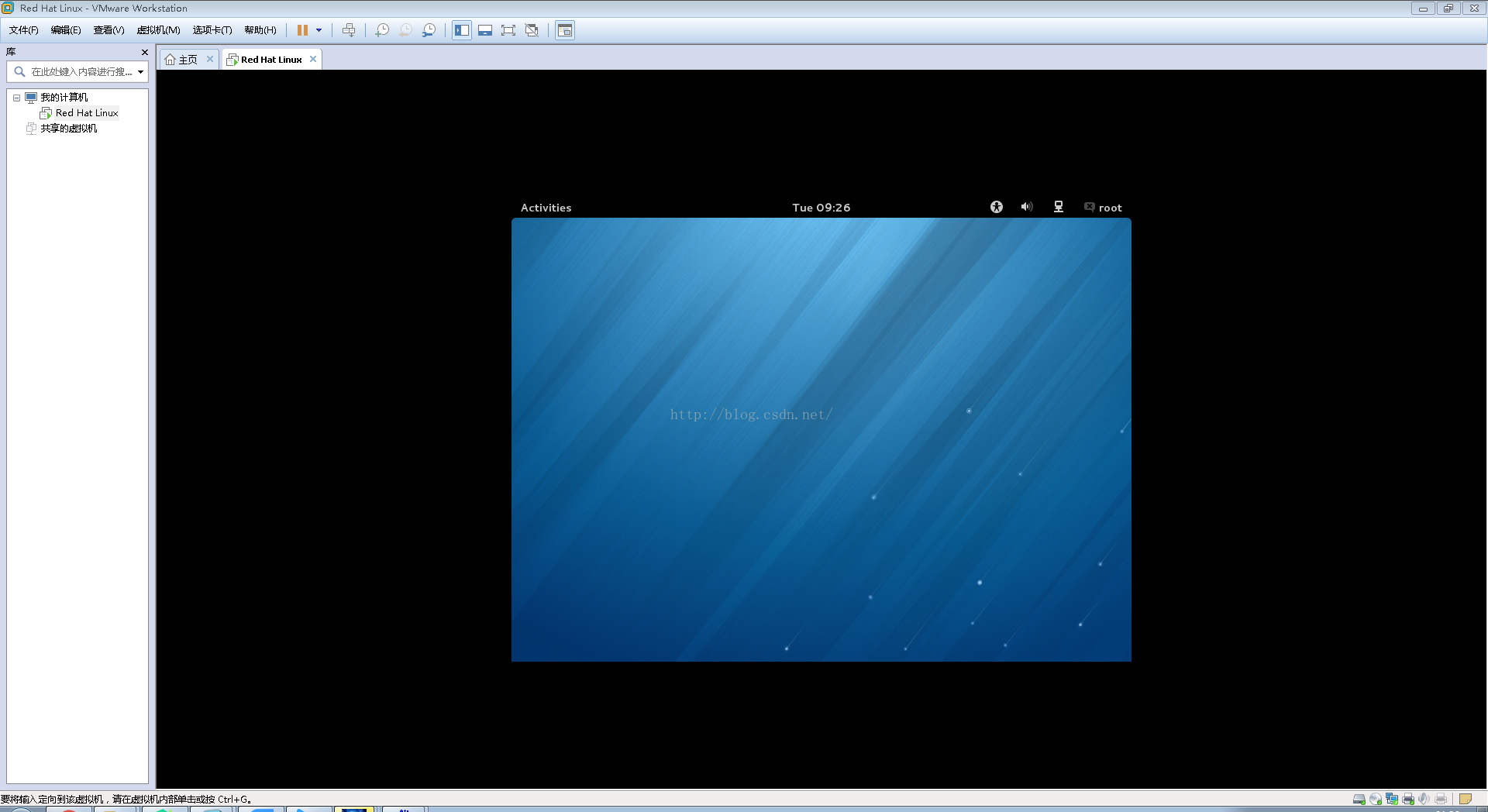
下面進行解析度的設定 點選 “Activity” 搜尋 “display”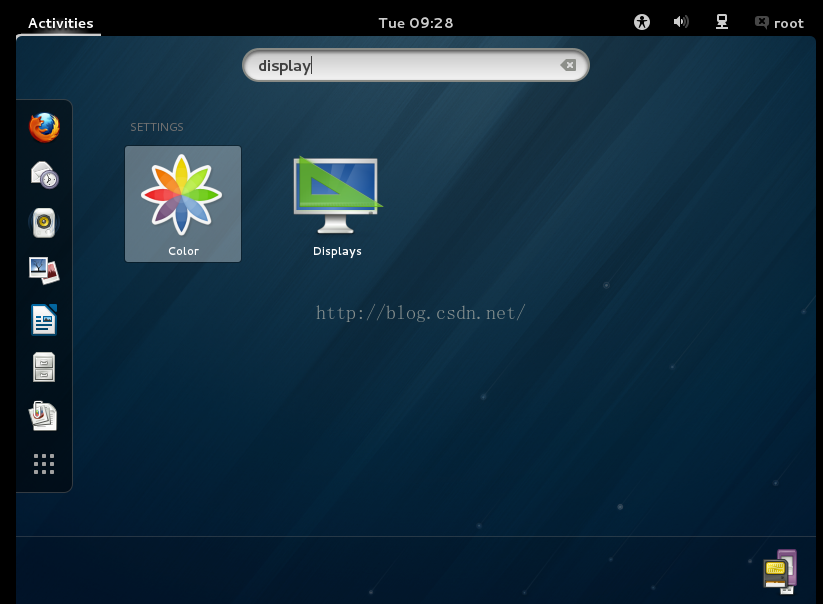
點選右邊 “display”哪個按鈕進行設定 然後就可以任意修改解析度大小比例了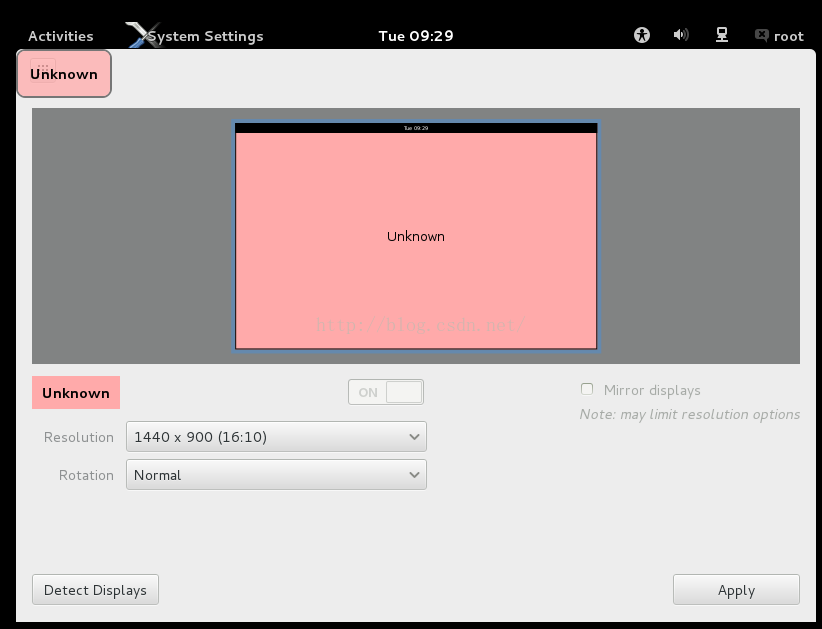
點選右下角 “Apply”完成設定 這樣看起來螢幕比例就好多了 然後通常我還會設定一些快捷鍵,比如設定“Ctrl+Alt+T”開啟終端等 下面開始快捷鍵的設定 點選主介面的Activity進行搜尋 ,搜尋“setting” 選中 “System Setting”按鈕,點進去,然後選擇 “Keyboard” 點選“Keyboard”後如下圖所示,點選 “Shortcuts”-“+” 點選加號後輸入“gnome-terminal”“gnome-terminal”。點選"Apply" 鍵入 “Ctrl+Alt+T” 到這裡終端的快捷鍵就設定好了,想進行其他快捷鍵設定也可自行設定 結束: 到這裡虛擬機器的安裝和安裝後的常用設定就結束了,使用者就可以自行進行虛擬機器的操作了,一般來說都會新建一個使用者進行大多數操作不會直接在root使用者下使用,畢竟root使用者許可權太高可能會誤刪出錯什麼等等。
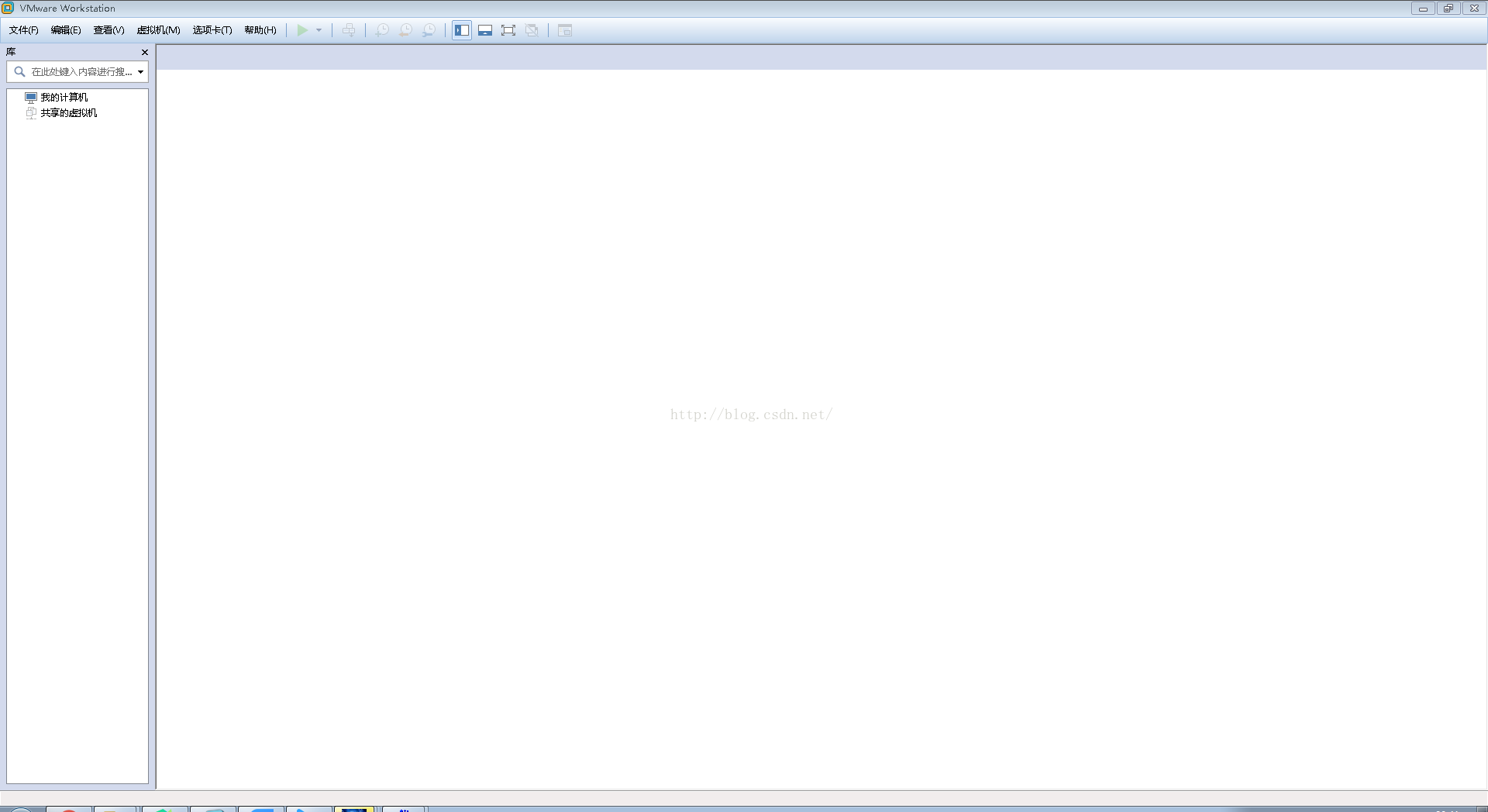
2、點選 檔案-新建虛擬機器 出現下列介面,選擇-自定義(高階)
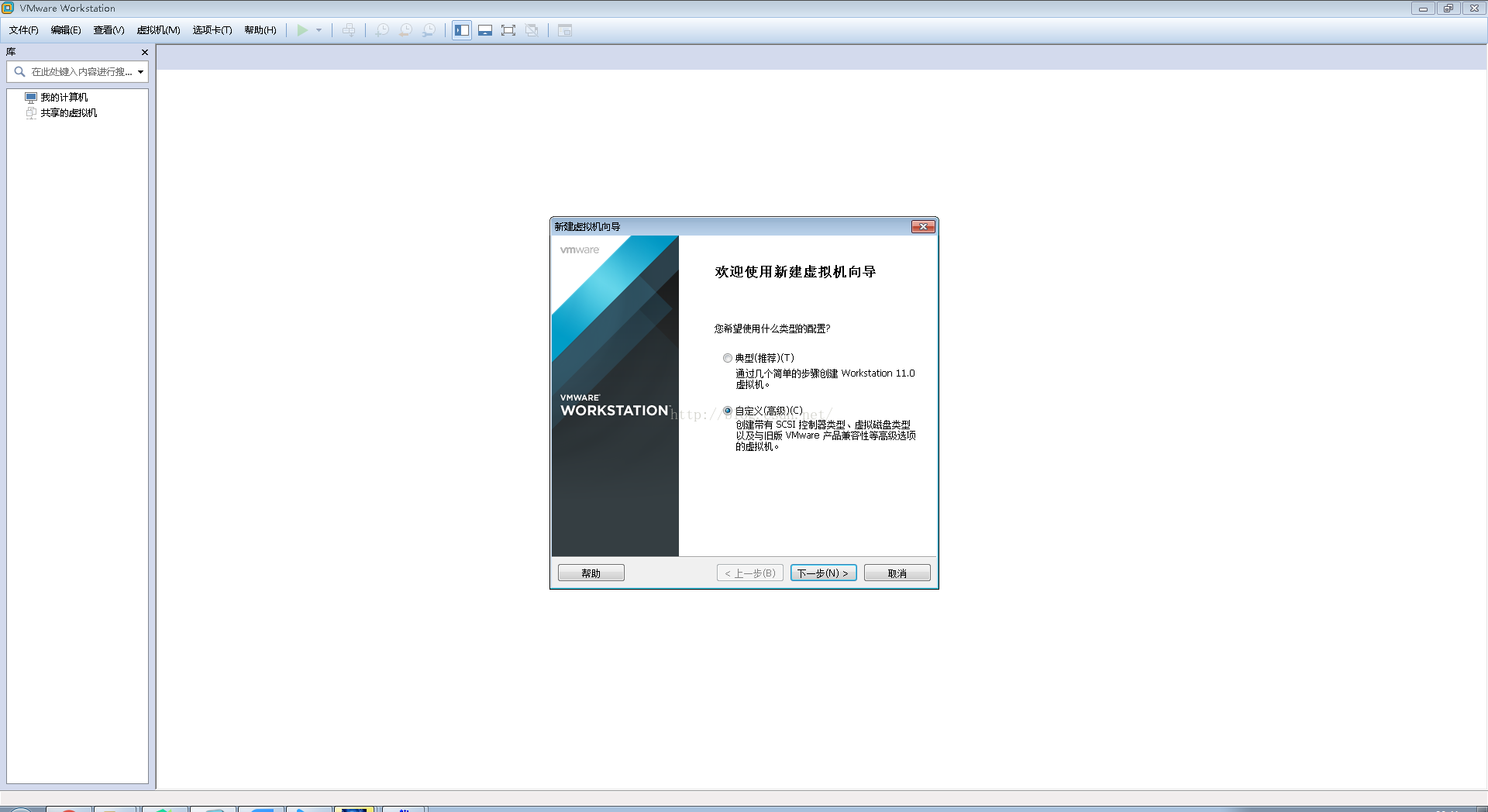 3、繼續
3、繼續
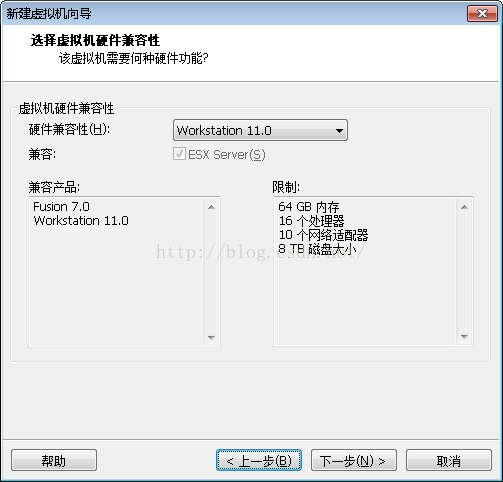
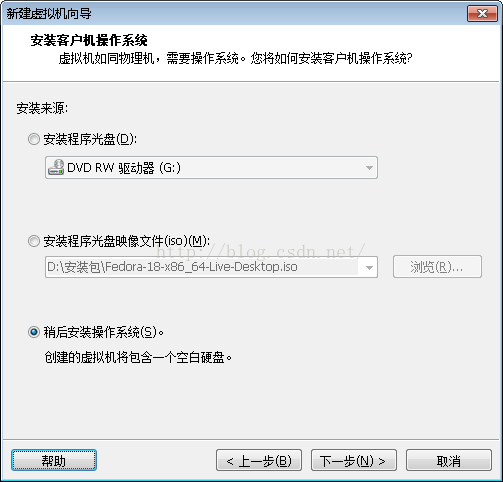
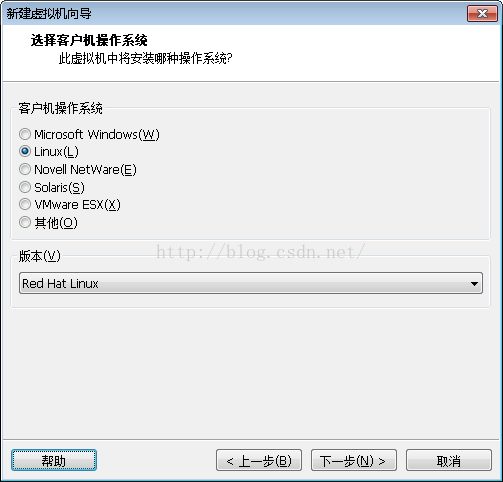
虛擬機器名稱自定義,下面的位置是新建的虛擬機器在電腦中存放的位置
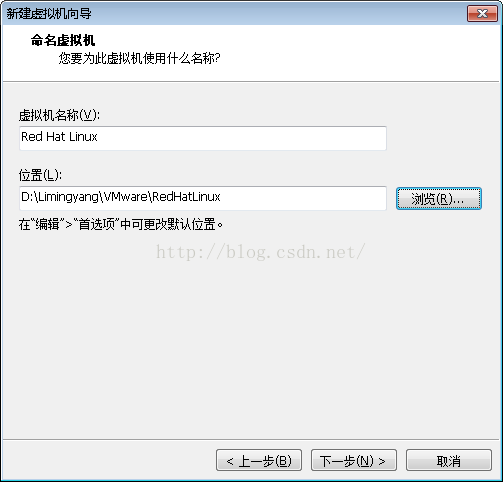
處理器數量按照自己要求任選,預設都選1個
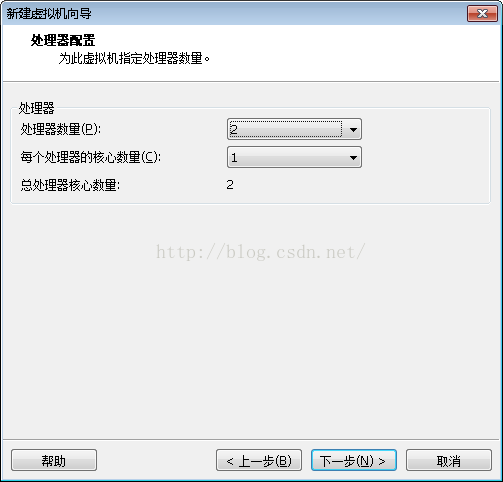
記憶體按自己要求選擇,主機配置不高的話記憶體就選小點,配置不錯的話可以記憶體選大點,這樣執行虛擬機器的時候能夠更快一點 我的主機記憶體是16G,所以我選擇了虛擬機器記憶體2G
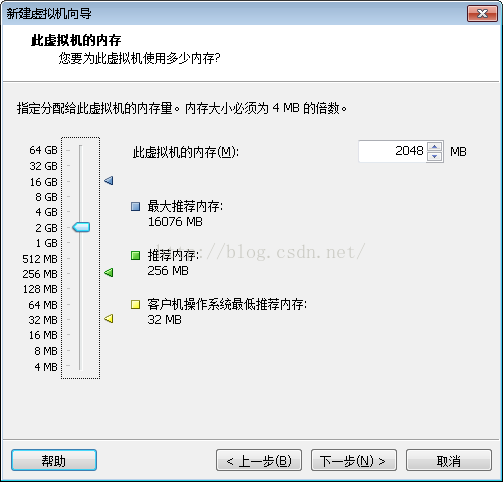
預設是NAT模式,這種模式主機有網虛擬機器就有網
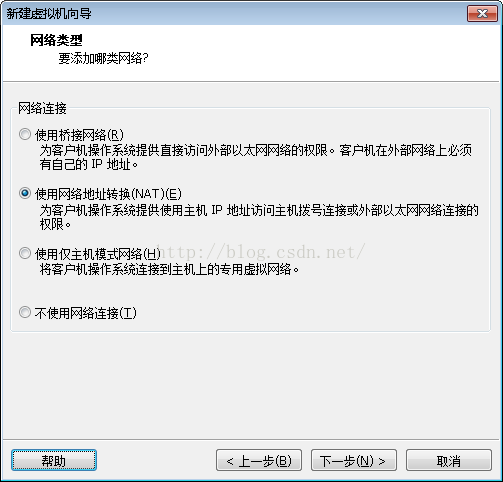
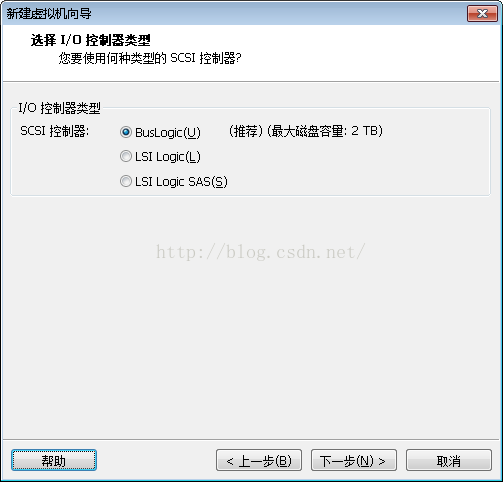
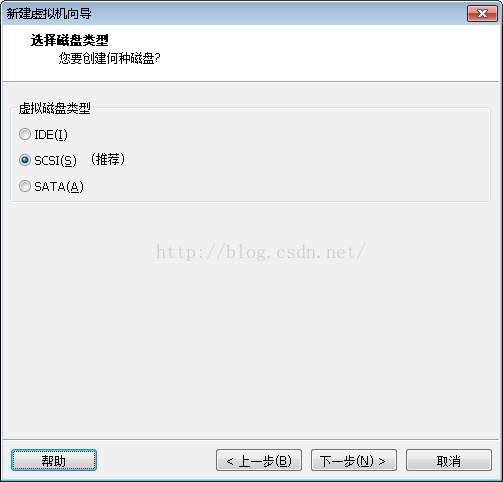
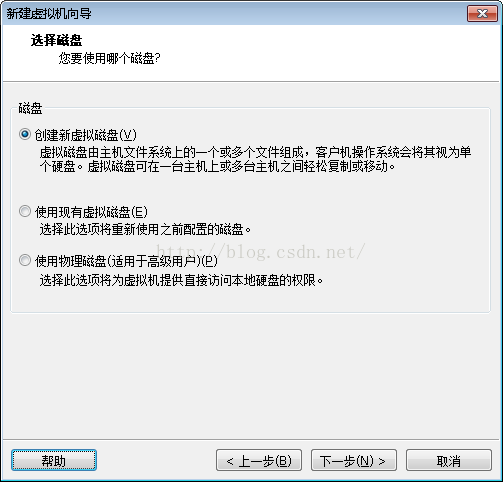
這裡要選擇硬碟大小了,並不是說選擇後主機硬碟立馬就小了那麼多,而是虛擬機器佔用多少消耗多少,所以我選擇了50G,比較大。 因為有之前的教訓,選了10G,安裝了幾個軟體就沒硬碟空間了,還要擴充套件硬碟什麼的一大堆,索性選大點
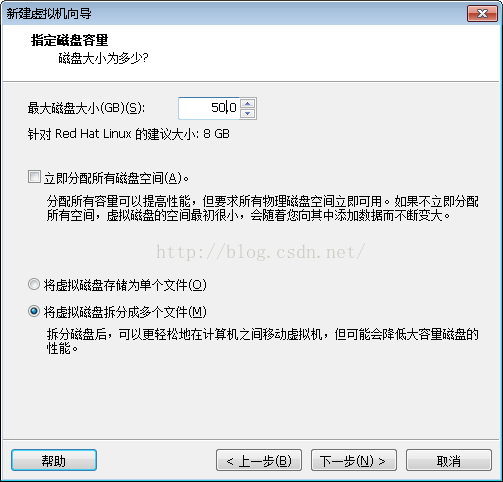
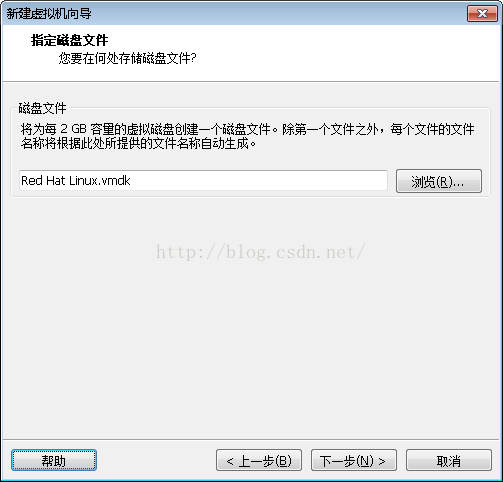
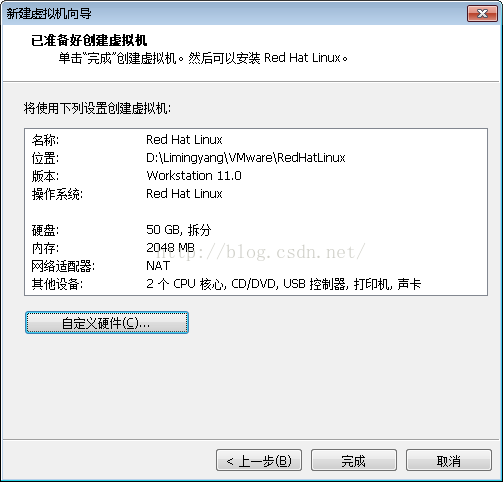
此時也可以點選自定義硬體進行設定 因為我需要用到顯示卡3D加速,所以選擇了加速圖形,不需要的可以不用選 而且這些設定在日後也可以重新選擇,所以也不用著急
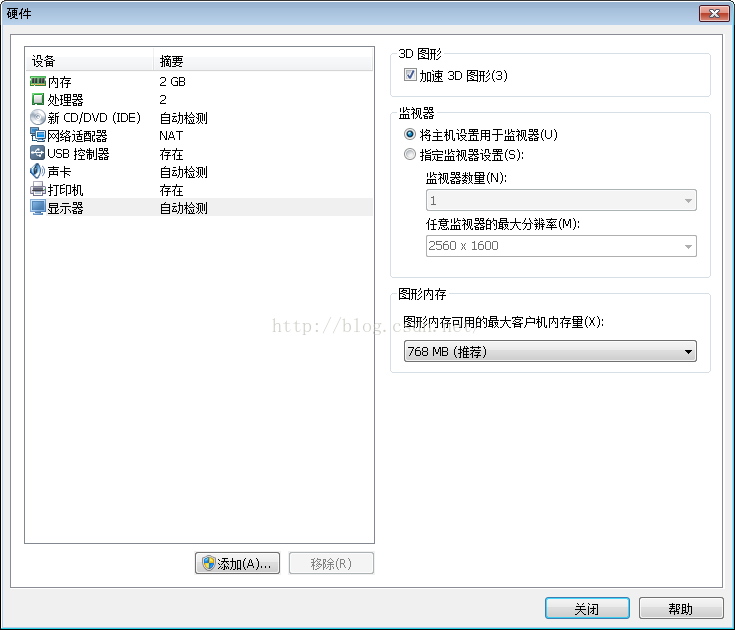
然後點“確定”就好了 此時,新建的虛擬機器如下圖所示
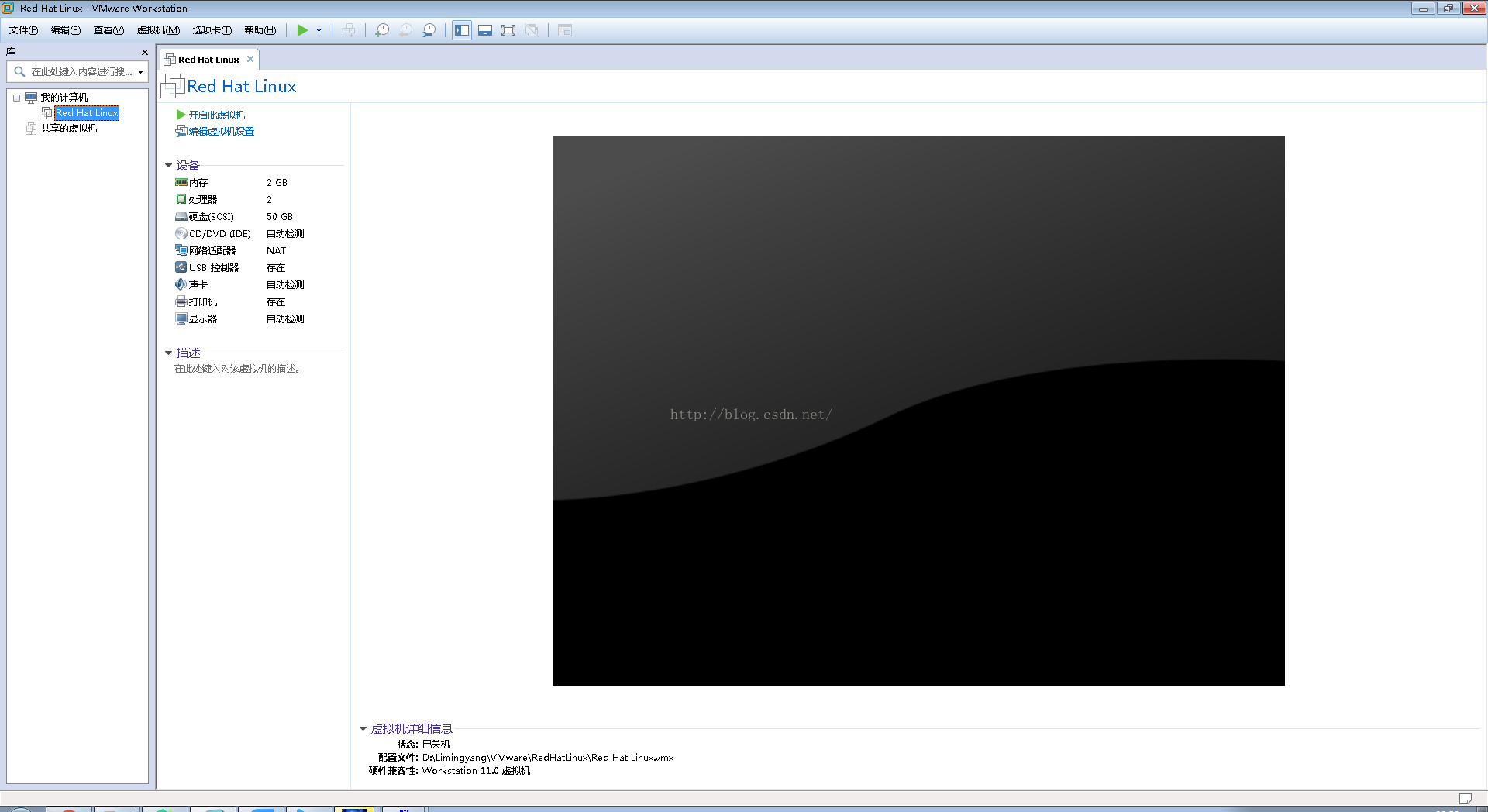
4、對虛擬機器配置所用系統iso檔案 點選“編輯虛擬機器設定” 點選 “CD/DVD(IDE)” 點選 “使用ISO映象檔案” 點選 “瀏覽” 然後選擇系統iso檔案在你電腦上存放的位置 點“確定”
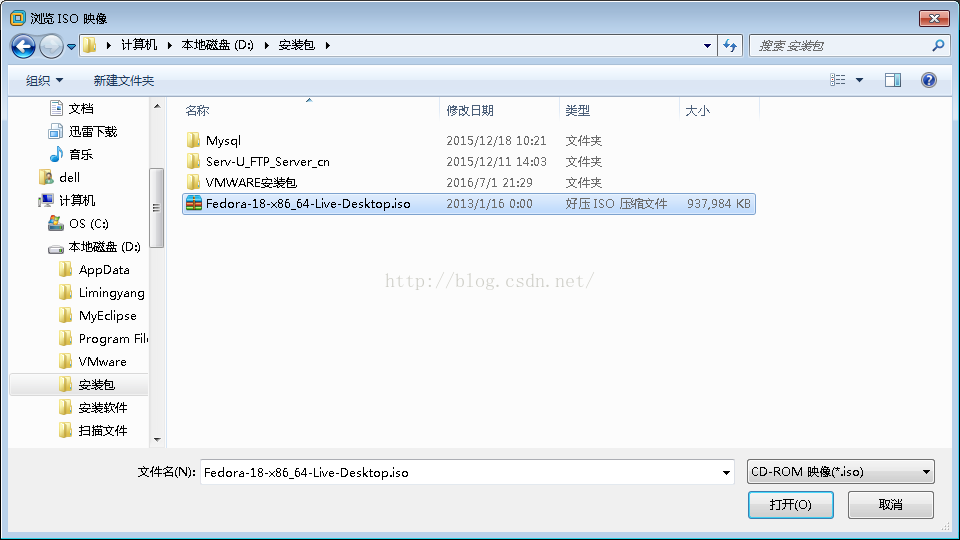
5、點選 “開啟此虛擬機器” 虛擬機器開始自動執行,此時不用管它,讓他自己執行 執行結束進入登入介面
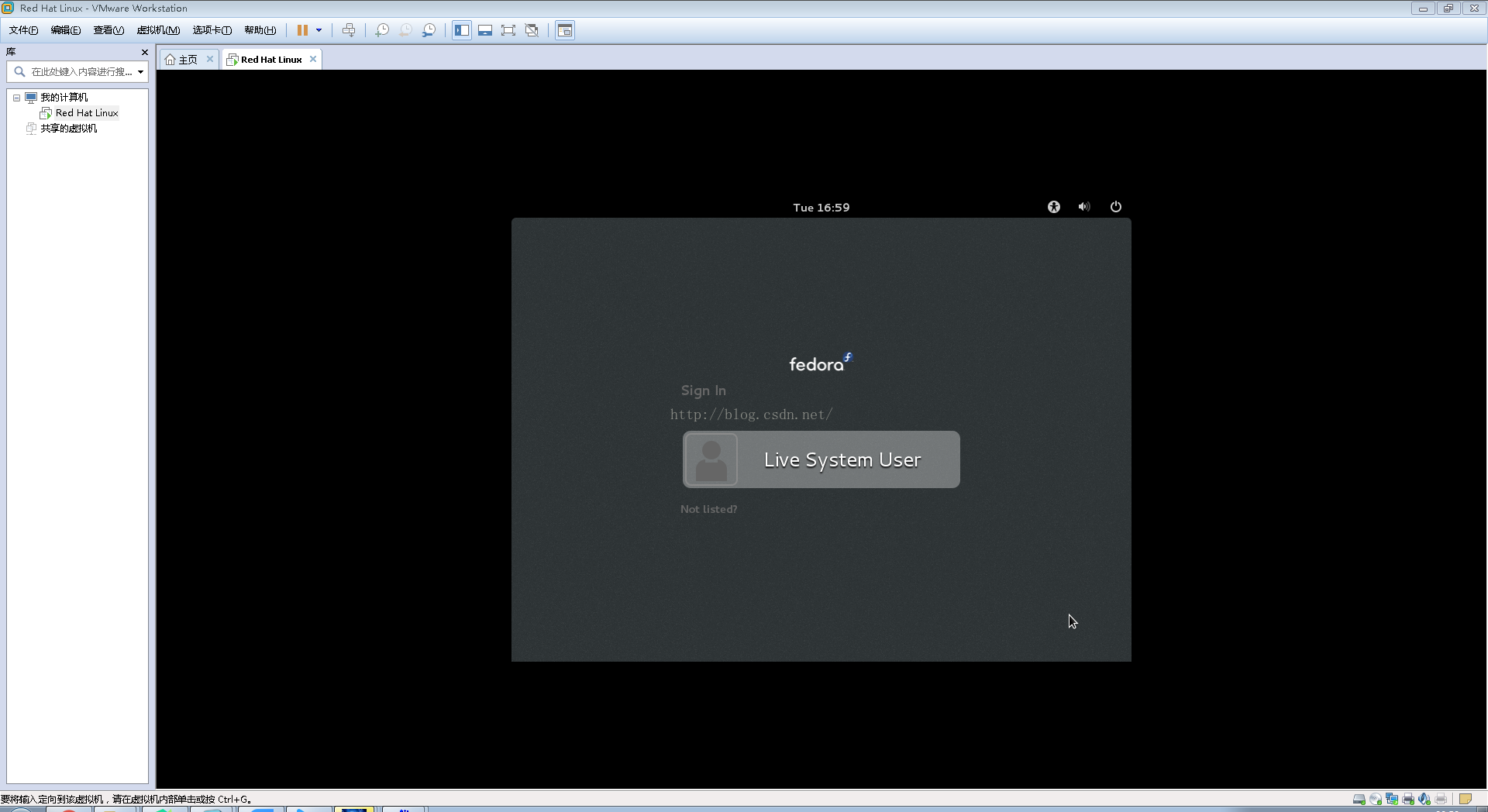
點選 裡面的“Live System User” 6、安裝硬碟(重要)(最好現在就做這部分,不然後邊設定比較麻煩) 點選 “Install to Hard Drive”(注意,一定要點這個,不然日後很麻煩)
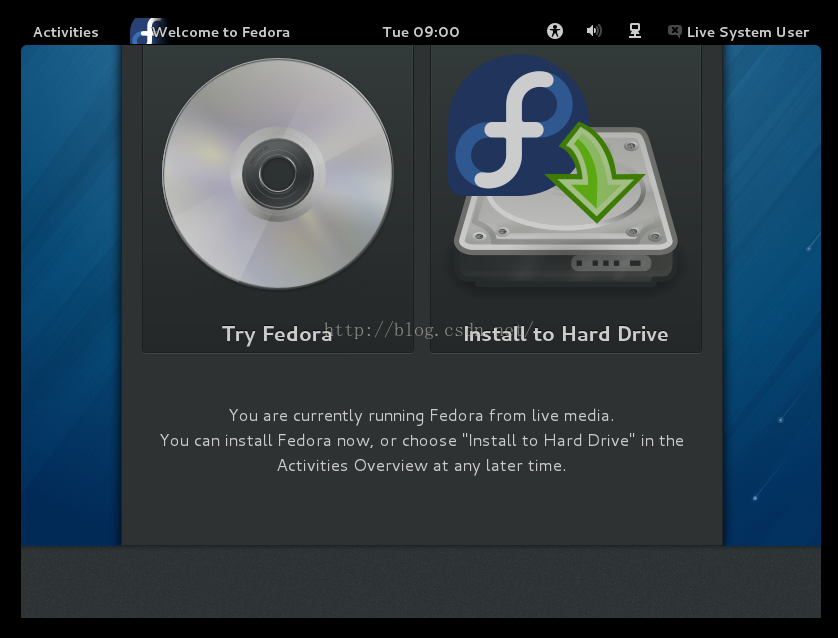
然後進入設定介面,這個介面讓你選擇的語言只是當前安裝硬碟這一段時間採用的語言,和你日後虛擬機器的具體語言不是一個概念 ,不用擔心,所以這裡選擇簡體中文進行安裝 (中文【中國】)
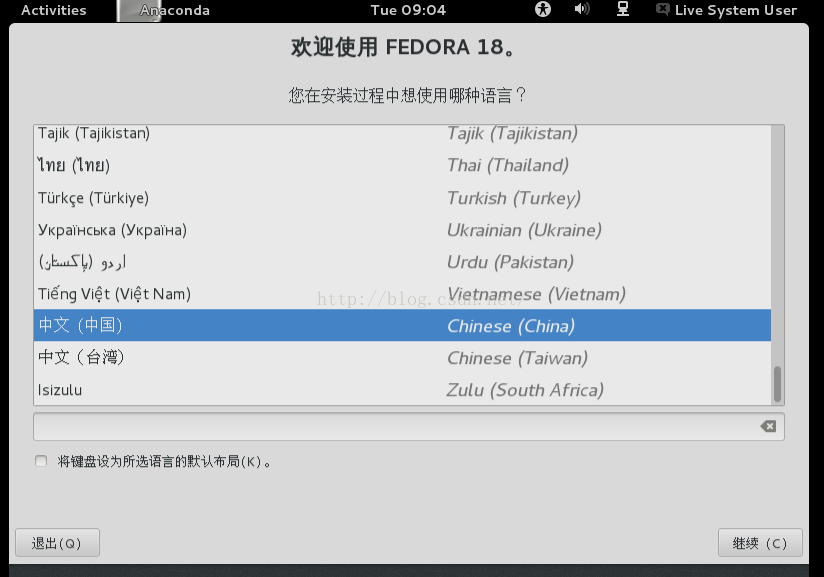
選中後點擊 有下角的“Continue”繼續 然後繼續使用者設定
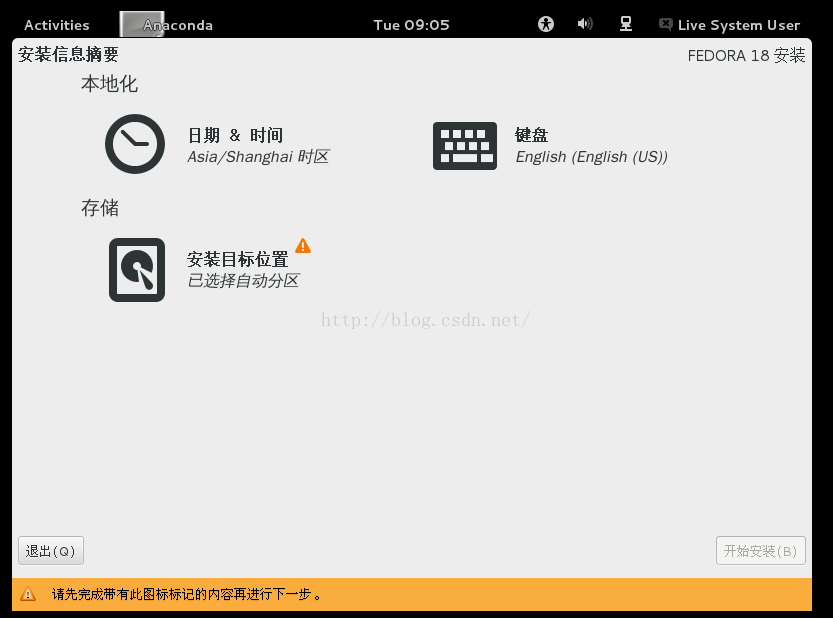
圖中的這三部分都要進行依次設定,首先點選 “日期 時間” 選擇 “Asia Shanghai” 這是北京時間,在其他時區的可以自定義設定
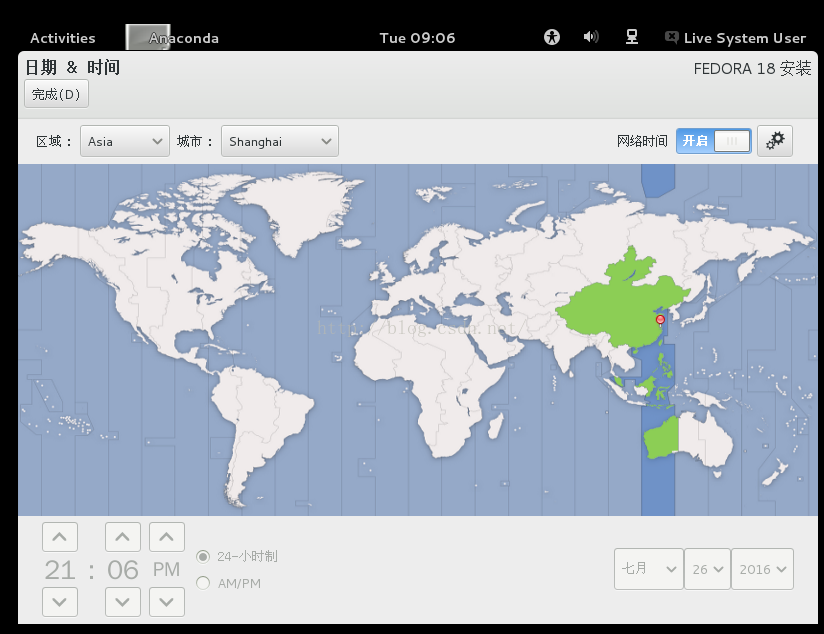
然後點選左上角的“完成” 再點選“鍵盤” 選擇你想要的鍵盤型別,我選了English 和 Chinese,英語和中文
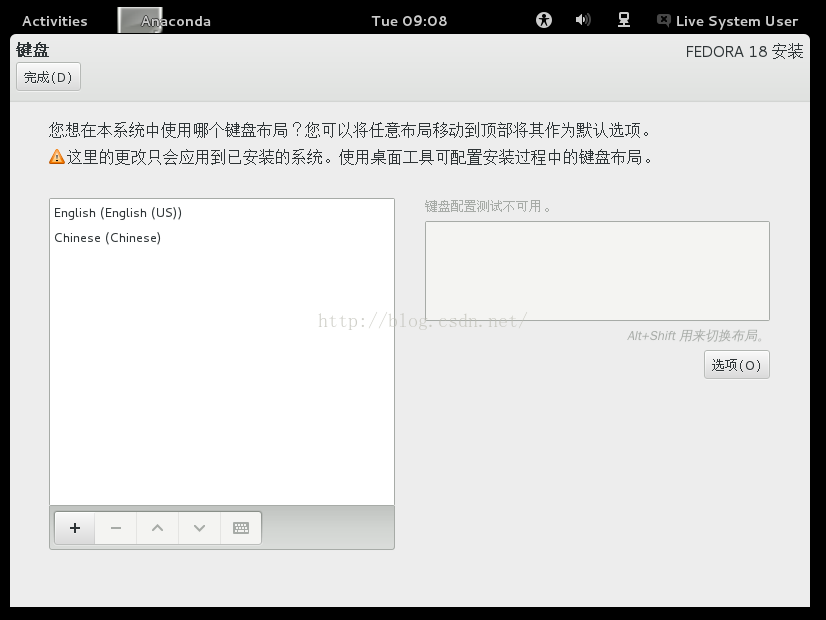
點選左上角的 “完成” 點選 “安裝目標位置” 選中圖中的硬碟
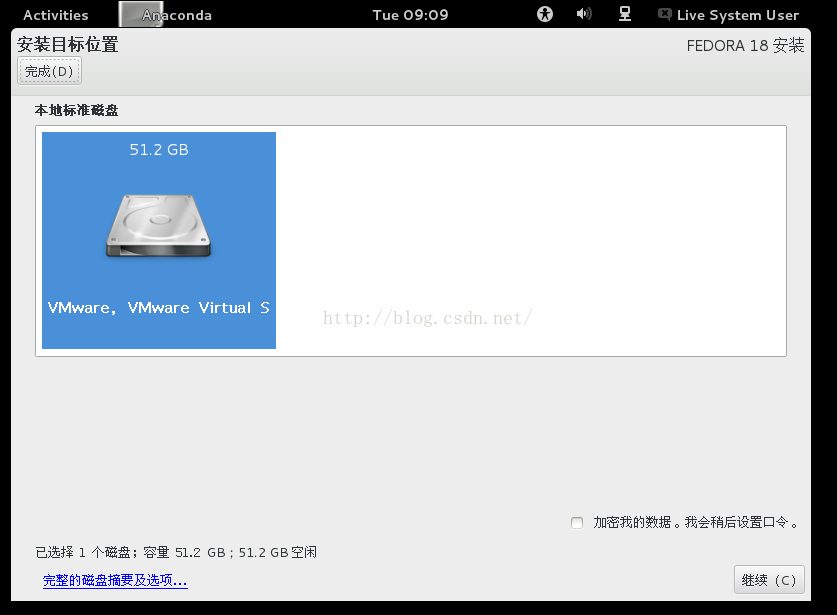
點選右下角的 “繼續” 再點 “繼續” 此時,設定已經完成,效果如下
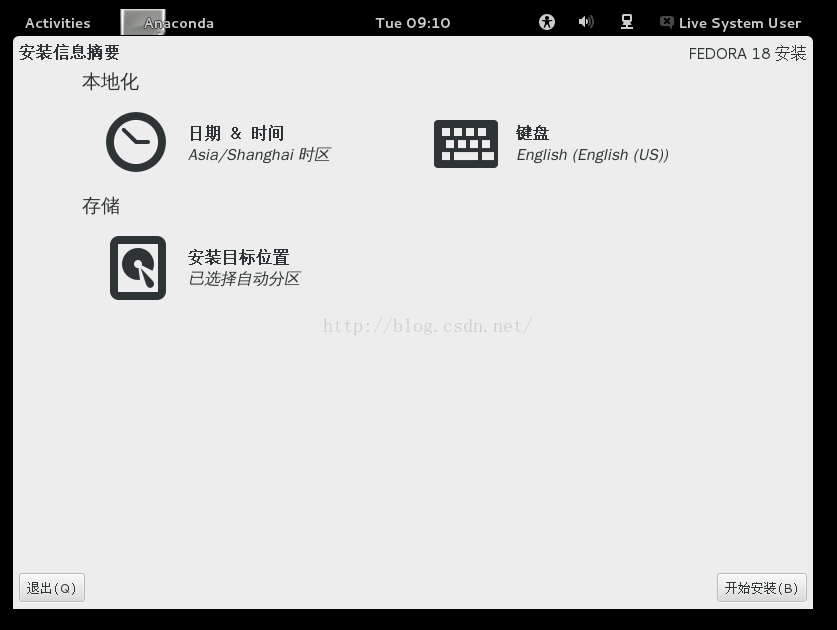
點選右下角的 “開始安裝”,則系統開始安裝硬碟,安裝軟體等
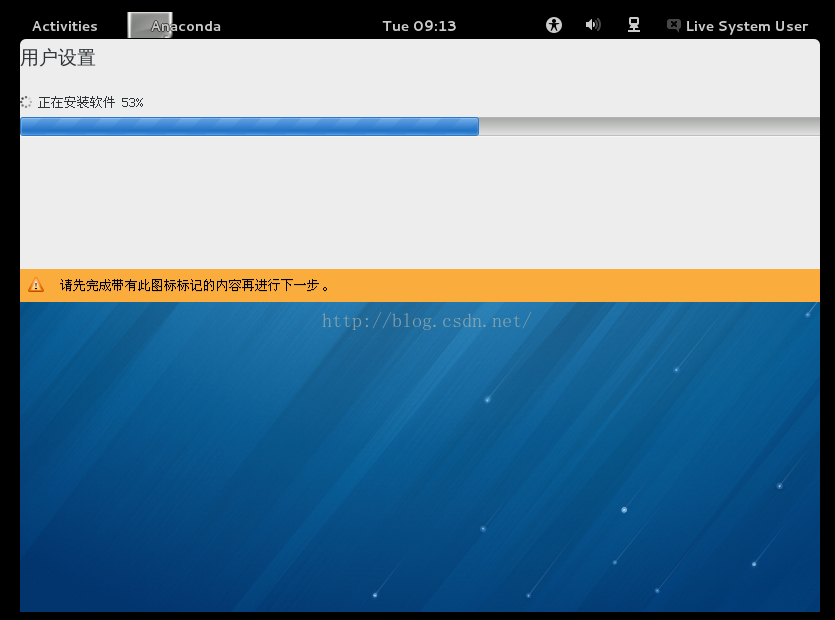
這個過程會比較慢,慢慢等著,玩會手機什麼的唄。 刷會朋友圈的功夫安裝好了,介面如下,左上角出現“完成”標誌
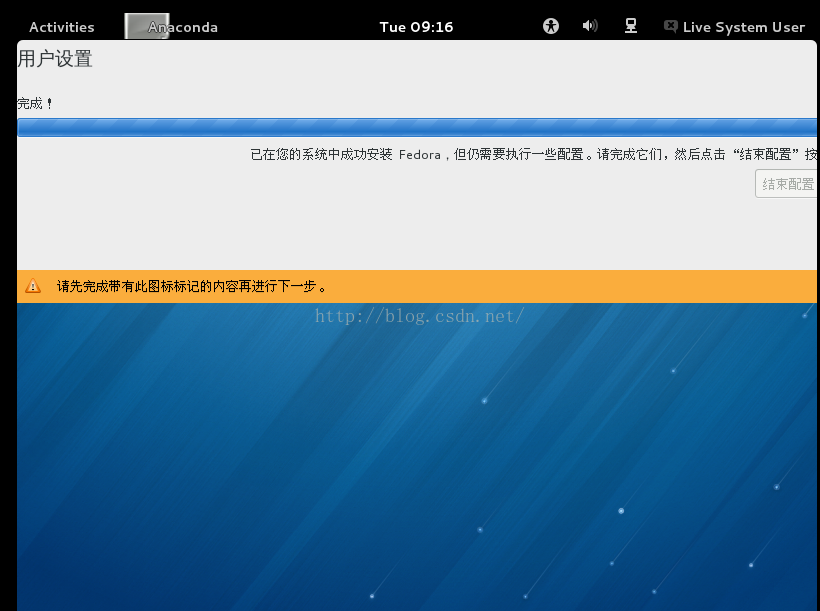
到這裡,虛擬機器的安裝就完全結束了,可以放心的使用了。 7、拓展部分 完成前六步已經可以正常使用虛擬機器了,最後附加一點我自己建立虛擬機器後的一些常用設定,沒興趣的就可以自行進行設定了。 點選 “Activity” 在搜尋框中 搜尋 “user account”
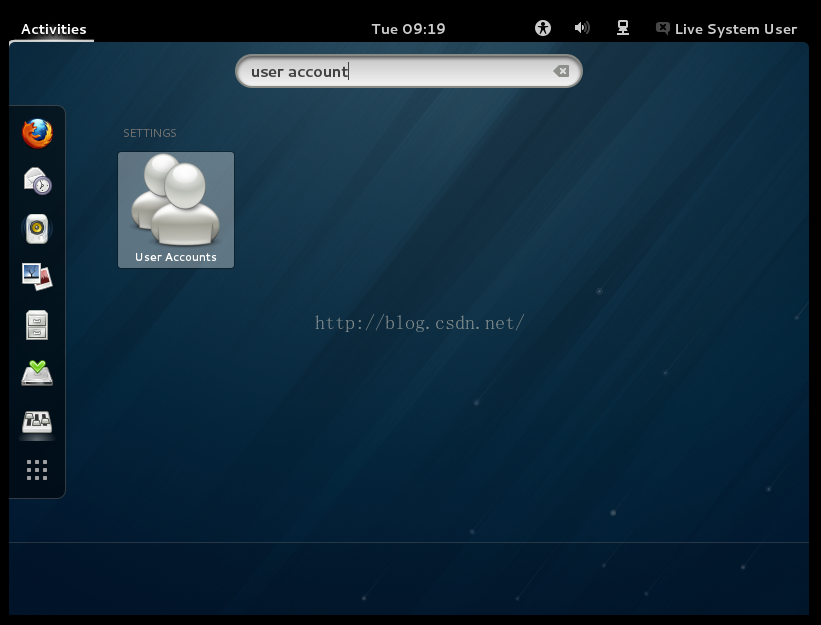
選中之後可以對使用者進行設定
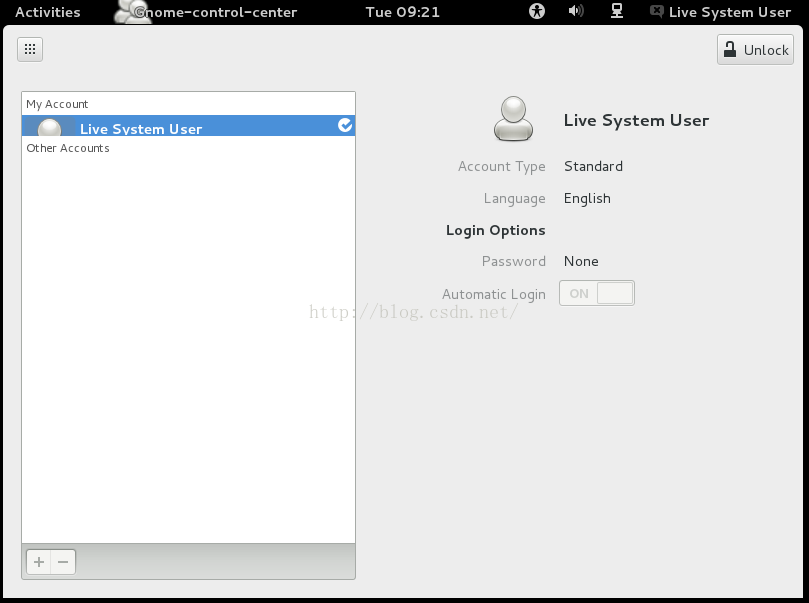
點選右上角的 “Unlock”就可以進行當前賬戶的修改設定了。 此時登入的賬戶使用者名稱是 “Live System User”,你也可以新增其他使用者或者使用root使用者登入。 如果想要切換使用者的話,點選右上角的 當前使用者“Live System User ”然後根據裡面的選項進行關機重啟、切換使用者等操作 在新的登入介面可以直接用root登入,還不需要密碼,直接可以登入,建議在登入進入後最好馬上修改root使用者密碼確保安全。
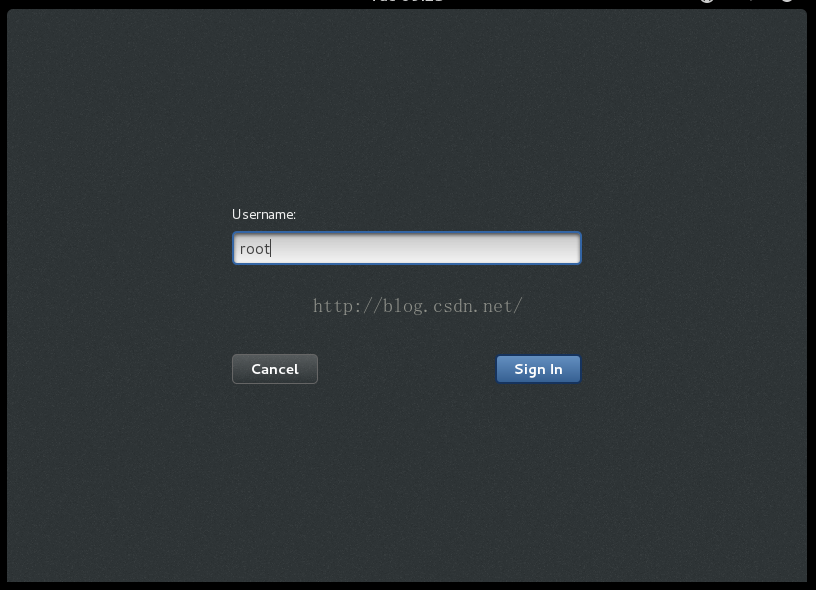
在登入進入後我一般會設定一下當前介面的解析度,因為預設的解析度大小通常不太合適,佔螢幕太小看起來不方便, 就像下圖那樣只佔中間那一塊看起來很彆扭。
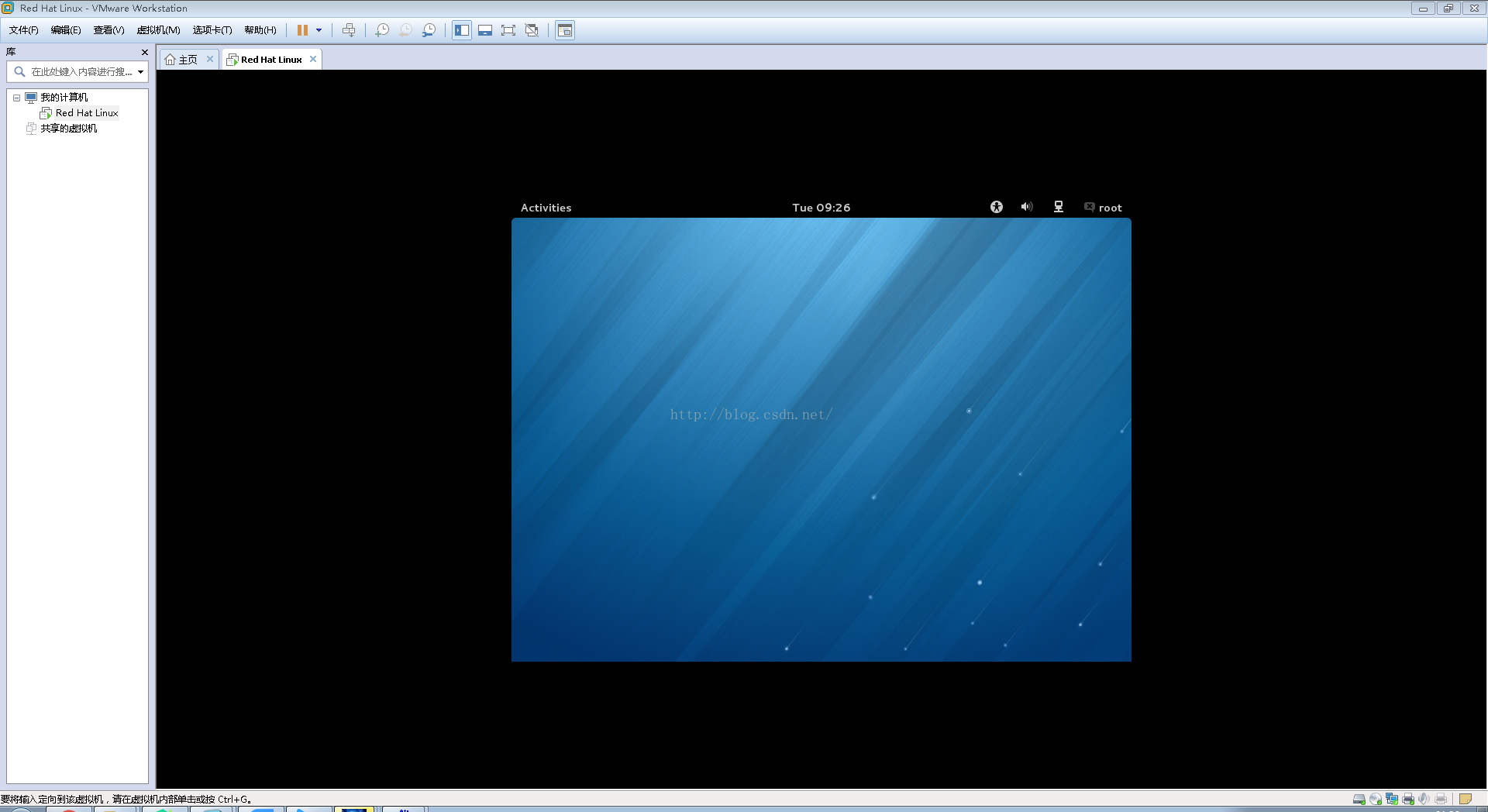
下面進行解析度的設定 點選 “Activity” 搜尋 “display”
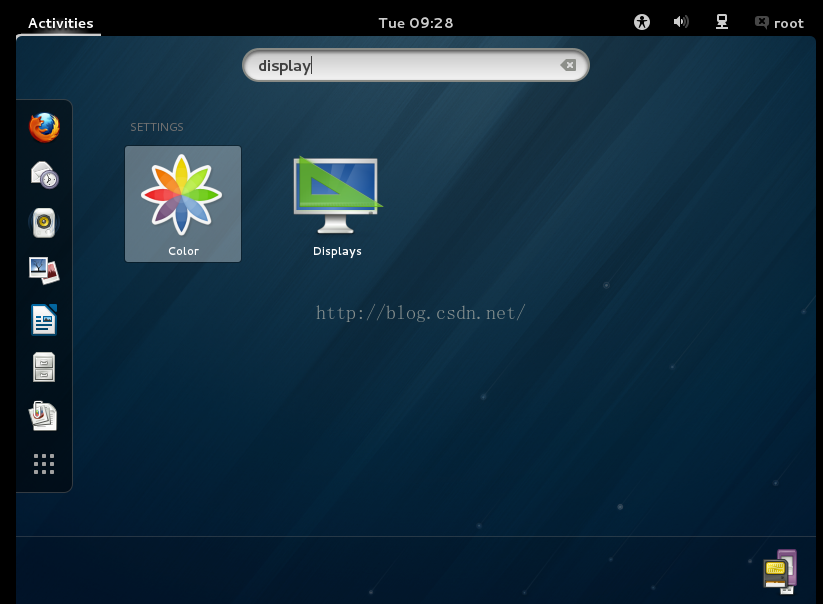
點選右邊 “display”哪個按鈕進行設定 然後就可以任意修改解析度大小比例了
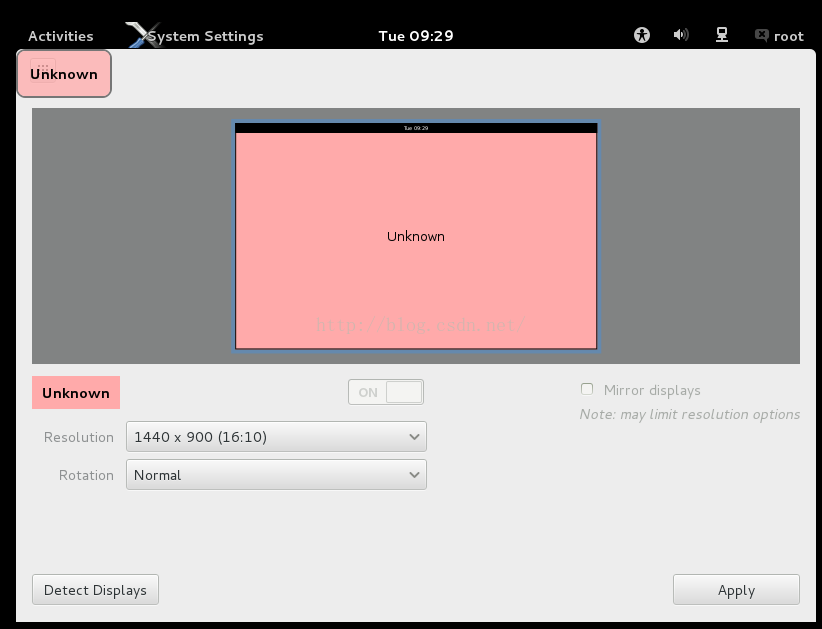
點選右下角 “Apply”完成設定 這樣看起來螢幕比例就好多了 然後通常我還會設定一些快捷鍵,比如設定“Ctrl+Alt+T”開啟終端等 下面開始快捷鍵的設定 點選主介面的Activity進行搜尋 ,搜尋“setting” 選中 “System Setting”按鈕,點進去,然後選擇 “Keyboard” 點選“Keyboard”後如下圖所示,點選 “Shortcuts”-“+” 點選加號後輸入“gnome-terminal”“gnome-terminal”。點選"Apply" 鍵入 “Ctrl+Alt+T” 到這裡終端的快捷鍵就設定好了,想進行其他快捷鍵設定也可自行設定 結束: 到這裡虛擬機器的安裝和安裝後的常用設定就結束了,使用者就可以自行進行虛擬機器的操作了,一般來說都會新建一個使用者進行大多數操作不會直接在root使用者下使用,畢竟root使用者許可權太高可能會誤刪出錯什麼等等。
