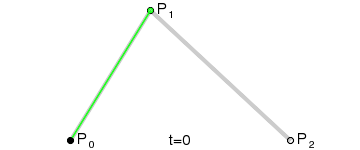android 自定義view 水波紋進度球
如果你是老司機,一看標題就會就return吧,嘻嘻。
在我們的日常開發中自定義控制元件還是用的挺多的,設計師或者產品為了更好的漂亮,美觀,互動都會做一些牛逼的ui效果圖,但是最後實現的還是我們程式設計師啊。
所以說 自定義view你還是得會的。
要開車了哦,請刷卡…
滴,老司機卡
滴,學生卡
滴,…
今天我們要實現的沒有太多互動性的view,所以就繼承view。
自定義view的套路,套路很深
- 獲取我們自定義屬性attrs(可省略)
- 重寫onMeasure方法,計算控制元件的寬和高
- 重寫onDraw方法,繪製我們的控制元件
這麼看來,自定義view的套路很清晰嘛。
我們看下今天的效果圖,其中一個是放慢的效果(時間調的長)
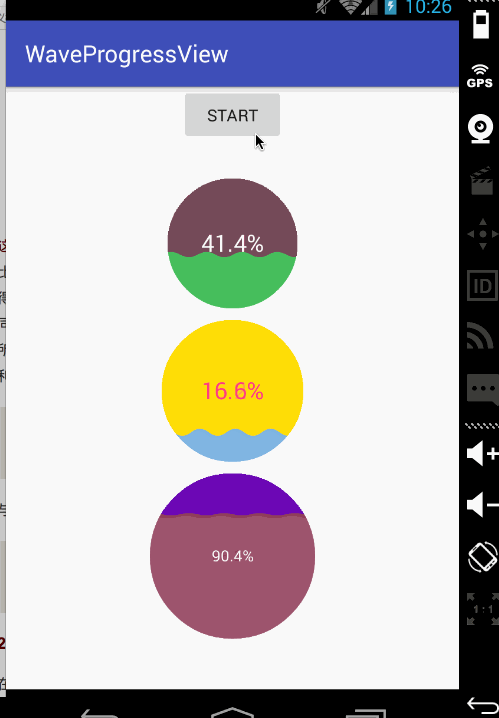
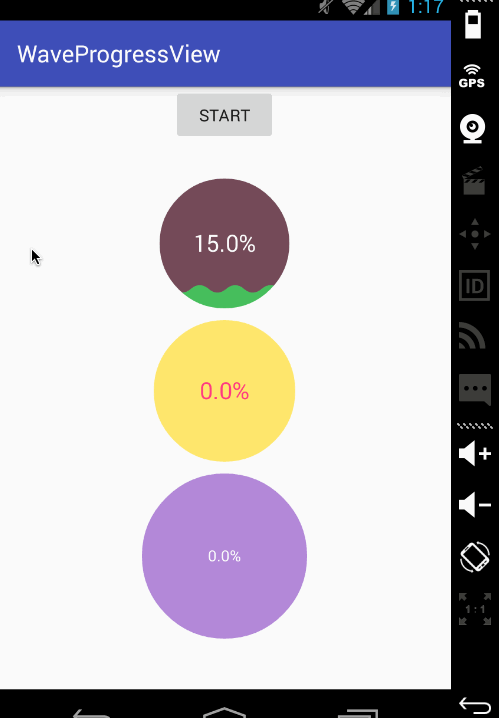
我們按照套路來。
一.自定義屬性
<declare-styleable name="WaveProgressView">
<attr name="radius" format="dimension|reference" />
<attr name="radius_color" format="color|reference" />
<attr name="progress_text_color" format="color|reference" 看下效果圖我們就知道因該需要哪些屬性。就不說了。
然後就是獲取我們的這些屬性,就是用TypedArray來獲取。當然是在構造中獲取,一般我們會複寫構造方法,少引數呼叫引數多的,然後走到引數最多的那個。
下面的是獲取自定義屬性:
TypedArray a = getContext().obtainStyledAttributes(attrs, R.styleable.WaveProgressView, defStyleAttr, R.style.WaveProgressViewDefault);
radius = (int) a.getDimension(R.styleable.WaveProgressView_radius, radius);
textColor = a.getColor(R.styleable.WaveProgressView_progress_text_color, 0);
textSize = a.getDimensionPixelSize(R.styleable.WaveProgressView_progress_text_size, 0);
progressColor = a.getColor(R.styleable.WaveProgressView_progress_color, 0);
radiusColor = a.getColor(R.styleable.WaveProgressView_radius_color, 0);
progress = a.getFloat(R.styleable.WaveProgressView_progress, 0);
maxProgress = a.getFloat(R.styleable.WaveProgressView_maxProgress, 100);
a.recycle();
注: R.style.WaveProgressViewDefault是這個控制元件的預設樣式。
二.onMeasure測量
我們重寫這個方法主要是根據父控制元件的寬和高來設定自己的寬和高。
@Override
protected void onMeasure(int widthMeasureSpec, int heightMeasureSpec) {
//計算寬和高
int exceptW = getPaddingLeft() + getPaddingRight() + 2 * radius;
int exceptH = getPaddingTop() + getPaddingBottom() + 2 * radius;
int width = resolveSize(exceptW, widthMeasureSpec);
int height = resolveSize(exceptH, heightMeasureSpec);
int min = Math.min(width, height);
this.width = this.height = min;
//計算半徑,減去padding的最小值
int minLR = Math.min(getPaddingLeft(), getPaddingRight());
int minTB = Math.min(getPaddingTop(), getPaddingBottom());
minPadding = Math.min(minLR, minTB);
radius = (min - minPadding * 2) / 2;
setMeasuredDimension(min, min);
} 首先該控制元件的寬和高肯定是一樣的,因為是個圓嘛。其實是寬和高與半徑和內邊距(padding)有關,這裡的內邊距,我們取上下左右最小的一個。寬和高也選擇取最小的。
注:this.width = this.height = min; 包含左右邊距。
resolveSize這個方法很好的為我們實現了我們想要的寬和高我慢看下原始碼。
public static int resolveSizeAndState(int size, int measureSpec, int childMeasuredState) {
final int specMode = MeasureSpec.getMode(measureSpec);
final int specSize = MeasureSpec.getSize(measureSpec);
final int result;
switch (specMode) {
case MeasureSpec.AT_MOST:
if (specSize < size) {
result = specSize | MEASURED_STATE_TOO_SMALL;
} else {
result = size;
}
break;
case MeasureSpec.EXACTLY:
result = specSize;
break;
case MeasureSpec.UNSPECIFIED:
default:
result = size;
}
return result | (childMeasuredState & MEASURED_STATE_MASK);
}如果我們自己寫也是這樣寫。
最後通過setMeasuredDimension設定寬和高。
三.onDraw繪製
關於繪製有很多android 提供了很多API,這裡就不多說了。
繪製首先就是一些畫筆的初始化。
需要提一下繪製path路徑的畫筆設定為PorterDuff.Mode.SRC_IN模式,這個模式只顯示重疊的部分。
pathPaint = new Paint(Paint.ANTI_ALIAS_FLAG);
pathPaint.setColor(progressColor);
pathPaint.setDither(true);
pathPaint.setXfermode(new PorterDuffXfermode(PorterDuff.Mode.SRC_IN));
我們要將所有的繪製 繪製到一個透明的bitmap上,然後將這個bitmap繪製到canvas上。
if (bitmap == null) {
bitmap = Bitmap.createBitmap(this.width, this.height, Bitmap.Config.ARGB_8888);
bitmapCanvas = new Canvas(bitmap);
}
為了方便計算和繪製,我將座標系平移padding的距離
bitmapCanvas.save();
//移動座標系
bitmapCanvas.translate(minPadding, minPadding);
// .... some thing
bitmapCanvas.restore();3.1繪製圓
bitmapCanvas.drawCircle(radius, radius, radius, circlePaint);
3.2繪製PATH 路徑.
一是要實現波紋的左右飄,和上下的振幅慢慢的減小
繪製這個之前我們需要知道二階貝塞爾曲線的大致原理。
簡單的說就是知道:P1起始點,P2是終點,P1是控制點.利用塞爾曲線的公式就可以得道沿途的一些點,最後把點連起來就是嘍。
下面這個圖片來於網路:
在android-sdk裡提供了繪製貝塞爾曲線的函式rQuadTo方法
public void rQuadTo(float dx1, float dy1, float dx2, float dy2) - dx1:控制點X座標,表示相對上一個終點X座標的位移座標,可為負值,正值表示相加,負值表示相減;
- dy1:控制點Y座標,相對上一個終點Y座標的位移座標。同樣可為負值,正值表示相加,負值表示相減;
- dx2:終點X座標,同樣是一個相對座標,相對上一個終點X座標的位移值,可為負值,正值表示相加,負值表示相減;
- dy2:終點Y座標,同樣是一個相對,相對上一個終點Y座標的位移值。可為負值,正值表示相加,負值表示相減;
這四個引數都是傳遞的都是相對值,相對上一個終點的位移值。
要實現振幅慢慢的減小我們可以調節控制點的y座標即可,即:
float percent=progress * 1.0f / maxProgress;
就可以得到[0,1]的
一個閉區間,[0,1]這貨好啊,我喜歡,可以來做很多事情。
這樣我們就可以根據percent來調節控制點的y座標了。
//根據直徑計算繪製貝賽爾曲線的次數
int count = radius * 4 / 60;
//控制-控制點y的座標
float point = (1 - percent) * 15;
for (int i = 0; i < count; i++) {
path.rQuadTo(15, -point, 30, 0);
path.rQuadTo(15, point, 30, 0);
}這裡給出一個振幅的原理圖:
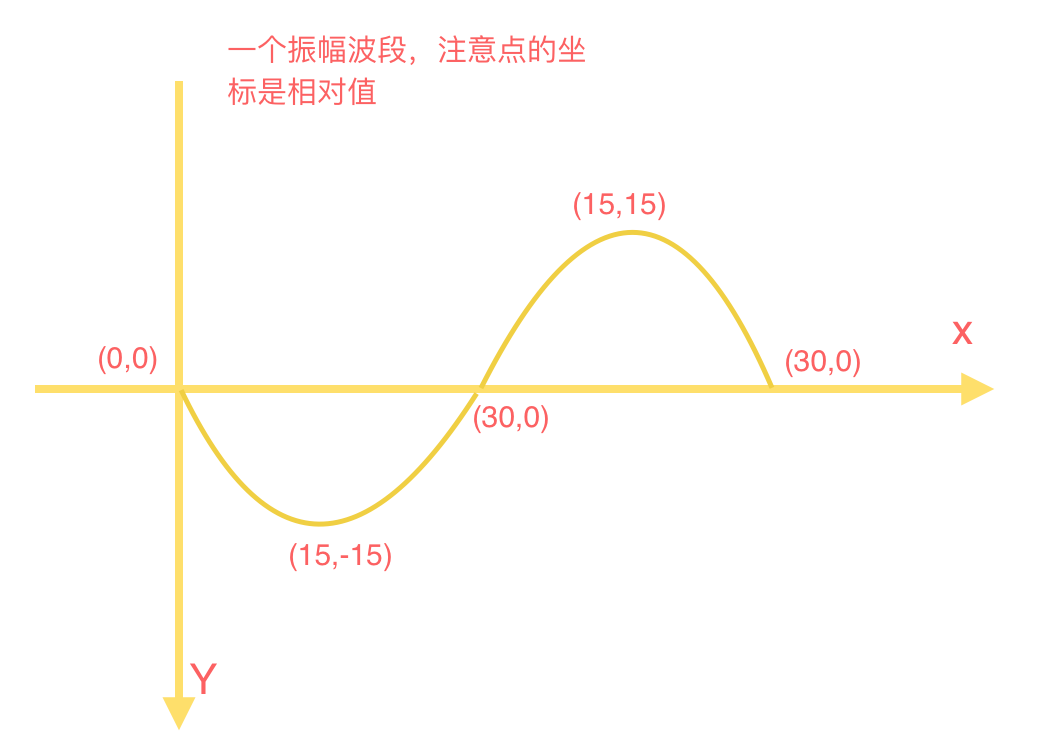
然後就是根據寬來迴圈週期就可以了
要實現左右波紋只需要控制閉合路徑的左上角的x座標即可,當然也是根據percent嘍。
大家可以結合下面這個圖來理解下上面的話。
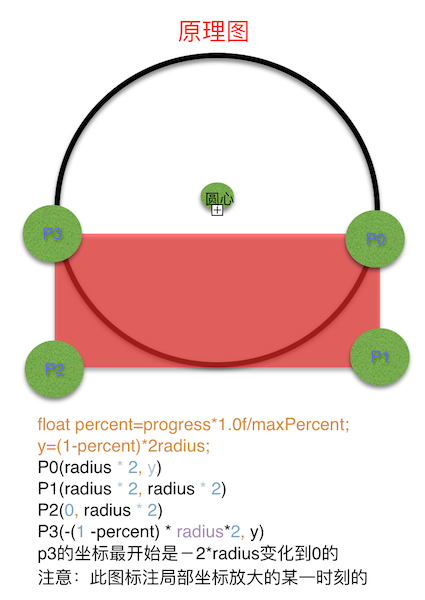
path繪製的完整程式碼片段。
//繪製PATH
//重置繪製路線
path.reset();
float percent=progress * 1.0f / maxProgress;
float y = (1 - percent) * radius * 2;
//移動到右上邊
path.moveTo(radius * 2, y);
//移動到最右下方
path.lineTo(radius * 2, radius * 2);
//移動到最左下邊
path.lineTo(0, radius * 2);
//移動到左上邊
// path.lineTo(0, y);
//實現左右波動,根據progress來平移
path.lineTo(-(1 -percent) * radius*2, y);
if (progress != 0.0f) {
//根據直徑計算繪製貝賽爾曲線的次數
int count = radius * 4 / 60;
//控制-控制點y的座標
float point = (1 - percent) * 15;
for (int i = 0; i < count; i++) {
path.rQuadTo(15, -point, 30, 0);
path.rQuadTo(15, point, 30, 0);
}
}
//閉合
path.close();
bitmapCanvas.drawPath(path, pathPaint);3.3繪製進度的文字
這個就比較簡單了,繪製在控制元件的中間即可。關於文字的座標計算還是很好理解的。
//繪製文字
String text = progress + "%";
float textW = textPaint.measureText(text);
Paint.FontMetrics fontMetrics = textPaint.getFontMetrics();
float baseLine = radius - (fontMetrics.ascent + fontMetrics.descent) / 2;
bitmapCanvas.drawText(text, radius - textW / 2, baseLine, textPaint);
最後別忘了把我們的bitmap繪製到canvas上。
canvas.drawBitmap(bitmap, 0, 0, null);
哦,最後是實用方法,這裡我們不用thread+handler,我們用屬性動畫。
你懂的!!!,like
ObjectAnimator objectAnimator0 = ObjectAnimator.ofFloat(waveProgressView_0, "progress", 0f, 100f);
objectAnimator0.setDuration(3300);
objectAnimator0.setInterpolator(new LinearInterpolator());
objectAnimator0.start();
至此,也就實現了我們的效果。
最後給出原始碼的下載地址:
star了不迷路哦。