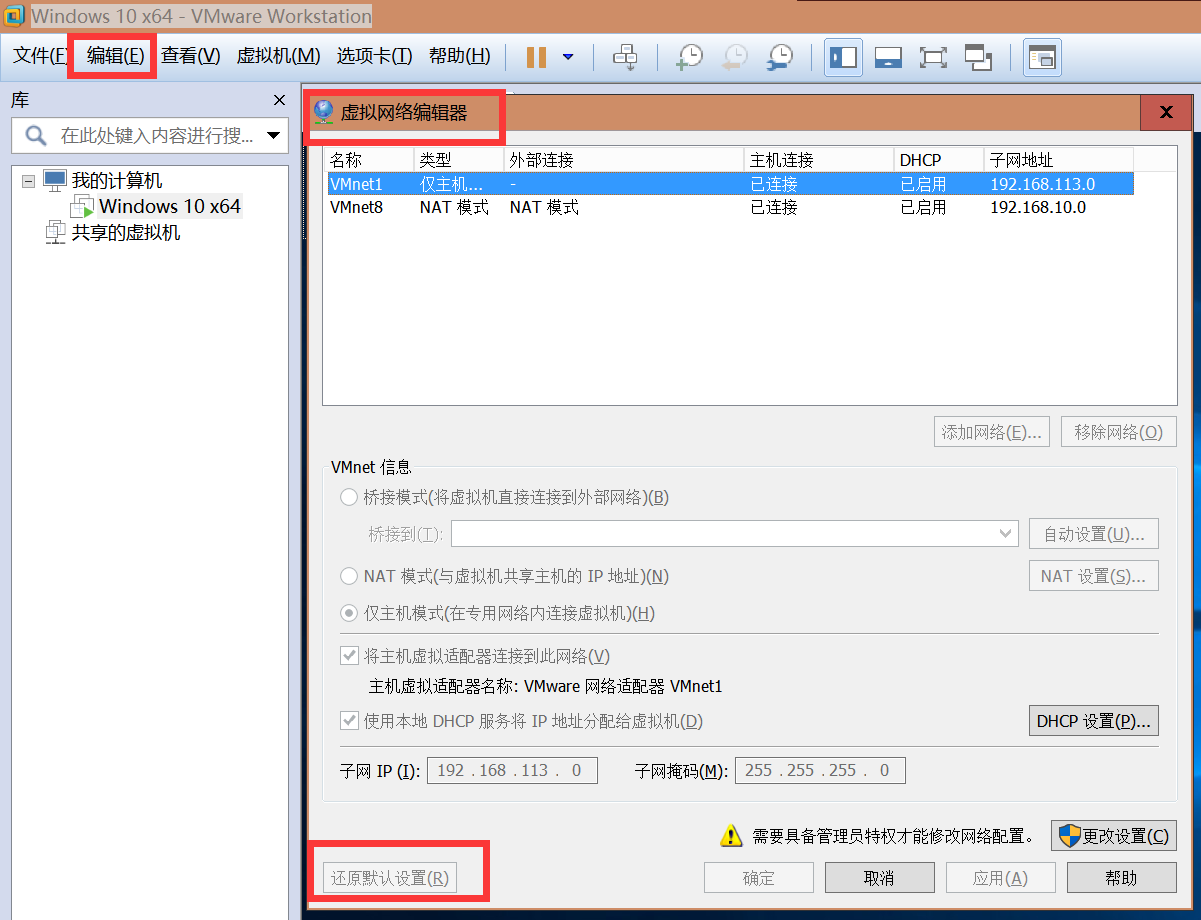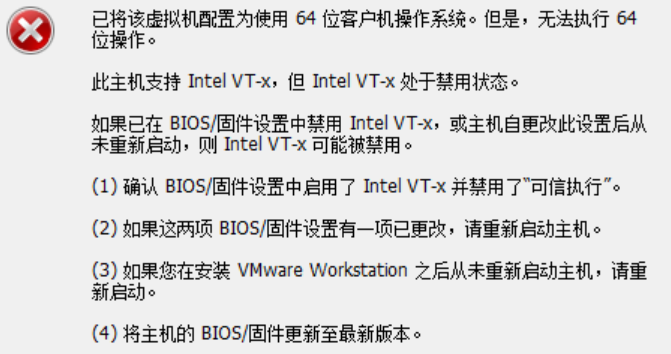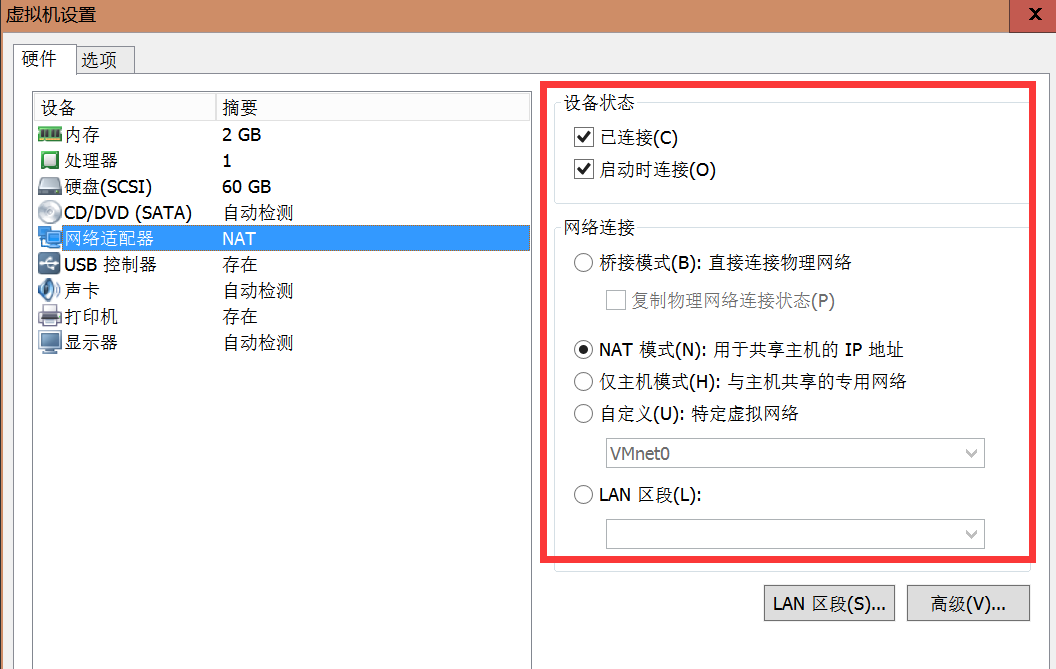虛擬機器軟體VMware Workstation Pro的安裝與使用
阿新 • • 發佈:2019-01-04
一、安裝
VM12即VMware Workstation 12,是一款強大的虛擬機器軟體,12版支援4K高清解析度的顯示螢幕,支援DX10及OpenGL引擎,支援最多7.1聲道,支援IPV6 NAT支援主機使用多個具有不同的DPI設定的顯示器,在主機關機時立即自動掛機虛擬機器,去除了標籤,具有超過39項新功能特性。支援更多新硬體新技術。最新版本已經不再對32位系統提供支援,僅用於X64位系統,如果你是32位系統,請安裝VM10及以下版本。
1、下載地址
http://www.vmware.com/products/workstation/workstation-evaluation
2、安裝完成後需要序列號啟用
3、無法執行64位操作錯誤解決
安裝完虛擬機器軟體,並且建立了新的虛擬機器後,如果啟動建立的虛擬機器,出現以下錯誤:
首先嚐試重啟物理機解決,重啟後如果沒有生效,可能是因為物理機沒有開啟虛擬化功能,方法是重新啟動物理機,不斷按F2直到進入BIOS設定(不同型號的機器快捷鍵可能不同)。將下面的項改為Enable即可。
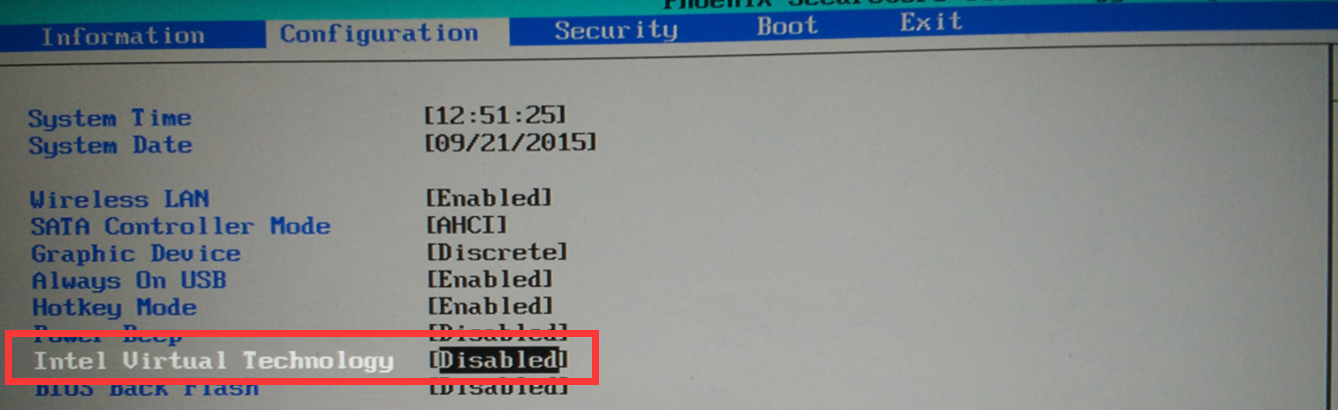
不同機器的描述可能不同,有些機器可能是【CPU Configuration】選項中的【Intel HT Technology】選項。
修改完成後F10儲存BIOS配置,重啟電腦之後再次開啟虛擬機器就能正常啟動。
4、常用快捷鍵
CTRL+ALT+ENTER 虛擬機器全屏切換
CTRL+ALT 滑鼠從虛擬機器切換回物理機
CTRL+G或單擊虛擬機器內部 輸入定向到虛擬機器
… …
二、安裝系統(以安裝win10 64為例)
1、新建虛擬機器
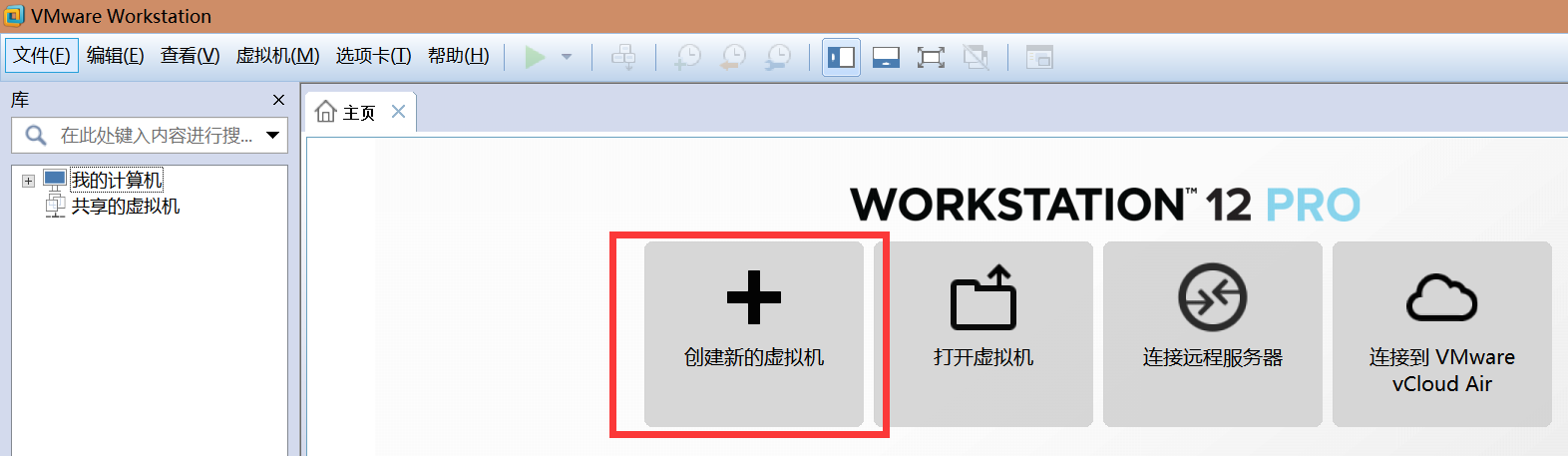
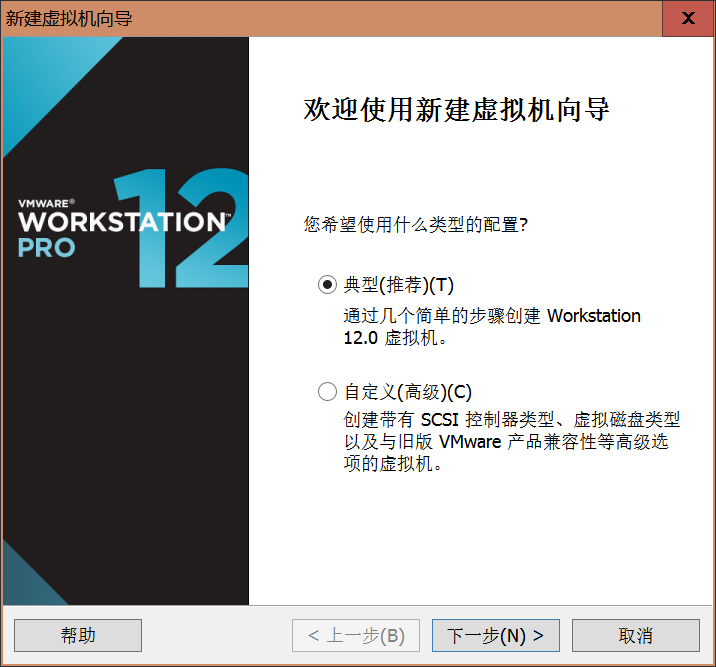
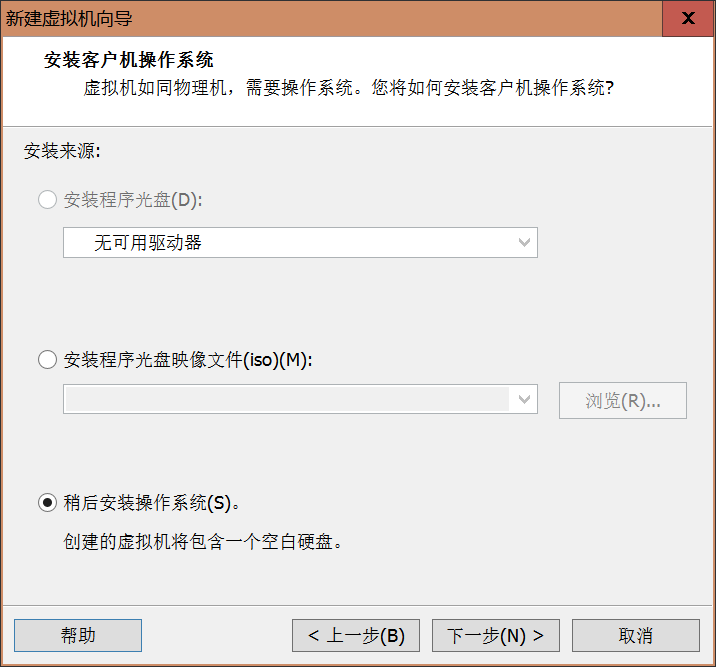
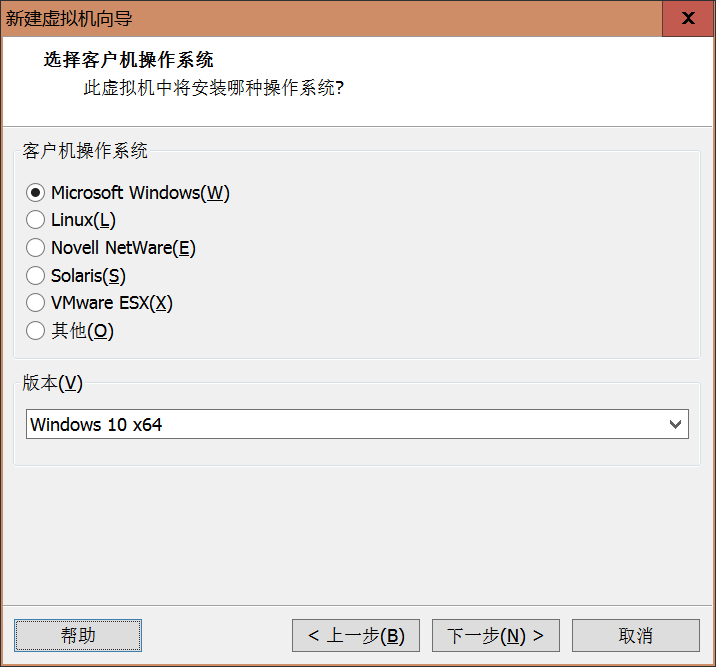
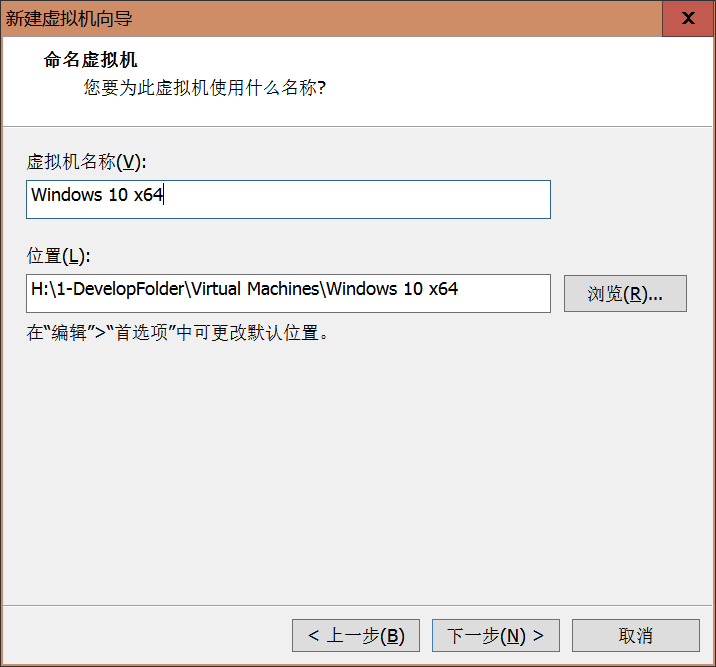
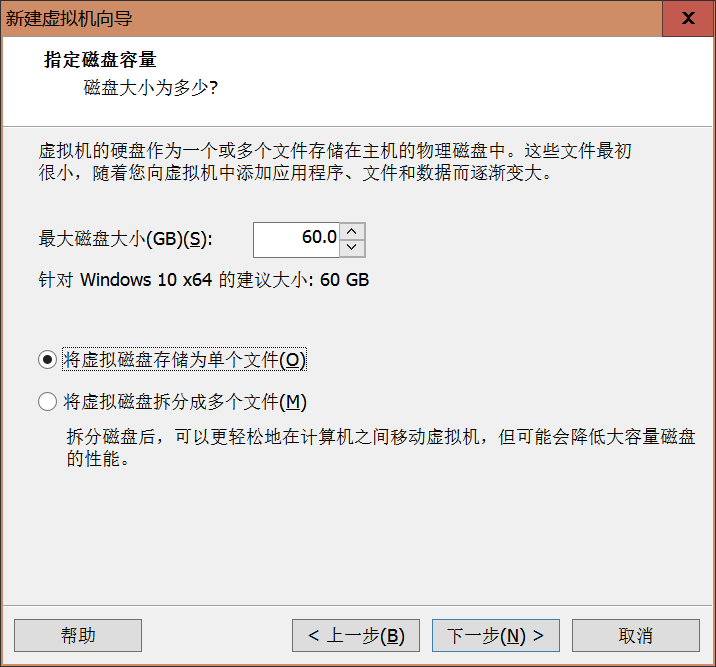
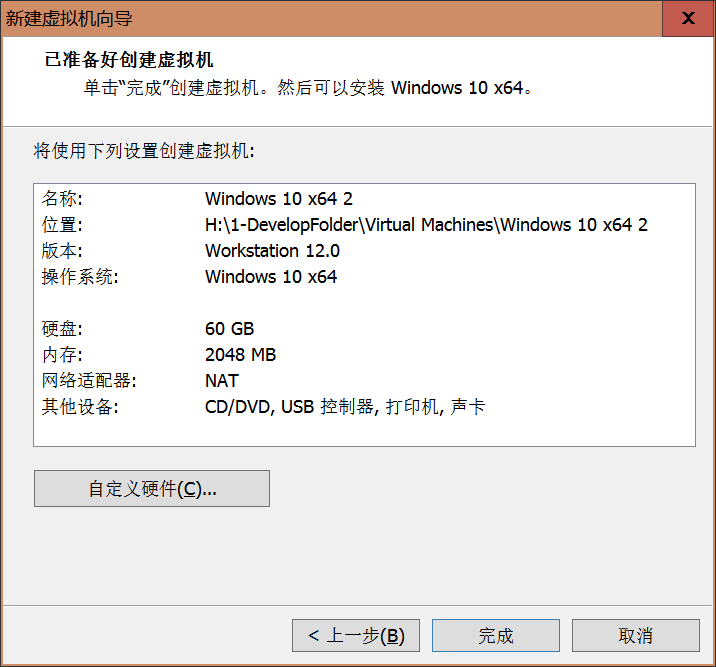
2、為虛擬機器安裝系統
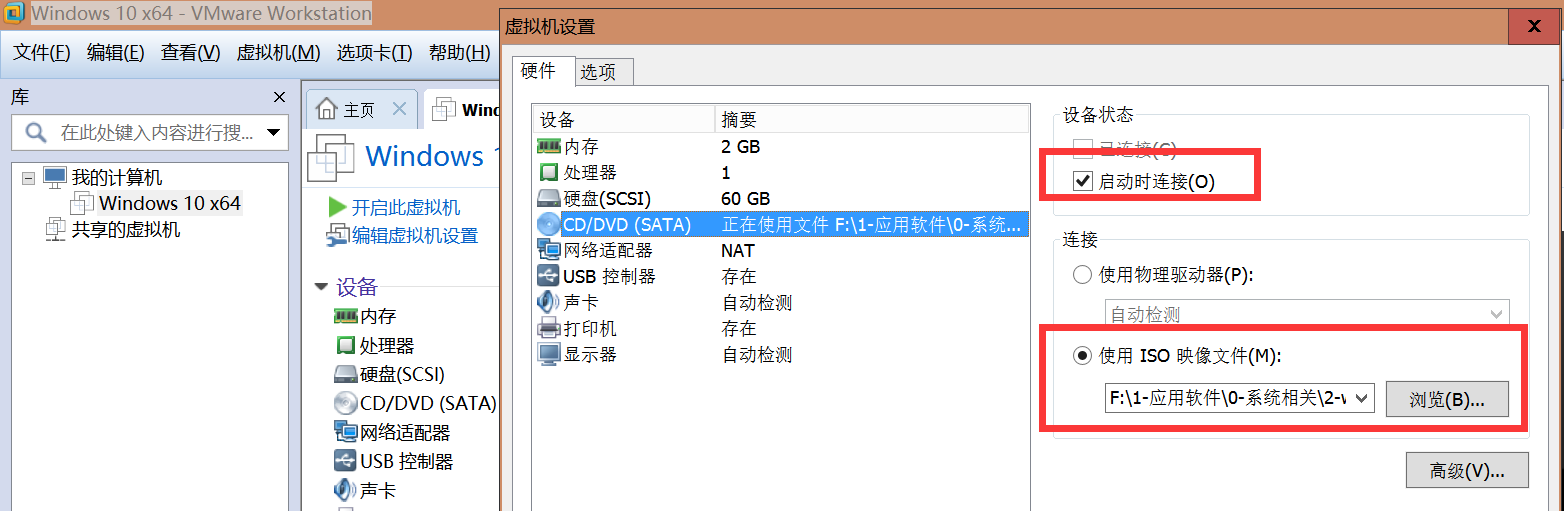
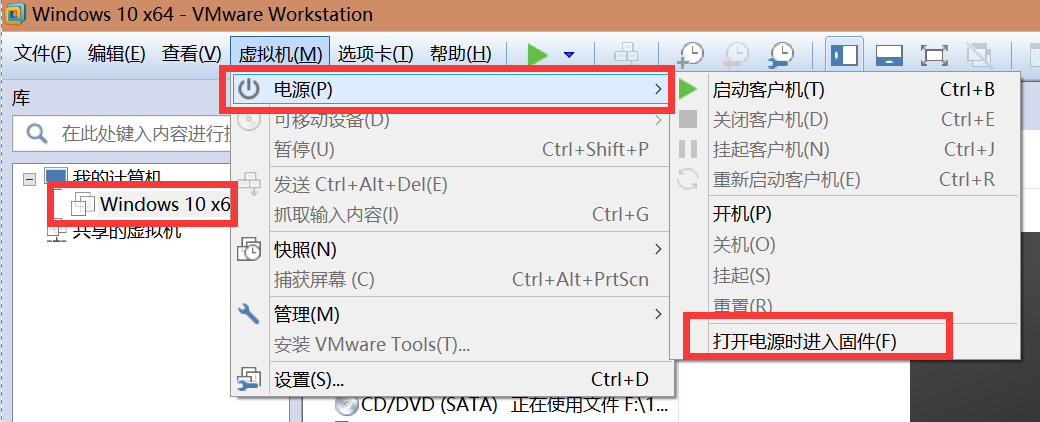
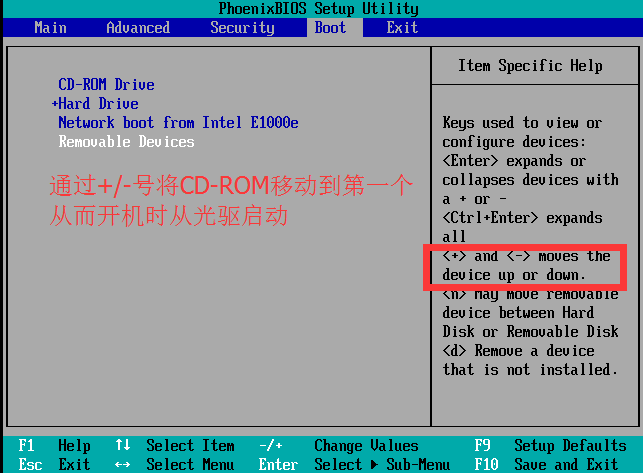
F10儲存後退出即可從光碟機啟動,載入系統光碟機後,就可以使用映象安裝系統了。
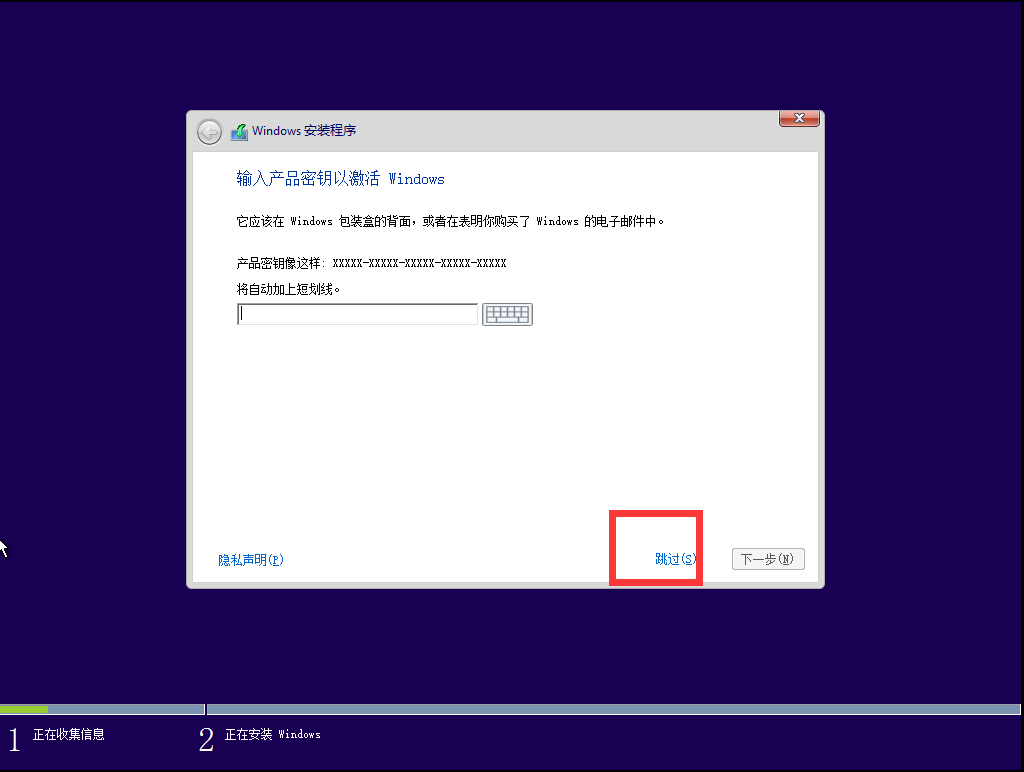
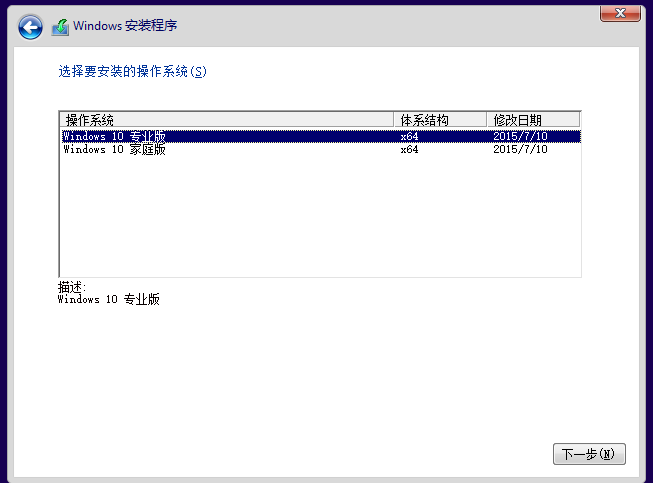
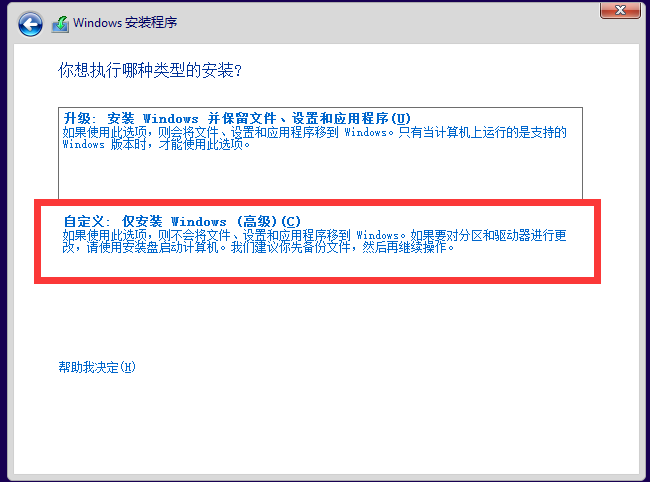
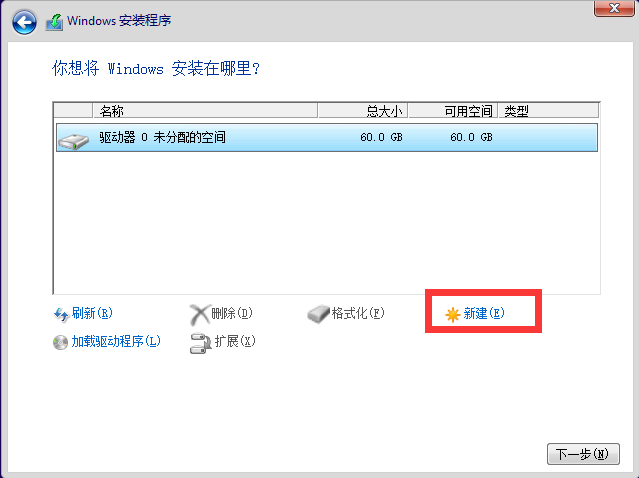
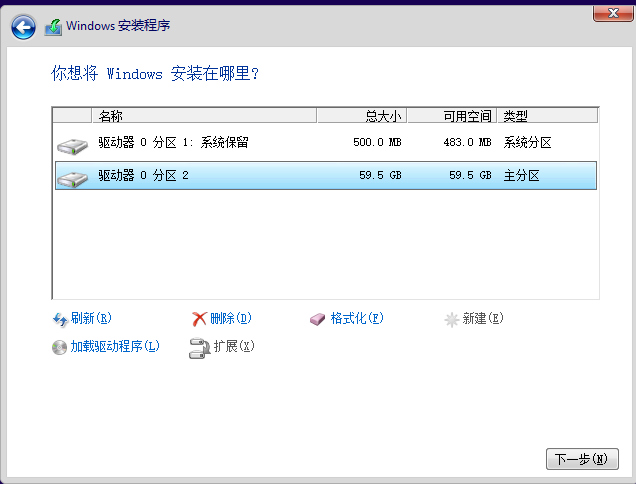
等待安裝完成即可。系統安裝完成後安裝vmTools
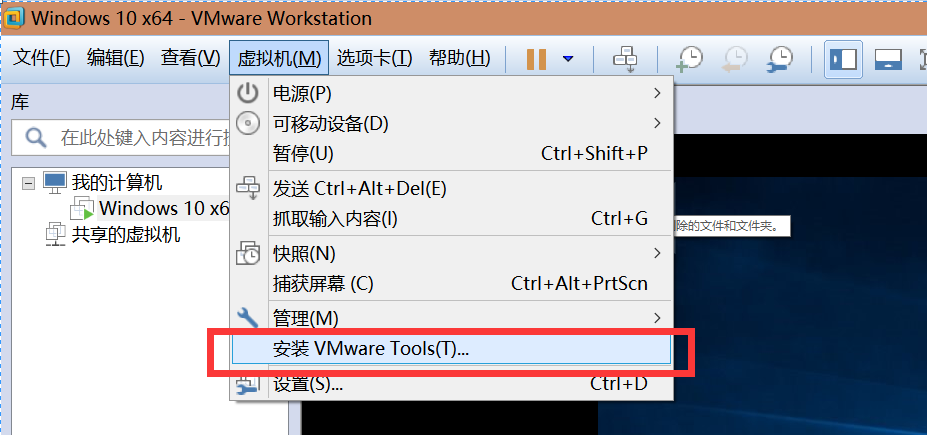
如果虛擬機器螢幕太小,可以調整自適應
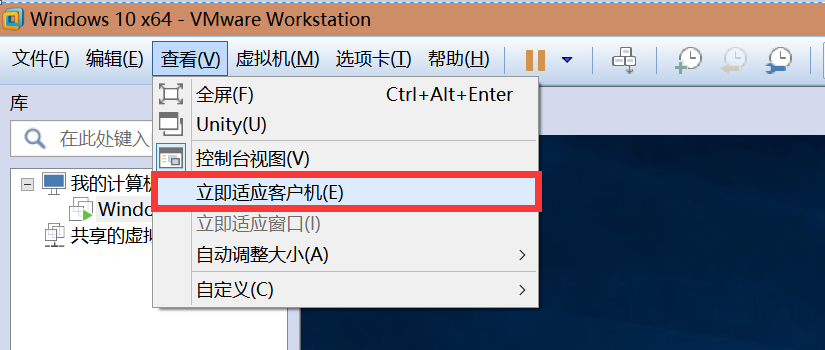
3、虛擬機器上網
以預設配置安裝虛擬機器後,一般都能上網。如果不能上網,首先嚐試將虛擬機器介面卡的IPV4設定成與物理機相同。
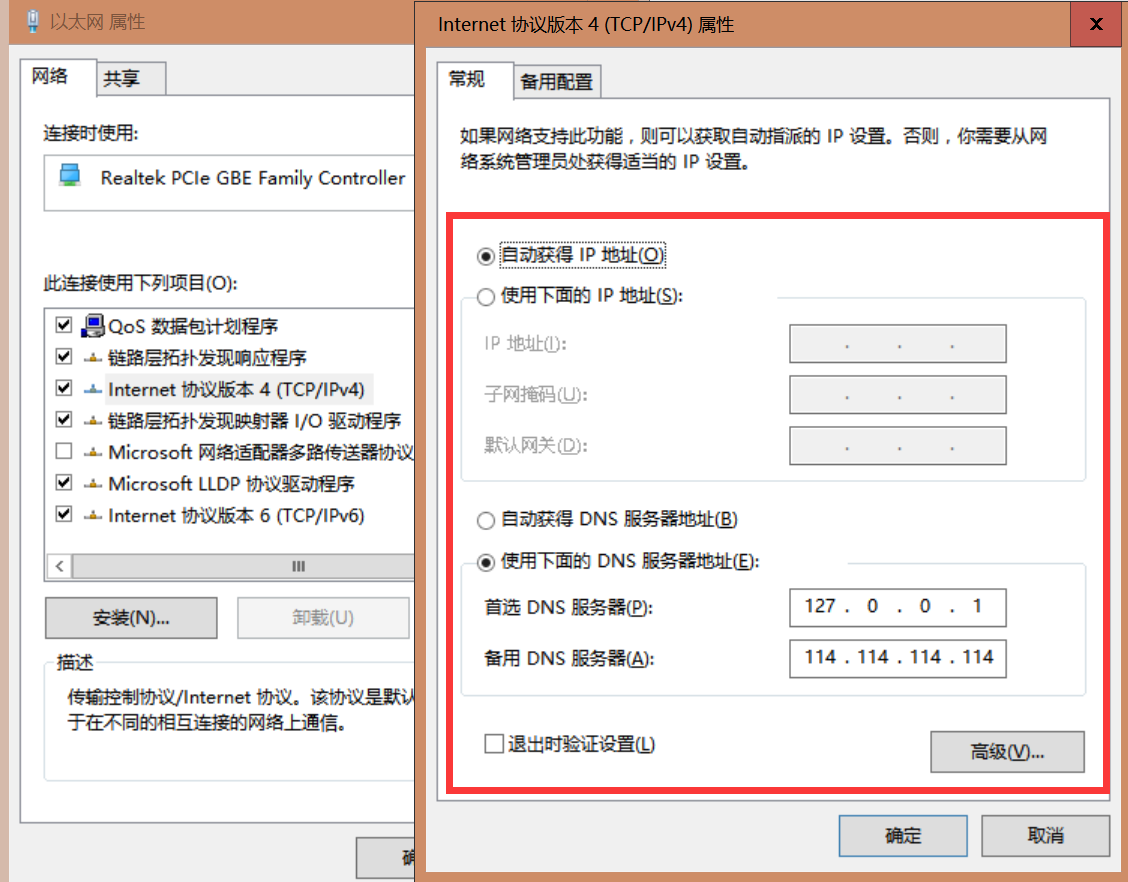
注:是進入虛擬機器中設定這些引數。在物理機中也會多出幾個受限的虛擬機器網路介面卡,無需設定。如果還不行,嘗試其他方法:
關閉防火牆,或更改虛擬機器網路配置。