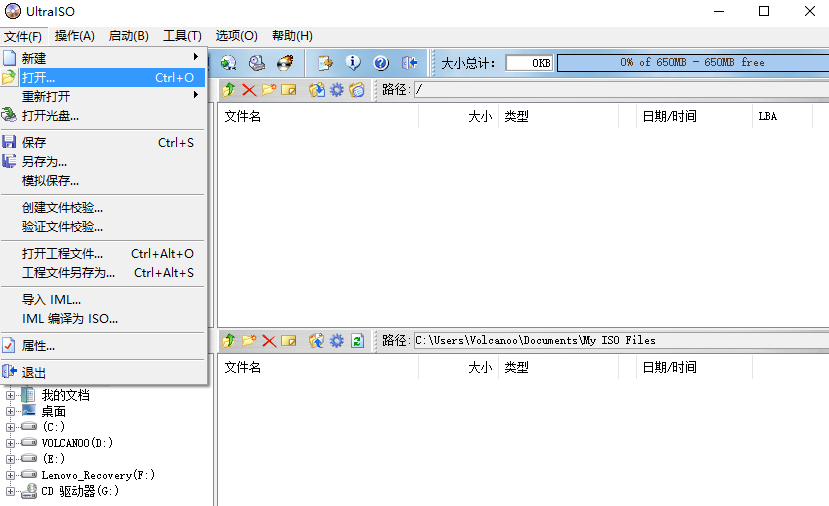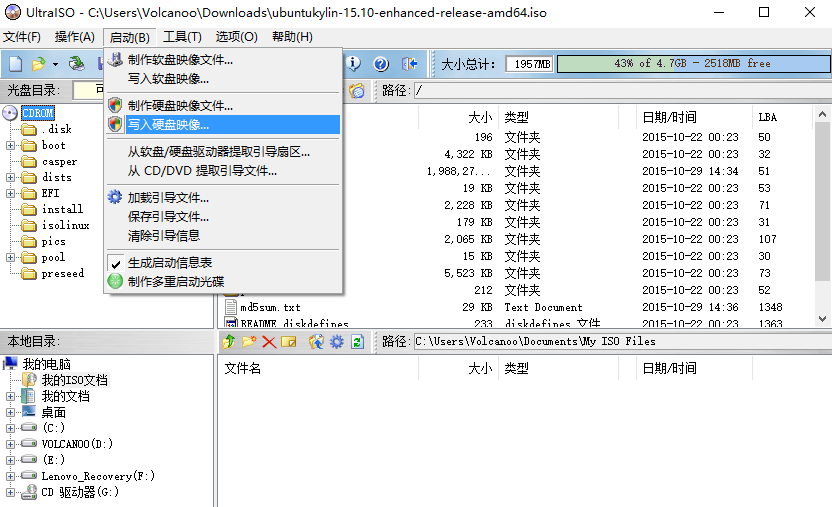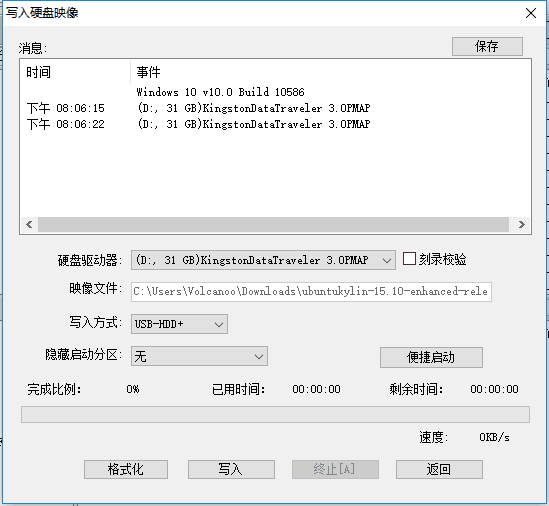雙硬碟Win7+Ubuntu 16.04 LTS雙系統安裝教程
前言:不要害怕,要裝就勇敢嘗試,記得備份
本人筆記本華碩VM580L,記憶體8g,硬碟固態120G+機械1T。磁碟0與磁碟1均為MBR引導(新電腦一般採用UEFI引導)。
安裝步驟主要有:下載Ubuntu系統--windows下磁碟分割槽--製作U盤啟動--安裝Ubuntu系統--給Ubuntu分割槽--預設啟用windows引導。(紅色標註的地方要引起注意)
步驟:
1.下載Ubuntu系統:點選一下連結進入官網下載,按步驟一步一步來即可。
https://www.ubuntu.com/download/desktop2.windows下磁碟分割槽:
由於我固態是120G,不能完全分給Ubuntu,看了很多網上安裝教程,以及加上成功裝上Ubuntu的經驗,這裡我將固態硬碟中的250M分給Ubuntu的 /boot。因此可以右鍵我的電腦進入管理,然後點選磁碟管理。由於磁碟0是固態硬碟,可能你有分過很多區,這裡我C盤為系統盤(80G)主分割槽,E盤為軟體盤(40G)邏輯分割槽,均為固態硬碟所分。我將C盤右鍵通過壓縮卷得到250M的未分配空間(好像由主分割槽壓縮卷出來的都是未分配空間,邏輯分割槽出來的是可用空間)。另外剛開始為了得到未分配空間,我將機械硬碟一個比較大的H盤通過分割槽助手
這裡要注意的是由於我的筆記本是算老筆記本型的,所以磁碟0和磁碟1均為MBR引導,這就限制了到時候Ubuntu分割槽的時候主分割槽不能過多,具體請大家百度下MBR引導,如果你的筆記本算是新的,應該引導方式為UEFI,大家可通過右鍵我的電腦--管理--磁碟管理--磁碟0右鍵屬性即可看到。
3.U盤啟動:下載ultraiso,製作U盤啟動盤
軟體下載地址:試用即可,因為只要一下,就那麼一下,你懂得!https://cn.ultraiso.net/1. 進入軟體介面,找到軟體左上角,檔案--開啟
2. 啟動--寫入硬碟映像
3.勾選燒錄校驗,其他預設寫入(圖中沒勾選燒錄校驗)
這裡U盤啟動盤已經做好了。。。。。
4.Ubuntu安裝:過程很簡單
根據自身電腦的情況,通過重現啟動,進入U盤安裝介面。(ps:華碩筆記本,我是第一次重啟後狂按esc鍵,看是否出現U盤啟動的選項,第一次是沒有,然後按ctrl+alt+delete重新啟動,然後狂按esc,就出現了u盤安裝的選項)
步驟我簡單說下,進去之後,語言選中文,安裝Ubuntu--“安裝中下載更新”和“安裝這個第三方軟體”(可以不選擇,我建議不選擇,費時間也沒啥用)--其他選項(一定要其他選項),接下來就到了最重要的Uuntu分割槽環節。
5.Ubuntu分割槽:切記磁碟0和磁碟1裡的主分割槽不要太多,我只留了一個c盤為主分割槽,機械硬碟均為邏輯分割槽,由於MBR引導的原因,過多主分割槽,會導致Ubuntu分割槽的時候,可能會遇到分割槽後,剩下的空間為不可用空間。UEFI引導另當別論。
進去分割槽介面你會看到兩個空閒的硬碟,這就是咱們在Windows下通過壓縮卷得到的兩塊未分配空間。以下根據我自身的情況所分的區,大家可以借鑑(主要根據自己的情況)
記得選擇第一個空閒硬碟--點選左下角+進行分割槽 /boot 邏輯分割槽 建議ext2檔案(預設ext4)空間起始位置 250M,實際裝完才佔用136M(就是個載入程式而已)選擇第二個空閒硬碟--點選左下角+進行分割槽 / 邏輯分割槽 ext4檔案系統 空間起始位置 25G (相當於Windows下C盤,一般20G左右即可)選擇分割槽剩下空間的硬碟--點選左下角+進行分割槽 /home 邏輯分割槽 ext4檔案系統 空間起始位置 90G(建議儘可能大,主要用於放下載的地方)繼續選擇分割槽剩下的分割槽--點選左下角+進行分割槽 邏輯分割槽 空間起始位置 交換空間 剩下的空間(感覺空間給多了,主要用於實體記憶體用完後的空間,休眠也在這裡)恭喜你成功分割槽完了,然後按步驟完成接下來的安裝即可。
6.預設啟用windows引導開機:windows是legacy+MBR,Ubuntu是grub。
重啟你會發現最早進去的是ubuntu引導的選單介面,這裡可以選擇ubuntu系統和Windows系統,萬一ubuntu系統錯誤,連Windows都進不去該怎麼辦。所以這裡改為大家熟悉的Windows引導選單介面(成功後出現win7+一鍵ghost(之前就有)+ubuntu(通過EasyBCD建的)),現在咱們通過ubuntu引導的選單項選擇win7進入系統。
1.安裝EasyBCD:
http://neosmart.net/EasyBCD/2.選擇“新增新條目”,選擇Linux/BSD作業系統,型別記得選擇 grub2 ,名稱改為ubuntu,在“驅動器”欄目選擇接近250M(與boot的那個接近)的Linux分割槽,點新增條目
3.重啟電腦,即可看到windows引導的選單(win7+一鍵ghost+ubuntu)
ps:選擇win7進入之前熟悉的Windows系統,如果選擇ubuntu,則還是會進入ubuntu引導的選單項,點選ubuntu即可進入ubuntu系統,切記,第二步的型別一定要修改為grub2。
7.安裝雙系統後會出現時間不同步的問題:原因如下
Windows把系統硬體時間當作本地時間(local time),
Linux/Unix/Mac把硬體時間當作 UTC.。
解決方法:在Ubuntu16.04 LTS系統中,開啟終端(ctrl+alt+T),按順序輸入
1. sudo apt-get install ntpdate
2. sudo ntpdate time.windows.com
3. sudo hwclock --localtime --systohc重新進入windows7,發現時間恢復正常了!
附上Ubuntu的介面圖:
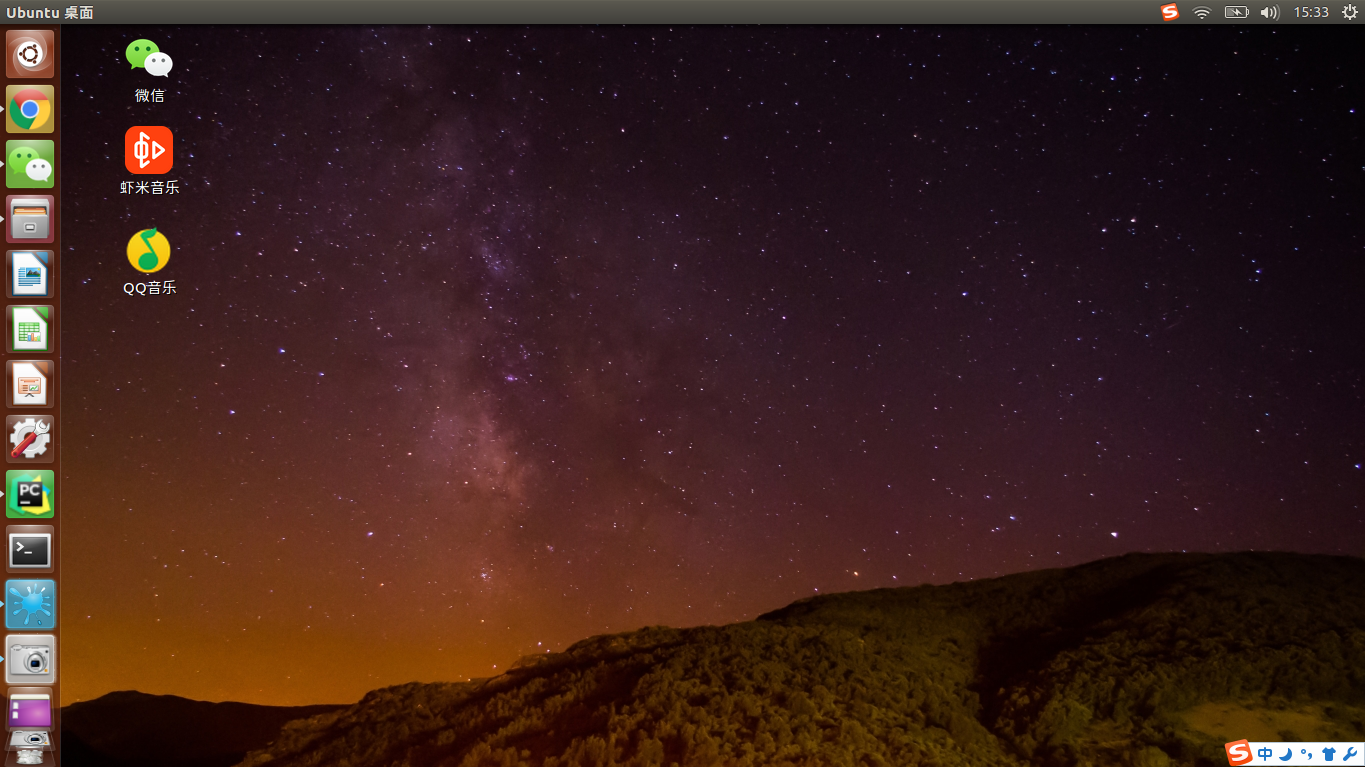
======================================================================================================================================================================================================================
大功告成,祝大家安裝順利!!
紀念下2018.4.22成功安裝win7+Ubuntu16.04 LTS雙系統,希望大家多多給我意見,在底下多多評論,剛寫部落格,感謝大家了。
-----不斷努力的小白
2018.4.23