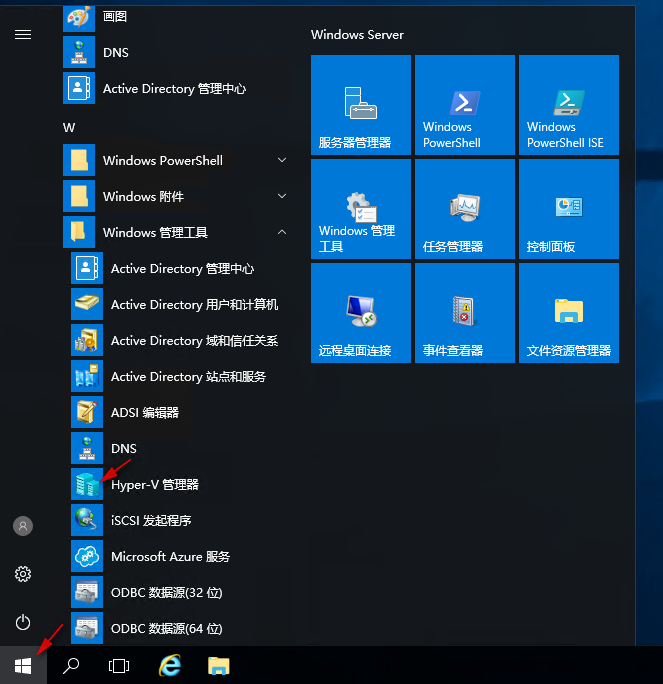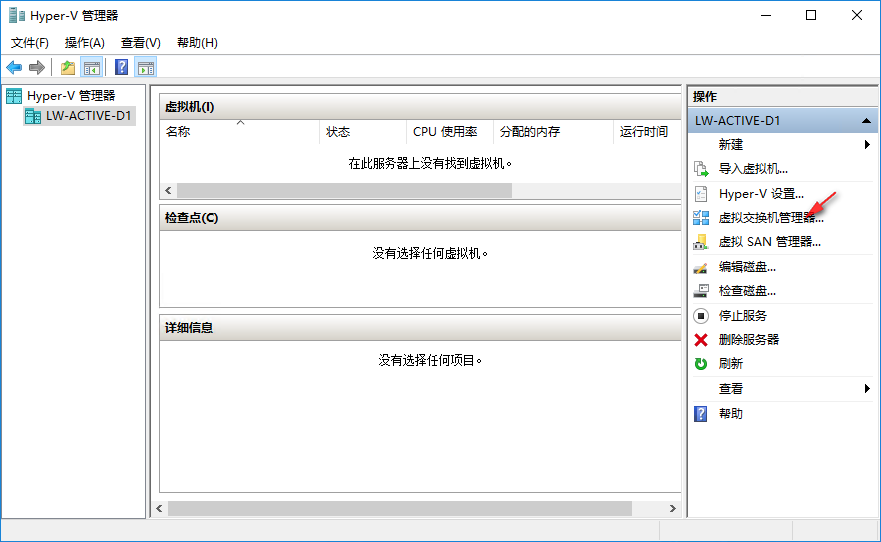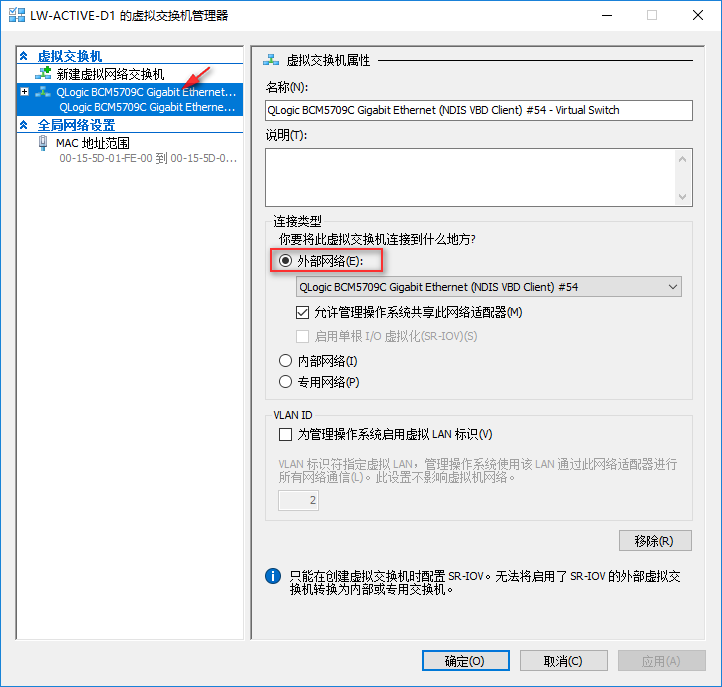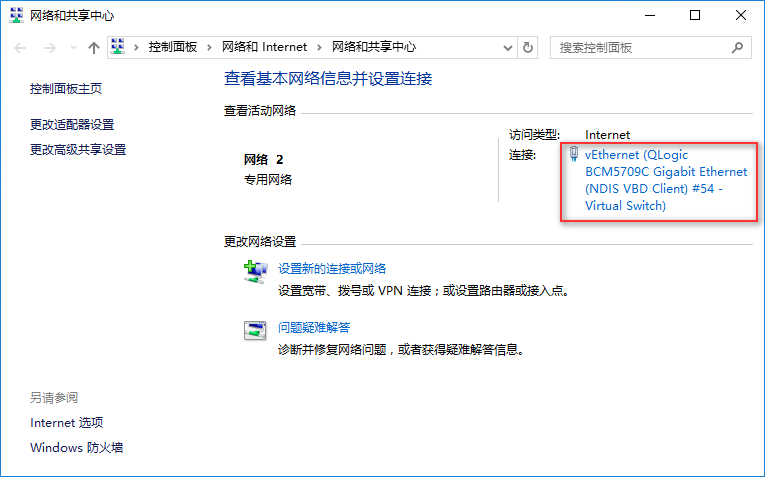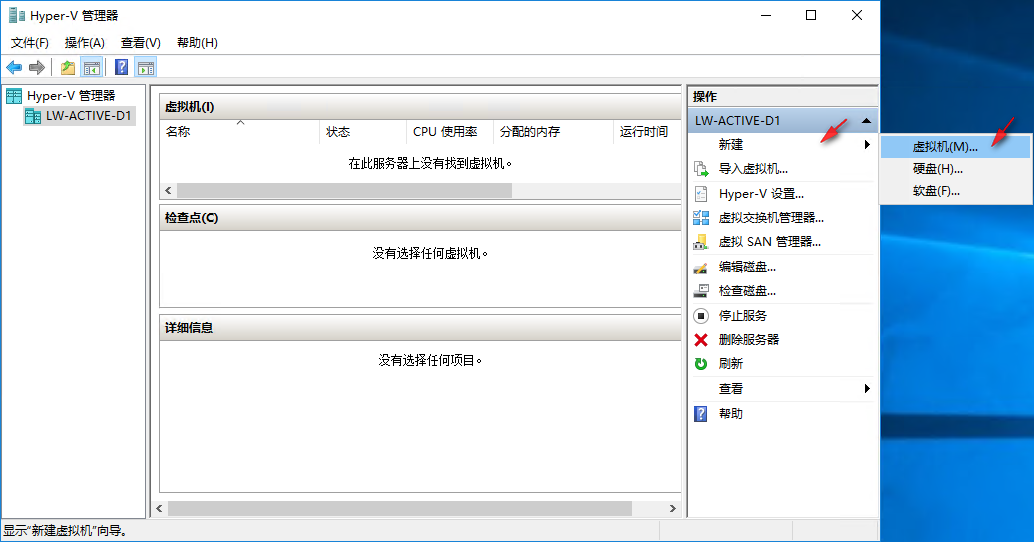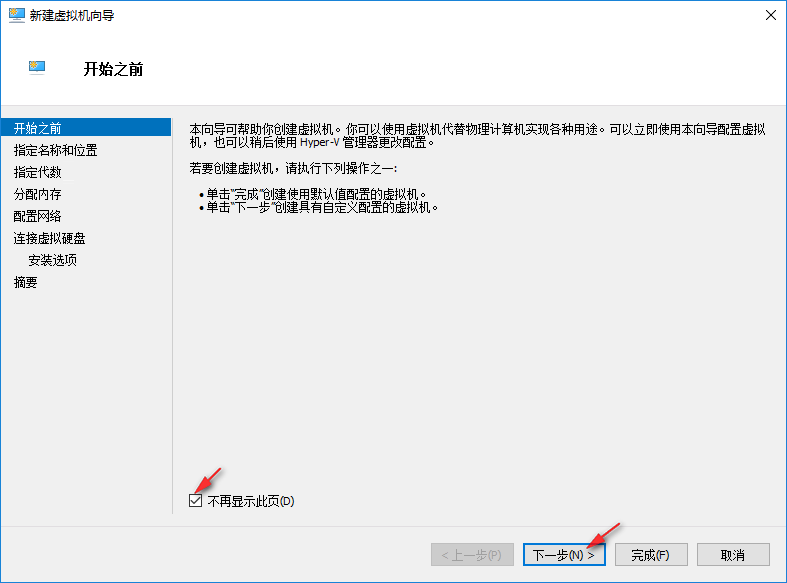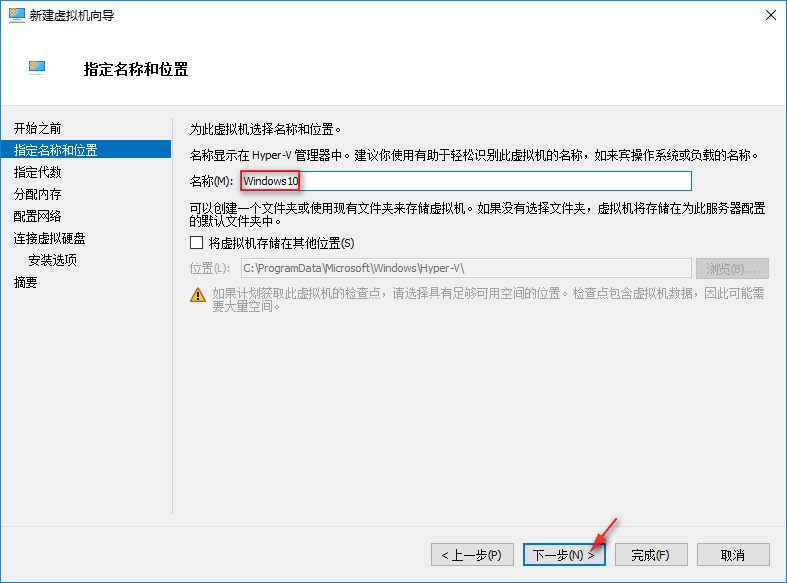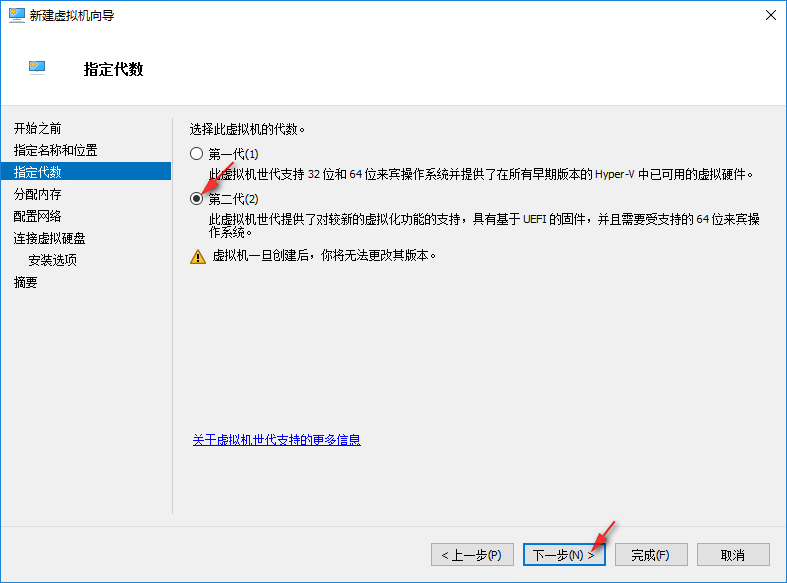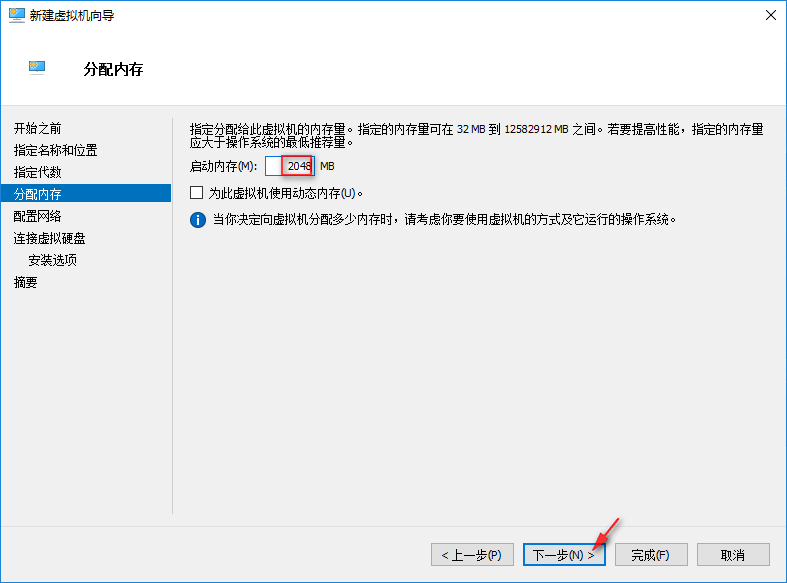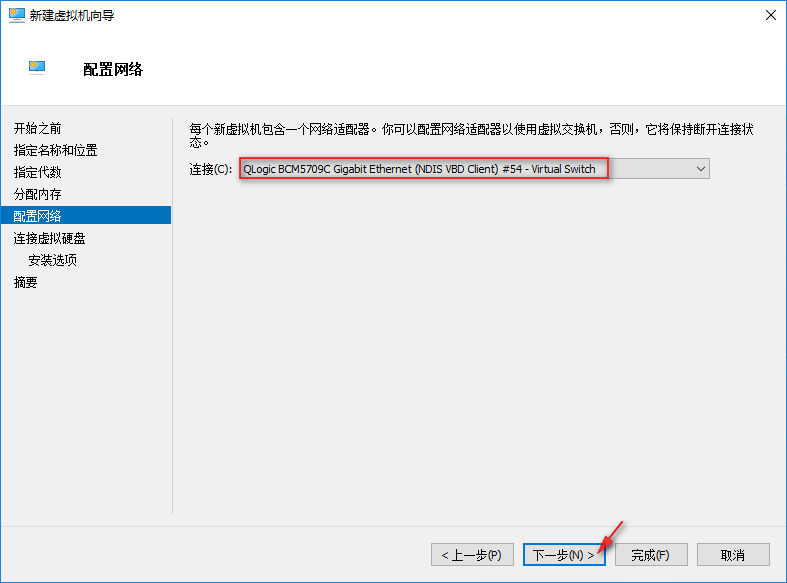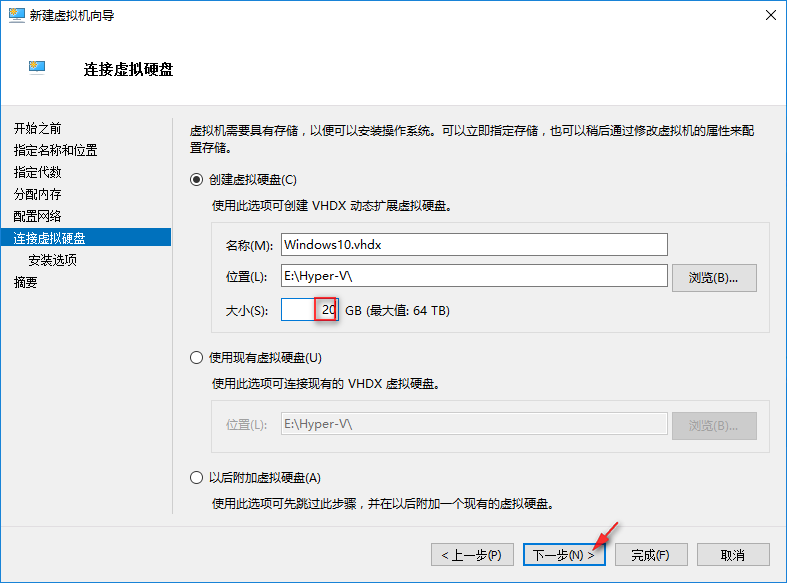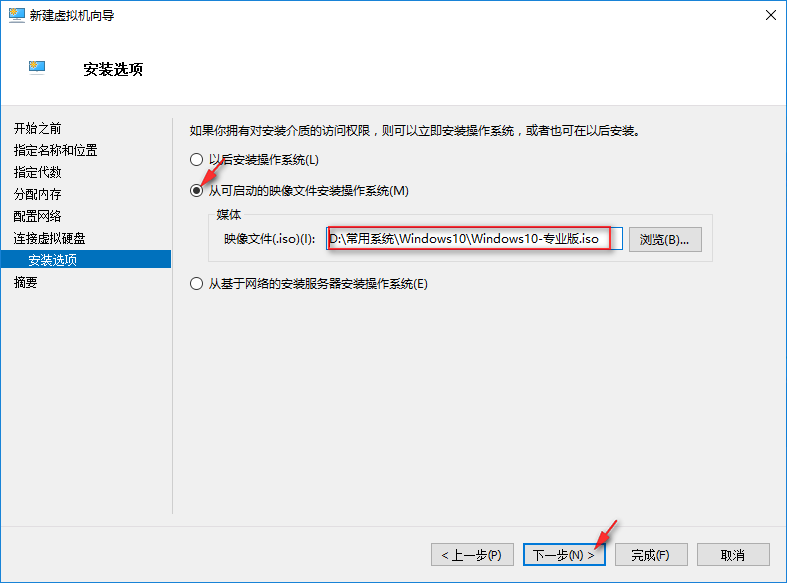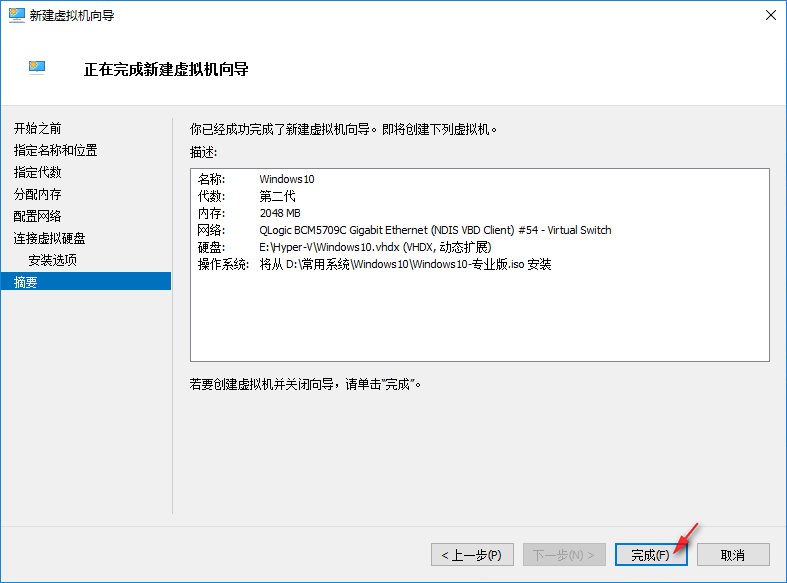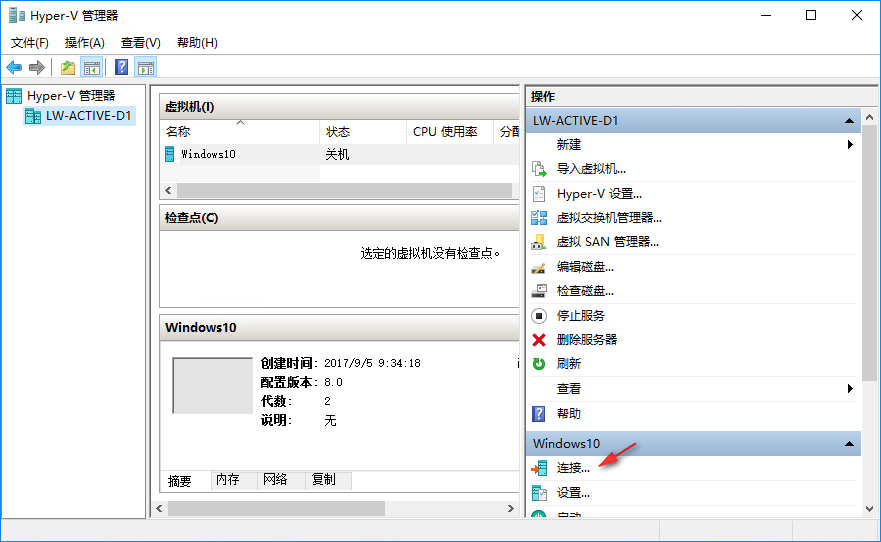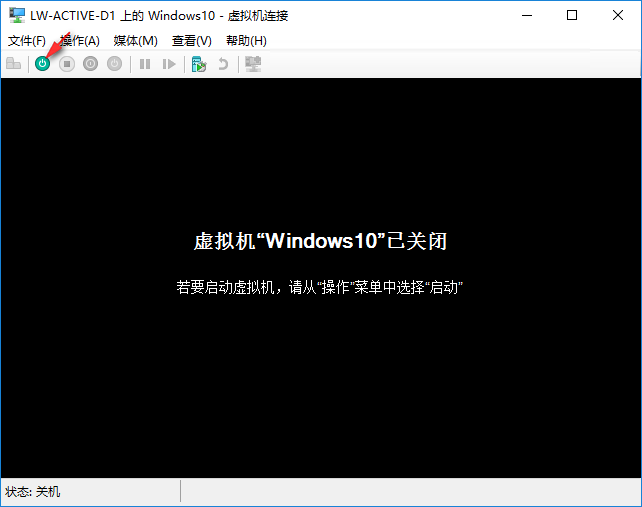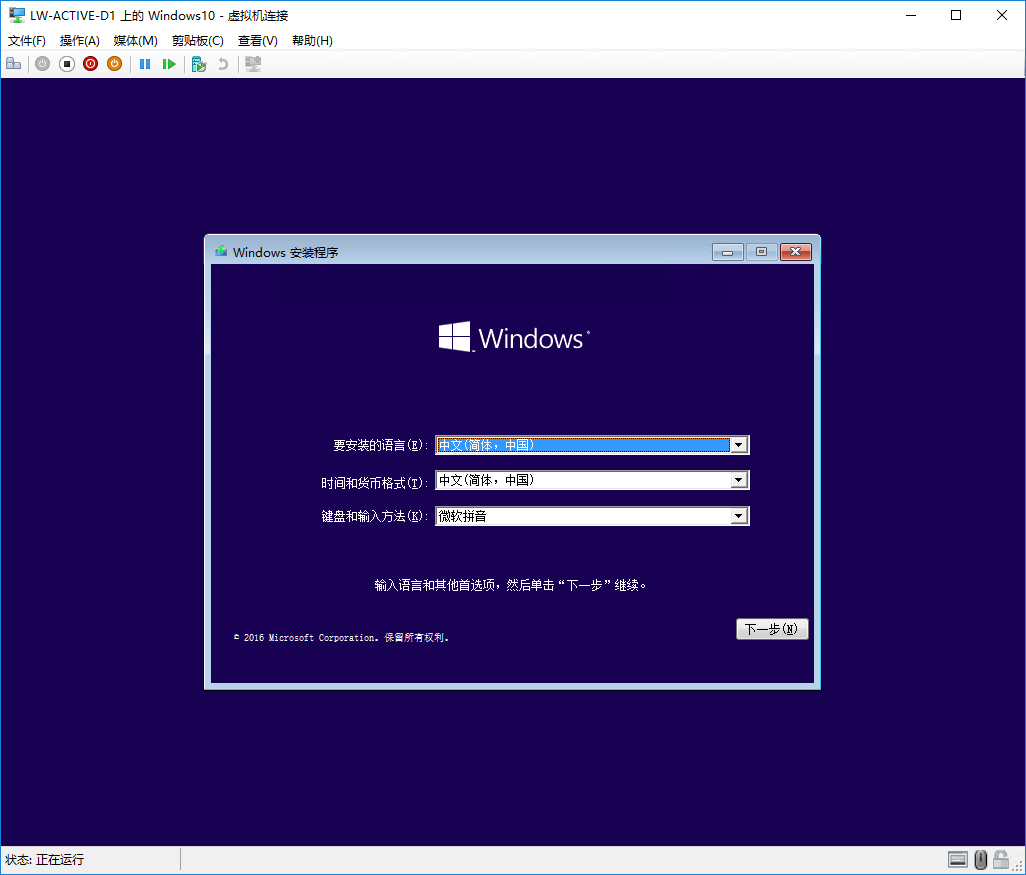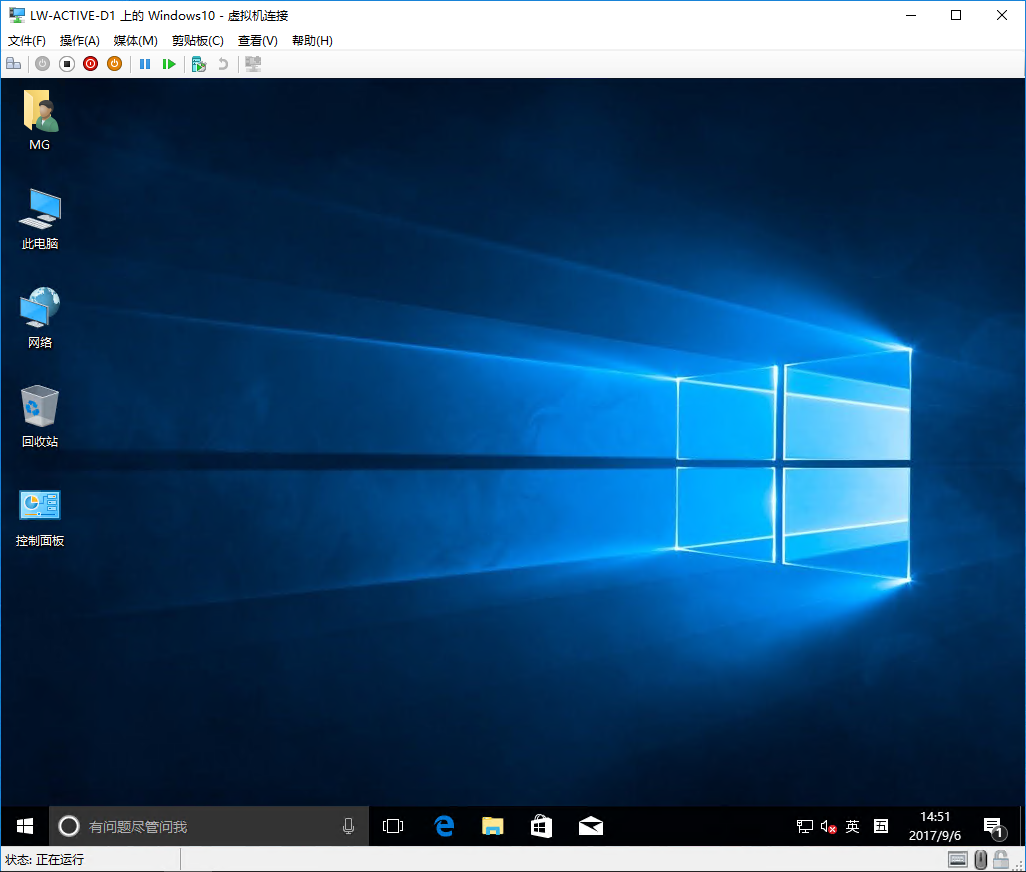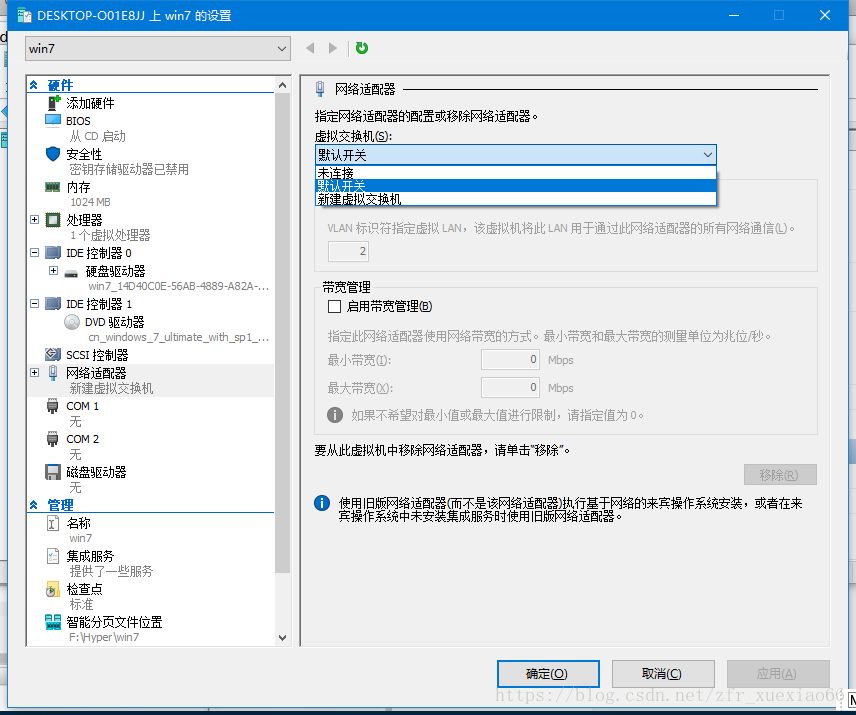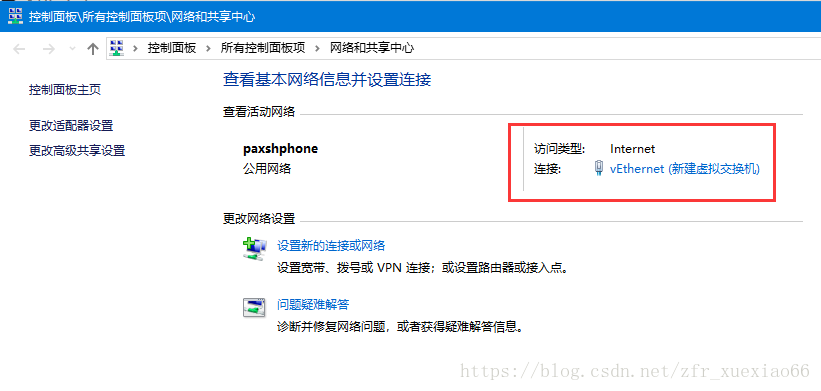WIN10 Hyper-V 新建虛擬機器 步驟以及一些有坑的地方說明
轉載自:https://blog.csdn.net/meigang2012/article/details/77865585 http://www.windows7en.com/Win7/12347.html
虛擬篇 02. Hyper-V 新建虛擬機器 ❀ Windows Server 2016
2017年09月06日 14:54:32閱讀數:7611【簡介】Hyper-V 安裝完成後,就可以建立並配置虛擬機器了。

Hyper-V 安裝完成後,網絡卡配置會有一點小小的變化。
① 點選開始按鈕,彈出選單裡選擇【Windows 管理工具】-【Hyper-V 管理器】。
② 在 Hyper-V 管理器視窗,可以看到常用操作都在右邊,點選【虛擬交換機管理器】。
③ 可以看到已經生成一個連線外網網路的虛擬交換機,用網絡卡的型號做虛擬交換機的名稱。如果在安裝時沒有選擇網絡卡,那麼在這裡也可以手動建立新的虛擬交換機。
④ 檢視伺服器的網路資訊,可以看到網絡卡的名稱是虛擬的。


下面可以開始建立虛擬機器了,這裡以最新的Windows10為例。
① 在 Hyper-V 管理器視窗,點選【新建】-【虛擬機器】。
② 開始之前提示點選完成可以建立預設值配置的虛擬機器,也可以點選下一步建立自定義配置的虛擬機器,這裡點選【下一步】。
③ 給新建的虛擬機器建一個名稱,因為安裝Hypter-V時已經設定了硬碟檔案存放目錄,這裡直接點選【下一步】。
④ Windows Server 2016 自帶的Hytper-V,相比以前的版本,增加了支援UEFI功能,如果安裝Windows8、Windows10,可以選擇第二代,如果是WindowsXP、Windows7就要選擇第一代。
⑤ 給虛擬機器分配記憶體,預設是1G, 這裡根據實際情況修改大小,因為安裝的系統不跑大型程式,這裡給它分配2G記憶體,點選【下一步】。注意注意注意:此處如果修改了啟動記憶體,並且勾上為虛擬機器使用動態記憶體,在安裝虛擬win7時會報錯。(記憶體不足)
⑥ 設定網絡卡接入虛擬交換機,點選【下一步】。
⑦ 根據實際需要修改硬碟的大小,Windows10安裝完就要用掉10G多,這裡只安裝系統做測試,留20G應該夠了,點選【下一步】。
⑧ 選擇映像檔案安裝系統,找到硬碟上的安裝映象檔案,點選【下一步】。如果是遠端桌面連線伺服器,可以通過共享本地資源將本地硬碟檔案拷貝到伺服器中。注意注意注意:一定要選擇正版的官方映象,地址:https://msdn.itellyou.cn/ 使用迅雷瀏覽器下載。其他途徑下載的安裝會出錯。
⑨ 配置設定完成後,點選【完成】。
⑩ 在Hyper-V 管理器,可以看到新生成了Windows10虛擬機器,點選虛擬機器下的【連線】。
⑪ 出現虛擬機器視窗,點選開機圖示。
⑫ 和我們用光碟或U盤安裝系統一樣,出現系統安裝介面,後面的操作就是正常安裝了,這裡省略。。。。。。
⑬ 安裝完系統,設定好網絡卡的IP地址,一臺可以上網的Windows10就好了。
最新系統安裝教程點選:Windows系統通用安裝方法
以下為原版win7安裝方法:
那些怎麼裝win7系統教程呢,下面跟著小編的圖示,看完系統win7安裝步驟圖解一步步操作即可實現.

















其實,用也是很方便的,相關教程也可在Win7教程板塊找到。另外在此分享win7純淨版64位啟用碼
關於虛擬機器聯網
Windows10系統下虛擬機器Hyper-v無法聯網怎麼辦
釋出時間:2016-06-01 15:56釋出者:系統城-小群瀏覽數:1728最新的Win10正式版系統自帶了虛擬機器Hyper-v,不過使用者在使用過程中似乎並沒有那麼順利。比如,一位使用者反饋在win10系統中安裝好虛擬機器後,發現Hyper-v無法聯網,這該怎麼辦呢?下面,小編就向大家分享在Windows10系統下虛擬機器Hyper-v成功聯網的具體方法。
具體方法如下:
1、開啟Win10下虛擬機器 Hyper-v管理器,檢查安裝好的虛擬機器的設定,例如我的是win7系統。

2、開啟設定後點擊左邊的網路介面卡,然後在右邊虛擬交換機選擇新建虛交換機然後確定。
注意:可能不會出現“新建虛擬交換機”這個選擇項,如下圖所示只會顯示預設開關和未連線:解決方法:當你做好下面第5的時候,再回來換成“新建虛擬交換機”即可。

3、返回Hyper-v管理器中點選虛擬交換機管理器。

4、建立虛擬交換機,如果想虛擬機器聯網,需要選擇外部,只想虛擬機器與本機互動使用可以選擇內部(可以通過網路上的芳鄰來相互傳送檔案),這裡就是外部做介紹。


5、點確定後會在電腦主系統中生成一個。

6、此時在vEthernet 點右鍵選屬性,選擇interntet協議版本4(tcp/ipv4),Ip可以根據情況選指定或自動獲取。
而另外一個乙太網介面卡就不用管就行,正常情況下電腦就能連上網了,如果不能需要在虛擬交換機管理器中把剛建的新建虛擬機器管理器刪除,重新建立就行。


7、這時可以進入我們的虛擬機器系統 進行如下設定Ip 可以根據情況選指定或自動獲取。

8、此時,虛擬機器就能聯上網了,同時也能和本地區域網電腦相聯。

通過上述幾個步驟的操作,我們就能在Windows10系統下讓虛擬機器Hyper-v成功聯網了。有需要的朋友,快點按照上面的方法嘗試看看。需要注意的是,這個方法的步驟有點多,所以大家在操作過程中千萬不要遺漏了。