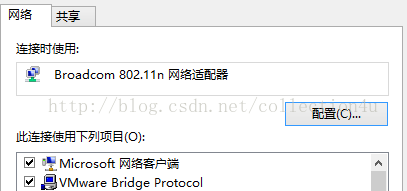Vmware虛擬機器下三種網路模式配置
VMware虛擬機器有三種網路模式,分別是Bridged(橋接模式)、NAT(網路地址轉換模式)、Host-only(主機模式)。
VMware workstation安裝好之後會多出兩個網路連線,分別是VMware Network Adapter VMnet1和VMware Network Adapter VMnet8,這兩個是可以在主機的網路連線中可以檢視到的,還有一個是VMnet0,可以在virtual network editor中看到。這三個虛擬網路都是VMware安裝好之後自動生成的,不需要手動修改。其中VMnet0用於Bridged模式,VMnet1用於Host-only模式,Vmnet8用於NAT模式。VMnet8和VMnet1提供DHCP服務,VMnet0預設則不提供。
1、Bridged(橋接模式)
在這種模式下,VMWare虛擬出來的作業系統就像是區域網中的一臺獨立的主機,它可以訪問網內任何一臺機器,你需要手工為虛擬系統配置IP地址、子網掩碼,而且還要和宿主機器處於同一網段,這樣虛擬系統才能和宿主機器進行通訊,虛擬系統和宿主機器的關係,就像連線在同一個Hub上的兩臺電腦。從網路技術上理解相當於在宿主機前端加設了一個虛擬交換機,然後宿主機和所有虛擬機器共享這個交換機。
如果你想利用VMWare在區域網內新建一個虛擬伺服器,為區域網使用者提供網路服務,就應該選擇橋接模式。
1.1、橋接模式下的網路設定
下面演示一下橋接模式下的網路設定,虛擬軟體VMware workstation 9, 主機系統為win8,虛擬機器系統為centos 6.4。
(1)檢查本地網路連線屬性中的VMwareBridge Protocol選項是否勾選,預設安裝好Vmware後是自動勾選的,如下圖所示。
圖(1)
(2)虛擬機器網路設定為橋接:
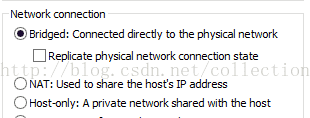
圖(2)
(3)查詢主機網路引數,在命令列中輸入 ipconfig,引數如下所示:
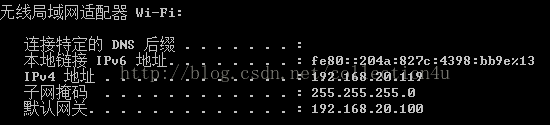
圖(3)
(4)在centos虛擬機器中修改網路配置主要在/etc/sysconfig/network-scripts/ifcfg-eth0檔案中,修改如下:
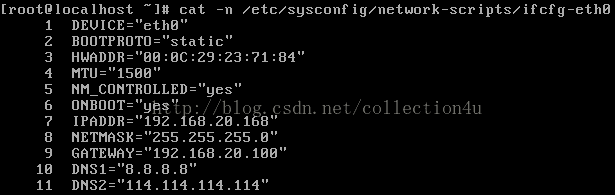
圖(4)
各引數意義如下:
DEVICE是網絡卡名稱
BOOTPROTO是獲取的ip地址型別,static和none為靜態地址,dhcp為動態獲取ip地址
HWADDR
MTU是最大傳輸單位
NM_CONTROLLED是否啟用NetworkManager圖形介面配置工具
ONBOOT設定網絡卡是否在Linux系統啟動時啟用,這一項一般都要設為yes
IPADDR是本機ip地址
NETMASK是子網掩碼
GATEWAY是設定閘道器的
DNS1是首選DNS伺服器
DNS2時輔助DNS伺服器
還有一些幾個引數一般情況下不用配置:
BROADCAST是廣播地址
NETWORK是子網地址
在以上引數中IPADDR要跟主機IP在同一個網段,GATEWAY預設閘道器要跟主機一致。
修改好網路引數檔案後要重啟網路服務,命令是service network restart如下所示:
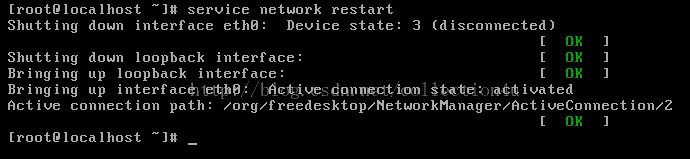
圖(5)
如上配置後一般情況下主機和虛擬機器之間都能夠進行通訊了,配置好dns的話,虛擬機器也可以訪問外網。
如果出現主機不能ping通虛擬機器的情況,可以檢視主機的防火牆的入站規則中對ICMP協議相關的配置檔案是否啟用。
2、NAT(網路地址轉換模式)
使用NAT模式,就是讓虛擬系統藉助NAT的功能,通過宿主機所在的網路來訪問公網。在這種模式下宿主機成為雙網絡卡主機,同時參與現有的宿主區域網和新建的虛擬區域網,但由於加設了一個虛擬的NAT伺服器,使得虛擬區域網內的虛擬機器在對外訪問時,使用的則是宿主機的IP地址,這樣從外部網路來看,只能看到宿主機,完全看不到新建的虛擬區域網。
採用NAT模式最大的優勢是虛擬系統接入網際網路非常簡單,你不需要進行任何其他的配置,只需要宿主機器能訪問網際網路即可。
如果你想利用VMWare安裝一個新的虛擬系統,在虛擬系統中不用進行任何手工配置就能直接訪問網際網路,建議你採用NAT模式。
2.1、NAT模式下網路設定
(1)檢查宿主機的VMware DHCP Service 和VMwareNAT Service兩個服務是否啟動:

圖(6)
(2)虛擬機器網路設定如下:
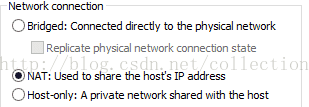
圖(7)
(3)Virtual Network Editor設定
VMware安裝後之後可以點選選單欄的Edit中的Virtual Network Editor對虛擬的網絡卡進行配置修改。

圖(8)
可以看到有三個預設的虛擬網絡卡,而NAT模式用到的就是VMnet8網絡卡,還可以自行新增和刪除網絡卡。
VMnet8預設是提供DHCP服務的,所以虛擬機器無須手動設定IP。在Virtual Network Editor介面中還可以對NAT和DHCP服務作相應的修改,但一般情況下我們無須修改配置。
(4)虛擬機器中網路配置
因為NAT有DHCP服務,所以我們只需要將BOOTPROTO引數設定為dhcp就可以了,由dhcp伺服器分配IP地址。預設引數如下所示:
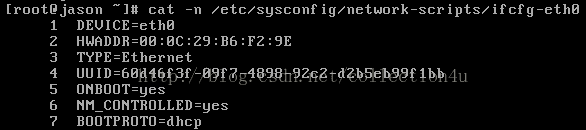
圖(9)
預設情況下VMware和虛擬機器的配置都不需要修改,所以NAT模式是最簡單的。
ps: 我在配置好NAT模式後,虛擬機器能ping通主機,主機不能ping通虛擬機器,這個暫時沒搞明白,還是說NAT模式下宿主機不能訪問虛擬機器?。
3、Host-only(主機模式)
在某些特殊的網路除錯環境中,要求將真實環境和虛擬環境隔離開,這時你就可採用host-only模式,在這種模式下宿主機上的所有虛擬機器是可以相互通訊的,但虛擬機器和真實的網路是被隔離開的。
在這種模式下新建了一個由所有虛擬機器與宿主機所構成的區域網,但該區域網與宿主機本身所處的現有區域網是相互獨立的,如果不做額外路由設定,這兩個區域網之間不會連通,因此新建的區域網可以認為是一個單獨從屬於當前宿主機的私有網路,其成員為當前宿主機和相關的所有虛擬機器。
從網路技術上講相當於為宿主機增添了一個虛擬網絡卡,讓宿主機變成一臺雙網絡卡主機(宿主網絡卡+虛擬網絡卡)。同時在宿主機後端加設一個虛擬交換機,讓宿主機和所有虛擬機器構成另一個虛擬的區域網。由於具備雙網絡卡,宿主機可同時參與兩個區域網(現有的宿主區域網+新建的虛擬區域網),只不過預設情況下兩個區域網不連通。
如果你想利用VMWare建立一個與網內其他機器相隔離的虛擬系統,進行某些特殊的網路除錯工作,可以選擇host-only模式。
3.1、Host-only模式下網路設定
(1)虛擬機器網路設定如下:
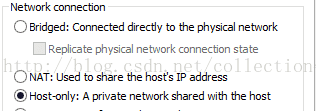
圖(10)
(2)Virtual Network Editor設定
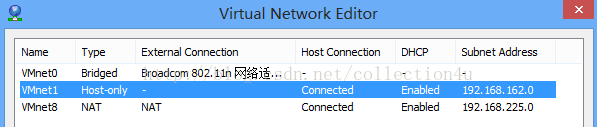
圖(11)
在上圖的virtualnetwork editor介面中我們可以看到Host-only模式下是由VMnet1網絡卡負責的,VMnet1提供DHCP服務,所以虛擬機器中我們不需手動設定IP。
Host-only模式下的網路配置其實也很簡單,一般情況下虛擬機器中的網路設定都不需要修改,自動獲取就可以了。
配置好後主機就能ping通虛擬機器,但虛擬機器ping主機時就要注意了,不是去ping宿主網絡卡產生的IP地址,而是由虛擬網絡卡VMnet1產生的IP地址,宿主機命令列中輸入ipconfig就可看到VMnet1的產生的IP地址,如下圖所示:
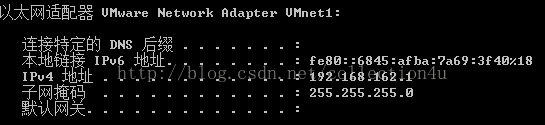
圖(12)
虛擬機器ping主機:

圖(13)
主機ping虛擬機器:
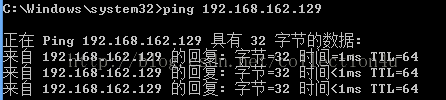
圖(14)