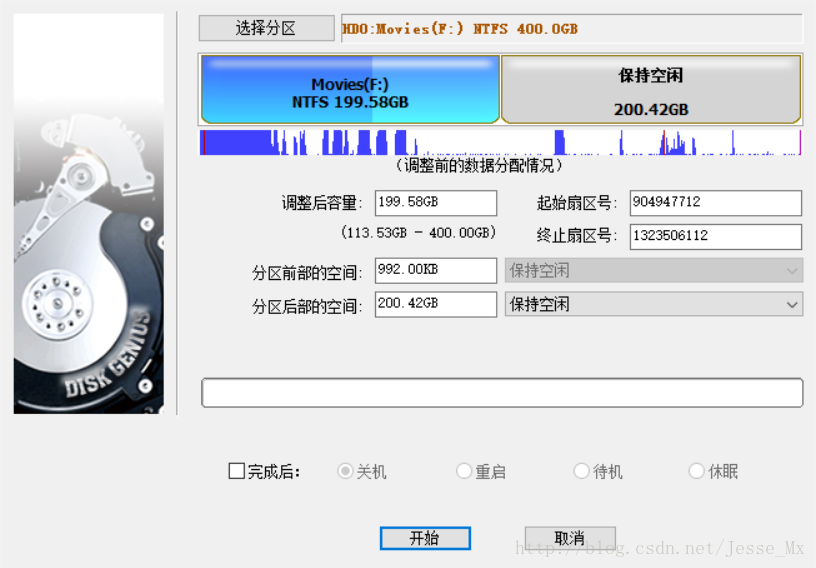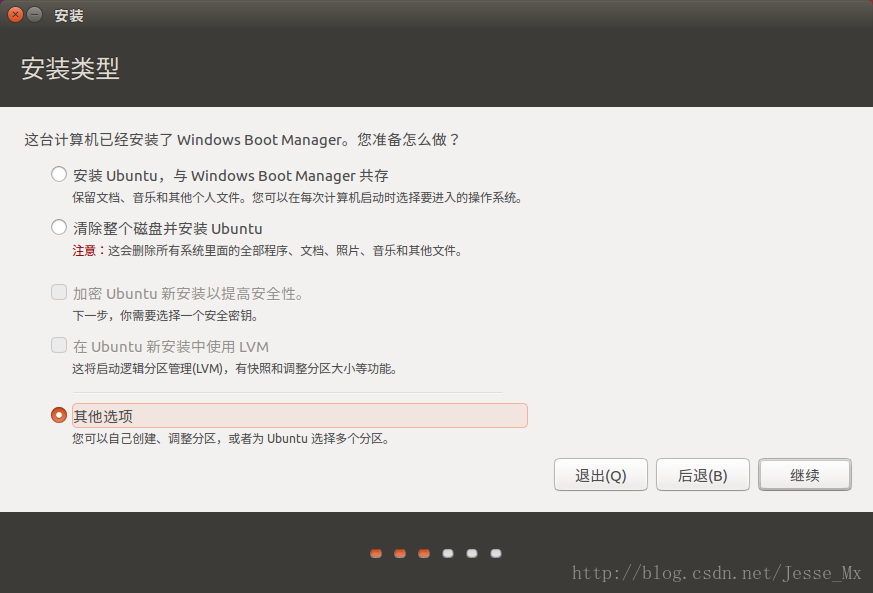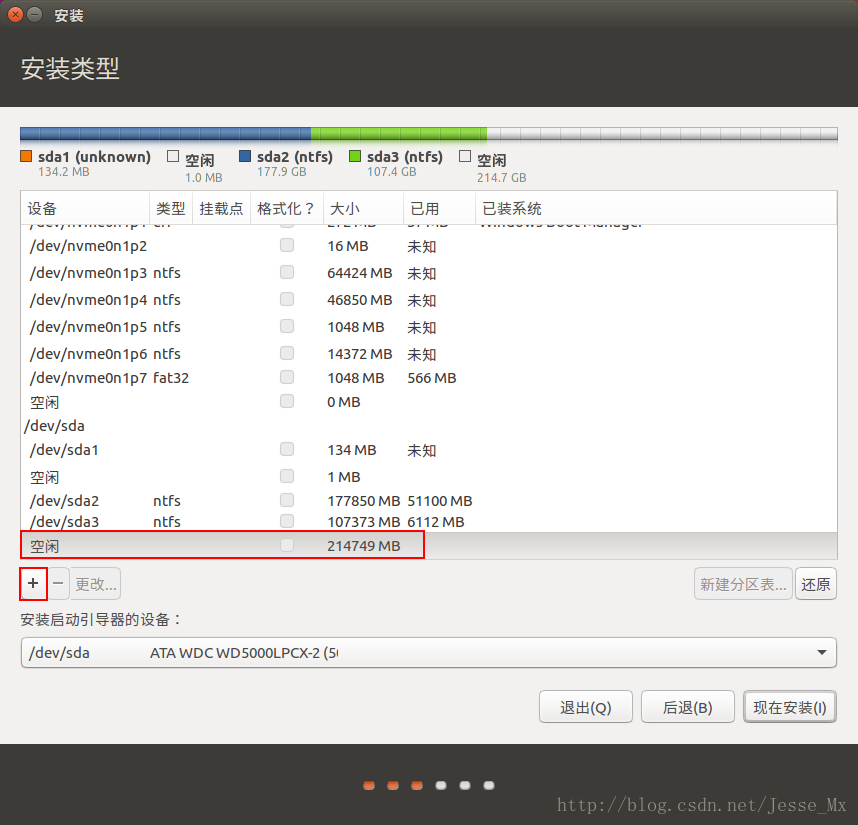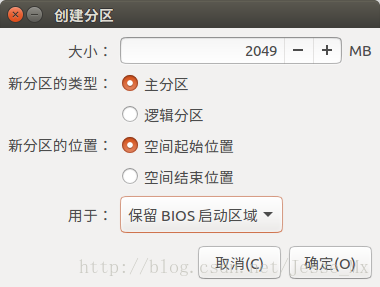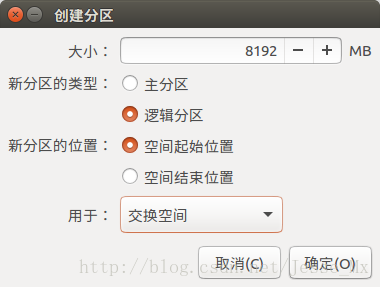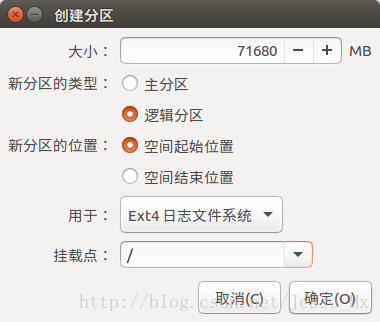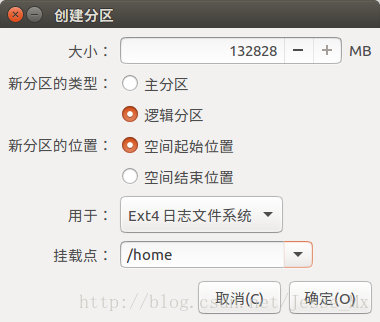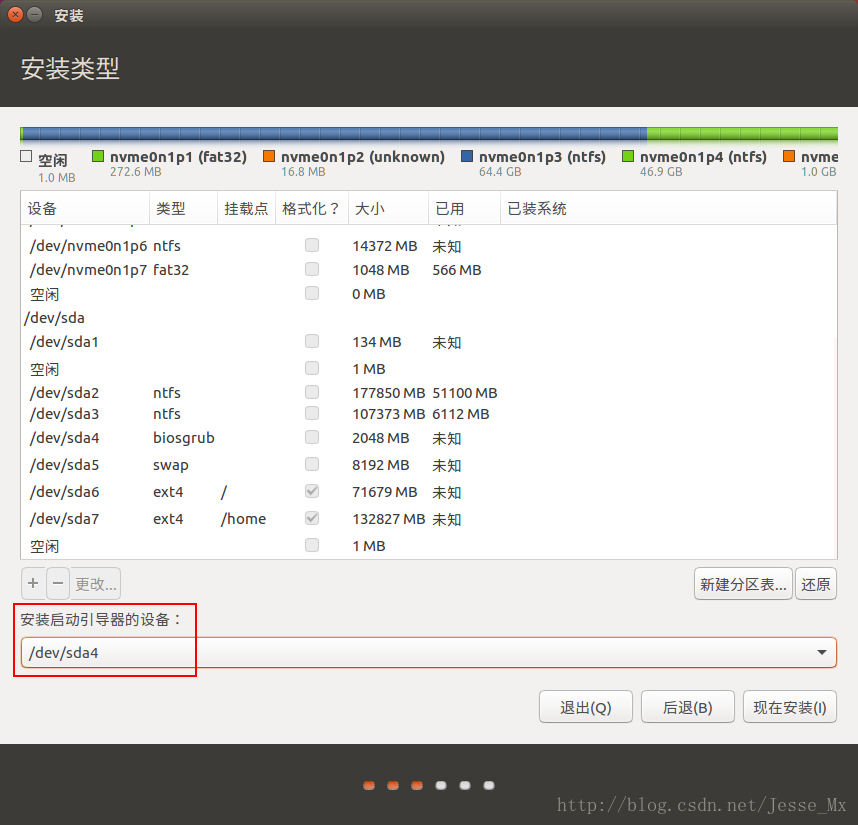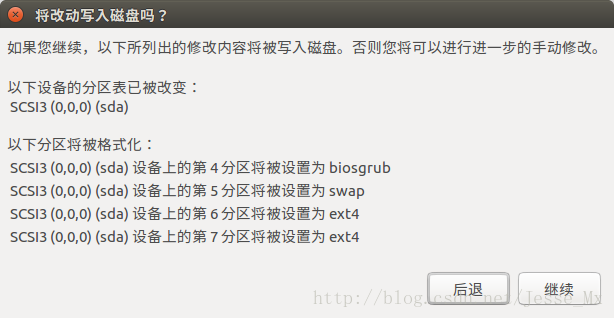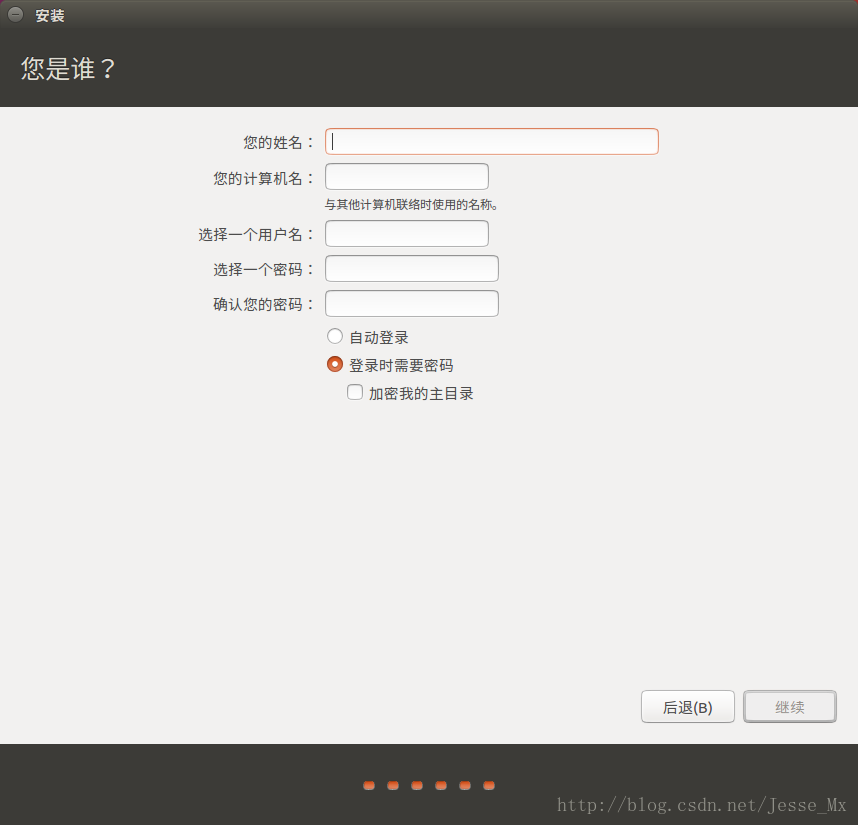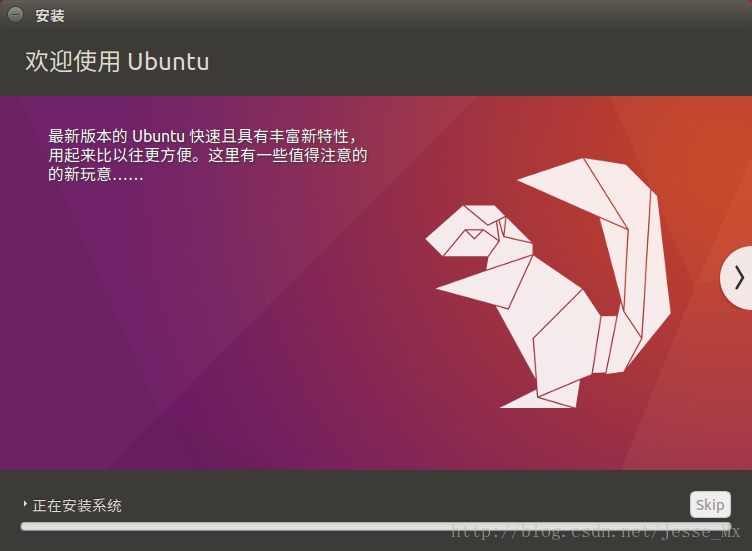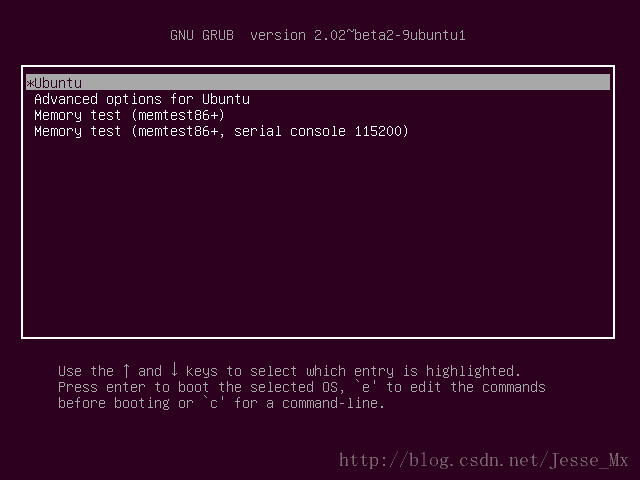UEFI啟動模式下安裝Ubuntu 16.04教程
前言
最近常幫人安裝Ubuntu,也算積累了一些經驗。這篇博文主要談一談如何在UEFI啟動模式下正確安裝Ubuntu 16.04,以形成Windows 10和Ubuntu 16.04的雙系統。
隨著UEFI的普及,現在新出的膝上型電腦幾乎都是支援UEFI的,這是一種先進安全的啟動模式,而且Ubuntu本身也是支援UEFI啟動的,所以安裝雙系統是非常簡單的事情。但話說回來,如果還套用以前的安裝模式,很有可能安裝Ubuntu後,無法通過引導進入該系統,而且EasyBCD也不起作用(EasyBCD不支援UEFI),而這正是本篇部落格所要解決的問題(非UEFI模式下的安裝簡述附在文末)。
製作Ubuntu啟動盤
個人習慣於使用U盤安裝的方式,簡單快捷。那麼準備好一個空的U盤,首先去Ubuntu官網下載最新的Ubuntu 16.04的ISO映像檔案,然後需要下載製作啟動盤的工具,這裡建議使用Ubuntu官方主推的工具Rufus,詳見網頁:How to create a bootable USB stick on Windows ,使用該工具的時候,有三種模式可選,到底是用那種模式取決於電腦的配置,可以百度一下電腦主機板是不是UEFI以及硬碟分割槽是MBR還是GPT,確實不清楚的就選第一項。當然,有同學也喜歡使用軟碟通等刻盤工具,這也是沒問題的,甚至有資料說直接解壓到空的U盤也能行。總之很多方式都能做成系統啟動盤。
為Ubuntu系統分配硬碟空間
接下來,我們需要為Ubuntu在硬碟上分配足夠的空間,一般來說需要至少100GB的空間才用的舒服。這裡使用的系統分割槽工具是大名鼎鼎的DiskGenius ,下載後解壓開啟軟體。
找一個空閒空間比較多的硬碟分割槽,右鍵點選“調整分割槽大小”,進入該對話方塊。
然後劃出大約200GB(可自行調整)的空間,保持空閒,不要分配碟符,如下圖。
說明一下,Ubuntu系統總共需要四個磁碟空間:根目錄、home目錄、交換空間和啟動引導空間。有種比較老的方法是在Windows系統中提前劃分好這四個空間再安裝,私以為這還不如直接在Ubuntu安裝介面中劃分來的方便,也能減少安裝出錯的可能。
安裝Ubuntu系統
把啟動盤插入膝上型電腦,重啟系統,進入BIOS,首先修改BIOS選項,以聯想小新系列(ideapad 700)為例,需要確保boot mode為UEFI,以及關閉secure boot(很重要,如不設定,可能導致裝完nvidia顯示卡驅動後無限重啟)。
然後修改啟動項。在明確支援UEFI啟動的膝上型電腦中,BIOS啟動項可以看到兩個U盤,那其實是一個U盤的兩種模式,這裡需要選擇帶有“UEFI”字樣的U盤作為第一啟動項。
儲存設定並退出BIOS,就可以進入安裝介面了。一般來說,會出現直接安裝和試用的選項。新手可以點選試用“Try Ubuntu”,體驗下該系統,然後還能繼續安裝。
首先應該是選擇語言,直接照著中文去就行了。在“準備安裝”選單,可以不勾選“為圖形和無線硬體,以及 MP3 和媒體安裝第三方軟體”,這樣子安裝過程能快些,而這些東西以後也能通過系統更新來安裝。然後進入“安裝型別”選單,這裡必須選擇“其他選項”。
接下來就是最重要的安裝分割槽了,在介面中可以看到不少分割槽,我們用滑鼠拖到最後,選擇剛才分配的200GB空閒空間,點選“+”按鈕,就從這裡依次分出四個子空間。
分配啟動引導空間
如果沒有引導,就無法進入系統。我們選中那200GB空閒空間,點選下面的加號,首先分配引導的空間,建議這部分最小也要給到500MB,這裡分配了大約2GB用於啟動引導。
有同學可能要問了,為什麼選擇這個“保留BIOS啟動區域”,而不是掛載“/boot”?這裡需要說明下,因為該筆記本是支援UEFI的,之前博主就是採用的傳統方法,掛載“/boot”,這樣做的結果是,無論如何無法進入剛安好的Ubuntu系統,就連EasyBCD也不起作用,找不到Ubuntu的引導啟動項。後來看到了一篇文章,大意說是UEFI啟動模式下,Ubuntu的引導掛載應該是biosgrub,否則出錯。在博主親自試驗之後,證實了這個說法。
當然,如果筆記本不支援UEFI模式啟動,使用的是CSM相容模式的話,倒是可以用掛載“/boot”的方式,這也實驗成功過。
分配交換空間
所謂交換空間,也就是虛擬記憶體,可以小幅度提示系統的執行效能。由於本機的記憶體大小是8GB,所以可以分配相同大小的虛擬記憶體。
分配根目錄空間
下面給根目錄“/”分配足夠的空間,根目錄就是系統盤,主要存放作業系統檔案和安裝的第三方軟體,無法擴充套件,所以不能太小,建議最低也要給到30GB,這裡應人所求,分配了70GB的磁碟空間給根目錄。
分配/home目錄空間
/home目錄就是使用者能自行操作的空間,可大可小,當然安裝到這裡,剩下的磁碟空間(大約120GB)都要給/home目錄了,如下圖所示。
選擇引導器
分配好上述四個空間後,我們還要選擇“安裝啟動引導器的裝置”,由於剛才biosgrub的磁碟符號為/dev/sda4,所以就選擇了該磁碟。
一切就緒之後,點選“現在安裝”,然後會讓你確認分割槽是否正確,無誤後就可以繼續安裝了。這裡提醒一下,請務必斷開網線(wifi最好也別連),否則會安裝失敗。
接著填寫使用者名稱和密碼,這裡建議儘可能簡短,因為在以後的時間你會無數次輸入它們。
最後選擇“Shanghai”時區,系統開始自動安裝了,你可以喝杯咖啡。
安裝完成後,重啟電腦,還是需要進BIOS,設定Ubuntu為第一啟動項,這樣就可以使用GNU GRUB作為作業系統選擇工具(下圖來源於網路),就不用再安裝easyBCD等第三方引導軟體。我預設是進入Ubuntu,想要進入Windows 10需要用方向鍵選擇後面的的選項,這個順序也是可以改的。
—————–分割線——————
非UEFI模式
部分華碩華碩和惠普筆記本在BIOS中找不到boot mode選項,也無法直接看到UEFI的相關字樣。那麼這種筆記本怎麼安裝Ubuntu呢?
簡要說下,就是製作啟動盤還是一樣,然後BIOS中的設定會不同,我們需要設定launch csm(相容模式)為開啟,secure boot同樣需要關閉。然後選擇不帶“UEFI”字樣的U盤作為第一啟動項。
安裝Ubuntu的過程中,只存在引導部分不同,和上面相反,這裡不選擇“保留BIOS啟動區域”,而是選擇掛載“/boot”,然後啟動引導器可以直接使用Ubuntu所在的整個硬碟(比如WestData機械硬碟,親測通過),如果不行,則試試選擇/boot所在碟符。
如此這般,也能安裝好Ubuntu作業系統,此時就找不到“Ubuntu”這個啟動項,那我們可以設定WestData機械硬碟為第一啟動項,就能使用GNU GRUB作為作業系統選擇工具。也可以去安裝EasyBCD,但此時需要設定Windows所在盤為第一啟動項。