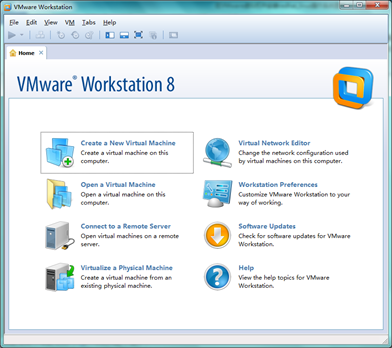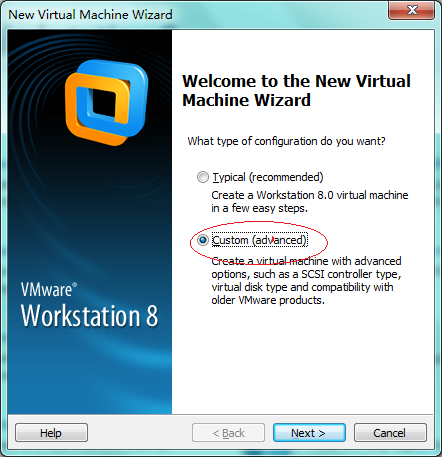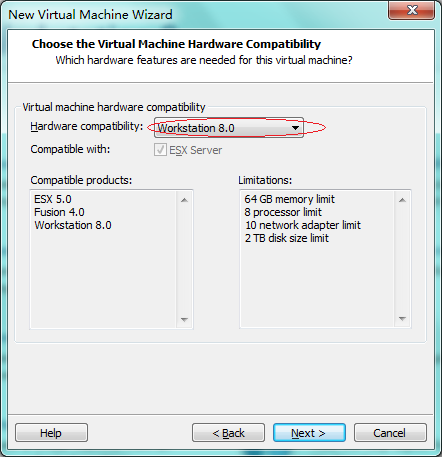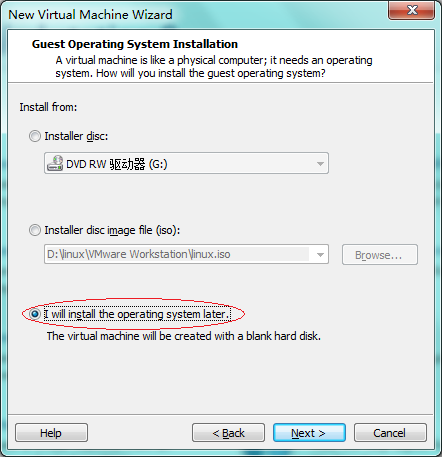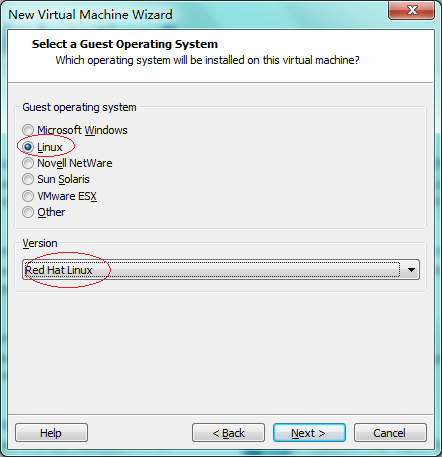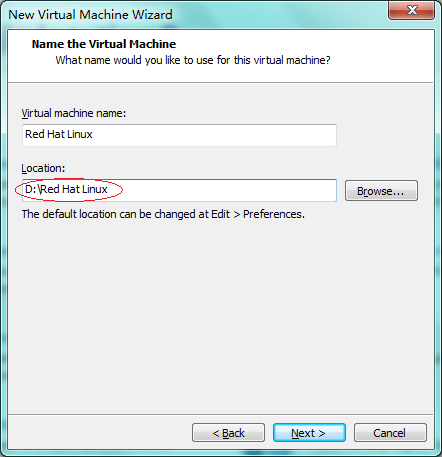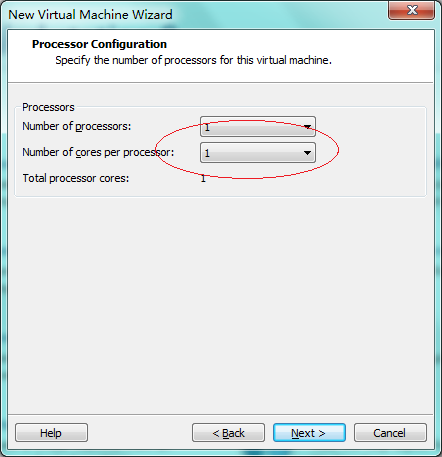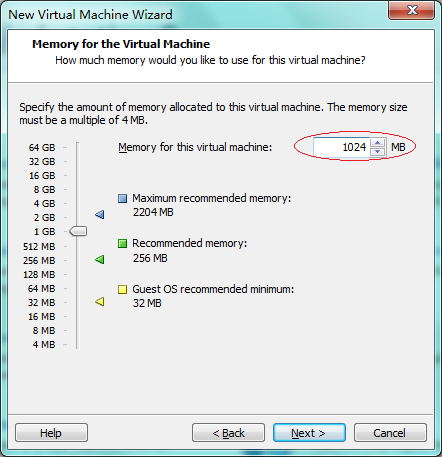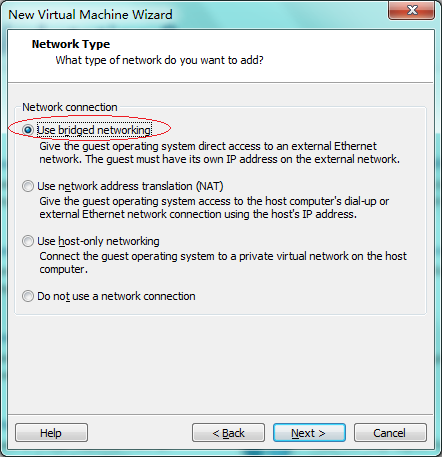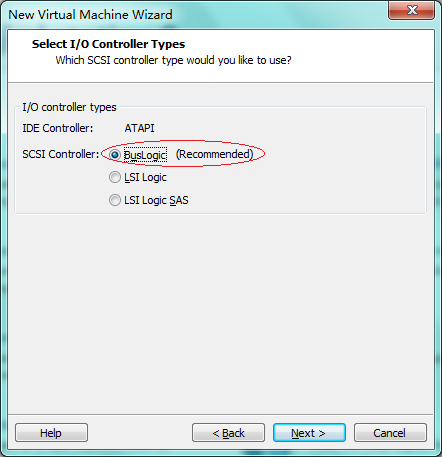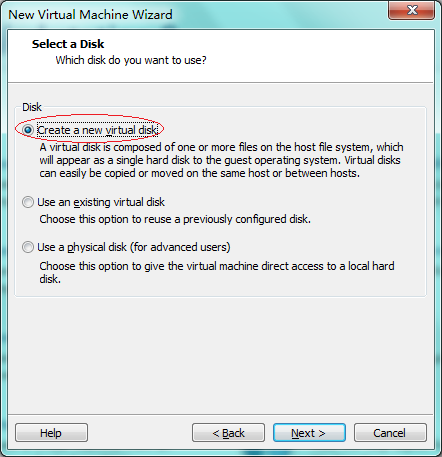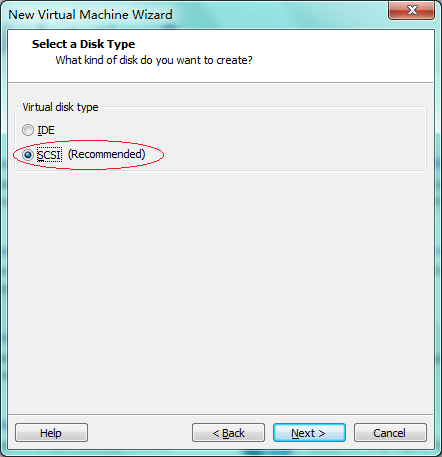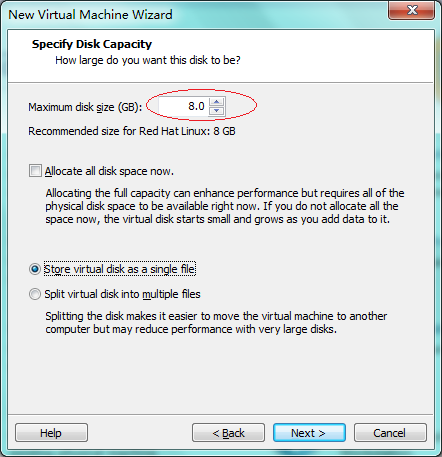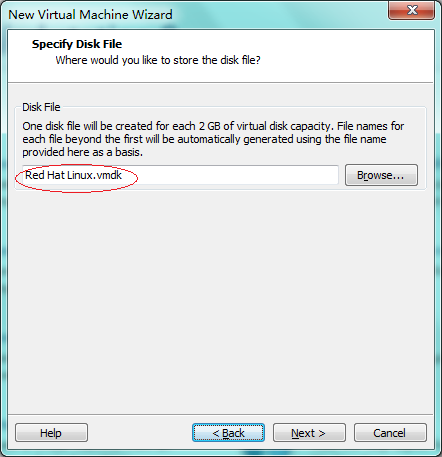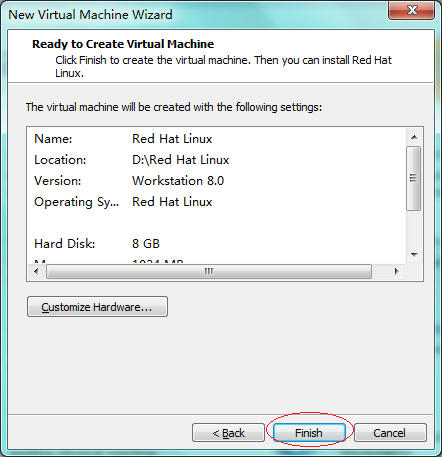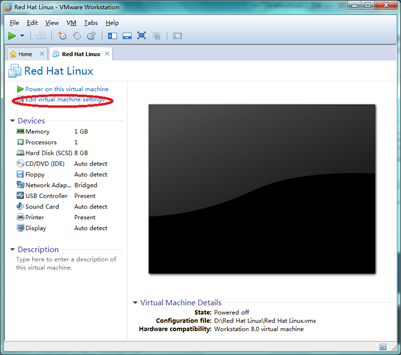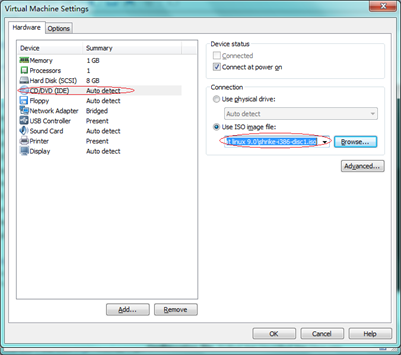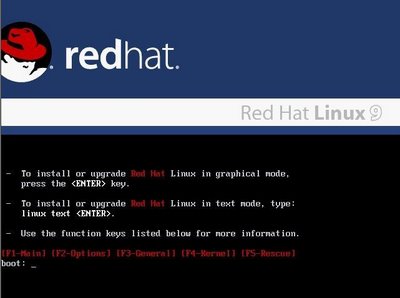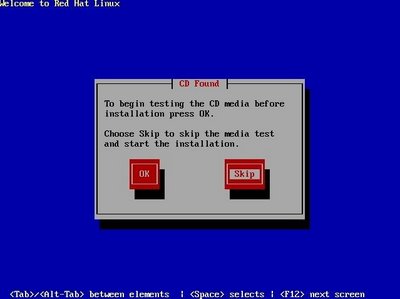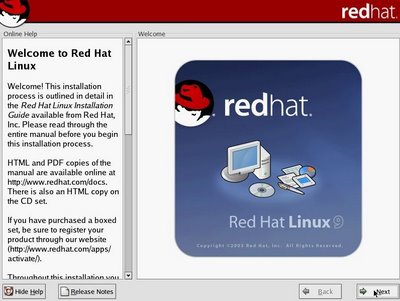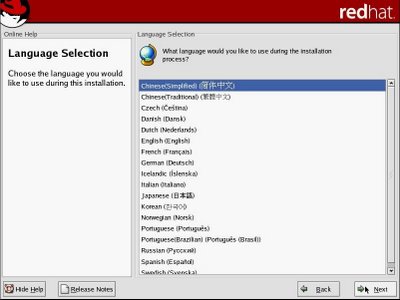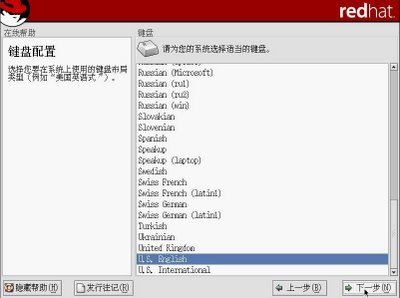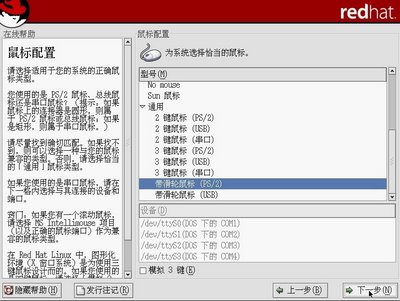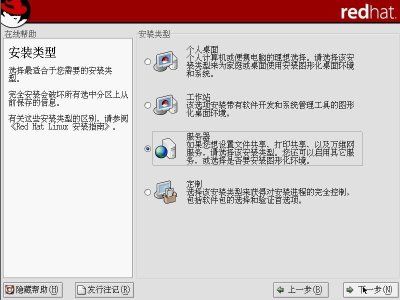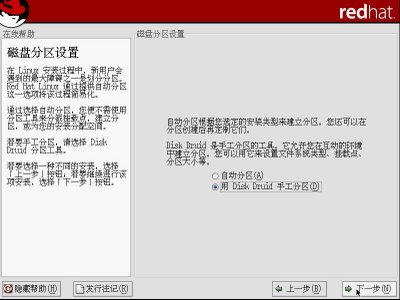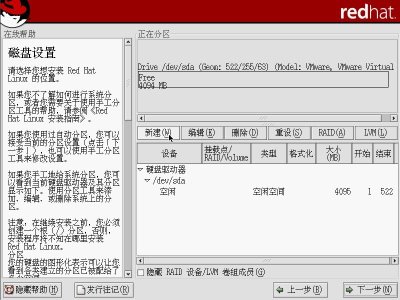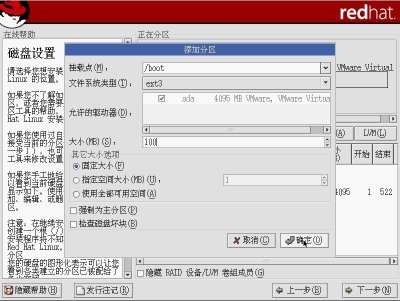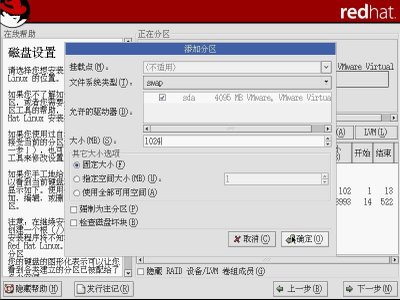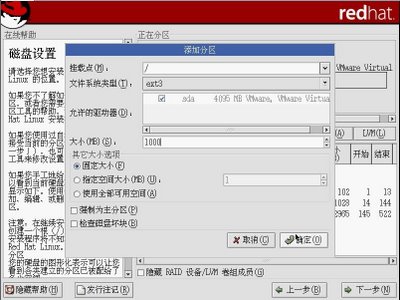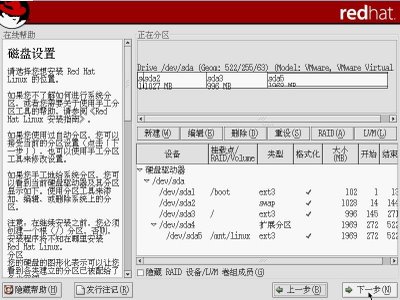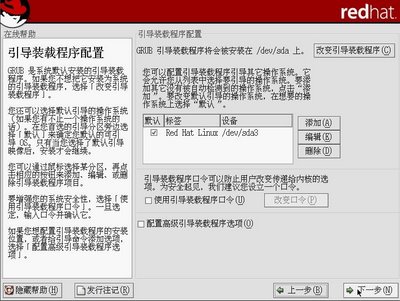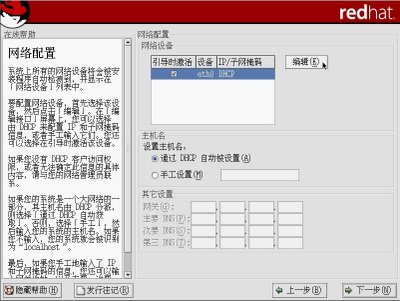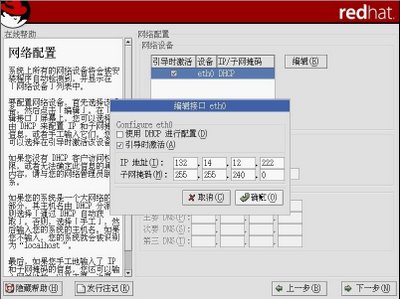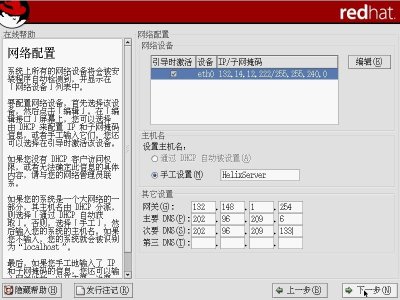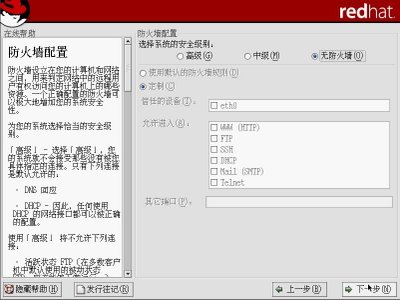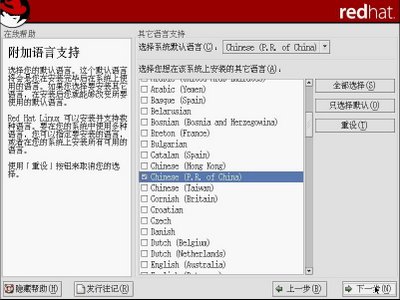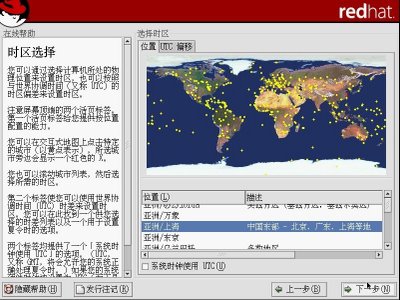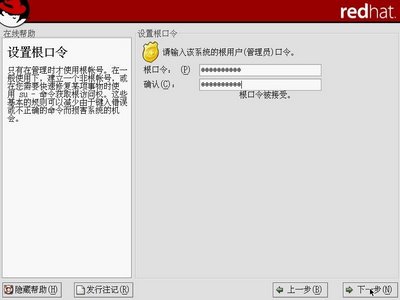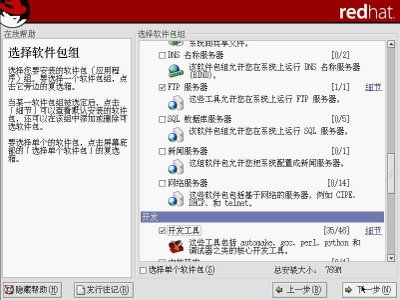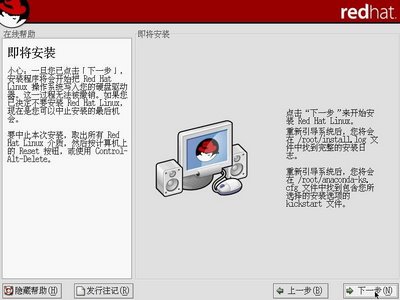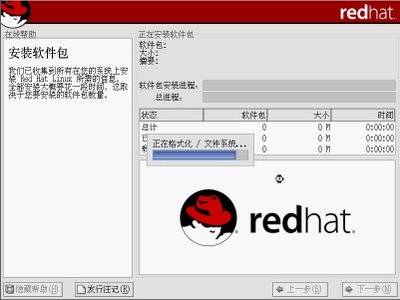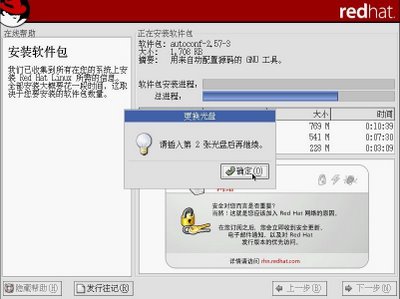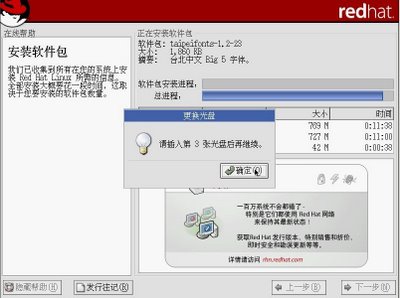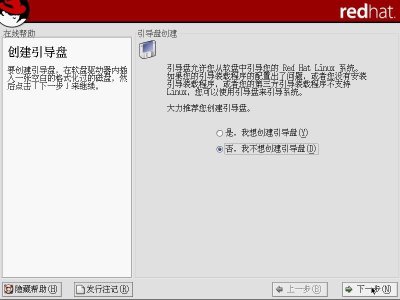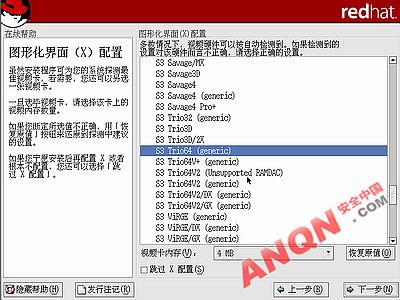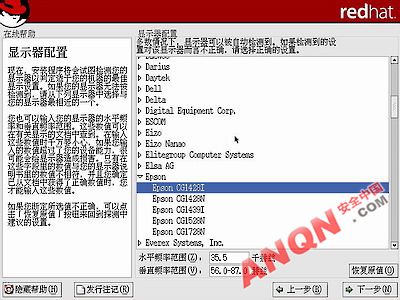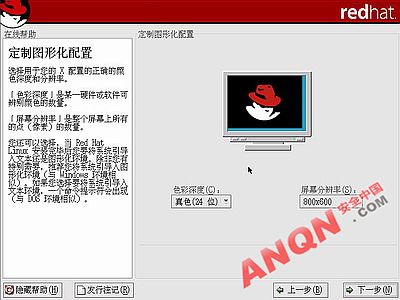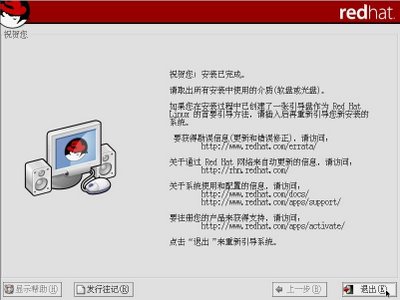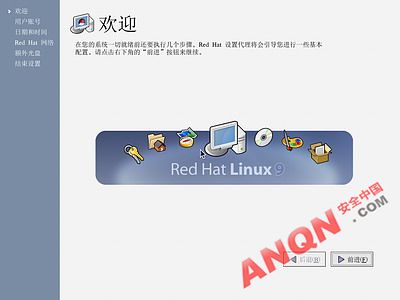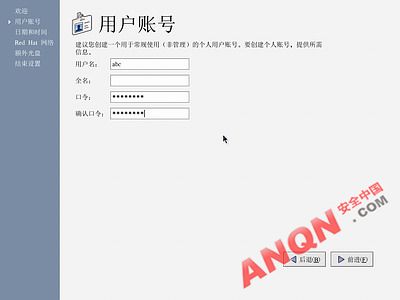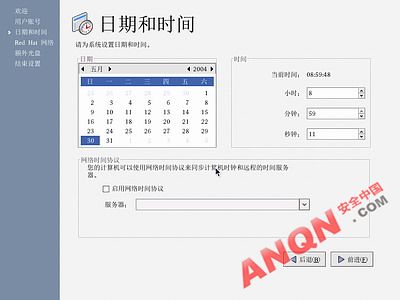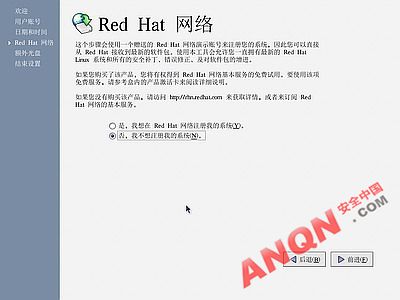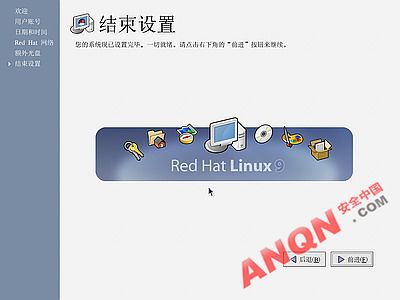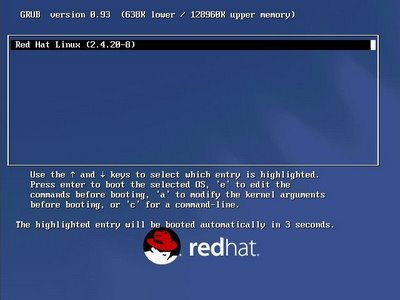虛擬機器VMware下安裝Red Hat Linux 9.0步驟詳解
注意:本安裝全部是在虛擬機器上進行的,用的是ISO映象檔案安裝。
1.安裝完VMware Workstation後,啟動VMware Workstation,新建一個虛擬機器,其主介面如下圖。
2.VMware Workstation的配置
VMware Workstation安裝完畢後,利用它可以建立多個虛擬機器,每新建一個虛擬機器,就會要求你建立一個配置檔案。這個配置檔案實際上相當於新電腦的“硬體配置”,你可以在配置檔案中決定虛擬機器的硬碟如何配置,記憶體多大,準備執行哪種作業系統,是否有網路等。配置Linux虛擬機器的步驟如下。
(1) 選擇File選單下的“New Virtual Machine”出現新虛擬機器嚮導後選擇“Custom”自定義安裝。
(2) 點選“Next”;
(3) 點選“Next”;
(4) 在選擇作業系統介面的“Guest Operation System”中選擇“Linux”,然後單擊Version對應的下拉選單選擇具體的Linux版本,此處我們選擇“Red Hat Linux”。
(5)選擇檔案存放路徑;
(6)指定處理器個數;
(7)選擇記憶體大小,這裡選擇1GB;
(8)選擇網路連線方式為“bridged networking”;
(9)選擇“I/O控制器型別”,預設即可;
(10)選擇新建一個虛擬磁碟;
(11)選擇磁碟型別為“SCSI”;
(12)設定磁碟大小為8G;
(13)檔案存放位置;
(14)點選“Finish”,完成虛擬機器的配置。
3.在虛擬機器上安裝Linux作業系統
(1). 點選下圖所示位置,新增映象檔案;
(2).啟動虛擬機器,將自動進入Red hat Linux安裝介面。
(3)該介面上面:直接按“回車”鍵表示以“圖形介面”安裝;若想以文字介面安裝,則輸入“Linux text 回車”。
這裡,我們直接按“回車”,以圖形介面安裝。
第一步:
第二步:“OK”鍵表示檢查光碟 ,“Skip”鍵表示跳過檢查。我們選擇“Skip”。
第三步:Next
第四步:選擇語言種類,我們選擇“簡體中文”。
第五步:選擇鍵盤,我們選擇“US.English”美式鍵盤。
第六步:選擇滑鼠。我們選擇“帶滑輪滑鼠”。
第七步:選擇安裝型別,我們選擇“定製”。
第八步:選手工分割槽。
第九步:如果出現提示,我們點“是”之後出現如上介面!下面我們點“新建”。
第十步:點“新建”讓你新增一個分割槽!我們首先新增一個,掛載點為/boot分割槽(相當於windows下的引導分割槽),“檔案系統型別”為ext3,“固定大小”為100M。
第十一步:再點“新建”一個swap檔案系統(記憶體交換區)。無掛載點,在“檔案系統型別”那一欄選擇“swap”,大小為虛擬機器記憶體的2倍,由於記憶體我們設為1024M(即1G),則我們設定“swap”扇區大小為2048M(即2G)。
第十二步:下面再建一個,掛載點為 “/”根分割槽,“檔案系統型別”為ext3,我們把剩餘的全部空間分配給它。在“大小”選項中,我們選擇“使用全部可用空間”
第十三步:上面所作的步驟,建好了所有的分割槽。下一步!
第十四步:選擇“下一步”。
第十五步:網路配置,點編輯。(網路也可以在安裝完成後再配置)
第十六步:取消“使用DHCP進行配置”,設定好“IP地址:192.168.1.122”與“子網掩碼:255.255.255.0”,點確定。
第十七步:“手工設定:zcy”是主機名及相關“其他設定”,我的設定為:
網管:192.168.1.254;主要DNS:202.96.209.6;次要DNS:202.96.209.133。單擊“下一步” 。
第十八步:防火牆配置,設定為“無防火牆”。單擊“下一步” 。
第十九步:設定“語言支援”。選擇“Chinese” 。單擊“下一步” 。
第二十步:選擇“亞洲、上海”時區,單擊“下一步”。
第二十一步:設定root超級使用者根口令。“使用者名稱:root ”我的密碼是:1982321 。單擊“下一步” 。
第二十二步:安裝需要的軟體。最好選擇除“娛樂、遊戲”外的全部都進行安裝,大概需要5G的空間。單擊“下一步” 。
第二十三步:單擊“下一步”。
第二十四步:將正式進入軟體安裝介面。單擊“下一步”。
第二十五步:等待......,當出現“請插入第二張光碟”時,按“Alt+Ctrl”鍵進行windows系統介面與VMware Workstation介面的切換,然後選擇虛擬機器上方的“虛擬機器”→“可移動裝置”→“CD-ROM”→“編輯”→“選擇第二個ISO映象檔案”。單擊“確定”。
第二十六步:等待......,當出現“請插入第三張光碟”時,按“Alt+Ctrl”鍵進行windows系統介面與VMware Workstation介面的切換,然後選擇虛擬機器上方的“虛擬機器”→“可移動裝置”→“CD-ROM”→“編輯”→“選擇第三個ISO映象檔案”。單擊“確定”。
第二十七步:待到所有軟體都安裝完後,單擊“下一步”。若不想建立“引導盤”,則選擇“否。我不想建立引導盤”。 單擊“下一步” 。
第二十八步:進行“圖形化介面的配置”。選擇“恢復原值”,單擊“下一步”。
第二十九步:進行“顯示器配置”。選擇“恢復原值”,單擊“下一步”。
第三十步:單擊“下一步”。
第三十一步:安裝完成,單擊“退出”。
第三十二步:等待………. 到出現如下畫面時,單擊“前進”。
第三十三步:進行“普通使用者zcy”的設定,“使用者名稱:cyaozhou”;全名不用填;“口令:1982321”。 單擊“前進”。
第三十四步:進行“日期及時間”的設定。單擊“前進”。
第三十五步:進行“網路註冊”的設定。單擊“前進”。
第三十六步:單擊“前進”。如果你有其它光碟想安裝,就裝啦。
第三十七步:單擊“前進”。結束設定。
現在安裝已經全部完成,可以啟動虛擬機器下的“Red Hat Linux 9”了。下圖是啟動系統的進入介面。
4、解除安裝Red Hat9.0系統的方法(注:這不是虛擬機器下Red Hat 9.0的解除安裝,而是硬碟安裝時,Red
Hat 9.0獨立作業系統的解除安裝方式)
進入DOS下在提示符“A:\>_”下輸入“fdisk/mbr”回車,重寫硬碟主引導扇區即可,重啟後就沒有了Red Hat 9.0的啟動選單了,再格式化Red Hat 9.0所在的分割槽就完事!
虛擬機器下Red Hat 9.0的解除安裝:直接刪除虛擬機器即可。