虛擬機器安裝XP系統圖解之三:安裝VM Tools和共享資料夾
上一篇演示了新建虛擬機器和xp系統的安裝,本篇將是這個系列的結尾階段:安裝VM Tools 和共享資料夾。
安裝VM Tools能夠使的虛擬機器和實體機之間能夠自由拖動檔案,最重要的是可以讓虛擬系統全屏。而共享資料夾則可以讓虛擬機器直接訪問和使用實體機的檔案!
1、安裝VMware Tools(智慧化)
首先單擊選單欄上的“虛擬機器”,然後選擇“安裝VMware Tools”,進入下圖
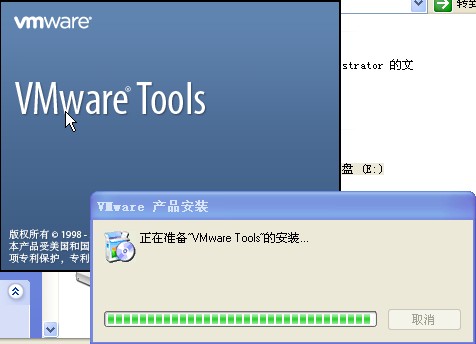
正在準備安裝VMware Tools

等待..........
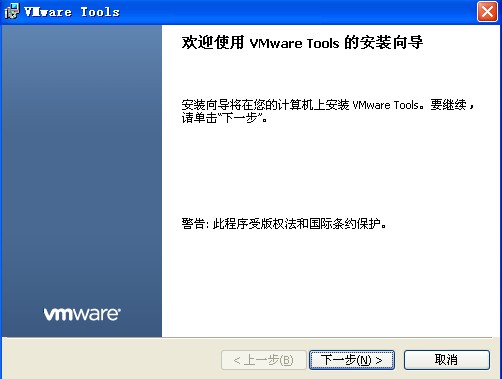
出現安裝嚮導,直接下一步
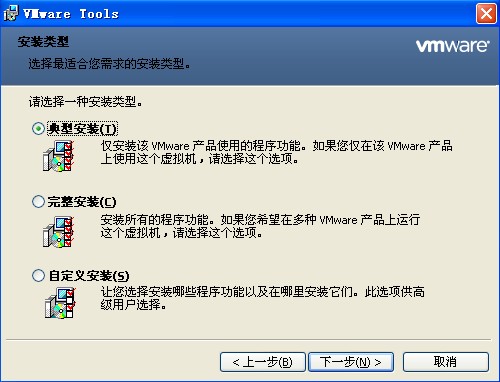
選擇典型安裝,我一般是自定義安裝,不一定非得改變,但起碼可以看看裡邊都有什麼東西。下一步
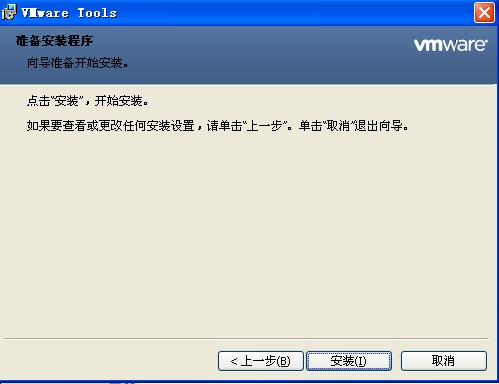
直接點選“安裝”,進入下一步
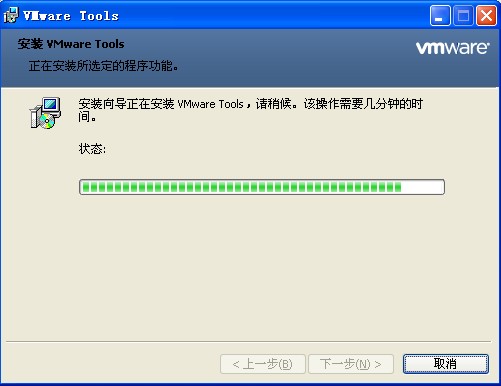
正在安裝,等待,自動進入下一步
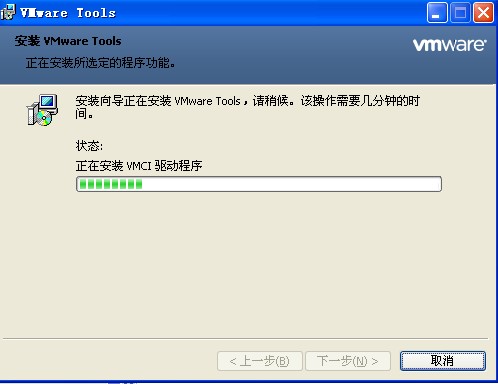
等待...........
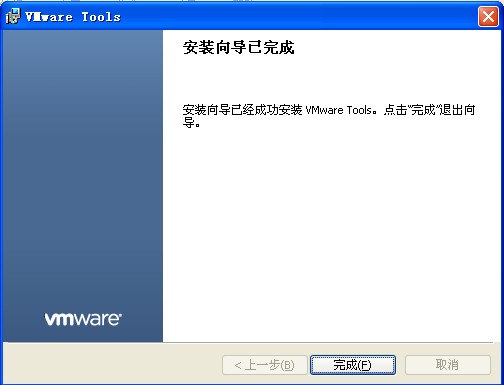
安裝完成,單擊“完成”,出現下面提示

選擇“是”,重新啟動虛擬系統。然後,VMware Tools就安裝完畢了。這個安裝過程夠傻瓜型吧!
2、虛擬機器與實體機共享資料夾
點選選單欄上的“虛擬機器”,然後單擊“設定”,在出現的圖中選擇”選項“選項卡
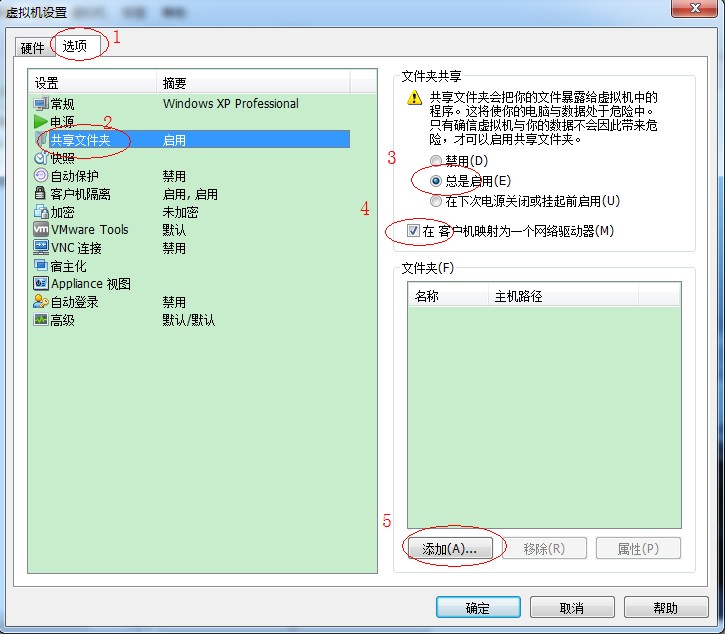
按照圖中的標號依次進行操作,最後選擇”新增“,彈出新增共享資料夾嚮導
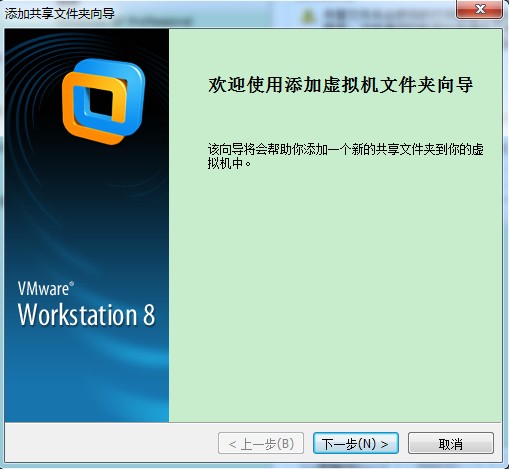
沒什麼好說的,下一步

”主機路徑“就是自己需要共享的實體機的資料夾路徑,單擊”瀏覽“選擇共享資料夾;”名稱“會預設一個,自己也可進行修改,下一步
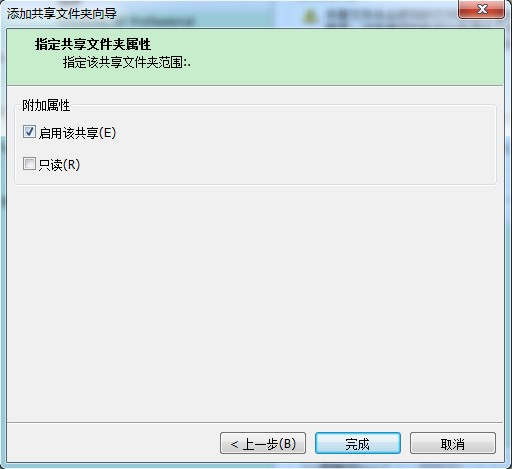
指定資料夾屬性,”啟用該共享“必須選上,”只讀“可根據需要選擇,如果選擇,則以後訪問實體機的資料夾的時候,裡邊所有的內容都不可修改和移動,只能進行訪問。單擊完成,則可以檢視你的虛擬機器磁碟多了一個Z盤。
安裝完畢之後,需要把映象退出:單擊選單欄上的”虛擬機器“,選擇”設定“,

選擇”使用物理驅動器“,確定即可。
至此,關於虛擬機器的完整安裝已經結束了。我們可以在安裝好的xp系統中進行自己想要的任何操作了,對於我們目前來說,最實用的應該就是安裝SQL Server了。在以後使用的過程中,可以自己摸索著來,總體的功能並不複雜。特別推薦的一個就是它的”快照“,恢復系統非常不錯。需要說明的一點是如果你的機子記憶體不充裕(只有2G)而且安裝了多個虛擬系統的話,最好一次只打開一個,因為虛擬系統尤其是win7比較佔用記憶體。
