怎樣從桌面安裝純凈版的win7系統?安裝純凈版win7系統詳解
現在市面上有各種各樣的系統安裝教程,我的分享有必要嗎?我的筆記本是2013年買的,當時已經預裝了win7旗艦版的系統,並且已經激活了。前幾年系統用著還好,但是到後來就出現了各種各樣的毛病,也不能說和預裝系統有直接的關系,因為咱沒有充分的證據來證明
我的筆記本現狀是,開機慢的要死,且安裝的程序有時莫名其妙的丟失各種文件,導致軟件失效用不成。在我看來,這與預裝系統或多或少有點關系,畢竟不是正版的系統。在系統還能運行的前提下,我直接在桌面進行系統重裝。好了,開始...
軟件:
Windows7-USB-DVD-Download-Tool
(微軟自家的工具軟件)
cn_windows_7_ultimate_x64_dvd_x15-66043
(微軟的自家的win7旗艦版,可以對比一下)
*鏈接在文末
一、下載 Windows7-USB-DVD-Download-Tool-Installer-en-US ,安裝好後打開
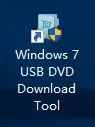
二、打開之後,彈出如下頁面。點擊按鈕“Browse”,選擇要制作的系統文件。
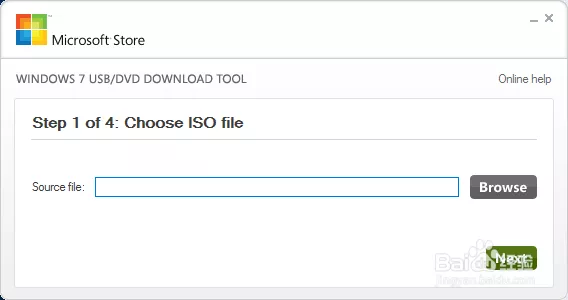
三、點擊““USB device””制作u盤工具,或者點擊“DVD”制作光盤工具
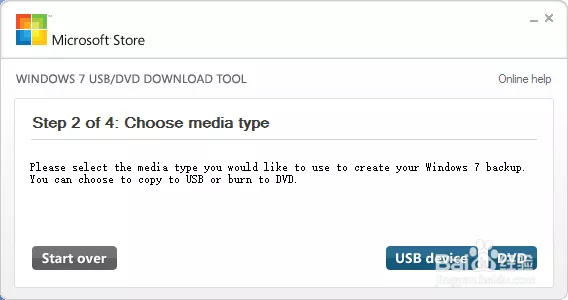
四、選擇要制作的U盤,這一步會格式化U盤,所有,提前備份好U盤的數據。接著點擊““Begin copying””,開始復制。
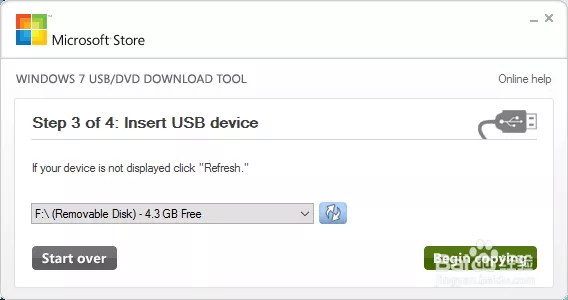
五、復制的過程需要幾分鐘,我們稍等一下
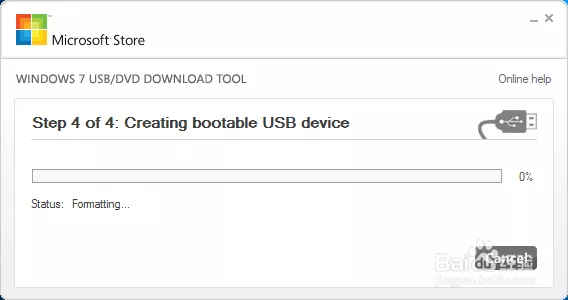
六、當我們看到進度為100%的時候,我們點擊關閉“X”即可。切忌不可點擊“Start over”。到了這一步,我們已經制作成了,接著我們開始重裝系統。(以前的圖片來自百度經驗,
https://jingyan.baidu.com/article/0aa223754c7dc388cc0d649b.html)
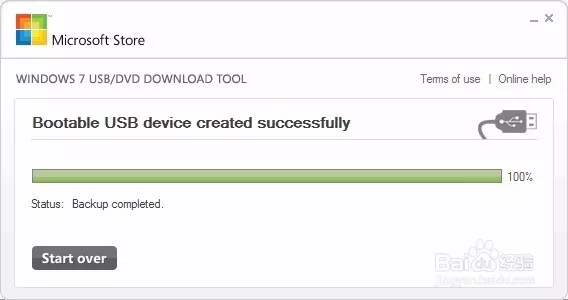
七、前面的制作成功後,我們關閉後臺不必要的程序,以防安裝時出錯。接著,我們進入制作好的U盤文件中,點擊"Setup.exe"(好像是這個文件來著,給忘了。反正就是安裝程序)
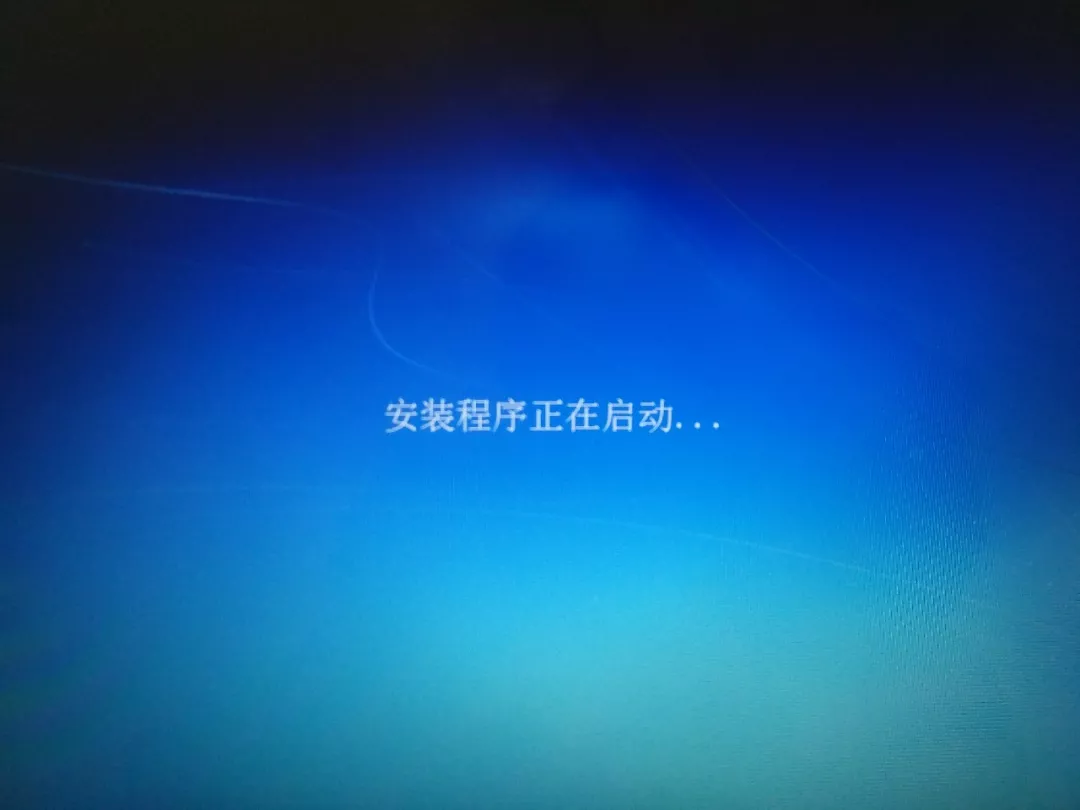
八、點擊 聯機xxxx(推薦)
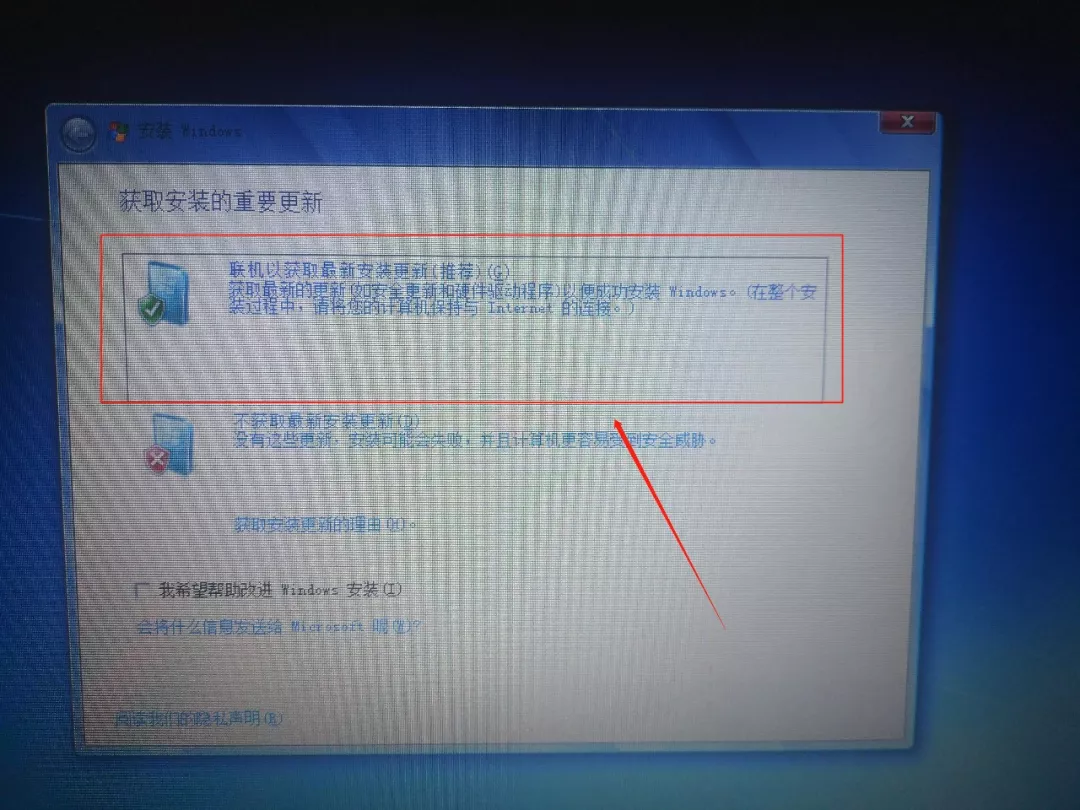
九、同意許可條款,然後點擊“下一步”
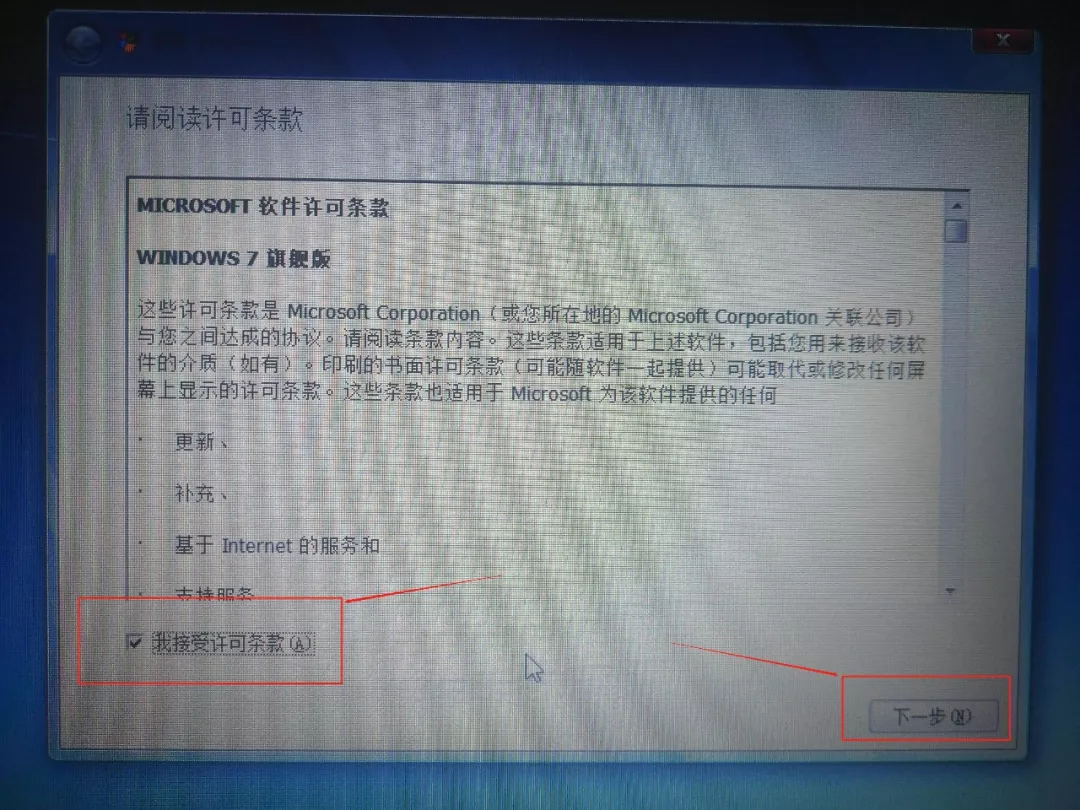
十、點擊“自定義(高級)”進行安裝
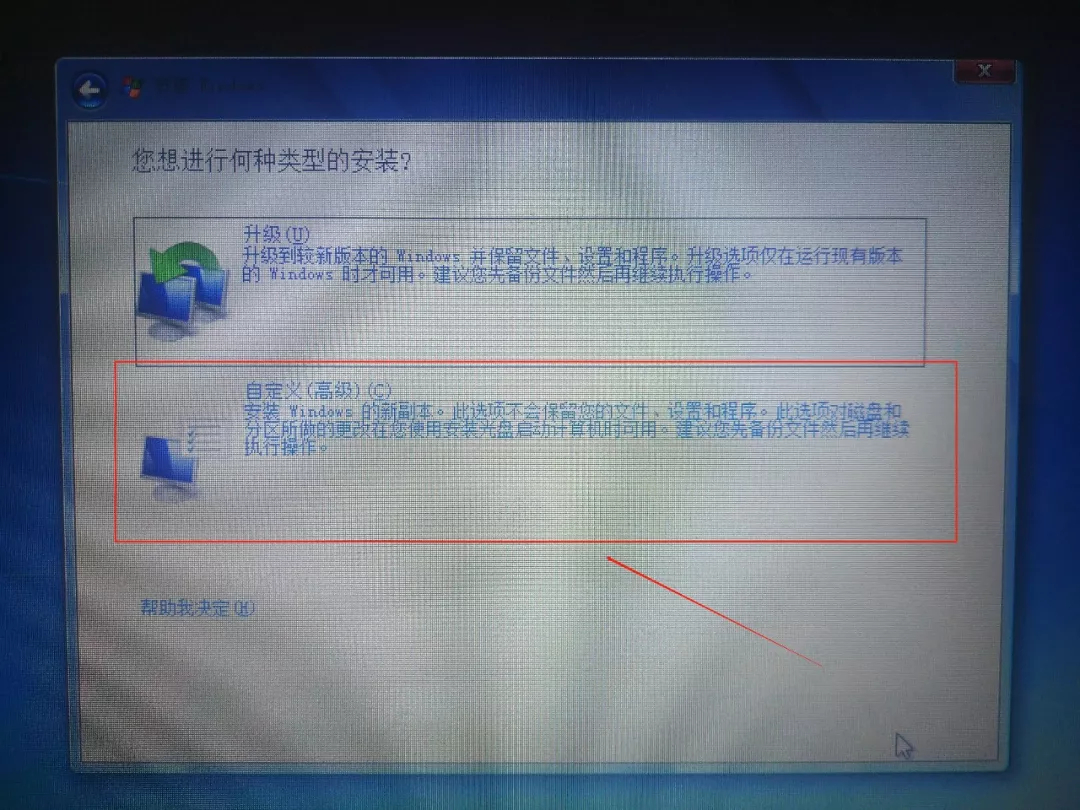
十一、選擇系統安裝的盤符,並右鍵格式化,然後點擊下一步(這裏說明一下,當時我好想沒有格式化,最終導致沒有覆蓋安裝,只利用剩余空間安裝新系統,這種方式不建議。)
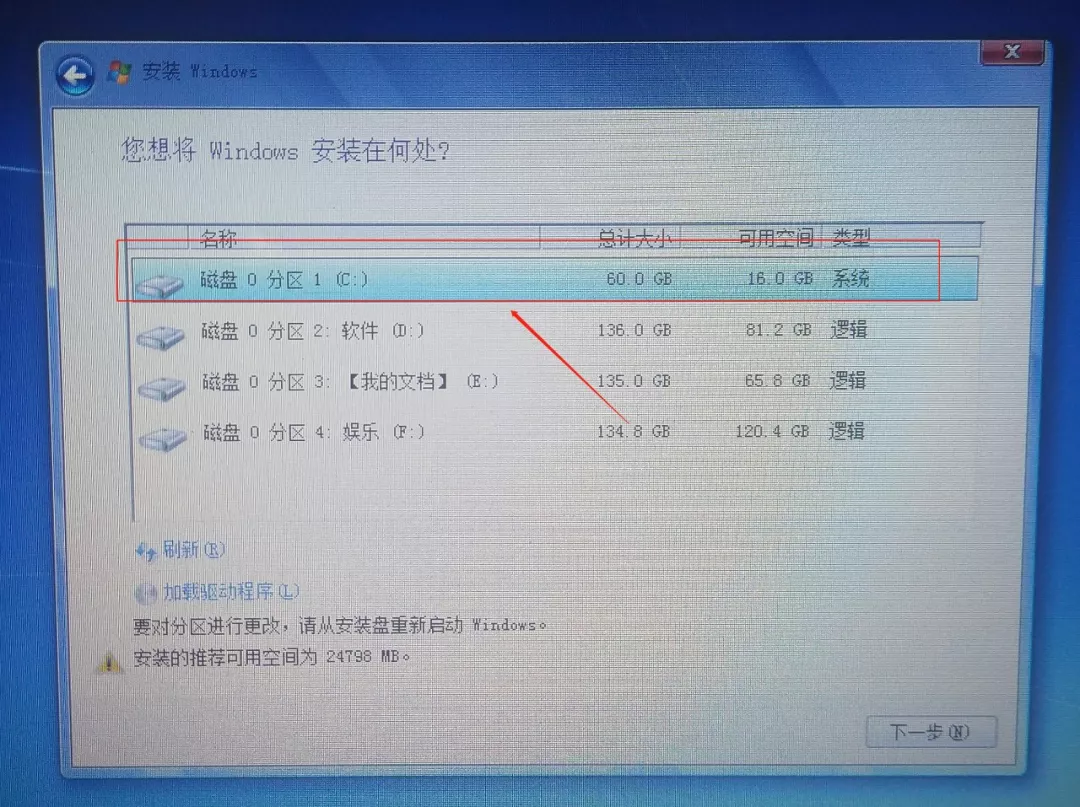
十二、系統開始安裝了,我們耐心的等待(期間有幾次重啟,我們不要理就行了)
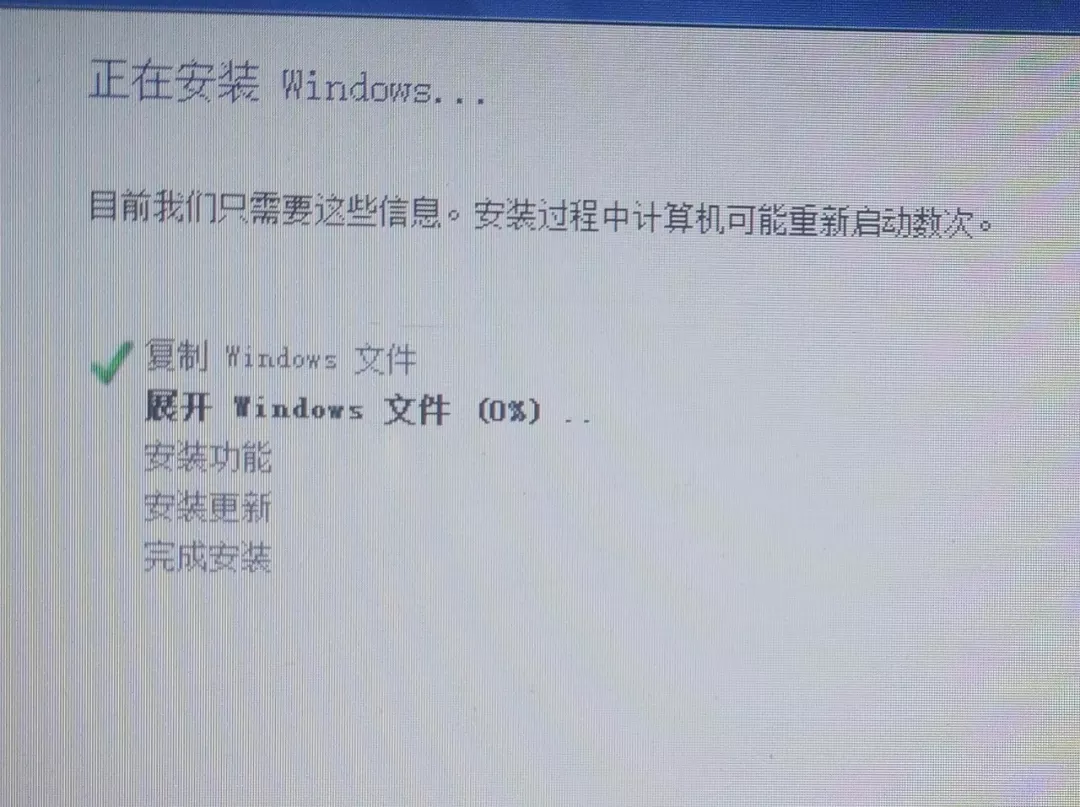
十三、安裝的過程全部是自動的,我就省略了,我們直接進行這一步,選擇系統語言,然後點“下一步”
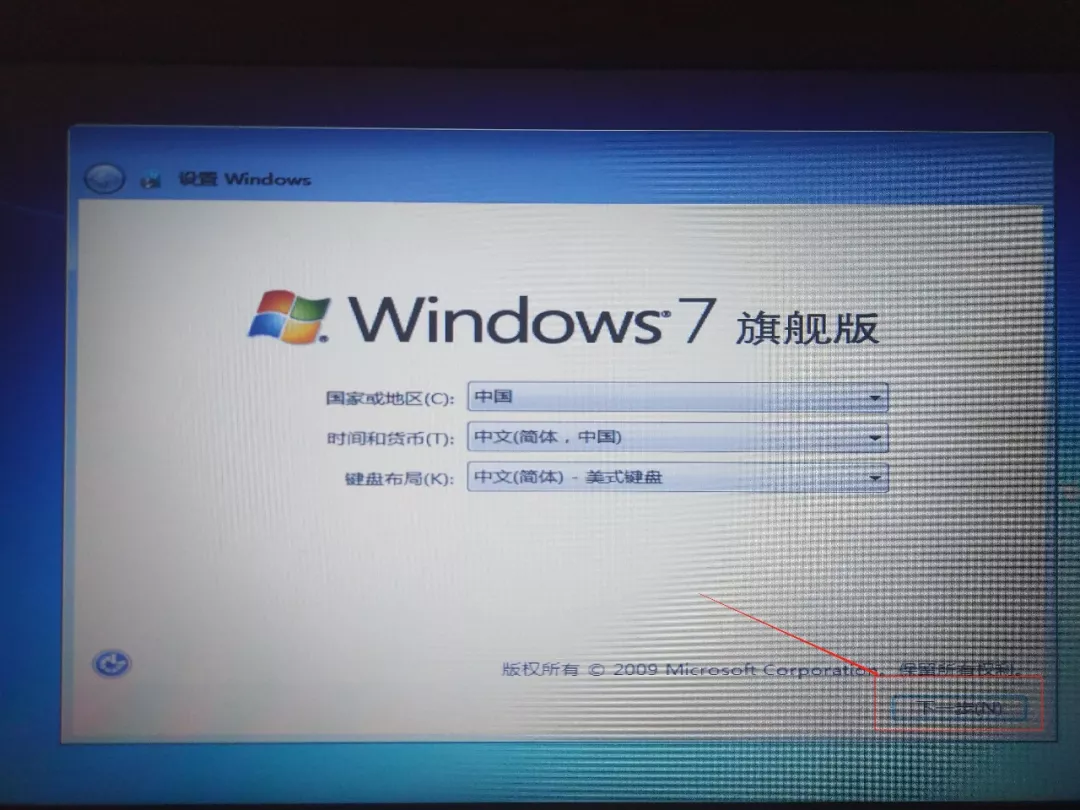
十四、輸入用戶名和計算機名稱
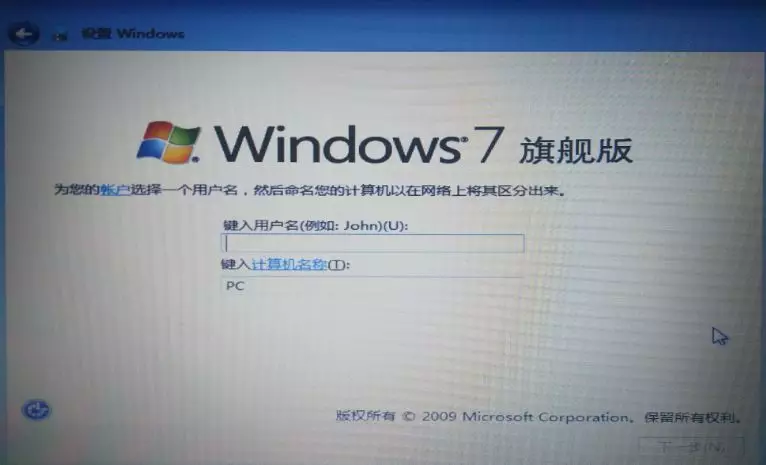
十五、給賬號設置密碼
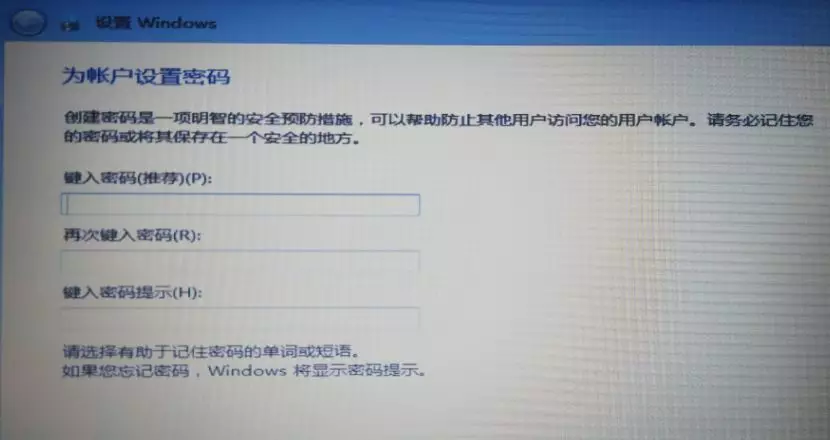
十六、這裏的密匙我暫且不管,系統安裝好後,在進行激活
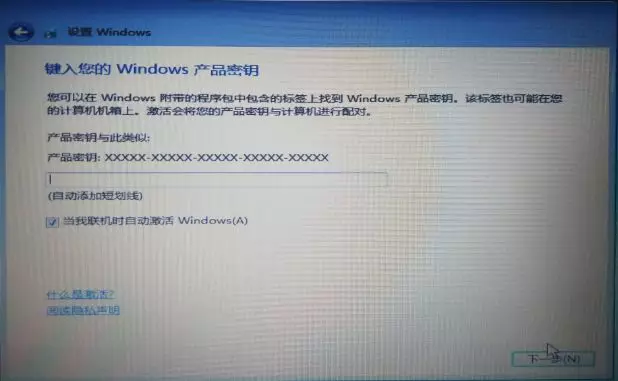
十七、我這裏選擇“使用推薦設置”
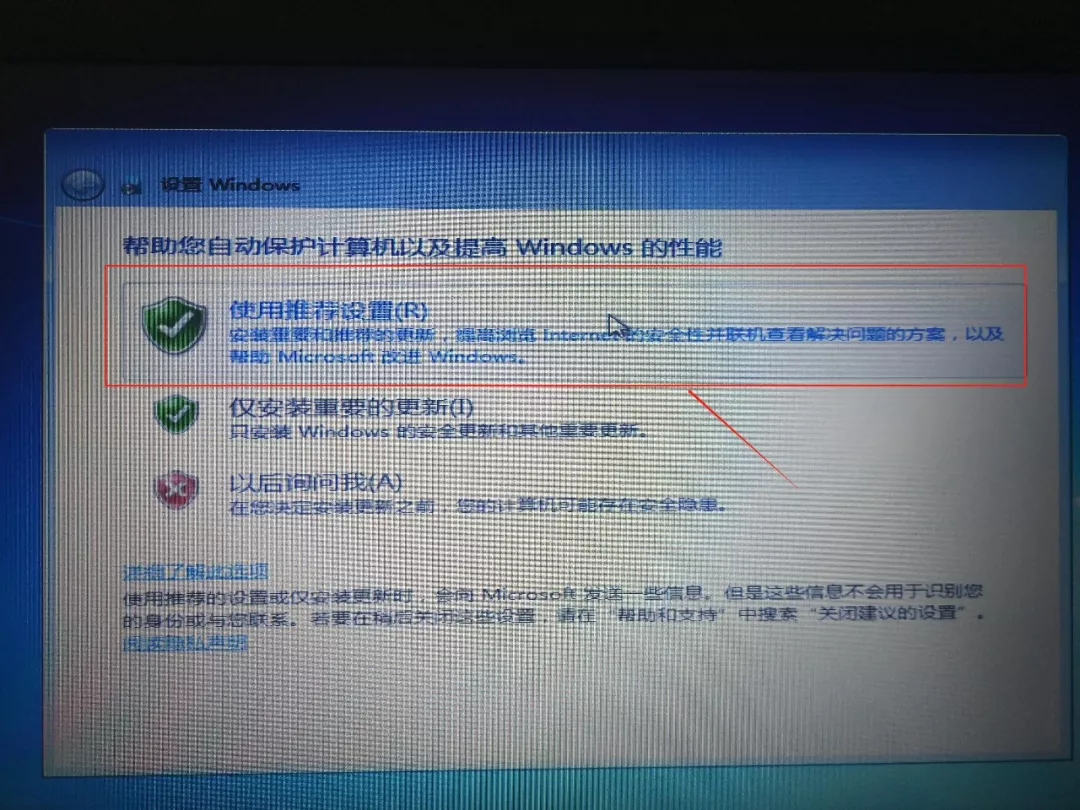
十八、這裏,我們的windows7 旗艦版已經安裝好了。
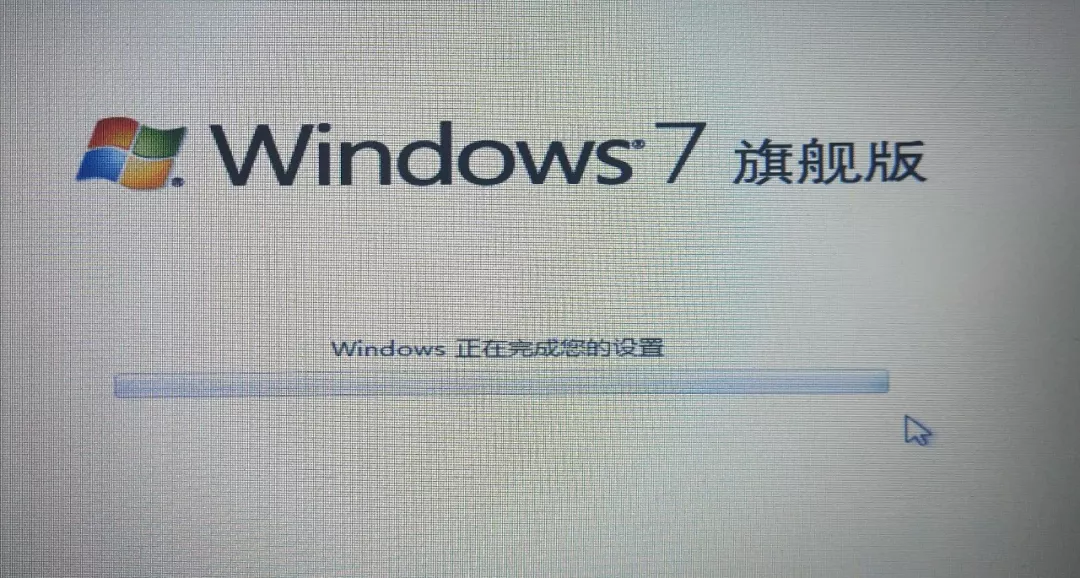
軟件:Windows7-USB-DVD-Download-Tool-Installer-en-US
鏈接: https://pan.baidu.com/s/1Hu71glGmPB4jifjOOyBd_w 提取碼: 6tum
系統:cn_windows_7_ultimate_x64_dvd_x15-66043
鏈接: https://pan.baidu.com/s/1Quf0vxS05ma6k2SE41oVlQ 提取碼: m9xr
關註“PyShadow”公眾號,交個朋友吧!
怎樣從桌面安裝純凈版的win7系統?安裝純凈版win7系統詳解

