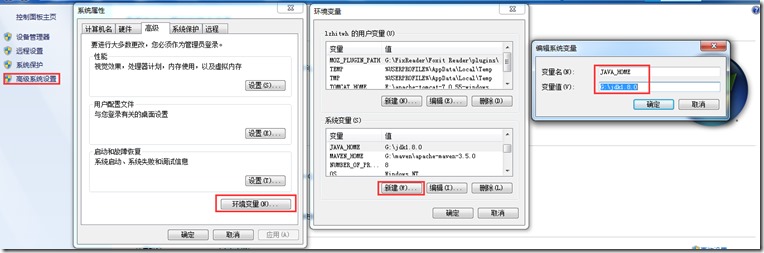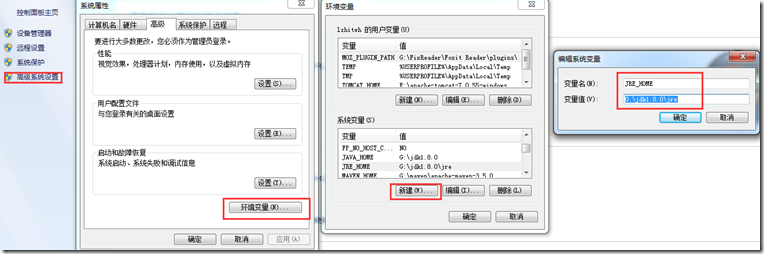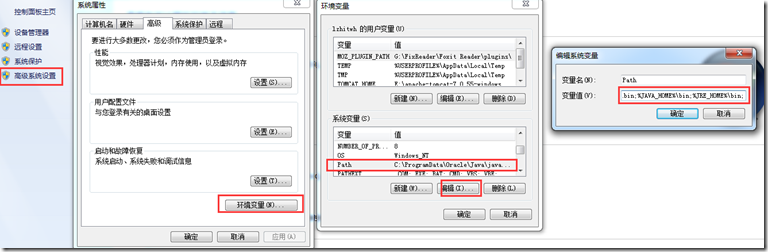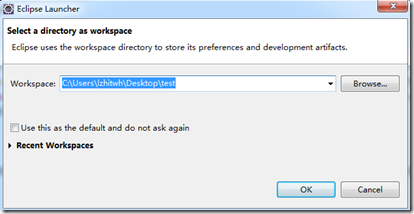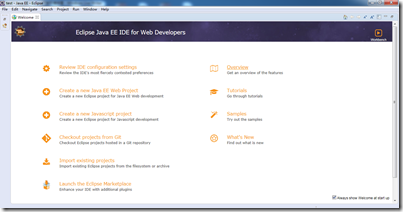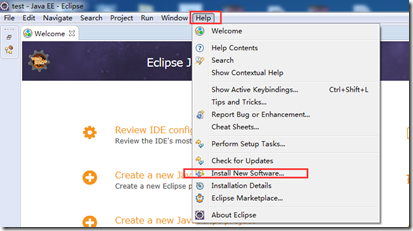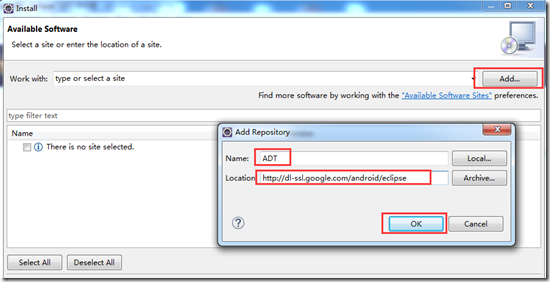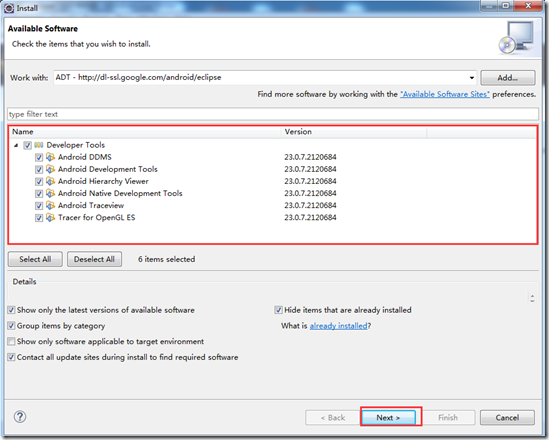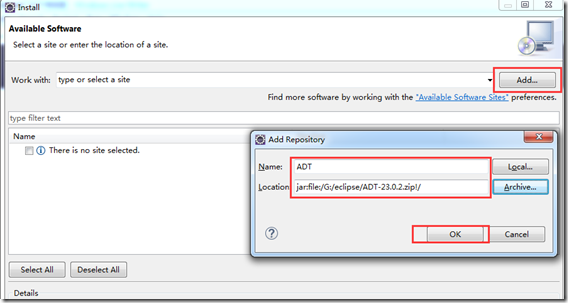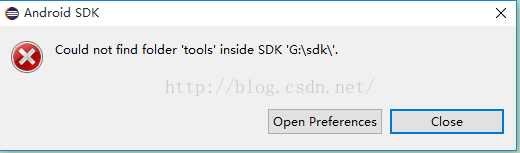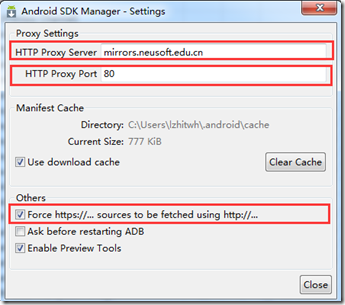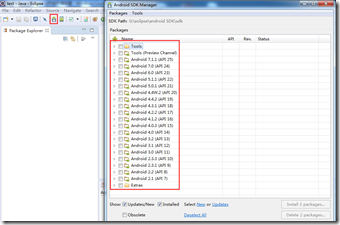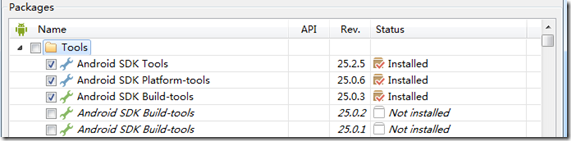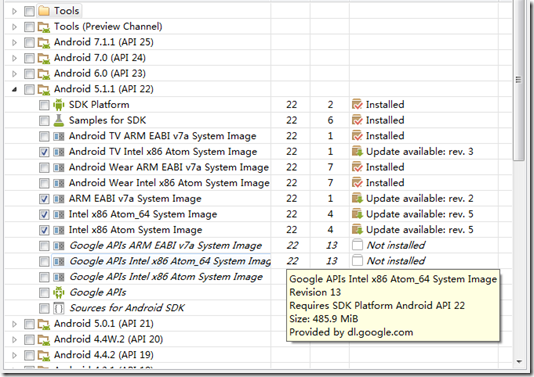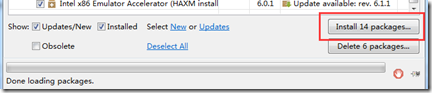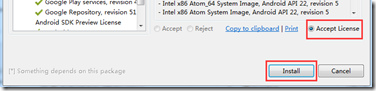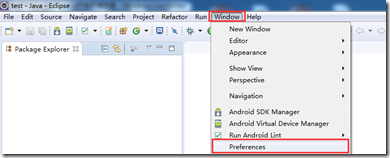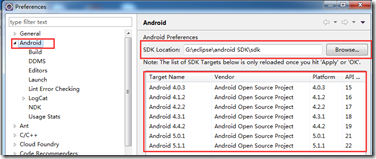基於Eclipse的Android開發環境搭建
1. Java開發環境搭建
1.1 JDK下載安裝
JDK(Java Development Kit )是針對Java開發人員釋出的軟體開發工具包。JDK 是整個Java的核心,包括了Java執行環境JRE、Java工具和Java基礎類庫。下載地址:http://www.oracle.com/technetwork/java/javase/downloads/jdk8-downloads-2133151.html 根據自己電腦系統版本選擇相應JDK,我使用的電腦是win7 64位機,故下載版本為:jdk-8u131-windows-x64.exe,我的安裝目錄為G:\jdk1.8.0;在安裝過程中會詢問是否安裝JRE,選擇安裝,JRE屬於Java的執行環境,我電腦上的安裝目錄為:G:\jdk1.8.0\jre;
配置環境變數:
配置JDK的環境變數:計算機——右鍵——屬性
新增兩個環境變數,變數名分別為JAVA_HOME與JRE_HOME,變數值分別為JDK與JRE的安裝目錄。
新增環境變數分別為:%JAVA_HOME%\bin與%JRE_HOME%\bin兩個變數之間用英文分號分割。至此JDK安裝完成,可以通過開啟命令列視窗輸入Java -version命令檢視JDK否安裝是否正確,正確安裝後列印如下:
如果提示找不到Java命令,檢視環境變數設定是否正確。
1.2. eclipse下載安裝
eclipse是一個跨平臺的自由整合開發環境,準確的說是一個開發工具框架,開發人員可以根據自己的需求,擴充套件各種外掛定製屬於自己的開發環境以滿足自身開發需求,eclispse下載地址:
至此使用者已經可以通過Eclipse開發Java程式。
2. Android開發環境搭建
Android環境配置就是各種外掛的安裝過程,主要包括兩種方式:網路安裝和本地安裝。這裡對兩種安裝過程分別進行介紹,但由於國內網路等各種原因,ADT的安裝建議本地安裝。
2.1. ADT安裝
Android從誕生到今天,已經發布了多個版本,Android的軟體開發過程需要相應庫檔案以及工具集的支援。庫檔案、工具集以及作業系統、硬體系統相關內容已經封裝到了相應SDK,所以進行android開發必須下載SDK,為了軟體的相容性就需要下載多個版本SDK,而ADT就是Eclipse下對SDK進行管理的工具外掛,同時開發過程中需要使用模擬器對軟體進行模擬除錯,而模擬器的管理也是通過ADT進行的。ADT與SDK的安裝有兩種方式:線上安裝與本地安裝。其中ADT建議本地安裝,SDK建議線上下載安裝。
注意:由於線上安裝是在國外網站獲取外掛,需要翻牆,否則速度較慢甚至失敗。
eclipse下選擇:Help——Install New Software
2.1.1. 線上安裝
對於新手,不知道那些是必選,那些可以不選,我這裡全部選中,點選Next,直到安裝完成。
2.1.2. 本地安裝
下載ADT;我的百度網盤分享:http://pan.baidu.com/s/1boJqw6z,包含各版本;也可以自行搜尋下載;文章最後附上官網下載地址,但因為網路問題,需要翻牆(不建議)。我這裡使用最新版的ADT:ADT-23.0.2.zip;
Add Repository介面中外掛名稱name可以自定義,我這裡定義為:ADT,外掛地址location為:下載的ADT壓縮包。點選OK。
對於新手,不知道哪些是必選,哪些可以不選,我這裡全部選中,取消勾選網路更新選項:Contact all update sites during install to find required software,否則速度很慢。點選Next,直到安裝完成。
2.1.3. ADT使用
ADT安裝完成後,重啟eclipse。在右側 on perspective 中選中Java。會發現在工具欄與選單欄中的Window二級目錄下多了Android SDK Manager與 Android Virtual Device Manager選項。
其中,Android SDK Manager主要管理Android開發過程中用到的SDK,Android Virtual Device Manager主要管理開發過程中建立的模擬器。
【溫馨提示】:如果重啟之後提示:Could not find folder"tools"
那就作如下處理
我們點選Open Preferences後發現
這是什麼原因呢?原因在於我們認為安裝完ADT外掛後,SDK管理器應該也安裝好了,其實SDK管理器需要我們另外單獨安裝
如何安裝呢?首先我們去下載SDK工具集,由於 谷歌服務國內不太和諧,我們選擇國內映象站 http://www.androiddevtools.cn/
瀏覽找到
下面在我們的 SDK Location 路徑 選擇我們解壓或安裝的目錄
點選應用再OK即可
SDK工具集只是管理SDK的工具,我們實際開發需要的版本依賴包等檔案,需要我們開啟SDK manager來下載
2.2. SDK 安裝
軟體開發工具包(SDK 全稱:Software Development Kit)一般都是一些軟體工程師為特定的軟體包、軟體框架、硬體平臺、作業系統等建立應用軟體時的開發工具的集合。android SDK的安裝分為兩種方式:線上安裝與本地匯入,建議初學者線上安裝,但SDK比較大,可能耗時比較長。本地匯入限於本地有過基於eclipse的Android開發環境,SDK還沒有被刪除;或者可以獲得可用SDK情況下,因為本地匯入方式,需要本地有存在SDK,同時,本地匯入可能無法獲得最新版本SDK或不完整SDK等問題。
2.2.1 綜述
無論是線上安裝還是本地匯入,總需要線上更新SDK,而預設使用國外伺服器,下載速度較慢,這裡我們改為國內地址,設定過程如下:
點選 Android SDK Manager開啟SDK管理工具,開啟Tool——Options
分別設定:HTTP Proxy Server與HTTP Proxy Port為mirrors.neusoft.edu.cn和80,並勾選 Force https://...sources to be fetched using http://...
2.2.2 SDK線上安裝
開啟Android SDK Manager
在Package欄中可以看Android各系統版本的SDK,這裡只選擇比較高的幾個版本就好,高版本支援對低版本的相容,我選擇的安裝包括
- Tools
- SDK
SDK中帶有"System Image”字樣的選項一般是與模擬器有關的工具。我這裡因為使用真機除錯,所以沒有選中,如果開發者想使用模擬器除錯,可以選擇中。因為SDK是很早以前下載的,所以我這裡使用的仍是Android 5.1.1(API 22),開發者可以選擇下載最新版本。
- Extras
如果電腦空間足夠大,Extras就全部安裝吧。也可以按照我選中的下載:
點選Install xxx Package,然後accept,install。
接下來就是漫長的等待過程了,安裝完成後就可以進行Android開發了。
2.2.3 SDK本地安裝
開啟Windows——Preference——Android選項,在SDK Location中選中SDK所在目錄。選中後會在下面展示欄中列出本地已經存在的SDK,最後點選OK。
此時Android開發環境基本搭建完成。可以進行Android開發了。
附: