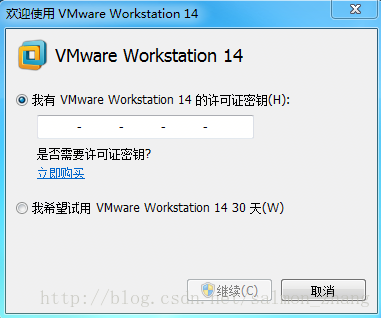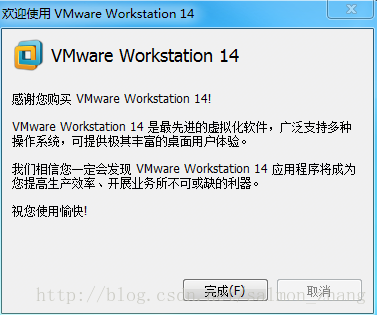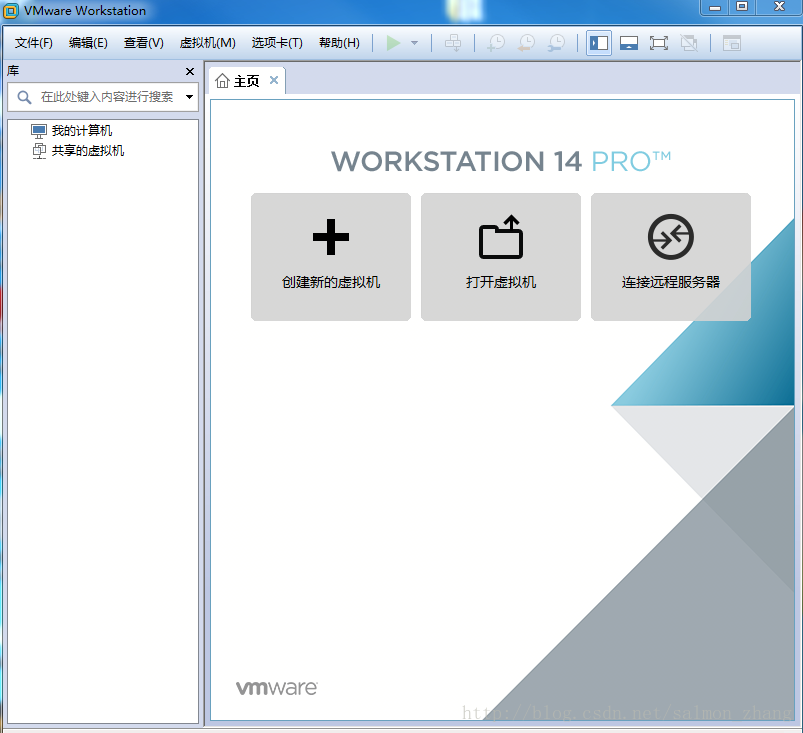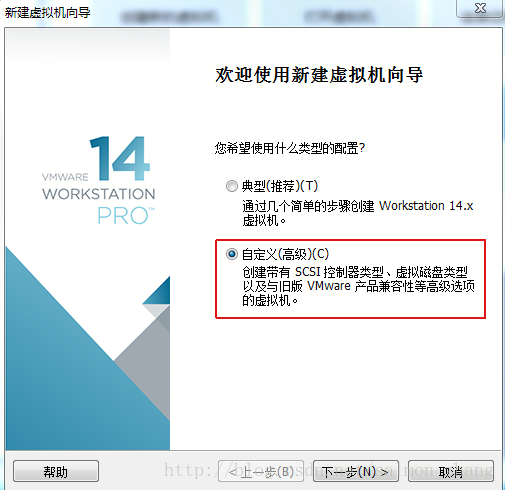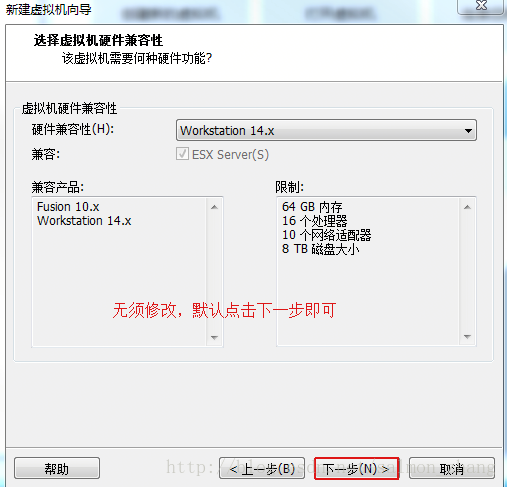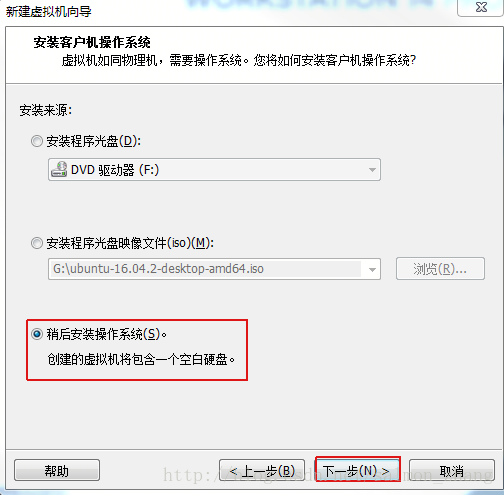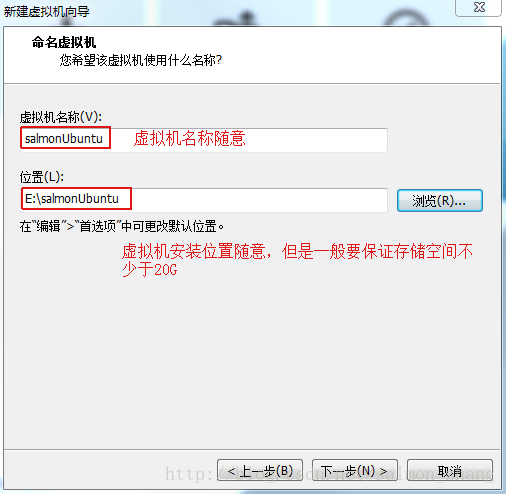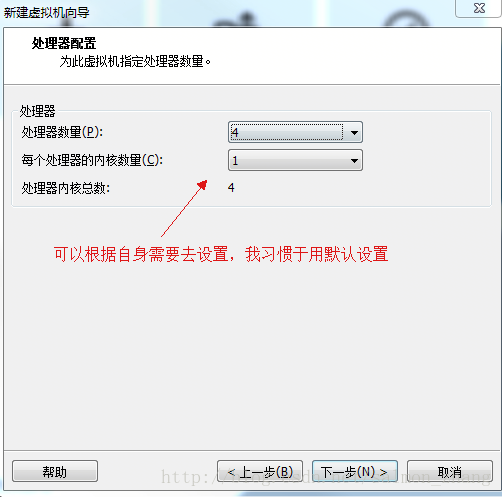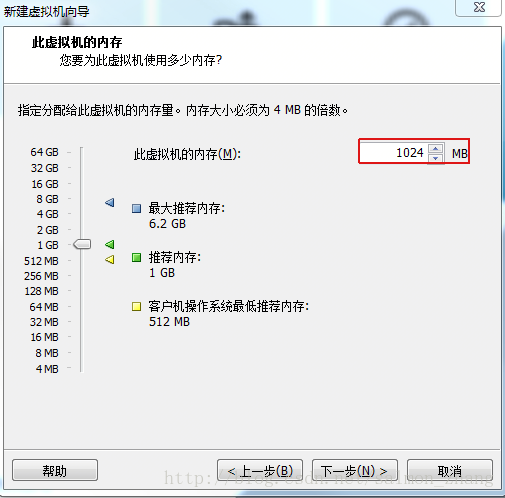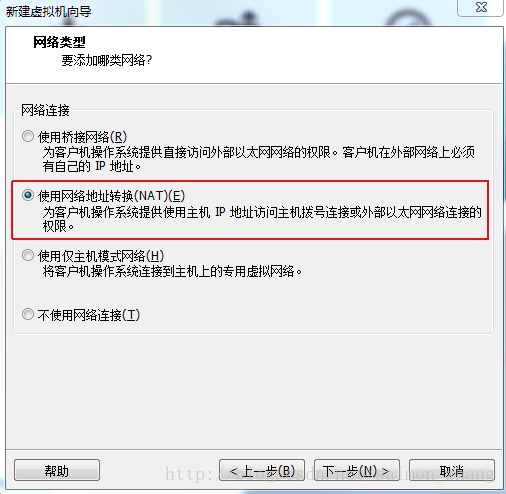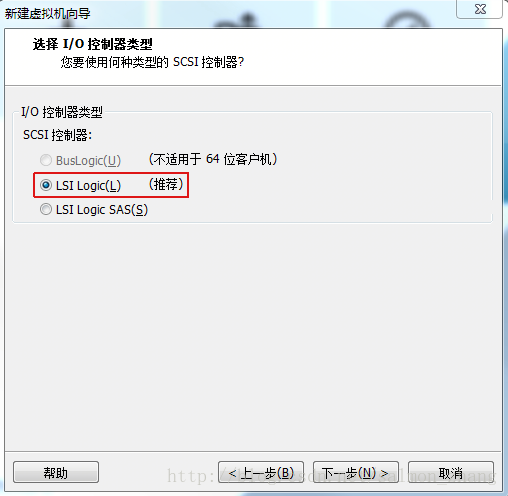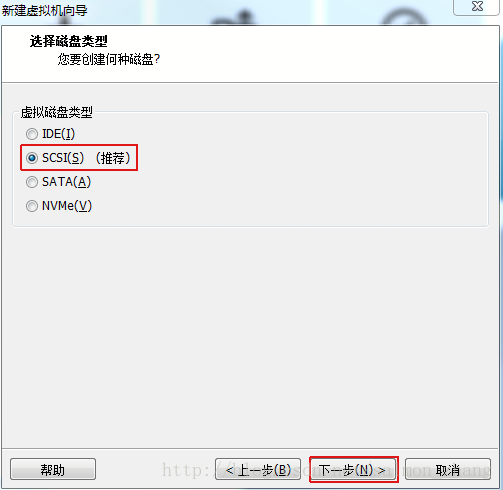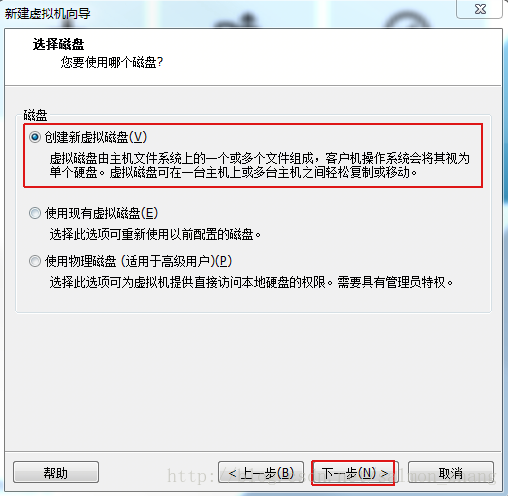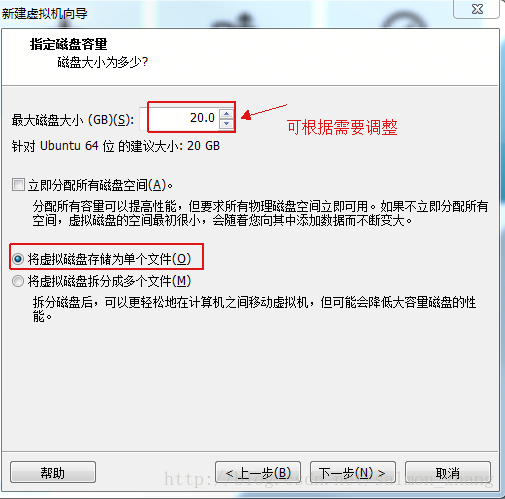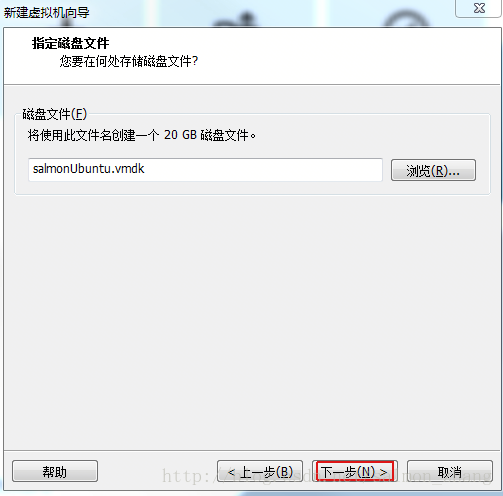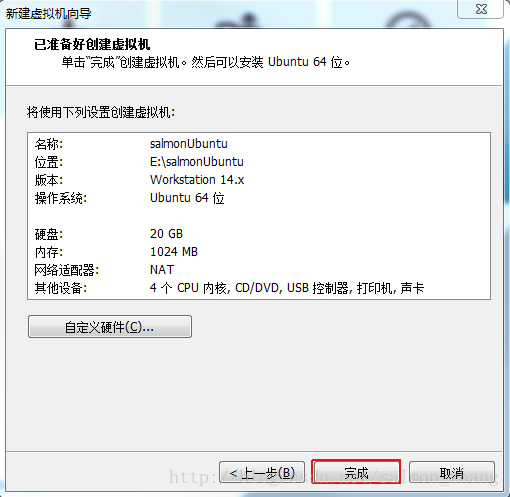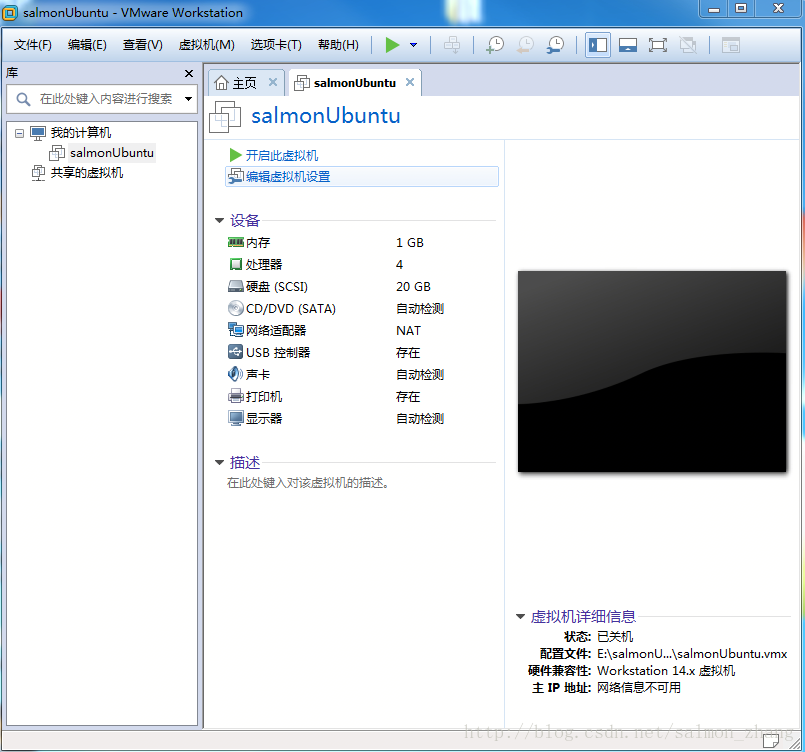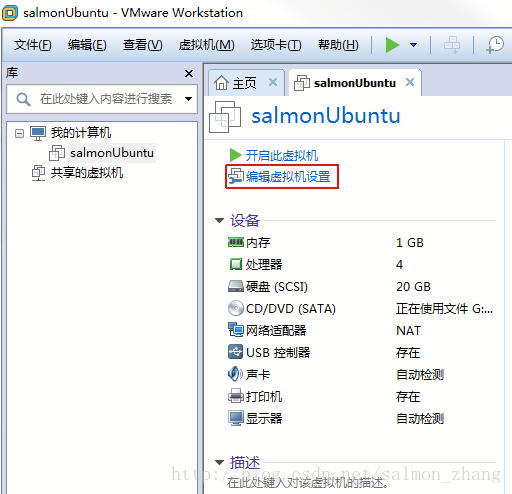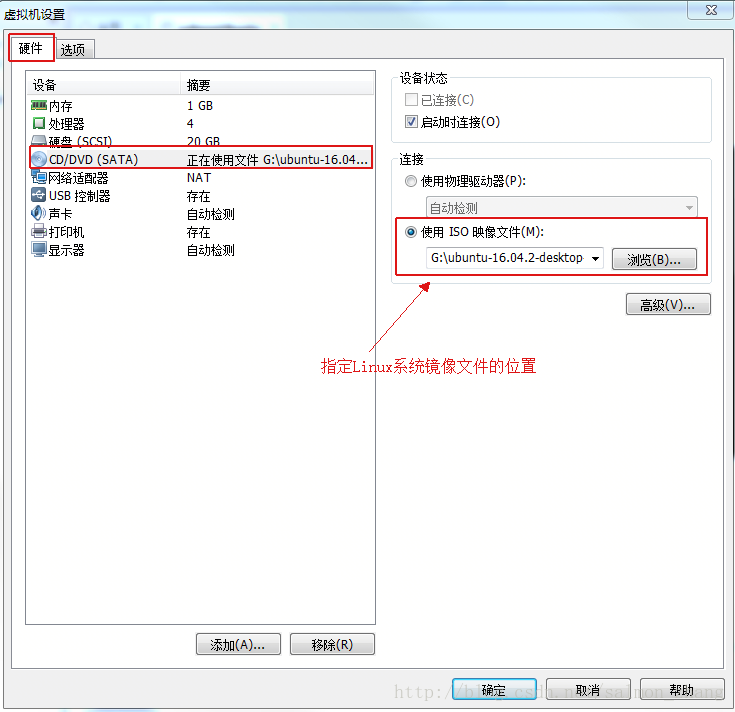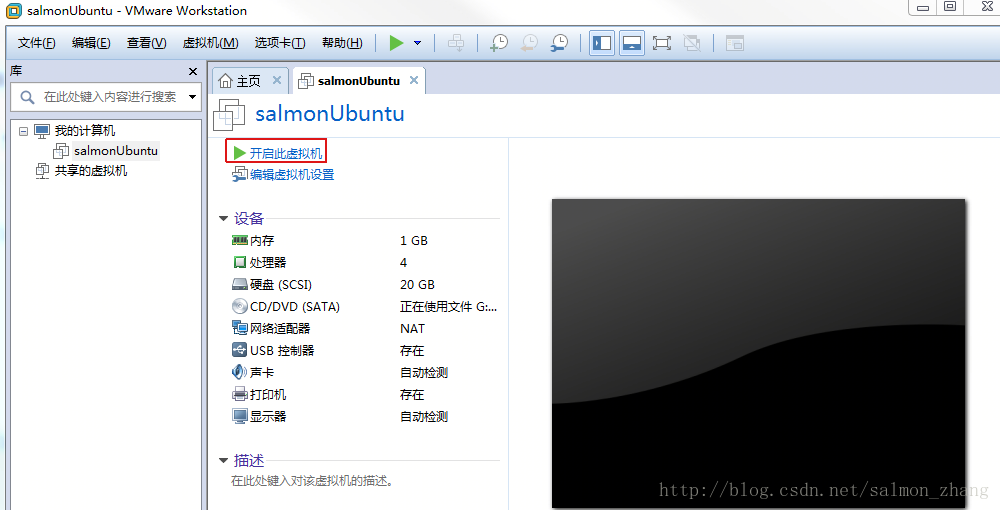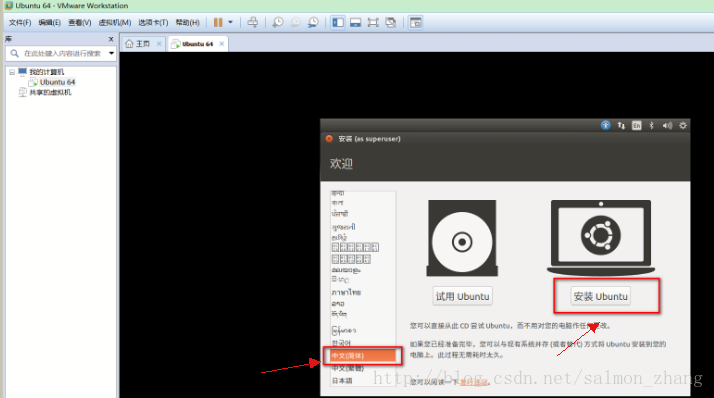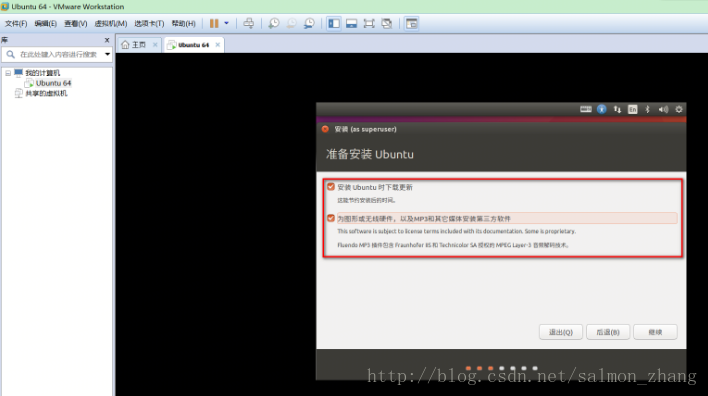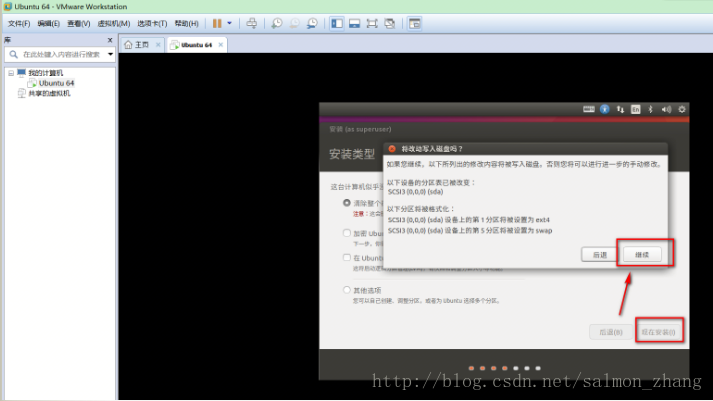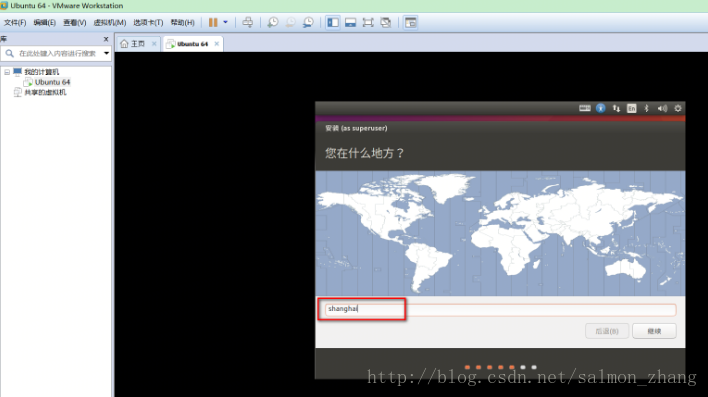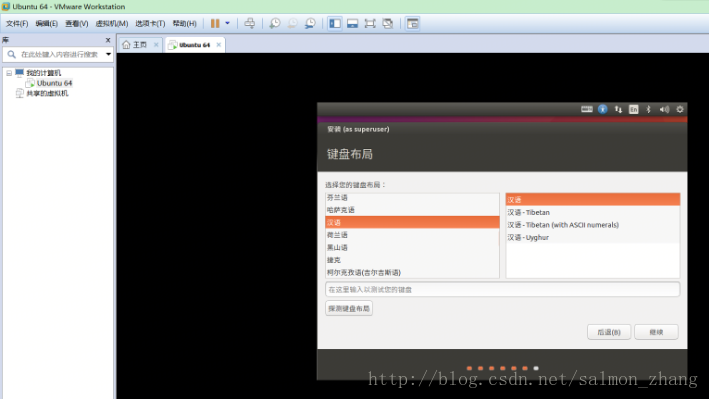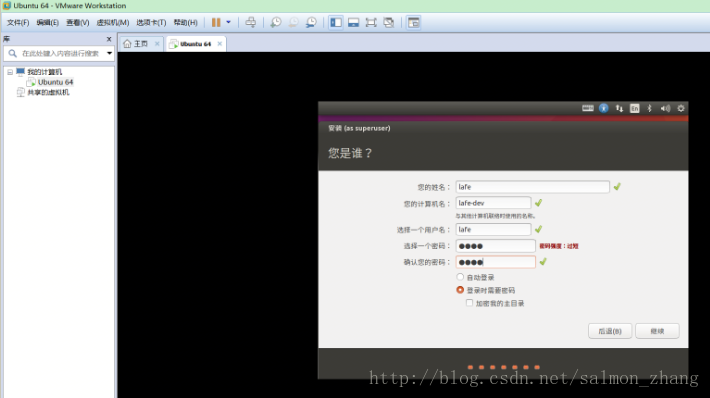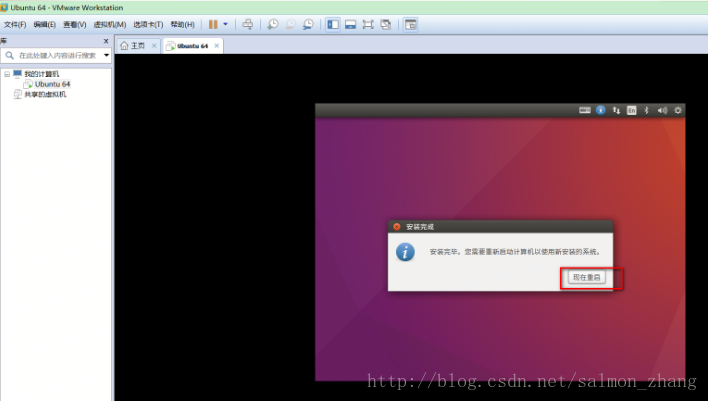VMware Workstation 14 虛擬機器安裝Ubuntu16.04版本Linux系統
1. Ubuntu官網下載Ubuntu 16.0.4版本
下載地址:
http://cn.ubuntu.com/download/
2. VMware Workstation 14的下載和安裝
下載地址:
http://rj.baidu.com/soft/detail/13808.html?ald
安裝方法:
VMware安裝和普通軟體安裝一樣,全部預設安裝即可。
安裝完成後,會彈出輸入許可證祕鑰的對話方塊:
經過查詢,有如下VMware Workstation 14永久啟用金鑰:
CG54H-D8D0H-H8DHY-C6X7X-N2KG6 ZC3WK-AFXEK-488JP-A7MQX-XL8YF AC5XK-0ZD4H-088HP-9NQZV-ZG2R4 ZC5XK-A6E0M-080XQ-04ZZG-YF08D ZY5H0-D3Y8K-M89EZ-AYPEG-MYUA8
輸入祕鑰後,會彈出註冊成功的介面,如下所示。
點選完成,進入到VMware最原始的介面:
3. 虛擬機器的安裝步驟
點選建立新的虛擬機器,選擇自定義安裝。
點選下一步。
進入安裝過程選項配置:
點選完成後,可以看到新建好的虛擬機器:
4. 安裝Linux系統
開啟虛擬機器設定,設定安裝前面下載好的Linux系統映象檔案。
開啟虛擬機器,準備裝系統。
開啟虛擬機器後,進行下一步的安裝配置:
選擇中文安裝:
勾選需要的軟體安裝:
點選中國地圖,自動填充shanghai:
設定使用者名稱和密碼:
點選繼續,開始安裝。安裝完成後,點選現在重啟輸入使用者名稱和密碼後進入Ubuntu系統。
到此Ubuntu系統安裝成功,為了方便Windows和Linux之間的操作,建議安裝VMwareTools工具。
相關推薦
VMware Workstation 14 虛擬機器安裝Ubuntu16.04版本Linux系統
1. Ubuntu官網下載Ubuntu 16.0.4版本 下載地址: http://cn.ubuntu.com/download/ 2. VMware Workstation 14的下載和安裝 下載地址: http://rj.baidu.com/
VMware虛擬機器安裝Ubuntu16.04
下載Ubuntu映象:http://www.ubuntu.org.cn/download/ubuntu-kylin 此處下載的是 Ubuntu Kylin 16.04 LTS 64-bit,選擇它的原因是ubuntu kylin比ubuntu更加本地化,更符合中國人的使用習慣,對於初學者來說更容
Ubuntu12.04中的虛擬機器安裝Ubuntu16.04,並實現遠端控制16.04
目錄 看到標題可能有人會笑,筆者玩兒呢,同一臺電腦12.04控制16.04,筆者也沒辦法,工作需要。既然碰到這茬了,又不會,學習別人加上自己折騰,總算搞好了,簡單記錄一下,方便自己也可能幫助到別人。 筆者VMware裝Ubuntu16.04時(請參考Vmware安裝Ubuntu ==> 連網成
Windows10安裝Linux子系統-不使用虛擬機器安裝ubuntu16.04,ubuntu18.04
使用Win鍵開啟程式面板,然後進入Windows系統,開啟控制面板——點選解除安裝程式——點選左側的啟用或關閉Windows功能,勾選適用於Linux的Windows子系統,然後點選確定。 開啟Microsoft Store,搜尋ubuntu,目前支援Ubuntu、
VMware Workstation 11 虛擬機器安裝Centos 6.*系統圖文教程
這篇文章主要介紹了VMware Workstation 11 虛擬機器安裝Centos 6.6系統,本文從VMware下載安裝到系統下載安裝,用詳細的圖文說明講解了每一步的操作,需要的朋友可以參考下。一,安裝VMware Workstation 11虛擬機器(下載:),開啟“
Ubuntu16.04下配置tinyos環境+虛擬機器安裝+Ubuntu16.04安裝
Ubuntu16.04下配置tinyos環境 一、目的: 熟悉Tinyos的安裝過程 二、內容: 在虛擬機器下Ubuntu16.04系統下安裝Tinyos 三、環境配置 Ubuntu16.04 由於Tinyos是在Linux環境下安裝的,電腦虛擬機器之前也裝過Ubuntu 系統,所以在這
VMware12虛擬機器安裝ubuntu16.04系統教程
對於沒有接觸過Ubuntu系統的小夥伴來說,直接在物理機上安裝Ubuntu單系統或者windows、Ubuntu雙系統一件比較刺激的事情,因為一不小心可能就會把電腦整崩潰,或者出現各種問題,所以在一開始可以用虛擬機器熟悉演練一下Ubuntu系統很有必要,今天把這個過程
VMware14.0.0 版本虛擬機器安裝Ubuntu16.04 LTS版本Linux系統(多圖詳細步驟)
一.前期準備工作 1.成功安裝完成VMware14軟體; 2.去Ubuntu官網下載Ubuntu16.0.4 LTS 版本的映象檔案。 二.安裝步驟 1.開啟VMware軟體,選擇《建立虛擬機器》; 2.選擇《自定義》,並點選《下一步》; 3.硬體相容性選擇《Workstation14.x》,並點選
關於在windows上遠行的虛擬機器為ubuntu16.04中不能複製和貼上的問題解決方案 Linux安裝 VMware tools 工具解決複製和貼上的方法
VMware虛擬機器中如何安裝VMWare-Tools詳解好處:可以支援圖形介面,可以支援共享檔案功能等 1 工具/原料 1)安裝過虛擬機器軟體的計算機 2)linux------->Ubuntu 16.04作業系統 三行命令搞定Ubuntu 16.04下安裝VMware Tool
VMware Workstation Pro 14虛擬機器安裝教程
一、首先下載VMware Workstation Pro 14(其他版本也可以,如果安裝其它版本需要自行搜尋祕鑰),可以百度下載,在這裡提供一個下載連結:http://www.epinv.com/po
基於VMware Workstation建立虛擬機器,以Ubuntu16.04為例
為了工作和學習的需要,越來越多的人選擇安裝虛擬機器來滿足自己的需求,下面的方法即為本文章的主要內容: 之前寫過一個基於VirtualBox虛擬機器,但是覺得此虛擬機器的執行速度越來越慢,所以安裝了本文提到的VM虛擬機器,推薦大家下載正版軟體。 1、下載VMware Wor
安裝VMware虛擬機器於Ubuntu16.04
vmware下載地址 :http://www.zdfans.com/5928.html ubuntu下載地址:http://cn.ubuntu.com/ (中國官網) 具體可參照以下部落格:http://blog.csdn.net/u013142781/article
【VMware】VMware Workstation Pro15 虛擬機器永久啟用破解安裝教程
目錄 一、下載 二、安裝 三、啟用 一、下載 百度網盤下載地址:點選前往下載 提取碼: 4icd 二、安裝 (1)雙擊VMware-workstation-full-15.0.0-10134415.exe執行安裝,點選下一步
VMware虛擬機器建立Ubuntu16.04映象
1.安裝VMware Workstation 12pro 軟體破解版:連結:https://pan.baidu.com/s/1u3v1JmGInzGLmiETsg9wWg 提取碼:h1du 百度網盤地址:連結:https://pan.baidu.com
VMware Workstation pro14 虛擬機器下安裝CentOS6.5圖文教程
1 啟動VMware的畫面 2.點選 建立新的虛擬機器 3 選擇 典型(推薦) 4 選擇 稍後安裝作業系統 5 選擇客戶機作業系統型別 6 設定虛擬機器名稱 和 安裝路徑 7 指定磁碟容量 8 點選 自定義硬體 9 修改內容
VMware workstation pro虛擬機器以及linux作業系統的安裝
0.雙擊開啟VMware Workstation Pro, 直接一路點下一步 : 若需要祕鑰的可以直接使用如下的祕鑰填寫即可。直到如下介面祕鑰:VMware 12 專業版永久許可證金鑰5A02H-AU243-TZJ49-GTC7K-3C61NVMware12序列號:GA
Caffe學習之——虛擬機器下Ubuntu16.04 安裝caffe教程
轉載自:https://blog.csdn.net/c20081052/article/details/79775127安裝caffe的依賴項1)一般依賴項sudo apt-get install libprotobuf-dev libleveldb-dev libsnapp
VMware Workstation Pro14虛擬機器破解版(附註冊機+序列號+安裝教程) 32/64位
VMware Workstation Pro 14簡稱vmware14,該版本支援最新的平臺和作業系統功能特性,添加了對Windows 10、基於客戶機的VBS、UEFI 安全啟動、Ubuntu 17.04和Fedora 26的支援,並且許多改進的網路連線功能。憑藉超過15年的虛擬化領先地位、數百萬的滿
vmware workstation 14虛擬機黑屏故障
開機 繼續 意思 上下 運行 就是 sock work 安裝 筆者在網上下載了一個14的虛擬機,安裝完成之後 序列號輸入完成之後,然後我新建虛擬機-典型安裝-稍後安裝操作系統-Linux -redhat6.5 繼續下一步下一步單個 確定 開啟虛擬機發現虛擬
VMware Workstation Pro 虛擬機安裝
計算機 網盤 計算 系統 pan style -s 目錄 密鑰 1、簡介 虛擬機指通過軟件莫比的具體有完整硬件系統功能的、運行在一個完全隔離環境中的完整計算機系統。 我們可以通過虛擬機軟件,可以在一臺物理計算機模擬出一臺或多臺虛擬的計算機,這些虛擬的計算機完全就像真