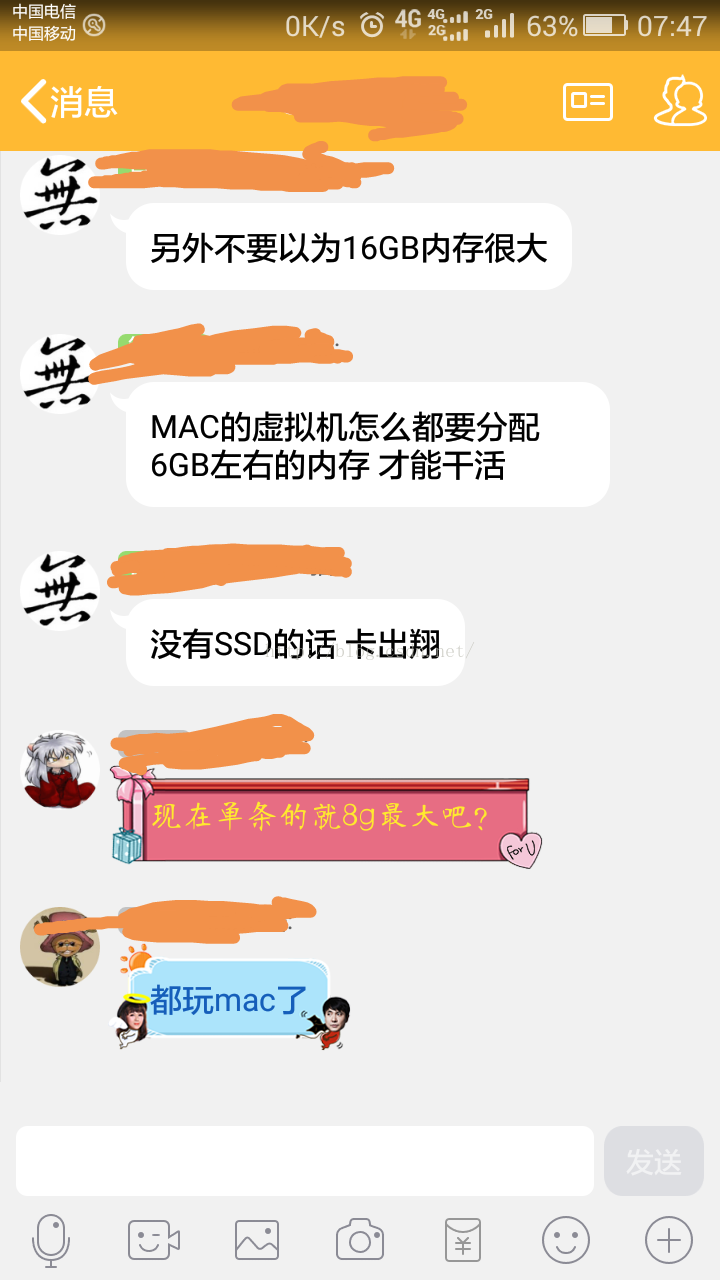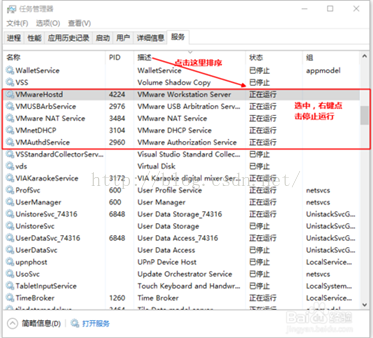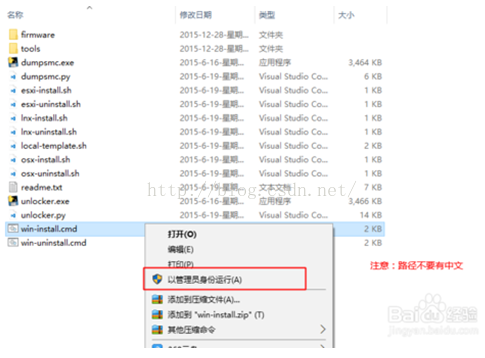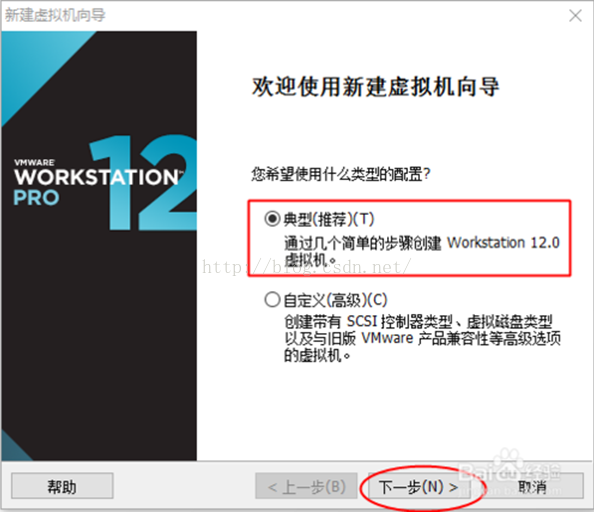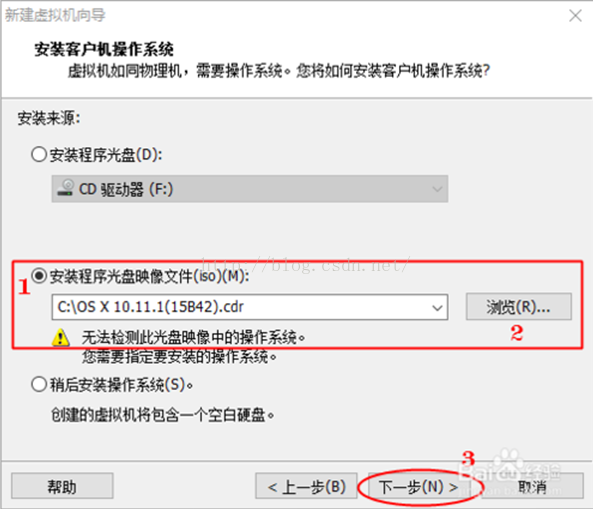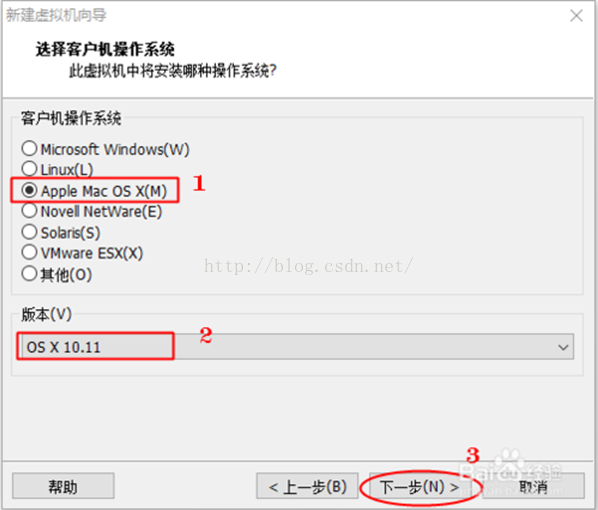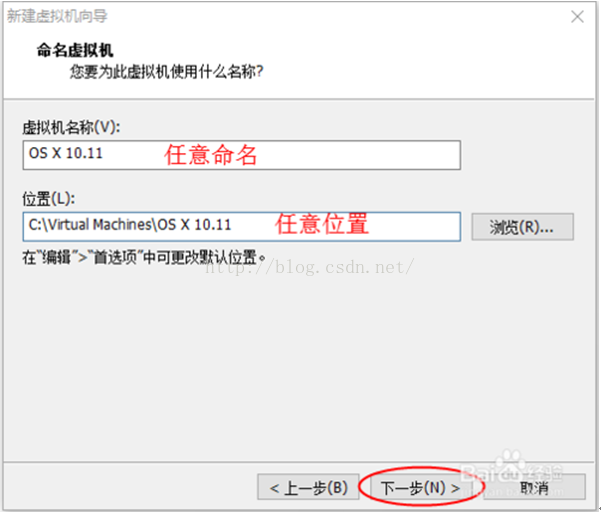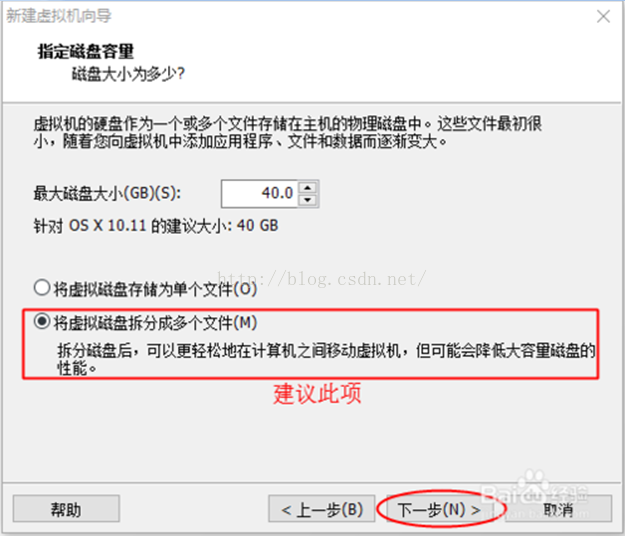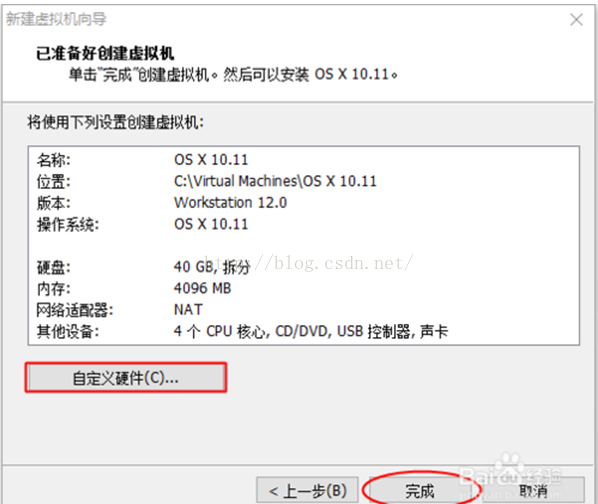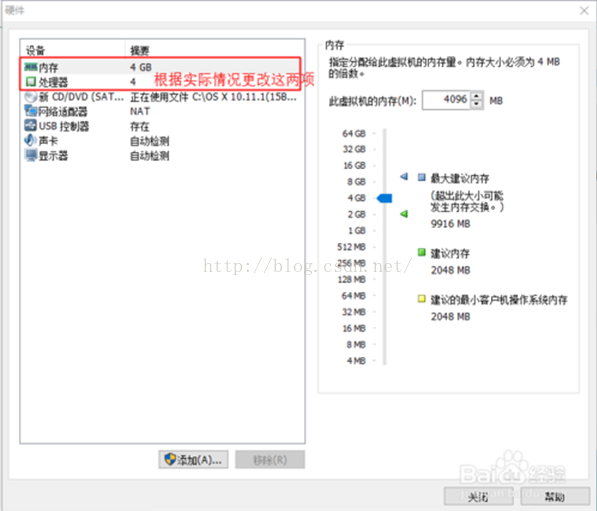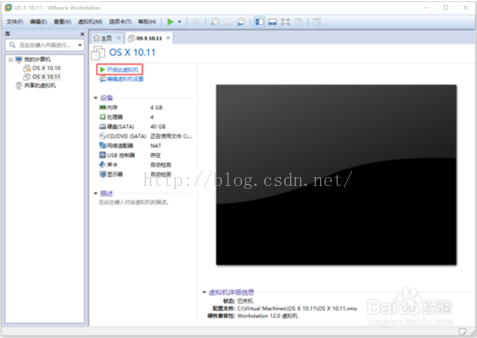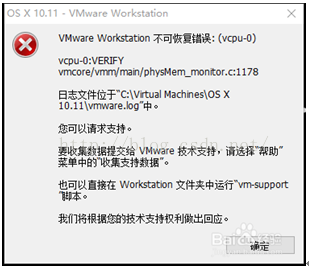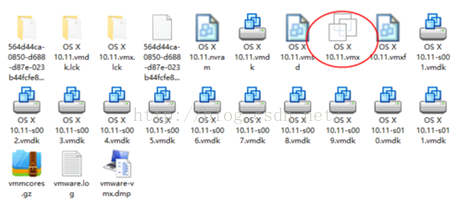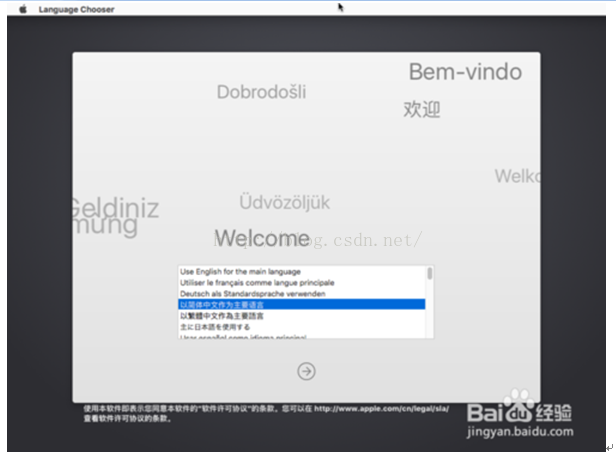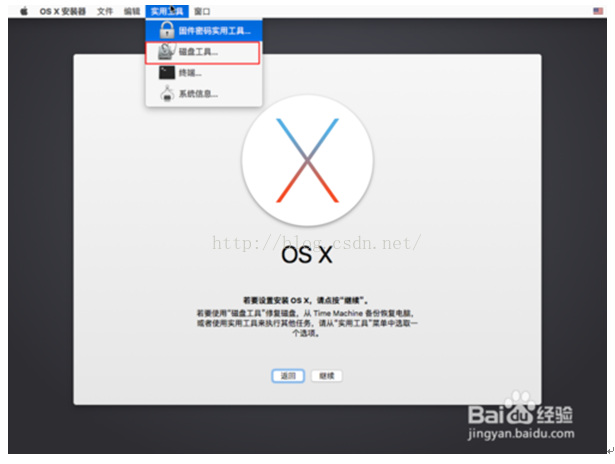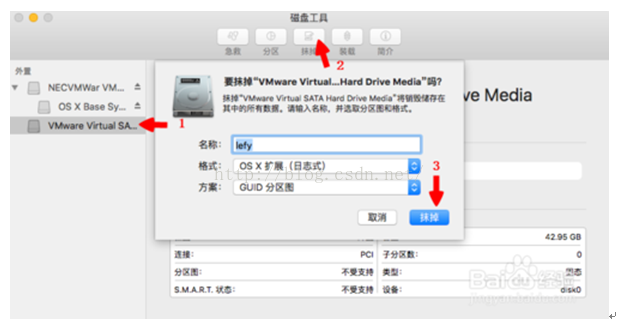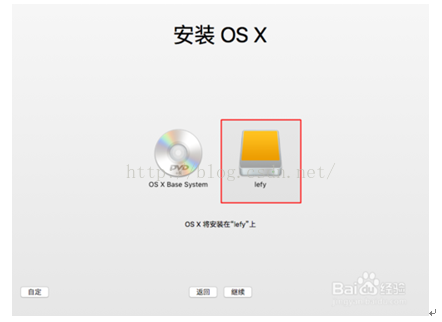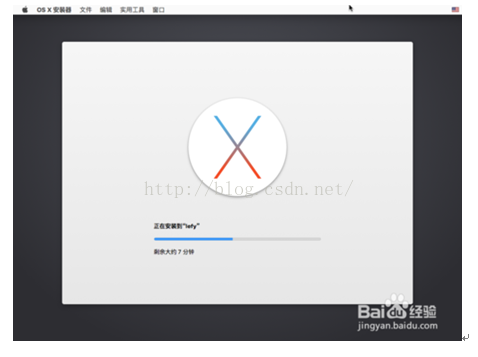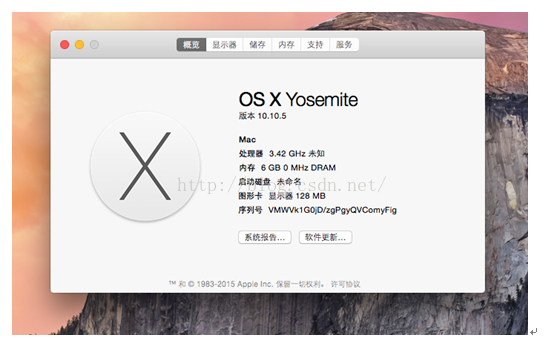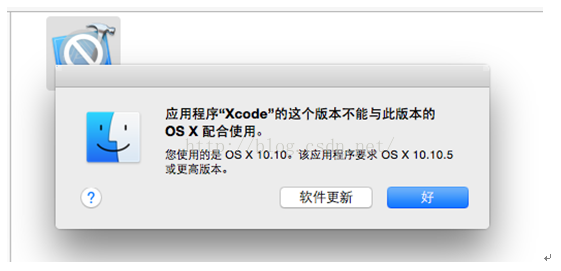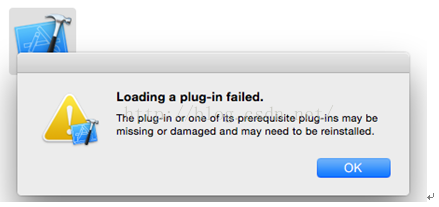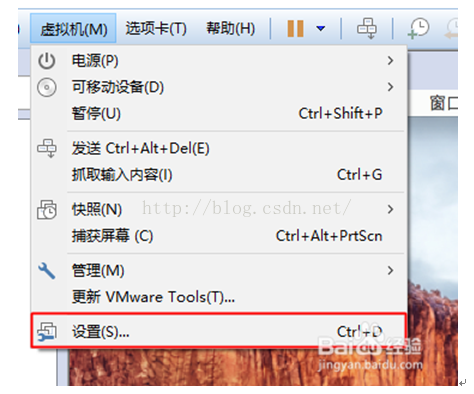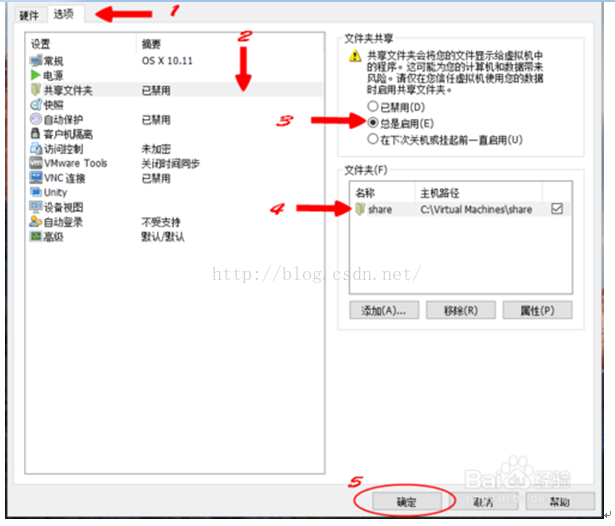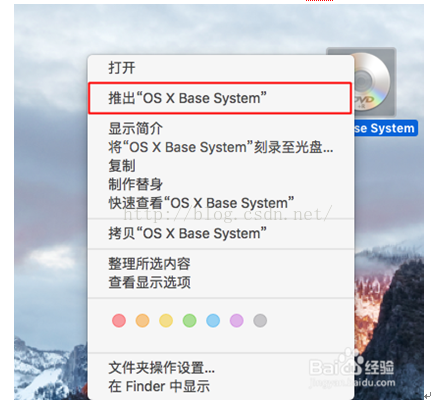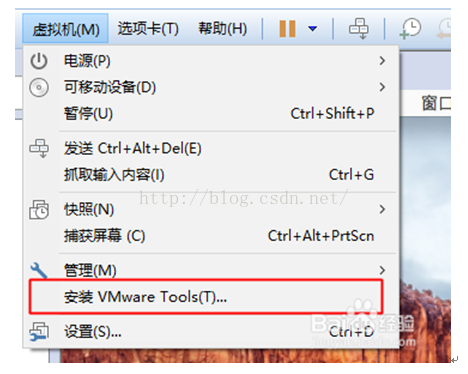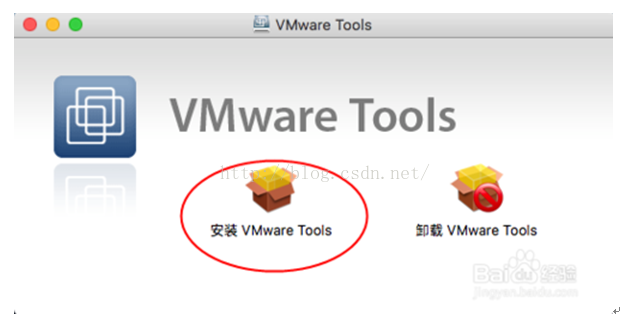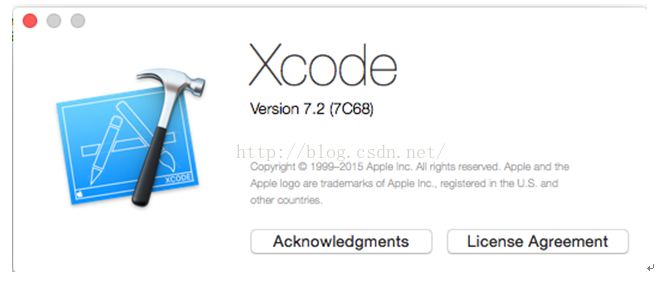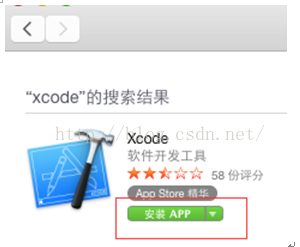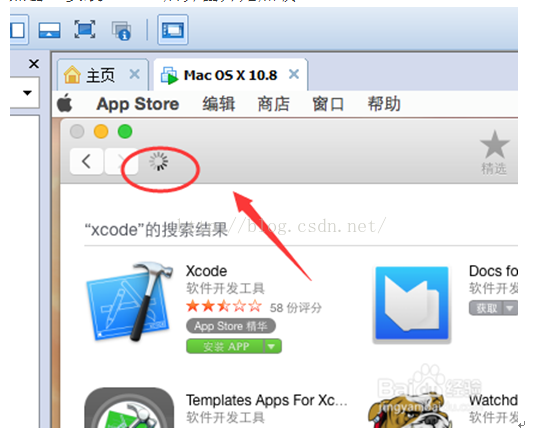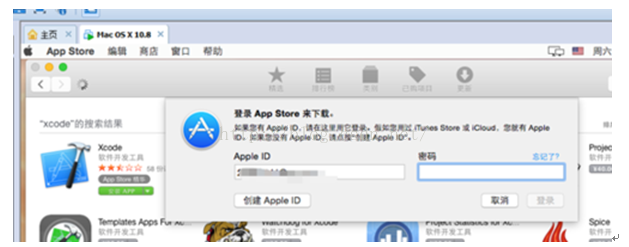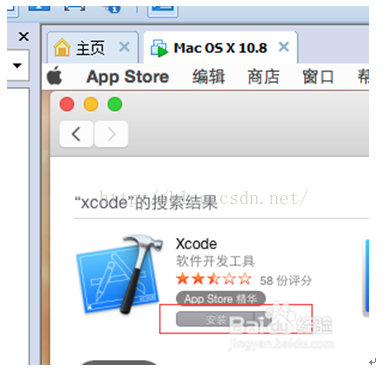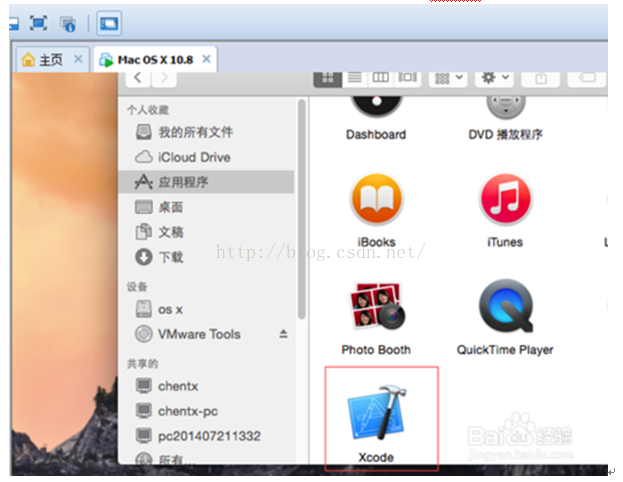VMware 10安裝Mac OS X 10.11和XCode7
上週把我的計算機當試驗品,安裝mac虛擬機器。由於檔案下載複製解壓的時間花了很長,歷時兩天,記錄下來(和我一樣的新手不妨參考一下):
我機硬體:win7 64位 8G記憶體
沒有8G以上就不要考慮了。我安完XCode後也卡的要死
工具/原料:
1. VMware Workstation
2. unlocker 206(for OS X外掛補丁),適合VMware12版本
unlock-all-v132適合VMware 10,我安裝的是VMware 10,所以用unlock-all-v132
3. Mac OS X 10.11映象
下載地址:
1.VMware 百度一下版本無所謂了,都能滿足需要
2. unlocker 206
3. Mac OS X 10.11、 10.10映象(不要裝10.10,因為它不支援XCode7,)
4. XCode下載:安裝完Mac OS中的App Store
虛擬機器軟體的安裝
1、下載VMware Workstation,以管理員身份執行,安裝,一直下一步即可。VM安裝好後,註冊碼百度一大堆。
2、外掛安裝:(完成這一步VMware才能識別OS X)
VM安裝完成後,開啟工作管理員,找到服務項,選擇按描述排序,將框中關於VMware全部停止執行。
開啟下載的外掛,解壓,找到 unlocker XXX\win-install.cmd,右鍵以管理員身份執行,等待執行完即可。
注意:unlocker的儲存路徑不能有中文字元,否則會安裝失敗,而且沒有失敗的提示
Mac OS X的安裝
1、安裝嚮導
在VMware中單擊“檔案”—“新建虛擬機器”
載入下載的作業系統映象
注意:若找不到mac os,則可能是unlocker的版本和VMware的版本不匹配。。
2.開啟安裝
若遇如下問題,只要找到並開啟安裝目錄下的 XXXX.vmx檔案,使用記事本開啟後,在 smc.present ="TRUE"後添加“smc.version = 0”(建議您複製,不包括引號)後儲存,問題即可解。
重新啟動。
3.初始配置
然後點選左上角的磁碟工具,抹掉可用空間功能相當於一個磁碟清理和碎片整理工具。。
選擇退出磁碟工具。然後在安裝介面點選繼續,再點選安裝,,,靜待佳音,,,可以乾點別的、、、、、以後就是初次進入系統的配置了(省略一千字)
後記:
我一開始安裝的是Mac OS 10.10版本,準備安裝我們253伺服器上的XCode.zip(是7.1版本)。。出現不匹配。
(所以升級到10.10.5版本)
後來再準備安裝253伺服器上拷貝過來的XCode 7.1時,出現如下未找到外掛錯誤。缺少很多外掛。。
(可能原因:由於253伺服器上XCode.zip很大4.33G,拷貝很慢,下班後晚上繼續,第二天早上過來解壓的時候有提示損壞,但仍然解壓完(又花了幾個小時)
後來乾脆放棄253伺服器上的XCode.zip,直接在App Store上下載XCode 7.2直接安裝上了。參考下文XCode安裝
附加配置:
完成以上步驟即可盡情體驗你的OSX了,以下步驟非必須,只是方便使用而已。
1. 共享資料夾
說明:實現虛擬機器與物理機的檔案共享,相互傳檔案用的挺多的。
當然本機share資料夾—屬性,共享設定為共享。
2. VMware Tools的安裝
說明:VMware虛擬機器中安裝VMware Tools,可支援自由拖拽的功能,滑鼠也可在虛擬機器與主機之前自由移動(不用再按ctrl+alt),且虛擬機器螢幕也可實現全屏化。好處多多,安裝就是了。。。。。。。。。。。
先要推出正在載入的DVD驅動器(即之前的ios映象)
然後在“編輯虛擬機器設定--硬體”裡把darwin.iso載入到CD/DVD裡面(darwin.iso在VM安裝目裝路徑裡找)
之後即可安裝
注意: OS升級更新到新版本可能不能啟動,這時要在網上尋找更新的unlocker,只需要重新安裝unlocker即可啟動。
XCode安裝
由於我是在Mac機上的App Store裡下載的,因此裝的是XCode 7.2版本,這需要作業系統版本Mac 10.10.5或者更高
在Mac虛擬機器介面下方點選 app store
點選之後會彈出 app store 介面,在介面上方的搜尋欄輸入 xcode
輸入完成後,直接按回車來搜尋,這時就可以看到搜尋出來的xcode app了
點選 xcode app 下的“獲取”按鈕,這時按鈕變綠,顯示“安裝APP”
點選“安裝APP”後介面開始載入
過一小會會彈出輸入賬號密碼的彈出框,這時要輸入Apple ID賬號密碼然後點選登陸。。
(蘋果帳戶(Apple ID)是蘋果公司為其產品(如iWork、iTunes Store和Apple Store)所引入的認證系統。Apple ID作為一個全功能於一身的帳戶,允許使用者訪問蘋果的各種資源。)
安裝完成後,按鈕變灰,並且顯示“安裝”(大小是4.33G左右,所有這個過程會很長)
安裝完,這時在finder裡就可以看到已經安裝好的xcode了
END
相關推薦
VMware 10安裝Mac OS X 10.11和XCode7
上週把我的計算機當試驗品,安裝mac虛擬機器。由於檔案下載複製解壓的時間花了很長,歷時兩天,記錄下來(和我一樣的新手不妨參考一下): 我機硬體:win7 64位 8G記憶體 沒有8G以上就不要考慮了。
VMware 12安裝Mac OS X 10.10 真機除錯 真機除錯 真機除錯
一: 現在蘋果手機可以免證書真機除錯了,但是需要最新的mac系統和xcode,已知的一個途徑就是先安裝10.10的mac虛擬機器然後從appstore更新到最新版本,再下載最新的Xcode。我之前10.9的系統更新到最新,卒。 VM12安裝macosx10.10教程如下,但
VMWare 7 安裝Mac OS X 10.6 搭建IOS開發環境遇到的細節問題
一、安裝系統 AMD處理器至多安裝10.6,如果你的處理器是2Duo、i3、i5、i7或者xeon的則可以安裝10.7。是否支援VT技術似乎不重要- -我這系列的筆記本客服稱不支援VT,虛擬機器用得尚好,雖然安Mac確實有點糾結>_<。 1、安裝VMwareWorkstation 8.0.
VMware 8安裝Mac OS X 10 8 Lion
disk virt mil display 信息 加速 文件夾 scsi 新的 前一篇博客,介紹了如何利用VMware安裝MacOS系統,雖然可以安裝成功,但也有不友好的地方,如: 1)MacOS系統文件需要是ISO格式,不是原生的dmg格式; 2)每次開機都需要借
VMware 11安裝Mac OS X 10.10 及安裝Mac Vmware Tools.
轉載自: https://www.cnblogs.com/Anand/p/4483727.html#title3 先上一張效果圖興奮一下,博主窮屌絲一個,只能通過虛擬黑蘋果體驗下高富帥的生活,感覺超爽的,廢話不多說的,直接
(win7 64位系統)VMware Workstation 11安裝Mac OS X 10.10虛擬蘋果系統
步驟一完成後,開啟工作管理員,找到服務項,選擇按名稱排序,將框中四項全部停止執行然後開啟下載的外掛,解壓unlock203.zip檔案,找到 unlock203\win-install.cmd,右鍵以管理員身份執行,等待執行完即可。(完成這一步vmware才能識別OS X)。 3、Mac OS
VMware 12 下安裝 MAC OS X 10.10詳細步驟 親測
真的……感概好多啊,每次配環境都是這麼艱辛,真的比做專案還要費神~~,要做畢設了,需要利用IOS開發來做一些東西,我等苦逼買不起MAC只能默默使用虛擬機器了。在網上搜IOS環境配置的方法簡直了,搜了好多好多,文章,評論……順著他們的思路完全做不出來啊,終於在一個犄角旮旯裡找
Windows下虛擬機器安裝Mac OS X —– VM12安裝Mac OS X 10.11
http://blog.csdn.net/hamber_bao/article/details/51335834 隨著Iphone在國內大行其道,越來越多的開發者湧入IOS開發大軍 中,但都苦於沒有蘋果機,本文即將介紹WIN虛擬MAC的教程。 二、基本步驟 1.
Windows下虛擬機器安裝Mac OS X ----- VM12安裝Mac OS X 10.11
Windows下虛擬機器安裝Mac OS X —– VM12安裝Mac OS X 10.11 隨著Iphone在國內大行其道,越來越多的開發者湧入IOS開發大軍 中,但都苦於沒有蘋果機,本文即將介紹WIN虛擬MAC的教程。 二、基本步驟
VMware10.0安裝Mac OS X 10.11超詳細教程
最新版的VMware10.0支援中文,無需漢化,安裝即可;不過還是需要註冊碼 其它所需軟體: 1.系統:用的是懶人版是cdr檔案(真接把cdr改為iso就是映象檔案了) 2.mac補丁unlock-all-v120.zip 3.VMware Tools darwin6.i
通過 VMware 安裝 Mac OS X 10.10 Yosemite 8
其實根本沒想到今天會心血來潮想起 Mac OS 的…嘛,反正映象已經下載好了,於是還是忍不住試了一下。基本來說過程和數年前的10.8 Mountain Lion 沒什麼差別…不過網上一些教程有所偏差,也沒有針對最新版的 VMware 進行更新,於是就寫了這麼篇部落格以供參
詳解VMware 9.0.1安裝MAC OS X 10.8(歷時近3日感想篇)
突然心血來潮,想用VMware 9.0.1安裝MAC OS X,但網上的文章多多少少總有點缺陷,不能適合每一個人,在綜合了近30篇安裝MAC OS X的文章後,我決定釋出一篇比較大眾化,比較詳盡的MAC OS X安裝過程。 一、準備工作:(1)虛擬機器系統:vmware w
聯想小新510s安裝mac OS X 10.11經驗分享
由於工作需要,沒有蘋果電腦,然後找朋友裝了半天黑蘋果,安裝失敗,所以嘗試自己安裝一個mac虛擬機器。以下是大致步驟: 遇到的主要問題: 1、 這個錯誤可以通過修改新建的虛擬機器根目錄的.vmx格式檔案,在這局程式碼smc.present = “TRUE
在Windows10上的虛擬機器安裝Mac OS X 10.11
網上已經有很多教程了,我在這兒也順手寫一個~~ 首先我的系統windows10,虛擬機器vmware12 第一步:unlock虛擬機器的限制 這邊使用到了unlocker208,檔案在本文下方提供下
Windows 10 系統上安裝Mac OS X 10.11
在Windows系統上安裝Mac OS X 10.11 詳細步驟! 為什麼我要寫這篇文章呢? 第一 : 我主要是iOS 開發程式媛一枚! 第二 : 我是一枚沒有Mac的程式媛 ! 第三 : 這幾天
VMware Workstation安裝Mac OS X
os x一、虛擬機安裝Mac系統的前期準備工作1.下載並安裝VMware Workstation Pro 122.下載Mac OS X Unlocker3.下載Mac OS X 10.10的cdr鏡像建議所有程序的安裝路徑為英文。二、Mac OS X安裝1. services.msc停止所有VMware的服務
解決 Mac OS X 10.11 安裝 sip 沒有權限的問題
python recommend ews 出現 party admin data- like 技術分享 在搭建 PYQT 的過程中我遇上了一個非常惡心的問題,在
黑蘋果的初安裝與升級 VMware12+mac os x 10.9+升級+VMware Tools安裝
此文主要記錄黑蘋果的安裝與升級虛擬機器中mac 系統重要步驟。供自己回頭檢視。 二大步驟:①安裝VMware12 ③安裝VMware tools(黑蘋果需要安裝tools才能共享主機檔案和設定網路等) ①安裝VMware12 參考主要教程http://jingyan
iOS最新Mac OS X 10.11之後 安裝cocoapods及使用詳解
iOS 最新版 CocoaPods 的安裝流程 一、安裝方法: 1、移除現有Ruby預設源 gem sources --remove https://rubygems.org/ 為了提高安裝的成功機率,大家可以多移除幾個源。 gem sources --remove https://rubygems.org
在Mac OS X 10.13.2中安裝nltk 和numpy
www. htm bsp ati imp optional org html pre 參考網址:http://www.nltk.org/install.html Mac/Unix Install NLTK: run sudo pip install -U nltk I