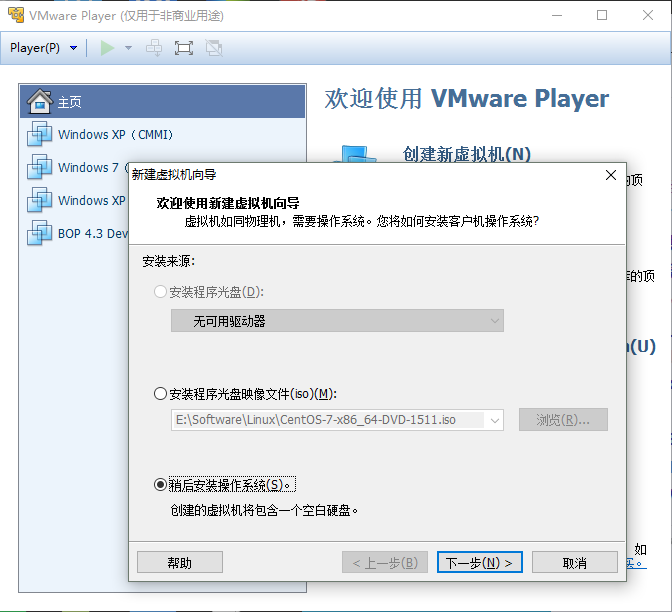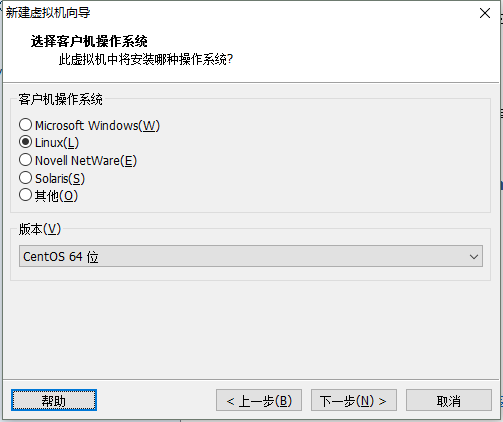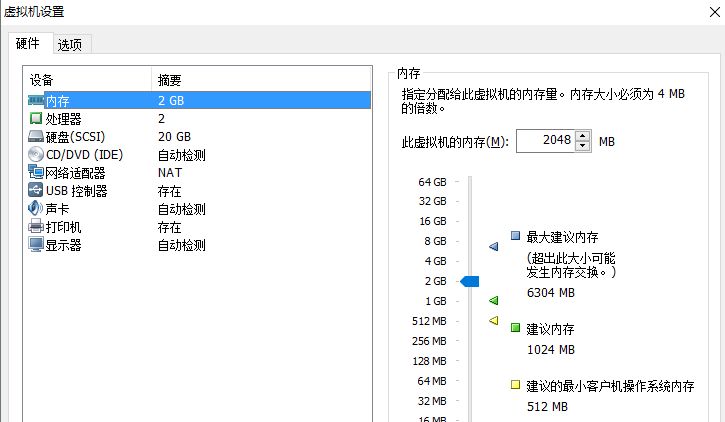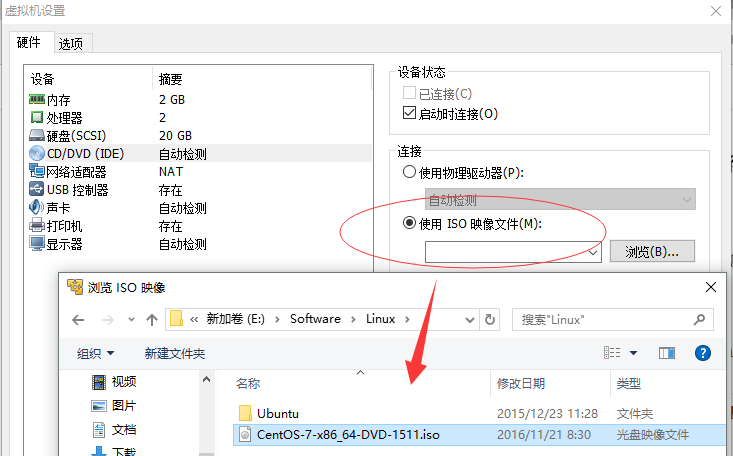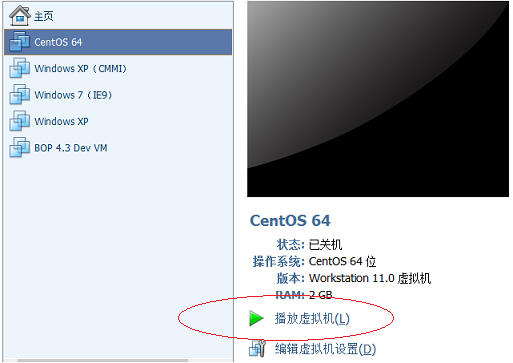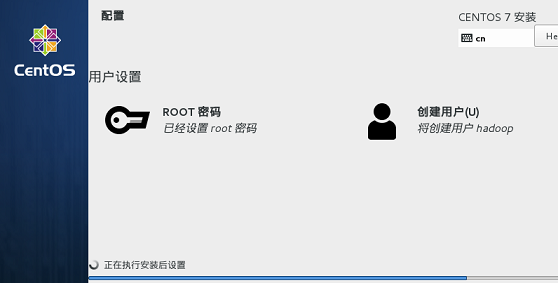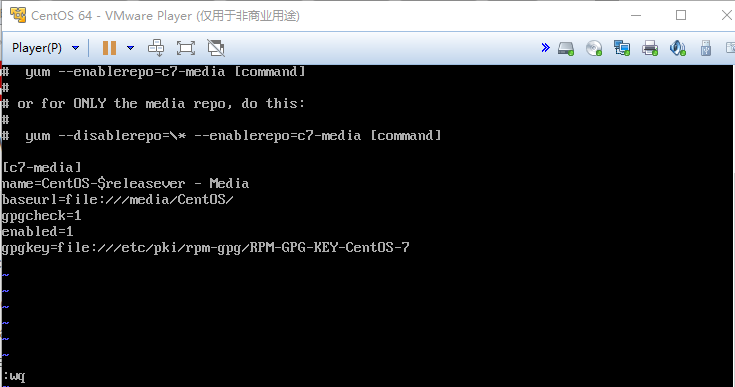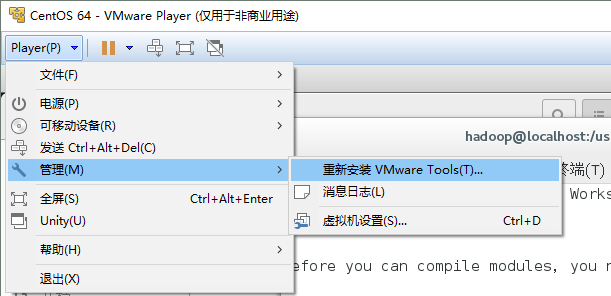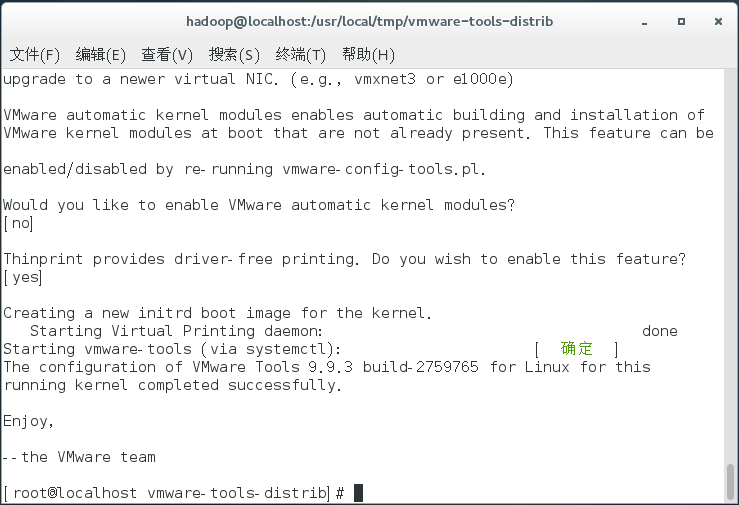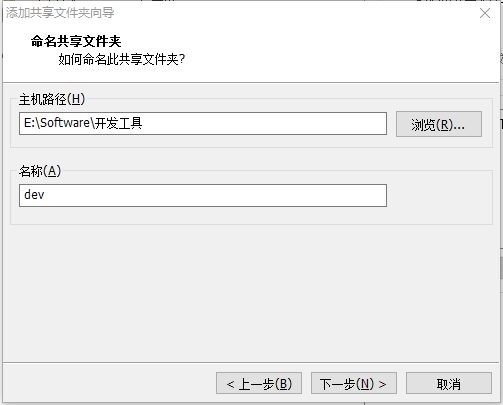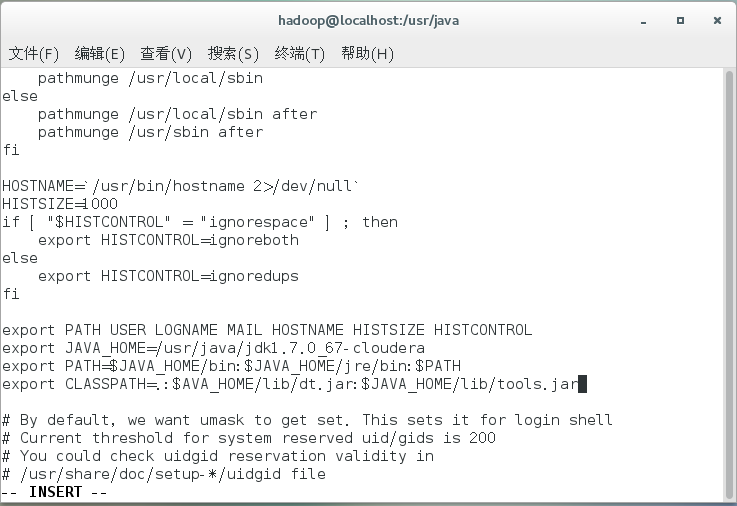VMWare虛擬機器安裝CentOS 7 Linux及Hadoop與Eclipse學習環境(1-虛擬機器)
1. 建立CentOS Linux虛擬機器
VMware Player (現已更名為VMware Workstation Player)是一款桌面虛擬化應用,無需重新啟動即可在同一計算機上執行一個或多個作業系統。(現已經推出免費的 VMWare Workstation Player供個人使用者使用)
1.1. 建立空白虛擬機器
1.2. 設定虛擬機器為Centos 64
- 安裝路徑,D:\Virtual Machines\CentOS 64
- 虛擬機器配置
如下圖所示,2G記憶體、2個CPU,網路為NAT模式。
網路設定說明:
Bridge(橋接)連線方式
虛機具與宿主機在同一網段有各自獨立IP地址。
NAT連線方式
虛機無有其內網自己的IP地址,對外是共享宿主主機的IP地址,技術本質上是基於Host-only方式的(即,虛機還是有自己獨立IP地址的,只不過實際中不投入使用)。
設定Centos啟動引導光碟,如圖所示設定虛擬DVD。
1.3. 安裝Centos Linux 64作業系統
1.3.1. 啟動虛擬機器
1.3.2. 最小化安裝
安裝選擇中文語言。
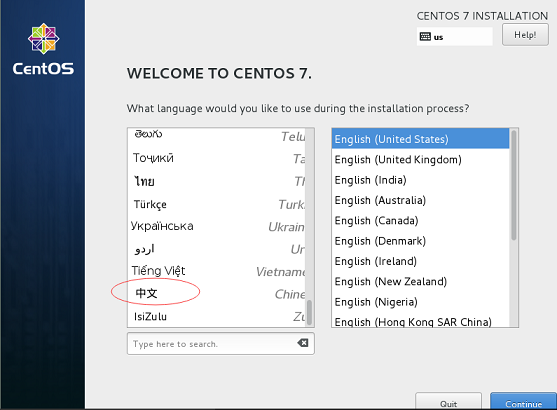
選擇最小化安裝(預設),沒有圖形介面。
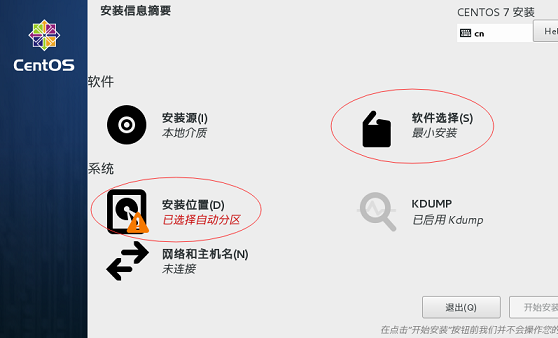
選擇安裝位置,使用虛擬機器所設定的20G虛擬硬碟。
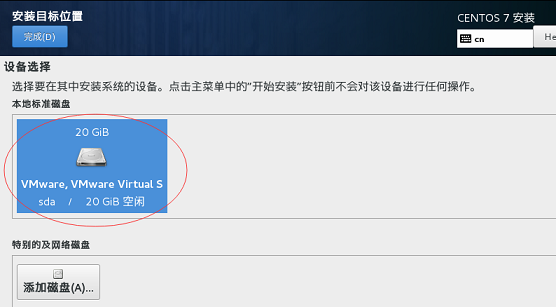
設定root使用者密碼,建立hadoop使用者。
1.3.3. 安裝圖形化介面
預設的yum是以網路來安裝的,在沒有網路或者網速不佳的情況下,通過yum來安裝軟體是意見非常痛苦的事情,其實對於CentOS DVD來說,裡面提供的軟體就足以滿足我們的需要了,而且DVD裡的軟體版本都是穩定版,下載速度還快。
第一步:掛接CDROM
[root@localhost ~]# mkdir /media/CentOS
[root@localhost ~]# mount -t auto /dev/cdrom /media/CentOS 第二步:修改yum源,配置本地源
禁用yum的網路更新方式,簡單地將預設首選的CentOS-Base.repo改名為CentOS-Base.repo.bak即可
[[email protected] yum.repos.d]# mv CentOS-Base.repo CentOS-Base.repo.bak配置本地yum源
[root@localhost 將配置檔案CentOS-Media.repo
[c7-media]
name=CentOS-$releasever - Media
baseurl=file:///media/CentOS/
file:///media/cdrom/
file:///media/cdrecorder/
gpgcheck=1
enabled=0修改為:
[c7-media]
name=CentOS-$releasever - Media
baseurl=file:///media/CentOS/
gpgcheck=1
enabled=1其中baseurl修改為DVD的掛載目錄,enabled=1開啟本地更新模式。
:wq 儲存退出,如下圖所示。
第三步:清除原有的yum資訊,檢查軟體列表
清除原有的yum資訊
[root@localhost ~]# yum clean all
Loaded plugins: fastestmirror
Cleaning up Everything檢查DVD軟體列表,檢視組yum包:
[[email protected] yum.repos.d]# yum grouplist第四步:安裝桌面環境元件
[[email protected] yum.repos.d]# yum groupinstall -y "Server with GUI"稍等片刻,出現完成結果:
Complete!
[root@localhost ~]第五步:啟動圖形介面
[root@localhost ~]#startx其中,Centos7更改預設啟動桌面(或命令列)模式,雖然inittab中已經無法修改,但還是可以去探尋下原因。例如命令列中:vi /etc/inittab
# inittab is no longer used when using systemd.
#
# ADDING CONFIGURATION HERE WILL HAVE NO EFFECT ON YOUR SYSTEM.
#
# Ctrl-Alt-Delete is handled by /usr/lib/systemd/system/ctrl-alt-del.target
#
# systemd uses 'targets' instead of runlevels. By default, there are two main targets:
#
# multi-user.target: analogous to runlevel 3
# graphical.target: analogous to runlevel 5
#
# To view current default target, run:
# systemctl get-default
#
# To set a default target, run:
# systemctl set-default TARGET.targetcentos仍然只有兩種啟動模式:
multi-user.target: analogous to runlevel 3 #命令列模式
graphical.target: analogous to runlevel 5 #圖形模式通過systemctl get-default 命令獲取當前模式:
[root@localhost ~]# systemctl get-default
multi-user.target由上面結果可知,當前為命令列模式,可以通過systemctl set-default graphical.target 命令,修改啟動模式(前提是安裝了圖形介面)。
[root@localhost ~]# systemctl set-default graphical.target
Removed symlink /etc/systemd/system/default.target.
Created symlink from /etc/systemd/system/default.target to /usr/lib/systemd/system/graphical.target.
[root@localhost ~]# 1.3.4. 安裝VMware Tools
VMware Tools是VMware虛擬機器中自帶的一種增強工具,能實現主機與虛擬機器之間的檔案共享,同時可支援自由拖拽的功能,滑鼠也可在虛擬機器與主機之前自由移動(不用再按ctrl+alt),且虛擬機器螢幕也可實現全屏化。
1.3.4.1. 提前準備
為了避免出現下述安裝過程中的問題,需要提前補足依賴和編譯資源庫。[3]
Searching for GCC...
Detected GCC binary at "/usr/bin/gcc".
The path "/usr/bin/gcc" appears to be a valid path to the gcc binary.
Would you like to change it? [no]
Searching for a valid kernel header path...
The path "" is not a valid path to the 3.11.0-12-generic kernel headers.(1)一般需要提前安裝GCC,操作如下:
[root@localhost hadoop]# yum install gcc gcc-c++ automake make(2)安裝核心kernel-devel,是 C Header 檔案,它還有核心的配置檔案,以及其他的開發用的資料。
[root@localhost vmware-tools-distrib]# yum install kernel-devel1.3.4.2. 安裝VMWare Tools
如下圖所示,在啟動虛擬機器同時,通過“管理->重新安裝VMWare Tools”選單,進行安裝。
虛擬機器啟動後,VMWare Tools安裝盤掛接在/run/media/hadoop/,其中“hadoop”是當前使用者,通過su 命令切換到root使用者下。
[[email protected] tmp]# ls /run/media/hadoop/VMwar*/
manifest.txt VMwareTools-9.9.3-2759765.tar.gz vmware-tools-upgrader-64
run_upgrader.sh vmware-tools-upgrader-32
[[email protected] tmp]# cp /run/media/hadoop/VMwar*/VMwareTools-9* VMwareTools-9.9.3-2759765.tar.gz解壓檔案,並執行安裝檔案vmware-install.pl。
[root@localhost tmp]# tar zxvf VMwareTools-9.9.3-2759765.tar.gz
[root@localhost tmp]# cd vm*
[root@localhost vmware-tools-distrib]#
[root@localhost vmware-tools-distrib]# ./vmware-install.pl 一路回車,顯示結果如下:
2. 部署開發環境
2.1. 虛擬機器與宿主機通訊
2.1.1. 獲取虛擬機器IP地址
CentOS 7最小化系統,使用“ip addr”和“ip link”命令來查詢網絡卡詳情。(“ifconfig”命令過時了,需要安裝),安裝ifconfig命令如下:
[root@localhost java]# mount -t auto /dev/cdrom /media/CentOS
mount: /dev/sr0 防寫,將以只讀方式掛載
[root@localhost java]# yum search ifconfig
已載入外掛:fastestmirror, langpacks
Loading mirror speeds from cached hostfile
================================ 匹配:ifconfig ================================
net-tools.x86_64 : Basic networking tools
[root@localhost java]# yum install net-tools.x86_64
執行ifconfig命令,結果如下:
[root@localhost sbin]# ifconfig
eno16777736: flags=4163<UP,BROADCAST,RUNNING,MULTICAST> mtu 1500
ether 00:0c:29:98:ac:1f txqueuelen 1000 (Ethernet)
RX packets 1381 bytes 86784 (84.7 KiB)
RX errors 0 dropped 0 overruns 0 frame 0
TX packets 0 bytes 0 (0.0 B)
TX errors 0 dropped 0 overruns 0 carrier 0 collisions 0
lo: flags=73<UP,LOOPBACK,RUNNING> mtu 65536
inet 127.0.0.1 netmask 255.0.0.0
inet6 ::1 prefixlen 128 scopeid 0x10<host>
loop txqueuelen 0 (Local Loopback)
RX packets 512 bytes 44544 (43.5 KiB)
RX errors 0 dropped 0 overruns 0 frame 0
TX packets 512 bytes 44544 (43.5 KiB)
TX errors 0 dropped 0 overruns 0 carrier 0 collisions 0
virbr0: flags=4099<UP,BROADCAST,MULTICAST> mtu 1500
inet 192.168.122.1 netmask 255.255.255.0 broadcast 192.168.122.255
ether 52:54:00:68:da:27 txqueuelen 0 (Ethernet)
RX packets 0 bytes 0 (0.0 B)
RX errors 0 dropped 0 overruns 0 frame 0
TX packets 0 bytes 0 (0.0 B)
TX errors 0 dropped 0 overruns 0 carrier 0 collisions 02.1.2. 通過虛擬機器共享資料夾,傳遞檔案
如下圖所示,[1]“編輯虛擬機器設定”,切換到“選項”[2],選擇“共享資料夾”[3],把設定改為“總是啟用”[4],則資料夾“新增”按鈕可用[5]。
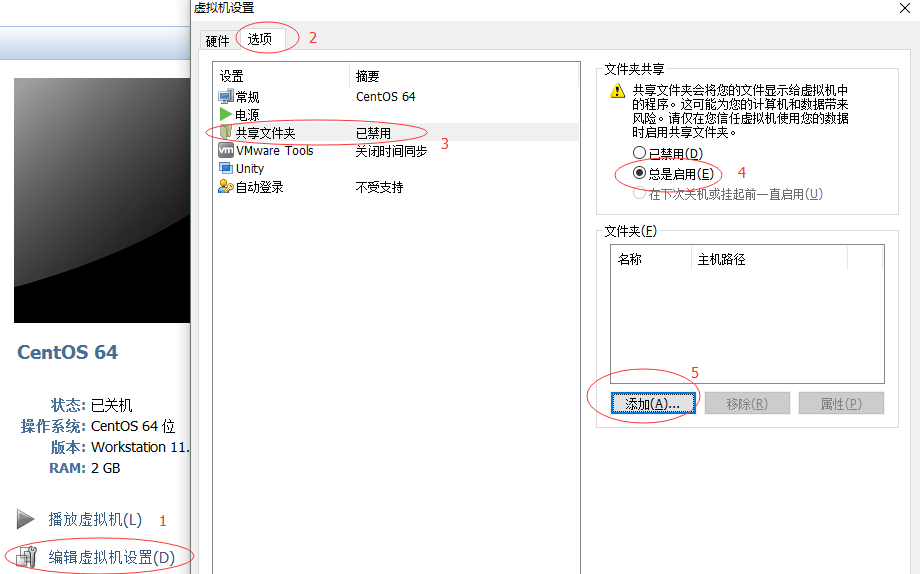
新增共享檔案為“dev”,如下圖所示。
完成這些後,就可以在/mnt/hgfs下找到你之前設定的主機共享檔案夾了,比如這裡叫dev。從主機共享資料夾/mnt/hgfs/dev下,考取(cp命令)oracle-j2sdk1.7-1.7.0+update67-1.x86_64.rpm檔案到/usr/local/tmp/下。
[root@localhost vmware-tools-distrib]#ls /mnt/hgfs
dev
[root@localhost vmware-tools-distrib]#cp /mnt/hgfs/dev/oracle-j2sdk1.7-1.7.0+update67-1.x86_64.rpm /usr/local/tmp/devoracle-j2sdk1.7-1.7.0+update67-1.x86_64.rpm2.1.3. 通過Windows客戶端工具SecureCRT傳遞檔案
rz,sz便是Linux/Unix同Windows進行ZModem檔案傳輸的命令列工具。windows端需要支援ZModem的telnet/ssh客戶端,SecureCRT就可以用SecureCRT登陸到Unix/Linux主機(telnet或ssh均可)[1],先設定SecureCRT上傳下載檔案儲存路徑:
options(選項) -> session(會話選項) -> Xmodem/Zmodem -> upload / download -> ok
2.2. 安裝JDK
根據同事提供的經驗,需要安裝JDK1.7版本,太高版本用問題。
[root@localhost hadoop]# rpm -i oracle-j2sdk1.7-1.7.0+update67-1.x86_64.rpm 執行成功後,jdk相關的檔案都安裝到 /usr/java/jdk1.7.0_67-cloudera 目錄下。安裝成功後需要配置環境變數才能生效,關於環境變數的設定,採取如下辦法。
2.2.1. 配置Java環境變數
編輯檔案 /etc/profile,(注意vi編輯器的使用,可以上網查詢資料,使用“i”鍵進入編輯狀態)內容是:
[[email protected] java]# vi /etc/profile
export JAVA_HOME=/usr/java/jdk1.7.0_67-cloudera
export PATH=$JAVA_HOME/bin:$JAVA_HOME/jre/bin:$PATH
export CLASSPATH=.:$AVA_HOME/lib/dt.jar:$JAVA_HOME/lib/tools.jar 如下圖所示:
使用vi編輯器的“:wq”命令進行儲存,然後,需要使用 source命令,執行 /etc/profile,啟動環境變數,使其有效。或者重新登入也可以,不需要重新啟動機器。再有java -version簡單檢查一下JDK是否能執行。
[root@localhost java]# source /etc/profile
[root@localhost java]# java -version
java version "1.7.0_67"
Java(TM) SE Runtime Environment (build 1.7.0_67-b01)
Java HotSpot(TM) 64-Bit Server VM (build 24.65-b04, mixed mode)
[root@localhost java]# 待續…
相關推薦
VMWare虛擬機器安裝CentOS 7 Linux及Hadoop與Eclipse學習環境(1-虛擬機器)
1. 建立CentOS Linux虛擬機器 VMware Player (現已更名為VMware Workstation Player)是一款桌面虛擬化應用,無需重新啟動即可在同一計算機上執行一個或多個作業系統。(現已經推出免費的 VMWare Works
VMware虛擬機器安裝CentOS 7並搭建lamp伺服器環境
此貼的目的是對今天的學習做一個總結、記錄,方便日後的回顧學習,同時與大家分享經驗希望能夠對跟我一樣初學Linux伺服器的同學起到幫助作用! 首先是Linux伺服器系統的選擇,目前比較流行的系統版本有centos、Redhat、Ubuntu server等
VMware虛擬機安裝CentOS 7 Minimal 詳細全過程
打開 技術 虛擬機安裝 nim mini vmware centos 完成 寬帶撥號 VMware虛擬機安裝CentOS 7 Minimal 詳細全過程記錄,並進行CentOS7 的網絡配置,本次安裝的CentOS鏡像版本為官方網站下載的 CentOS-7-x86_64-M
虛擬機器安裝CentOS 7後無法上網問題解決辦法(NAT 模式)
虛擬機器安裝CentOS 7後無法上網問題解決辦法(NAT 模式) 1.進入系統目錄,cd /etc/sysconfig/network-scripts/ 檢視 ifcfg-eno** 檔案,最新的檔名稱為ifcfg-ens33檔案。 裡面有一項配置檔
python相關軟體安裝流程圖解——虛擬機器安裝——CentOS-7-x86_64-DVD-1810——CentOS-01下載
https://opsx.alibaba.com/mirrorhttps://mirrors.aliyun.com/centos/7.6.1810/isos/x86_64/CentOS-7-x86_64-DVD-1810.iso &
python相關軟體安裝流程圖解——虛擬機器安裝——CentOS-7-x86_64-DVD-1810——CentOS-01下載——CentOS-02安裝——CentOS-03配置操作
http://www.xitongzhijia.net/soft/24315.html
從虛擬機器安裝 centos 7.* 到 LAMP環境 搭建以及PHPMyAdmin安裝 yum安裝時高版本PHP的選擇
本文主要做如下幾件事情1.Centos 7.* 的安裝 2.靜態IP設定以及DNS的設定3.lamp 環境的搭建4.搭建lamp環境時採用yum方式安裝高版本的PHP 7 或者php6.5(預設版本為5.4,PHP版本影響最大 apache和mysql不會有太大影響)5.安裝
Vmware vSphere 虛擬機安裝 CentOS 7.6 手冊
aliyun host name fig nat capacity process manual reat vsphere 1、下載鏡像:https://mirrors.aliyun.com/centos/7.6.1810/isos/x86_64/ 2、新建虛機: 3、
在VMware workstations中安裝CentOS-7-x86_64-Everything-1611.ISO
linux運維在VMware workstations中安裝CentOS-7-x86_64-Everything-1611.ISO對於最近在Linux學習的過程中,許多同學對centOS系統的詳細配置還不熟悉,於是我編寫此詳細步驟供大家參考。 工具:VMware workstations;centOS-7-x
虛擬機安裝CentOS 7後更改IP設置
linux更改虛擬機IP地址虛擬機開機登錄後,使用ip addr命令查看當前ip地址如上圖顯示,當前自動獲取到的IP為10.0.0.107,與當前內網IP一致,且ping百度正常,所以我打算直接將獲取到的IP地址寫到網卡配置中去。cd /etc/sysconfig/network-scripts/ls查看當前
VMware Workstation 下安裝CentOS 7.4 以及tools
自啟 images 但是 centos one 空間 啟動 保持 ide 軟件環境: 宿主機系統:windows 10 企業版 1703 VMware Workstation 版本:14 PRO 客戶機系統版本:CentOS 7.4 已管理員權限打開VMware Work
VMware 14 Pro 安裝 CentOS 7
centos 按鈕 entos 技術分享 pro linux 自己 direct 主機名 今年準備好好學習一下.NET CORE了,那也是得學習Linux、然後又得學習更多,咬著牙幹吧... 1、Vmware虛擬機安裝 在windows平臺,首先咱們得先安裝Vmware
python相關軟件安裝流程圖解——虛擬機安裝——CentOS-7-x86_64-DVD-1810——CentOS-01下載
ror 虛擬 圖片 inf src http lib style python https://opsx.alibaba.com/mirrorhttps://mirrors.aliyun.com/centos/7.6.1810/isos/x86_64/CentOS-7
python相關軟件安裝流程圖解——虛擬機安裝——CentOS-7-x86_64-DVD-1810——CentOS-01下載——CentOS-02安裝——CentOS-03配置操作
bsp sof .html nbsp 安裝 ima 下載 jpg 虛擬機 http://www.xitongzhijia.net/soft/24315.html
[CentOS 7系列]用戶與用戶組(下)
linux 上一帖提到用戶與用戶組的創建,在創建的過程中,我們可以搭配很多參數,用來設置用戶賬戶的一些設置與屬性。但很多時候,我們的用戶賬戶是已經在業務中使用的。不可能去刪除用戶後重新添加。這時,就需要去直接調整已有用戶的賬戶屬性了。 在這種場景中,我們有兩種解決的方式。第一種就是改配置文件。li
Linux核心設計與實現 總結筆記(第五章)系統呼叫
系統呼叫 核心提供了使用者程序和核心互動的介面,使得應用程式可以受限制的訪問硬體裝置。 提供這些介面主要是為了保證系統穩定可靠,避免應用程式恣意妄行。 一、核心通訊 系統呼叫在使用者空間程序和硬體裝置之間新增中間才能。作用有三: 為使用者空間提供一種硬體的抽象介面。無需理會物理
Linux核心設計與實現 總結筆記(第六章)核心資料結構
核心資料結構 Linux核心實現了這些通用資料結構,而且提倡大家在開發時重用。 核心開發者應該儘可能地使用這些資料結構,而不要自作主張的山寨方法。 通用的資料結構有以下幾種:連結串列、佇列、對映和二叉樹 一、連結串列 1.1 單向連結串列和雙向連結串列 1.2 環形
linux tcp ip協議棧學習路線圖(1)
即將開啟tcp/ip協議棧的學習,本篇部落格主要是提供接下來即將分析的協議棧相應的文章目錄。1. tcp/ip協議棧的資料結構,詳見:點選開啟連結2. inet_init()初始化,詳見:點選開啟連結3. socket()通訊流程基於TCP(面向連線)的socket程式設計,
Linux Unix shell 程式設計指南學習筆記(第四部分)
第十六章 shell指令碼介紹 此章節內容較為簡單,跳過。 第十七章 條件測試 test命令 expr命令 test 格式 test condition 或者 [ condition ] (注意: condition兩側有空格) 檔案狀態測試:
Linux下CentOS的安裝----在VMware虛擬機器中安裝CentOS 7
一、 VMware簡介: VMware是一個虛擬PC的軟體,可以在現有的操縱系統上虛擬出一個新的硬體環境,相當於模擬出一臺新的PC,以此來實現在一臺機器上真正同時執行兩個獨立的作業系統。 VMware的主要特點: 不需要區分或重新開機就能在同一臺PC上使用兩種以上的作業系統