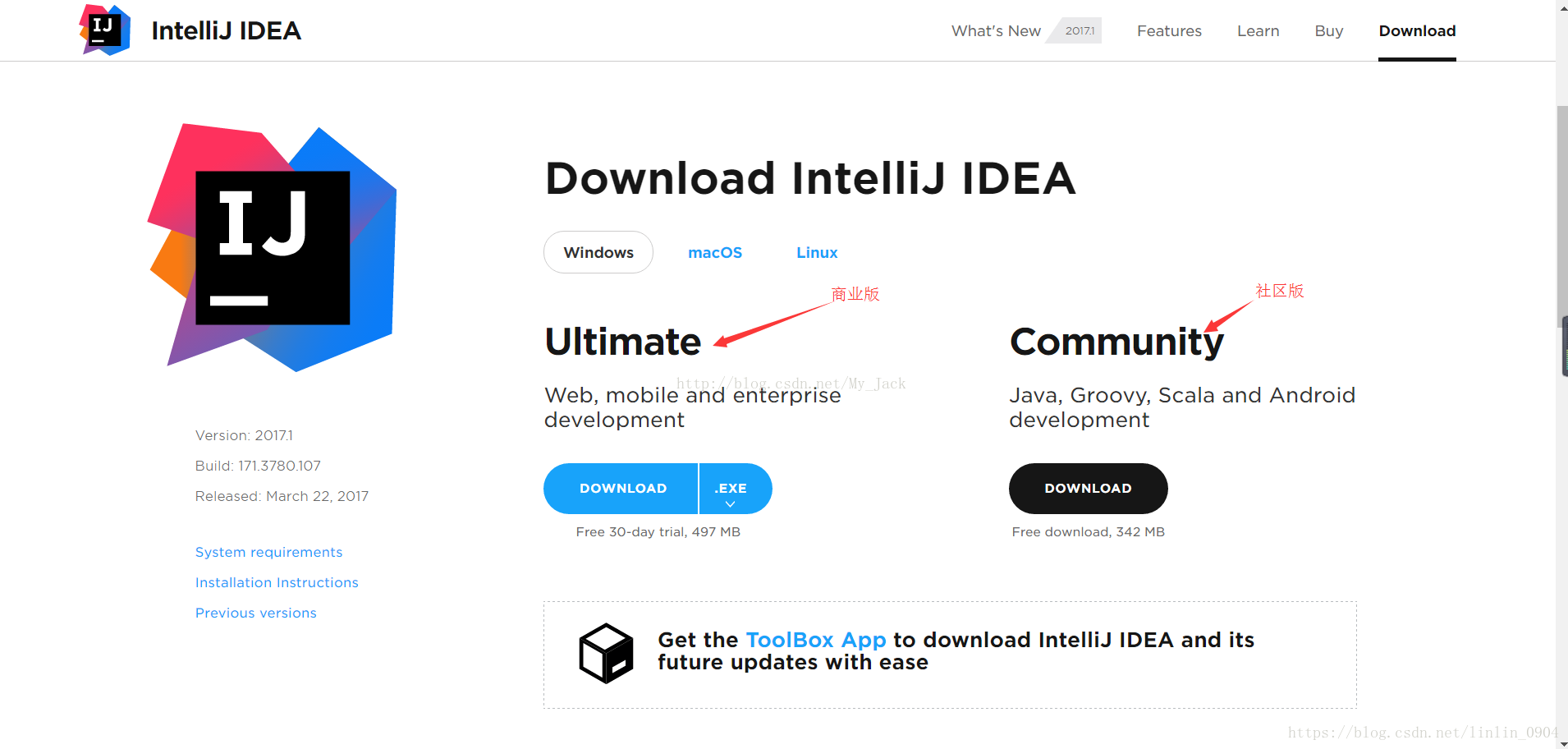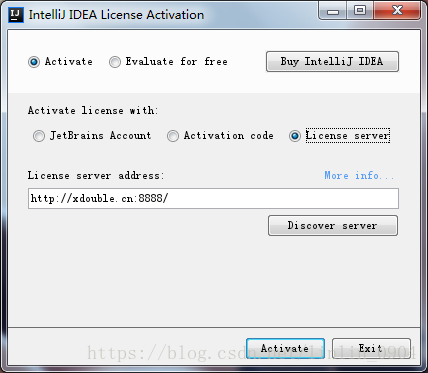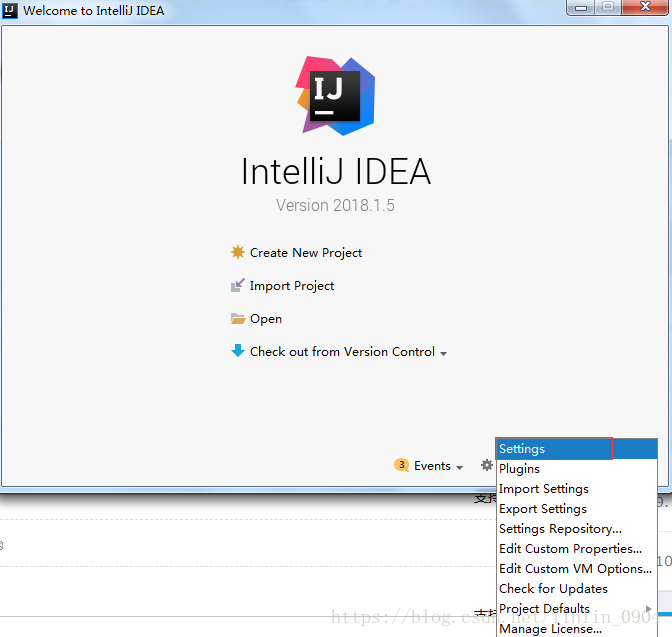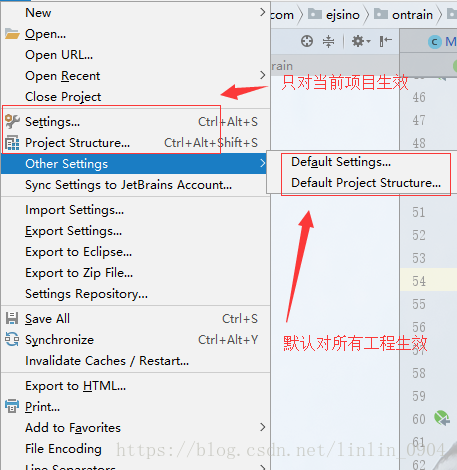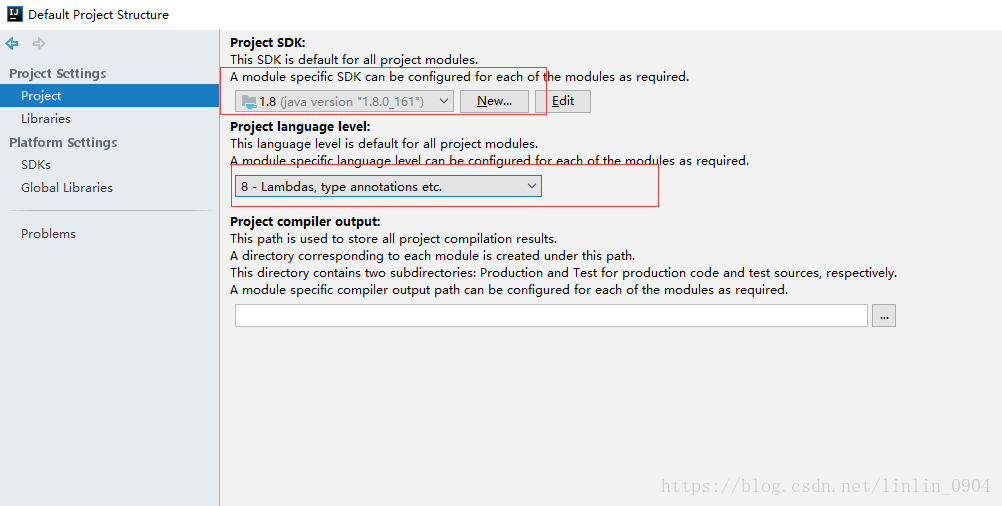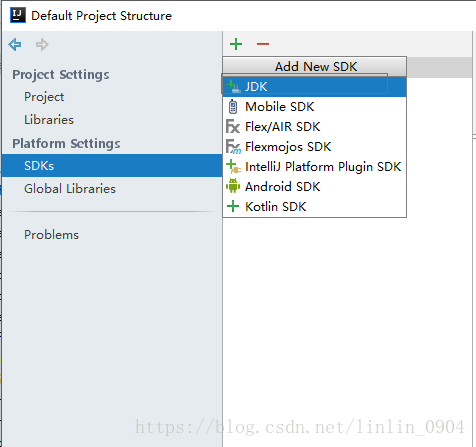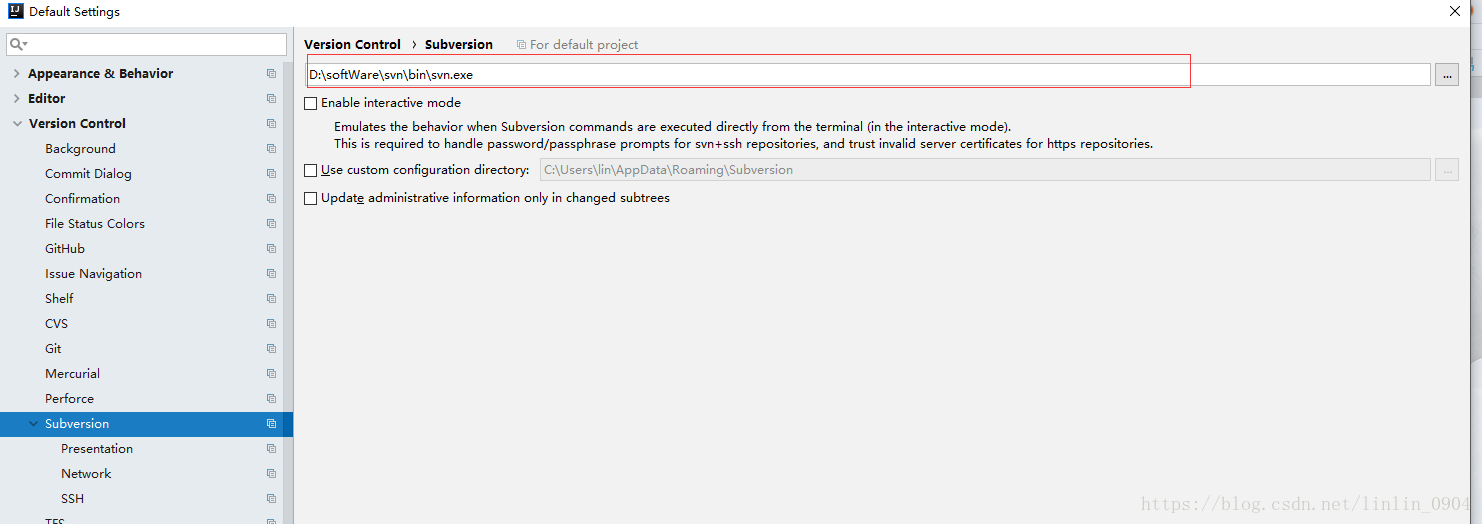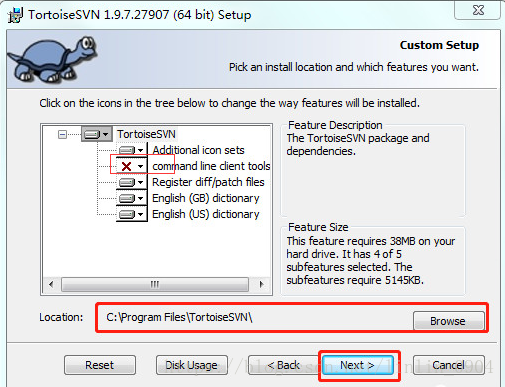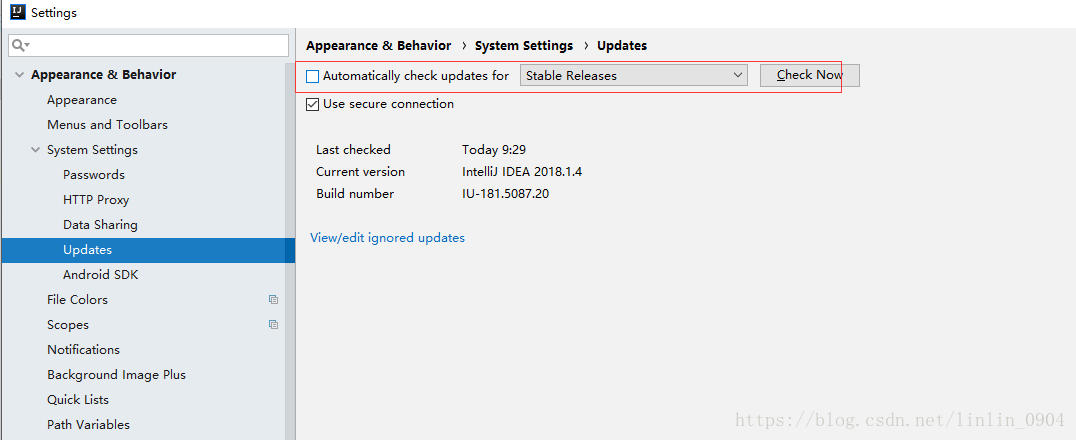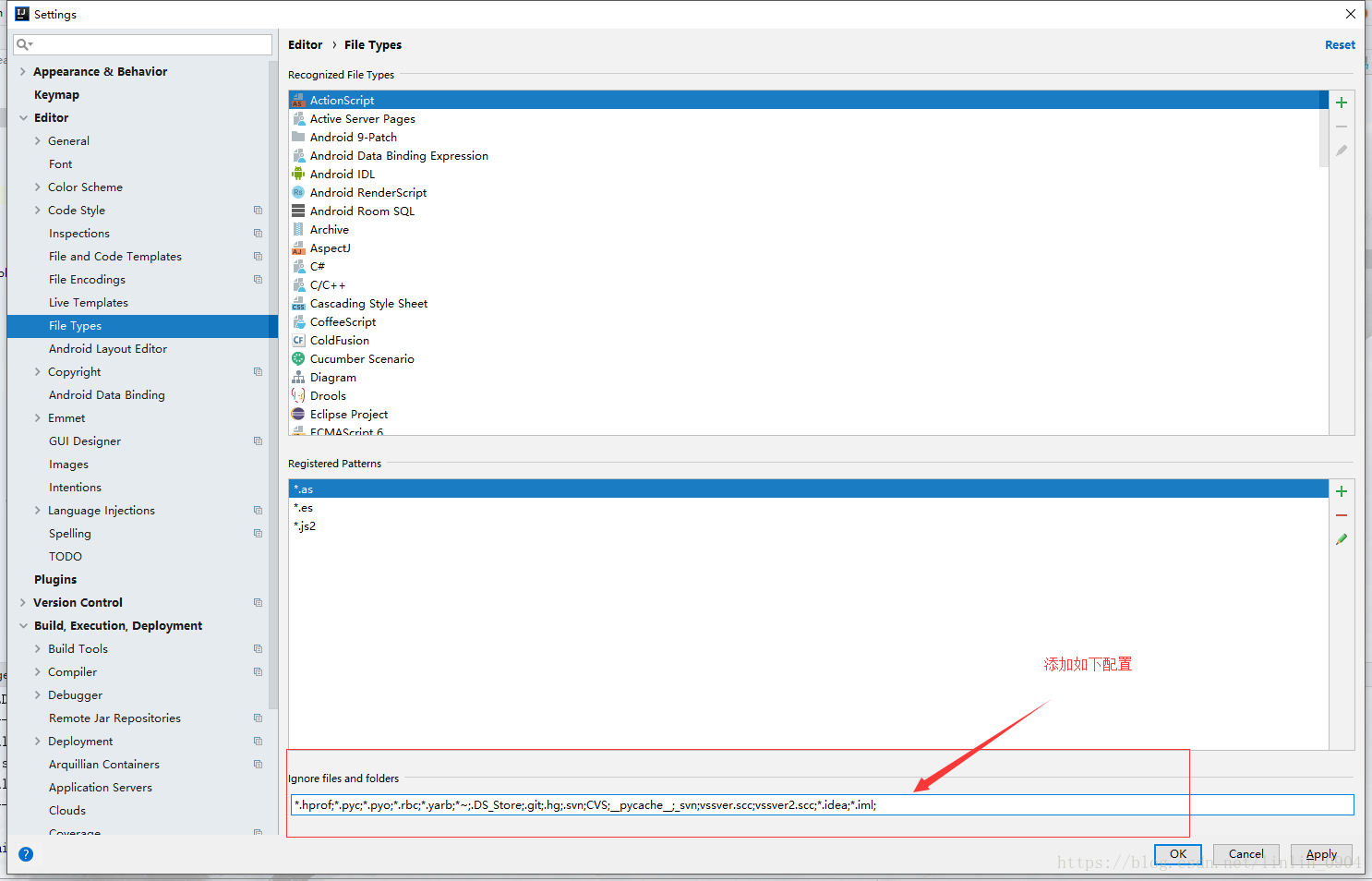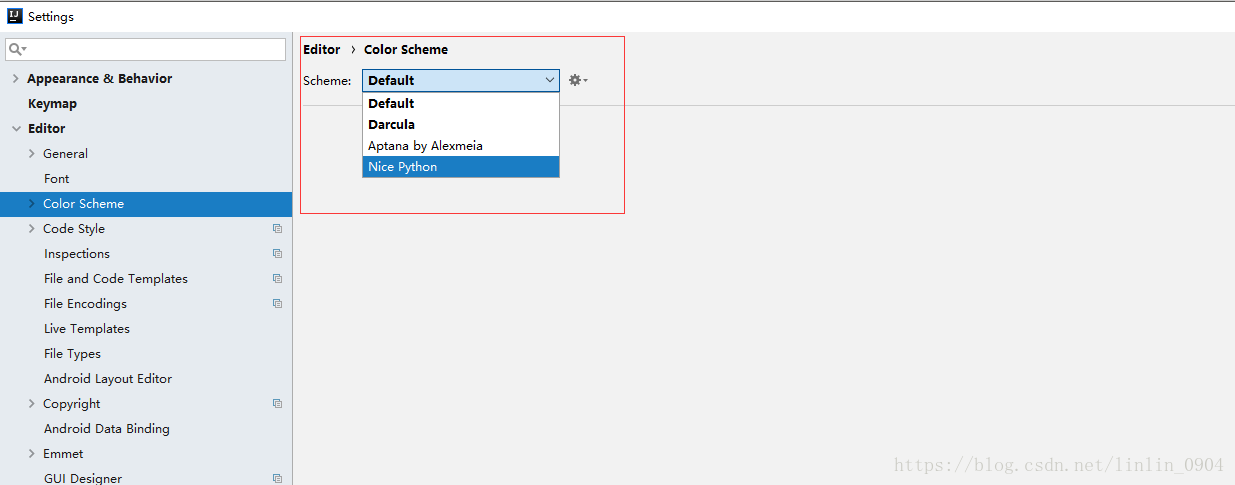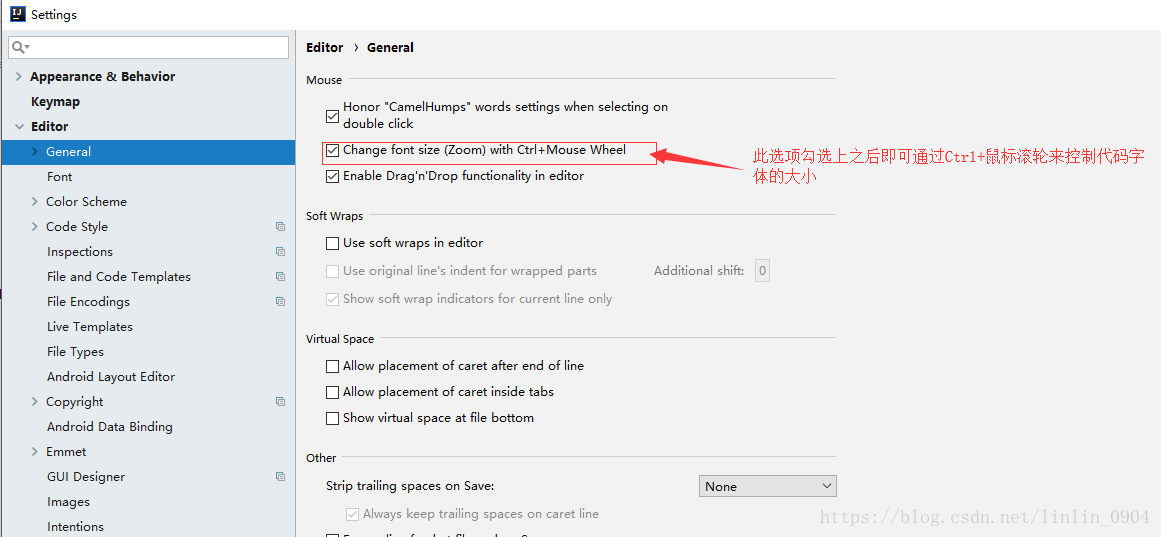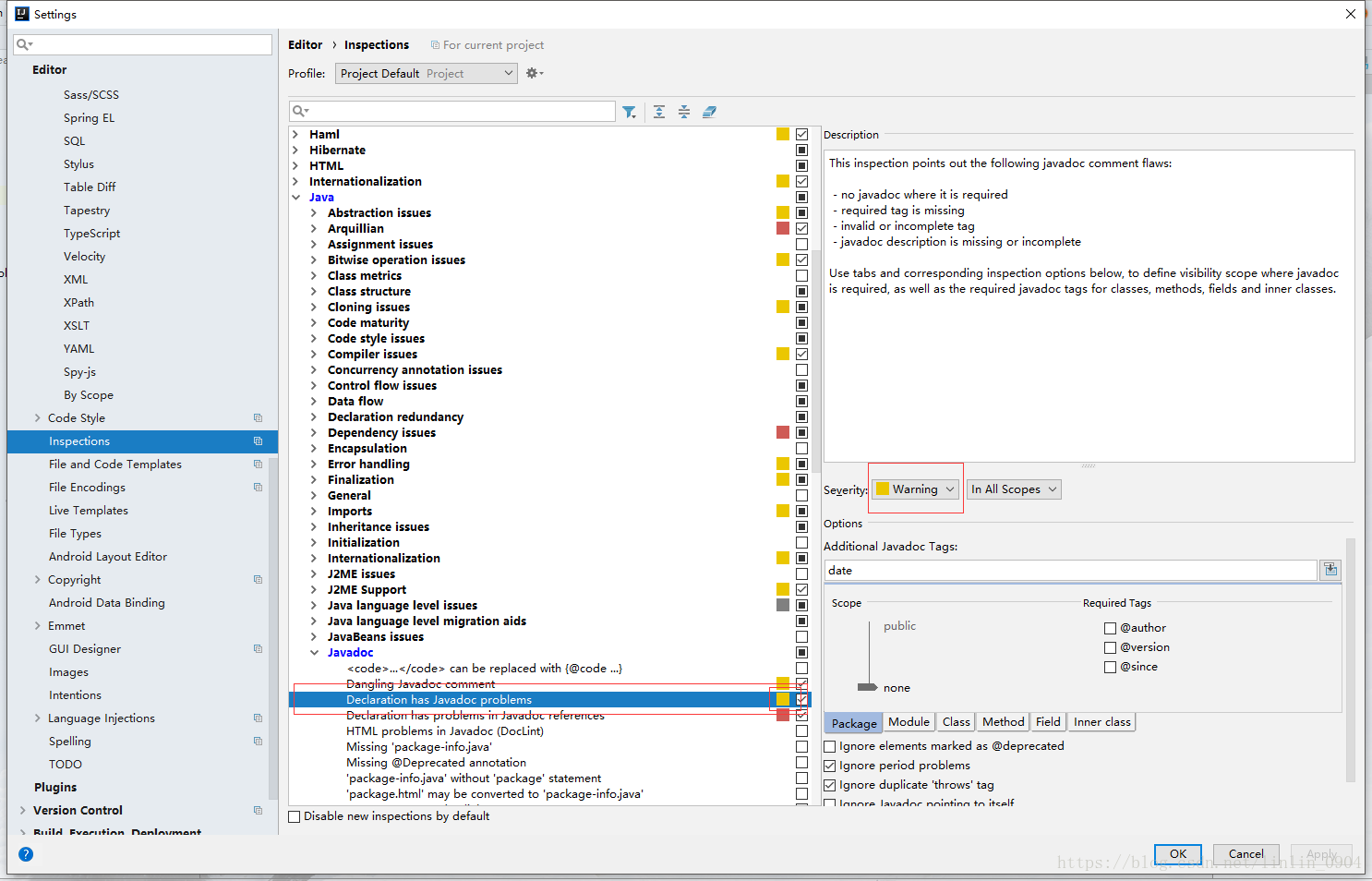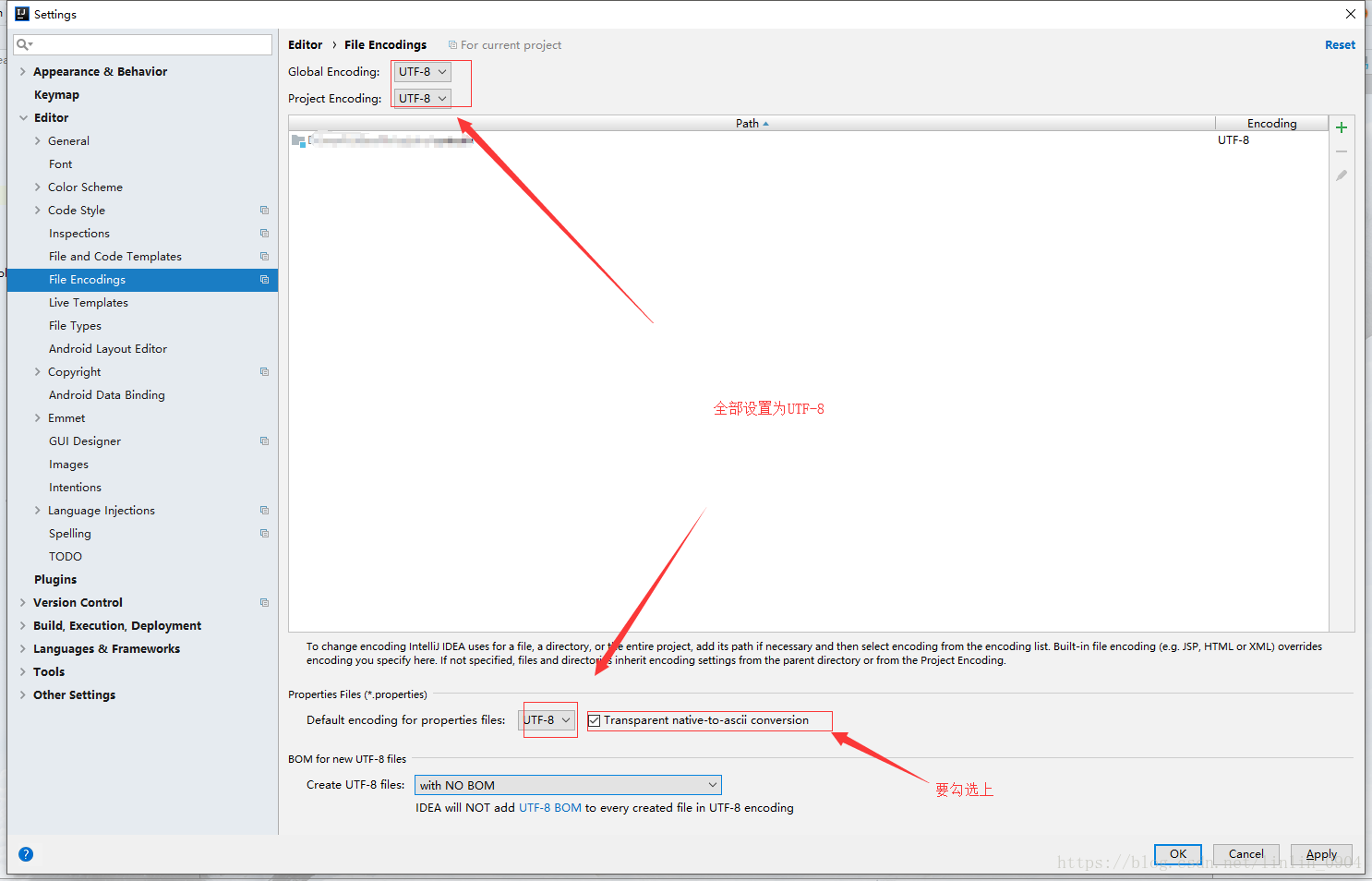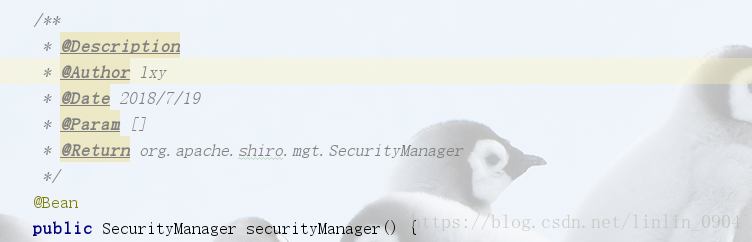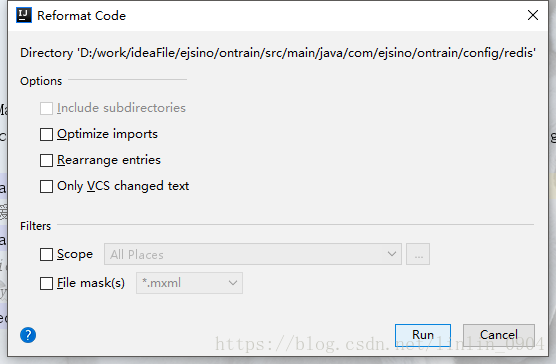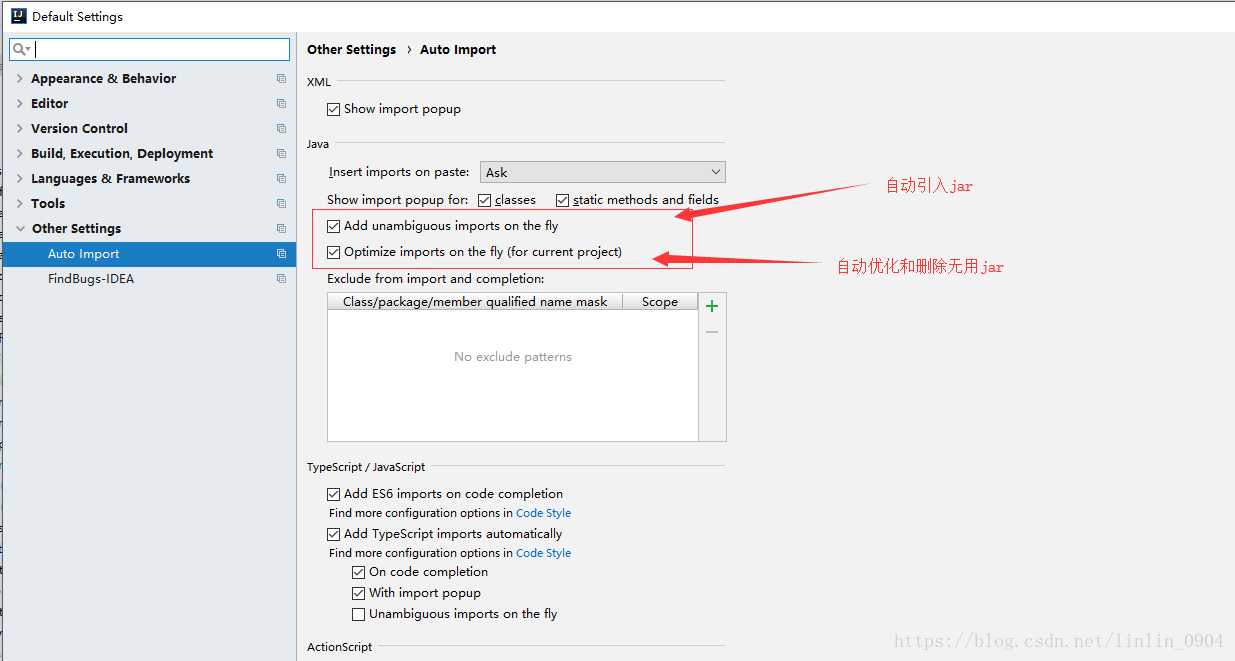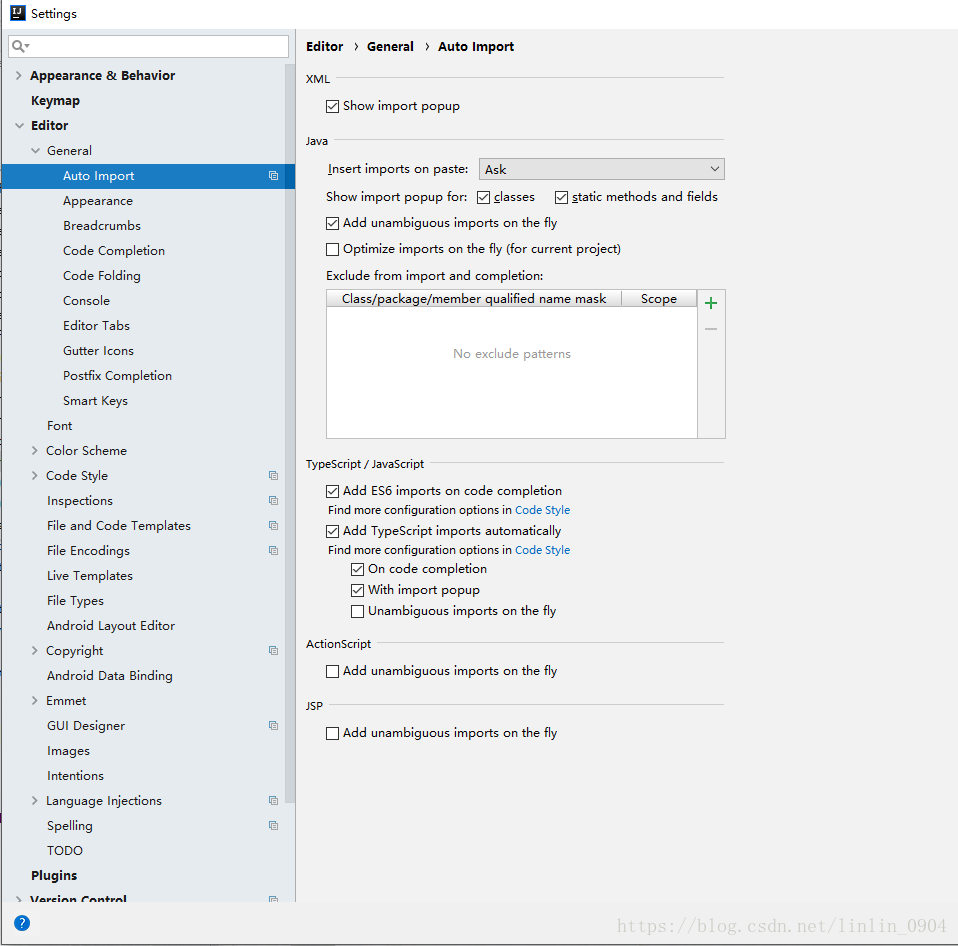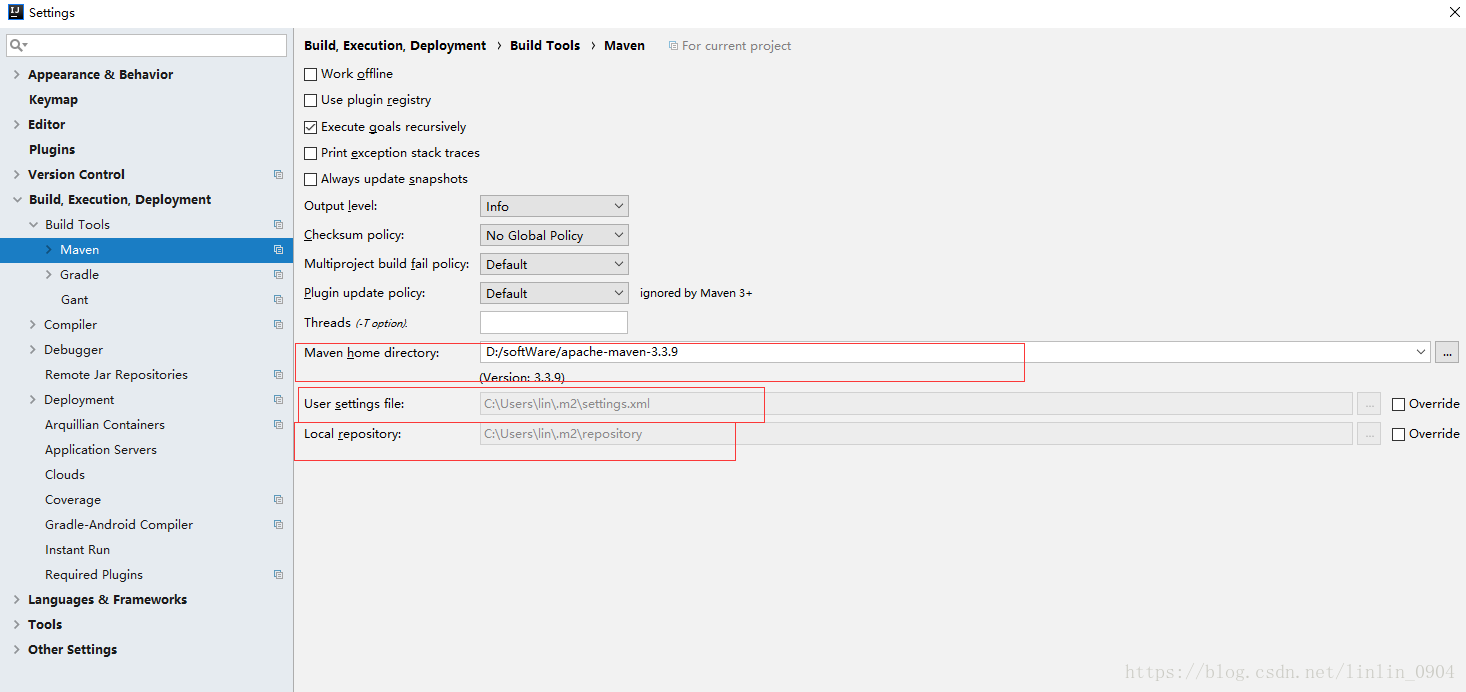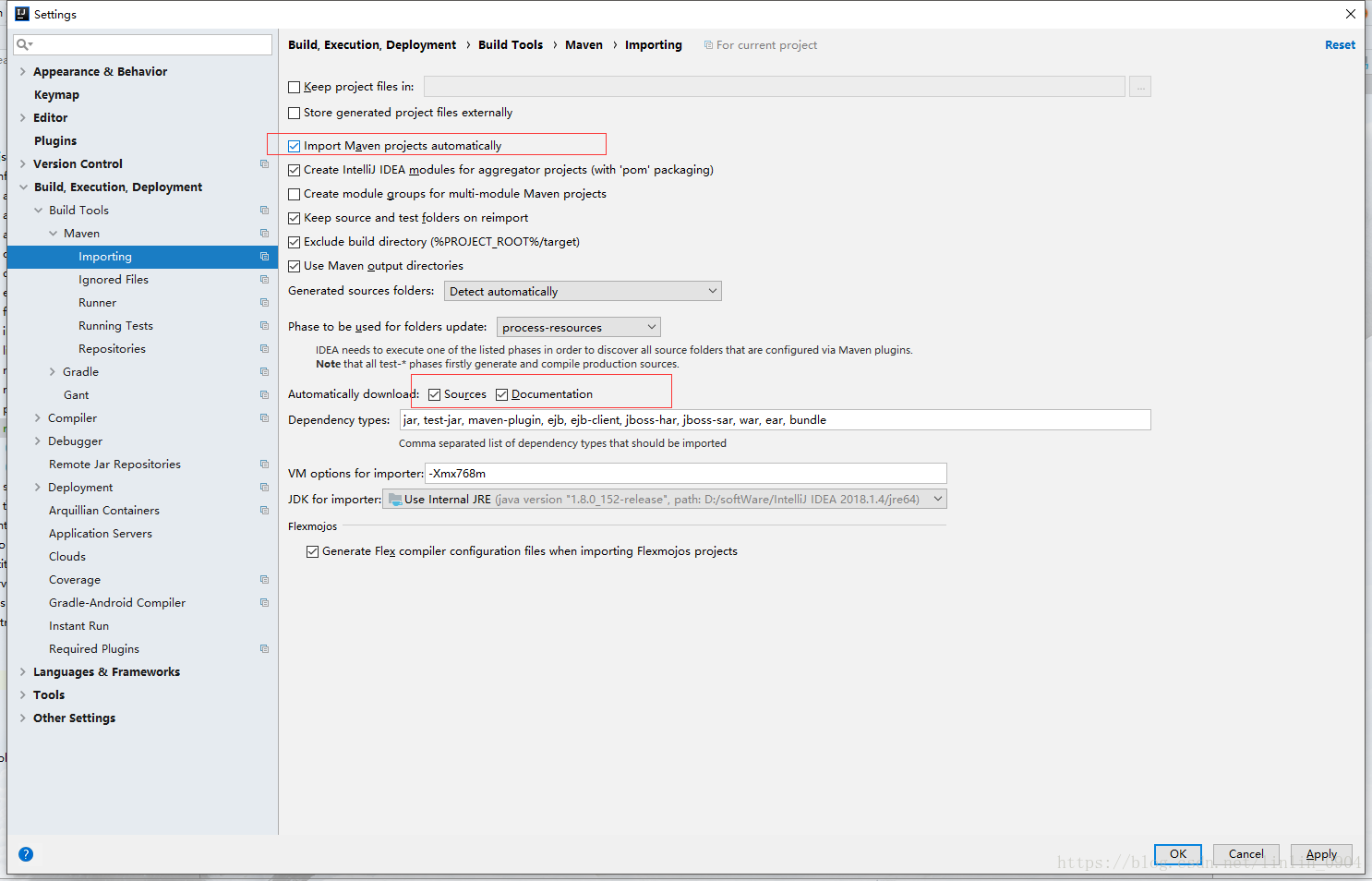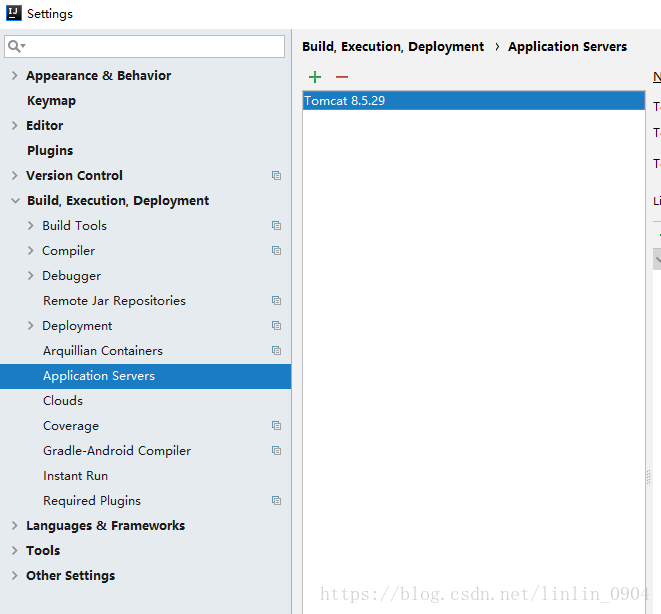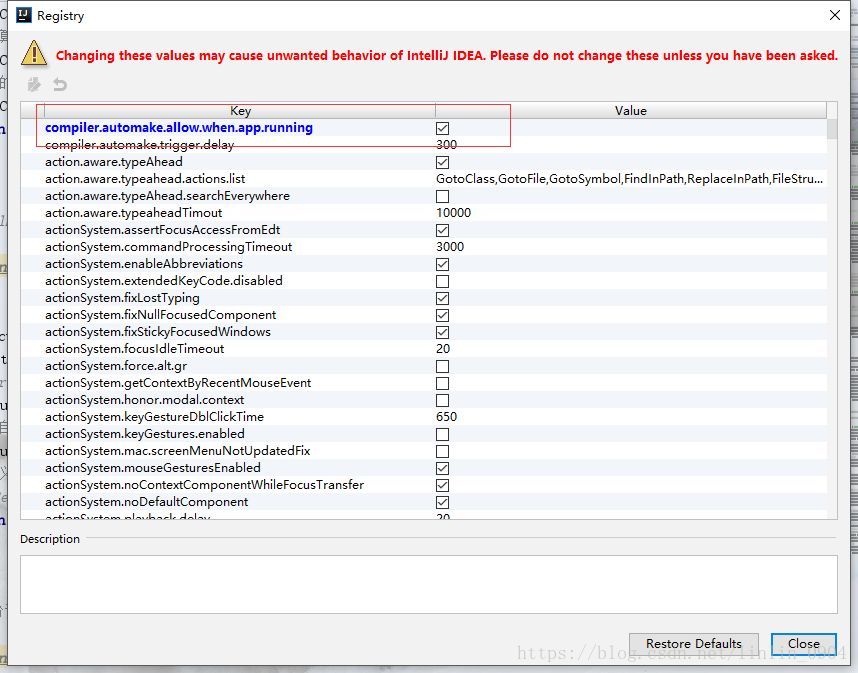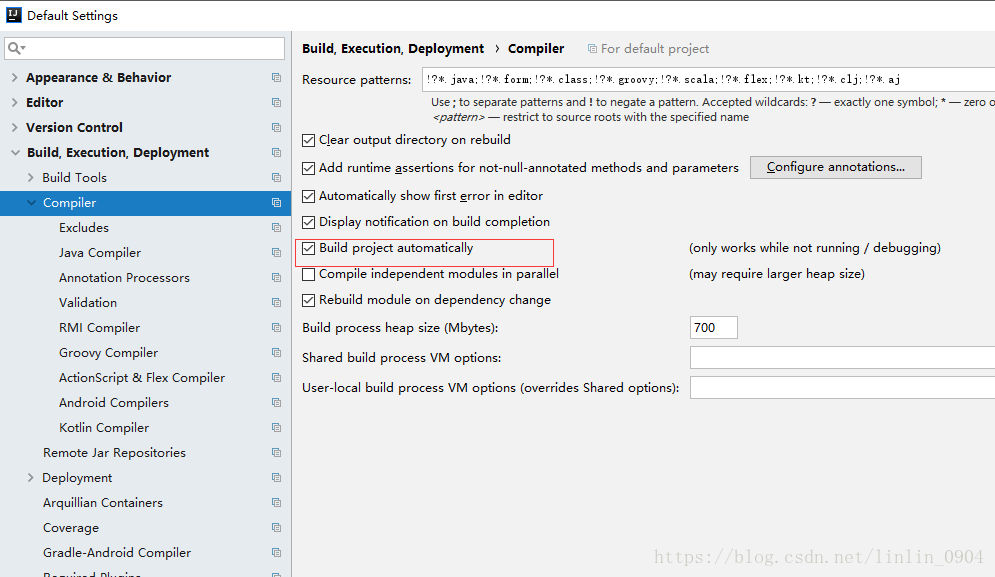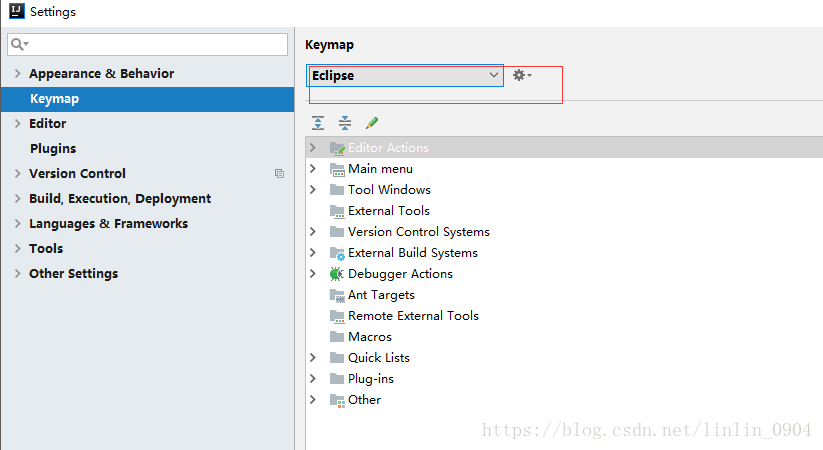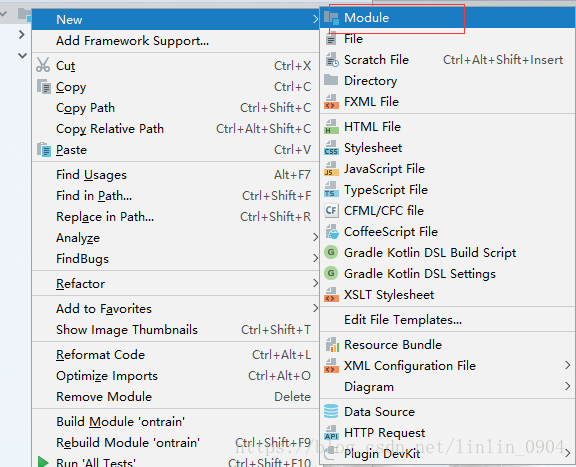IntelliJ IDEA開發環境配置
idea簡介
IDEA開發工具是java語言開發的整合環境,IntelliJ在業界被公認為最好的java開發工具之一,尤其在智慧程式碼助手、程式碼自動提示、重構、J2EE支援、各類版本工具(git、svn、github等)、JUnit、CVS整合、程式碼分析、 創新的GUI設計等方面的功能可以說是超常的。IDEA是JetBrains公司的產品,這家公司總部位於捷克共和國的首都布拉格,開發人員以嚴謹著稱的東歐程式設計師為主。它的旗艦版本還支援HTML,CSS,PHP,MySQL,Python等。免費版只支援Java等少數語言。如今的Android Studio也是在基於idea的基礎上開發的,所以當你用慣了IDEA的話,再去使用AS,感覺是那麼的熟悉。
IDEA和Eclipse的比較
使用術語上的不同
| IDEA VS Eclipse | |
| IntelliJ IDEA | Eclipse |
| Project | Workspace |
| Module | Project |
| Facet | Facet |
| Library | Library |
| JRE | JRE |
| Classpath variable | Path variable |
IDEA為什麼要取消工作空間?
簡單來說,IDEA不需要設定工作空間,因為每一個Project都具備一個工作空間!!對於每一個IDEA的專案工程(Project)而言,它的每一個子模組(Module)都可以使用獨立的JDK和MAVEN。這對於傳統專案邁向新專案的重構添加了極大的便利性,這種多元化的靈活性正是Eclipse所缺失的,因為開始Eclipse在初次使用時已經綁死了工作空間。
很多新手都會問,為什麼IDEA裡面的子工程要稱為Module ?其實就是模組化的概念,作為聚合工程亦或普通的根目錄,它稱之為Project,而下面的子工程稱為模組,每一個子模組之間可以相關聯,也可以沒有任何關聯。
idea下載地址
其實各種平臺上也都有,不過還是建議去官網上下。
在這裡說明一下,idea適配了三個系統下的版本(Window、macOS、Linux),這裡以Window為例介紹,idea分為兩個版本:商業版和社群版
商業版自然而然的就是收費的了,社群版為免費版(商業版比社群版要好用哦),現在網上有很多啟用方法,後期再更新,目前還需要大家去百度啦,,當然,如果不差錢的話還請購買正版。
-
安裝步驟:
- 下載完成雙擊.exe執行,點選next進行下一步:
- 選擇安裝路徑進行自定義安裝:
- 選擇適配自己電腦系統的軟體位數,下面是建立一下關聯的檔案型別:
- 選擇開始的選單,,預設就行了,然後點選install:
- 等待一會,安裝就ok了:
- 緊接著安裝完成,到現在安裝就已經完成了:
-
首次使用配置:
- 這裡是以一個全新的idea安裝為例,如果有配置匯入請忽略。
- 引入配置或重新建立配置,選擇一個之後點選OK:
- 下面的介面是註冊頁面,第一個是賬戶密碼啟用,第二個是啟用碼啟用,第三個是用伺服器啟用,網上流傳的最多的也就是第三種啟用方式,,博主用的也是第三種方式啟用,這種方式有個弊端,就是伺服器一旦被封殺,就需要重新找伺服器進行激活了。
- 基本的idea引數配置就要開始了
環境配置
正所謂工欲善其事必先利其器,對開發人員而言若想提高編碼效率,一款高效的開發工具是必不可少的,下面就進行詳細的引數配置
環境初始化
初始化步驟:
開啟預設配置:頂部導航欄 -> File -> Other Settings -> Default Settings /ProjectStructs
開啟當前配置:頂部導航欄 -> File -> Settings / ProjectStructs
全域性環境變數配置
全域性JDK配置
File ->Other Settins -> Default Project Structure -> Project
File ->Other Settins -> Default Project Structure -> SDKs -> JDK
選擇安裝的JDK的安裝目錄進行新增
版本控制Git/svn
File ->Other Settings -> Default Settings -> Version Control ->Subversion
有些使用者的svn裡邊沒有這個svn.exe程式,這時就需要重新安裝svn,在安裝svn時需要注意
這一步的時候這個紅色X一定要選擇第一個,不然安裝目錄下沒有svn.exe
關閉Intellij IDEA自動更新
在File->Settings->Appearance & Behavior->System Settings->Updates下取消Automatically check updates for勾選
快捷鍵:ctrl+alt也可開啟setting面板
隱藏Intellij IDEA自動生成的配置檔案
idea引入新專案的時候會生成一個.idea資料夾和.iml檔案。在使用程式碼同步工具svn,git等工具如果將此檔案提交上去,還會導致影響別人的程式碼更新提交等操作,故給他們在目錄中進行隱藏。
File->Settings->Editor->File Types下的”Ignore files and folders”一欄新增 *.idea;*.iml;
編輯器風格設定
idea支援自定義匯入主體,我們可以根據自己的風格以及使用習慣來調整自己的主題風格。這裡推薦一個我自己經常使用的網站http://www.riaway.com,在此網站下載好優秀的模板,然後再進行微調。
安裝下載主題的步驟如下:
- 從主選單開啟你的編輯器選擇File->Import Setting.選擇你下載的Jar檔案;
- 等待重啟之後進行配置開啟File->Settings->Editor->Colors Scheme 然後選擇你安裝的主題即可完成;
設定程式碼字型大小
在File -> Setting -> Editor -> General下進行設定
更改系統提示級別
idea會根據此配置裡的檢查級別來檢測程式碼,有一些正常的程式碼可能會報紅,此時在這裡設定提示級別即可。
檔案編碼設定
File->Settings->Editor->File Encodings
推薦設定:
- Global Encoding:UTF-8
- Projectt Encoding:UTF-8
- Default encoding for properties files:UTF-8
- 勾選上Transparent native-to-ascii conversion
Transparent native-to-ascii conversion屬性主要用於轉換ascii,不然Properties檔案的中文會被轉碼,IntelliJ IDEA除了支援對整個Project設定編碼之外,還支援對目錄、檔案進行編碼設定。如果你要對目錄進行編碼設定的話,可能會出現需要Convert編碼的彈出操作選擇,強烈建議在轉換之前做好檔案備份,不然可能出現轉換過程變成亂碼,無法還原。對單獨檔案的編碼修改還可以點選右下角的編碼設定區,如果程式碼內容中包含中文,則會彈出演示中的操作選擇,Reload 表示使用新編碼重新載入,新編碼不會儲存到檔案中,重新開啟此檔案,舊編碼是什麼依舊還是什麼,Convert 表示使用新編碼進行轉換,新編碼會儲存到檔案中,重新開啟此檔案,新編碼是什麼則是什麼。
類和方法註釋模板
1.修改類註釋模板
2.修改方法註釋模板
在File->Settings->Editor->Live Templates下新增自定義Template Group,並在自定義Template Group下新增自定義Template
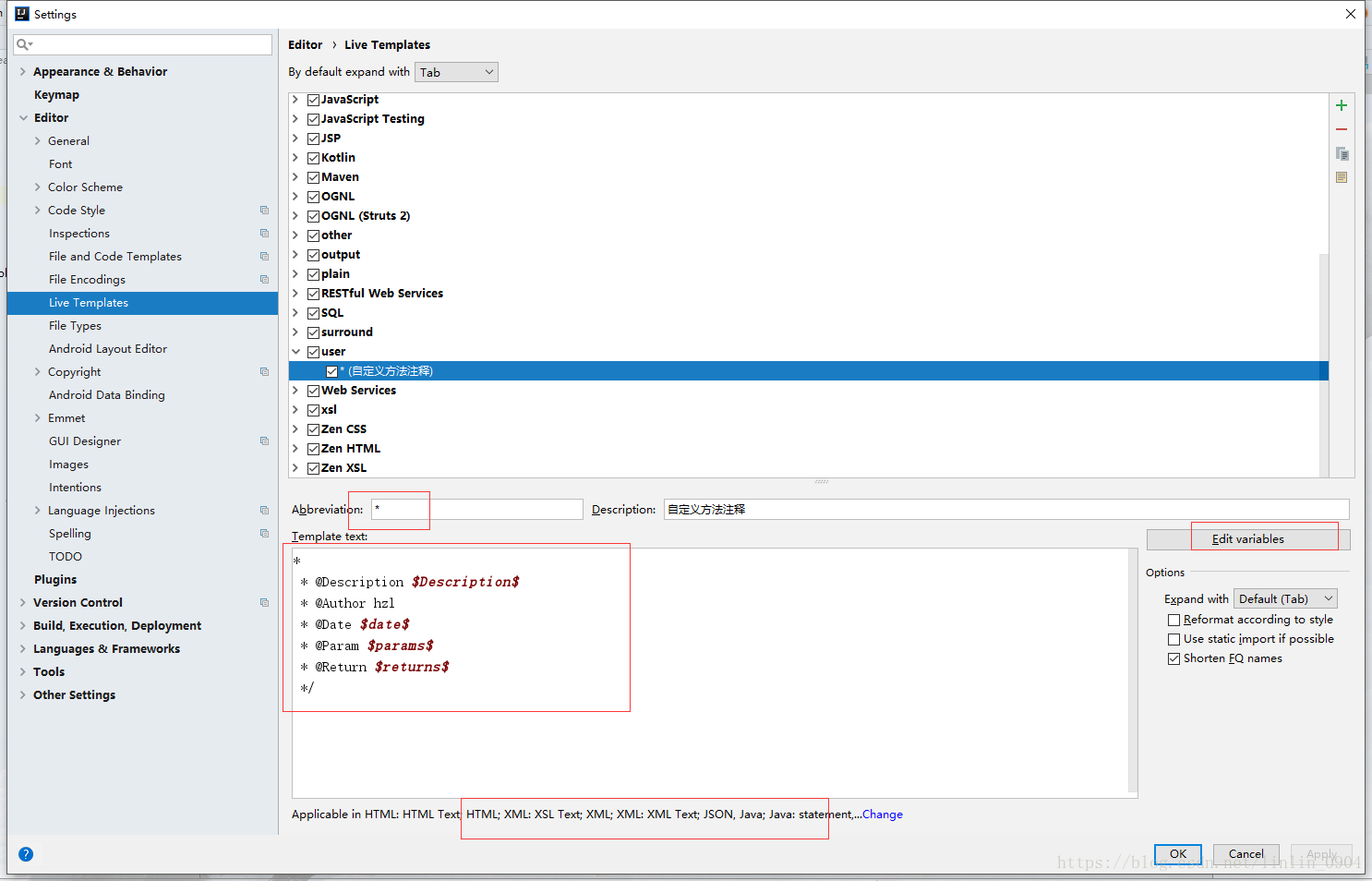
截圖中的程式碼如下:
*
* @Description $Description$
* @Author lxy
* @Date $date$
* @Param $params$
* @Return $returns$
*/ 切記,一定要全部選擇,不要自己做更改,,不要自己做更改,,,前邊預設是沒有/的,,是博主專門丟掉的。
這時配置完成了一半了,,在程式碼中可以嘗試用/**+Enter試一下了,,試過之後你會發現,這時裡邊的引數是不對了,,並沒有根據變數自動生成,這時需要注意了,,我們要對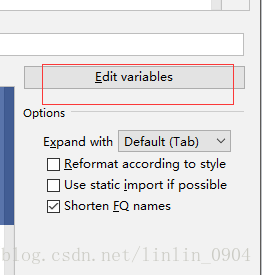
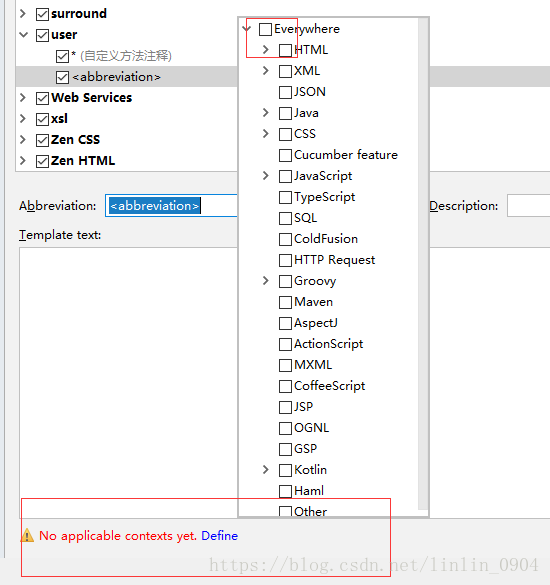
點選之後對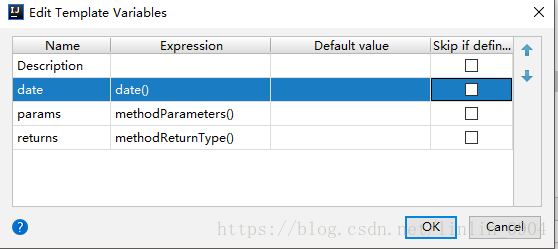
程式碼格式化
格式化程式碼得快捷鍵為Ctrl+Alt+L,如果此時游標在類裡邊,則會對當前類進行程式碼格式化,如果游標是在資料夾上邊的話,則會彈出提示框:
- Include subdirectories:是否對子目錄也進行格式化
- Optimize imports:優化匯入的類和包
- Rearrange enries:對程式碼順序進行調整(將Filed放在Method前邊)
- Filters即配置過濾條件,表示對哪些檔案進行格式化
自動匯入和優化引用包
IDEA的預設配置引數修改
單工程的導包和優化
在Intellij IDEA一次只能匯入單個包,沒有像Eclipse快速匯入包的快捷鍵Ctrl+Shift+O,但是Intellij IDEA下有個自動匯入包的功能。在File->Settings->Editor->General->Auto Import下進行配置
Insert imports on paste:複製程式碼的時候,對於匯入的包是否需要進行詢問的一個選項。
ASK(有需要匯入的包名時會彈提示框,問你要不要匯入)
NONE(有需要匯入的包名時不會彈提示框,也不會自動匯入)
ALL(有需要匯入的包名時會自動匯入,不會彈提示框)
Show import popup:當輸入的類的宣告沒被匯入時,會彈出一個選擇的對話方塊
Optimize imports on fly:自動優化包匯入,移除不需要的包
Add unambiguous imports on the fly:這個就是自動匯入功能了,當你輸入類名後宣告就被自動匯入了
Exclude from Import and Completion:這個其實就是你自定義import,可以不用關注,一般來說你是用不上的idea中的maven的配置
在File->Settings->Build,Execution,Deployment->Build Tools->Maven中可以對maven進行配置,個人配置如下
user settings file:指定Maven的settings.xml位置,預設是在系統>使用者>.m2資料夾內
local repository: 指定Maven的本地倉庫位置,是讀取settings.xml自動配置的
maven home directory:指定本地Maven的安裝目錄
Import Maven projects automatically:表示IntelliJ IDEA會實時監控專案的pom.xml檔案進行專案變動設定,建議進行勾選
Sources和Documentation:表示在Maven匯入依賴包的時候是否自動下載原始碼和文件,預設是沒有勾選的。勾選之後可以直接檢視解析過後的原始碼,但是缺點就是匯入外網依賴包的速度回減慢。
Tomcat Server的配置(當前專案)
File -> Settings ->Build,Execution,Deployment -> Deployment -> Application Servers -> Tomcat Server
自動編譯
Ctrl + Shift + Alt + / 或者Ctrl+Shift+A 搜尋registry
然後進入Registry... ,找到compiler.automake.allow.when.app.running ,然後勾選上。
File ->Other Settings -> Default Settings -> Auto Import
此處需要勾選。
開啟自動編譯之後,結合Ctrl+Shift+F9 會有熱更新效果
將快捷鍵設定為與Eclipse一樣
File -> Settings -> Keymap - > 選擇Eclipse
從Eclipse轉為IDEA的小夥伴的福利
常見IDEA使用問題
如何開啟本地工程/已存在的工程?
點選File -> Open 開啟 工程資料夾即可,注意先配置好JDK、Maven等基礎配置
如何為當前專案工程新增多個模組?
對著工程右鍵 -> 選擇New -> Module -> 通常選擇Spring Initializr
相關推薦
Intellij IDEA開發環境配置及實際開發應用
軟體開發隨著時代的進步也在不斷的進步,並且隨著技術的不斷更新,智慧化逐漸成為軟體開發的主流。智慧開發的前提就是智慧化的開發工具,整所謂上陣打仗,任你武功再好也不敵一槍打死,所以工具很重要,現在主流的開發工具很多,但是為了使團隊便於管理與協調,我們往往會
IntelliJ IDEA開發環境配置
idea簡介 IDEA開發工具是java語言開發的整合環境,IntelliJ在業界被公認為最好的java開發工具之一,尤其在智慧程式碼助手、程式碼自動提示、重構、J2EE支援、各類版本工具(git、svn、github等)、JUnit、CVS整合、程式碼分析、 創新的GUI
IntelliJ IDEA~gradle環境配置
Gradle是一個基於Apache Ant和Apache Maven概念的專案自動化構建工具。它使用一種基於Groovy的特定領域語言(DSL)來宣告專案設定,拋棄了基於XML的各種繁瑣配置。 IntelliJ IDEA是個偉大的java IDE,功能強大,外掛豐富,最近用了一個gradle,它可以幫助我們
Spark Scala IntelliJ IDEA開發環境搭建(入門)
一、下載安裝IntelliJ IDEA 二、安裝Scala外掛 三、建立Maven工程 填寫完GroupId,ArtifactId後填寫工程名稱,一直下一步,直到工程建立完成。 建立完成後目錄結構如下圖 在main目錄下面建立sca
IntelliJ IDEA maven環境配置
第一步,下載maven安裝包 http://maven.apache.org/download.cgi 官網下載maven安裝包(第一列第二個) 下載好後,解壓 第二步, 配置環境變數 計算機----》環境 變數-----》 新建MAVEN_HOME----
IntelliJ IDEA開發最佳配置
一、官網下載地址 https://www.jetbrains.com/idea/ 二、預設啟動專案 三、字型 四、快捷鍵設定 以前用慣了eclipse,現在改用IDEA,又要去記很多新的組
Intellij後臺開發環境配置和新建專案
一 準備工作 (1) 編譯器: Intellij IDEA (2) 專案自動構建工具: Maven (3) 資料庫:MySQL (4) 開發環境:Windows,安裝JDK1.8 (5) 編輯xml文件工具 Atom 二 配置Maven (1
intellij idea開發環境下使用jetty跑專案修改js、jsp檔案提示Cannot Save Files 問題
問題描述如題,試了好久終於找到解決辦法,記錄下來與大家分享:1、首先進入你的maven倉庫找到jetty的位置,我的位置在:C:\Users\ccpit\.m2\repository\org\mortbay(供大家參考)2、進入jetty目錄,找到你的jetty引用jar包,
IDEA開發環境配置
找不到 tom git alt bubuko 圖片 mysq mave 開發環境配置 1.JDK 2.Maven 3.Tomcat 當找不到 Artifacts , 可以查看一下: 4.配置 terminal
OpenTSDB v2.4.0 Intellij IDEA開發環境搭建
vendor 創建分支 whether log4 enume trap itl conda ram 源碼準備 1.下載源代碼 [email protected]:/codes/github$ git clone https://github.com/OpenTSD
Spark本地開發環境配置(windows/Intellij IDEA 篇)
前言 Intellij IDEA是一個蠻不錯的IDE,在java/scala領域深得人心。筆者之前使用的是Eclipse那一套開發環境,雖然也不錯,但忍不住好奇心的驅使,折騰了一下IDEA,將自己摸索過程總結一下,方便Spark愛好者參考。 1.配置前提 J
IntelliJ IDEA開發golang環境配置
寫這個文章的目的是: 開發go 不需要 IntelliJ IDEA!! 不需要 IntelliJ IDEA!!不需要 IntelliJ IDEA!!,因為配置起來很麻煩!!但是:開發IntelliJ IDEA的公司 開發了一套專門開發go語言環境的idea,和Inte
Spark開發環境配置(windows/Intellij IDEA 篇)
Intellij IDEA是一個蠻不錯的IDE,在java/scala/Groovy領域深得人心。筆者之前使用的是Eclipse那一套開發環境,雖然也不錯,但忍不住好奇心的驅使,折騰了一下IDEA,發現寫起Spark程式來,“哎呦,不錯喲!”,故總結一下在windows系
配置IDEA開發環境向遠端叢集提交MapReduce應用
本文的主要目的 本文主要記錄了通過windows10上的IDEA向遠端HADOOP叢集提交應用的配置過程。 安裝配置HADOOP叢集 略 安裝配置IDEA 略 配置windows端HADOOP客戶端 複製叢集中的hadoop資料夾到windows,作為
JAVA小白開發環境配置(編譯器為Idea)
eight ocr code main 成功 適合 最終 編譯器 有效 JDK配置 1.首先到官網下載最新版JDK:Oracle官網下載 Accept License Agreement–>下載適合自己pc版本的jdk(此處以64位windows為例。x
Win7下IDEA+Maven+git開發環境配置
Maven專案物件模型(POM),是一個專案管理工具可以通過一小段描述資訊來管理專案的構建,報告和文件的軟體。那我們想要在IDEA中使用Maven得進行一些配置,那接下來 我們具體看一下是如何配置使用的? 1.Maven安裝 去官網下載 二、 進入Maven官網後
學習大資料的第一步-搭建Scala開發環境,以及使用Intellij IDEA開發Scala程式
1、為什麼要學習Scala語言? 結合Spark處理大資料 這是Scala的一個主要應用,而且Spark也是那Scala寫的。 Java的指令碼語言版 可以直接寫Scala的指令碼,也可以在.sh直接使用Scala。 代替Java Sca
【scala程式設計】學習大資料的第一步-搭建Scala開發環境,以及使用Intellij IDEA開發Scala程式
1、為什麼要學習Scala語言?結合Spark處理大資料 這是Scala的一個主要應用,而且Spark也是那Scala寫的。Java的指令碼語言版 可以直接寫Scala的指令碼,也可以在.sh直接使用Scala。代替Java Scala的程式設計風格更簡潔,當然也很可能降低可
IntelliJ IDEA 安裝JDK/配置JAVA環境已解決
如果沒有安裝好java的JDK的,跳轉此網址: (http://www.oracle.com/technetwork/java/javase/downloads/index-jsp-138363.html) 檢測電腦是否配置好java環境 開啟終端輸入: (1)輸入
Java web 環境搭建 環境依賴 作業系統 :Windows 7 開發工具 :IntelliJ IDEA 開發工具依賴環境
Java web 環境搭建 環境依賴 作業系統 :Windows 7 64位 開發工具 :IntelliJ IDEA 13.1.4 開發工具依賴環境 JDK版本:1.7+ 開發工具依賴外掛 包管理:Maven 3.2.3 Web 服務:Tomcat 8.0.2