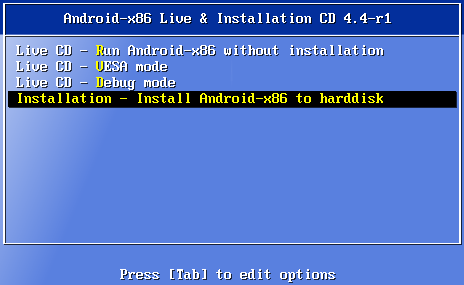[完]虛擬機器中安裝X86版的Android系統
- 安裝之前,刪除虛擬機器中的網絡卡,VM | Settings | Network Adapter | Remove | OK,然後開始安裝。
- 如果不刪除網絡卡,安裝完成後,會一直連線網路,而不能進入系統,可能是因為國內不能連線Google伺服器的原因。
- 執行虛擬機器,載入一系列內容,進入一個選擇介面,有四個選項,選擇【Installation - Install Android-x86 to harddisk】,如下圖:
- 然後,選擇【Create/Modify partitions】,進入一個黑屏。
- 接下來要建立分割槽,這一步比較暈。其實和Linux建立分割槽差不多,簡單起見,可以只建立一個主分割槽,然後在主分割槽上設定成Bootable。具體:
- 【New】->【Primary】->【Size】設為最大->【Bootable】->【Write】
- 接下來有提示:Are you sure you want to write the partition table to disk? (yes or no): 輸入【yes】
- 分割槽寫完畢後,【quit】
- 然後會提示【Please select a partition to install Android-x86:】,選擇【sda1 Linux VMware Virtual I】
- 然後提示【Please select a filesystem to format sda1:】,選擇【ext3】,然後再次讓你確認。【Yes】
- 出現提示【Do you want to install boot loader GRUB?】,選擇【Yes】
- 出現提示【Do you want to install /system directory as read-write?】,選擇【Yes】
- 開始安裝…
- 安裝成功後,遇到連線網路時,選擇“Skip”,進入系統
- 進入系統後,關機,重新新增網絡卡,重啟,然後就可以上網了。
- 進入系統後,在Android程式中,Settings | Display | Sleep | Never time out,這樣Android就不會待機,不會進入黑屏狀態。
相關推薦
[完]虛擬機器中安裝X86版的Android系統
安裝之前,刪除虛擬機器中的網絡卡,VM | Settings | Network Adapter | Remove | OK,然後開始安裝。 如果不刪除網絡卡,安裝完成後,會一直連線網路,而不能進入
解決虛擬機器中安裝的mac os系統無法識別ios裝置的問題
轉載自: https://blog.csdn.net/jiuluguoshidai/article/details/51583684 之前沒有在此黑蘋果上程式設計,只是連線過U盤,U盤是可以識別的,但是連線我的ipad的時候卻無法識別。搜尋百度無果,只有翻牆搜萬能的谷歌。辛虧英文還是混的過去
在win10虛擬機器中安裝Android Studio遇到的問題總結
應領導要求,最近在公司的電腦的vwware上安裝win10虛擬機器並安裝AS,為了以後在離線環境下使用AS其中遇到了一些問題,在這裡分享下其實在虛擬機器中安裝AS和在本機中安裝大致是一樣的。1、首先安裝jdk,下載AS,SDK,這個就不多說啦2、我這裡使用了SDK自帶的and
虛擬機器中安裝完 CentOS7minimal 版本後無法聯網的問題
問題描述 安裝完系統後無法上網,然後進入到目錄 /etc/sysconfig/network-script 檢視。發現只有一個 ifcfg-lo。 解決辦法 這種情況是沒有識別到網絡卡。 在 VMware 虛擬機器配置檔案 (字尾為 .vmx),追加一條 ethernet0.virtualDe
在虛擬機器中安裝Windows Server 2008
一、建立虛擬機器 1. 2. 3. 4. 5. 6. 7. 8. 9. 10. 11. 12. 13. 14. 點選 "自定義硬體" 15. 刪除不必要的硬
在VMware虛擬機器中安裝ubuntu
1.首先準備好Ubuntu作業系統的映象-----.ios檔案 ISO檔案其實就是光碟的映象檔案,燒錄軟體可以直接把ISO檔案刻錄成可安裝的系統光碟,ISO檔案一般以iso為副檔名 2.建立一個新的虛擬機器,並設定它的硬碟空間和記憶體大小等,在虛擬機器中連線上對應的操作映象 3.開啟虛擬機器
在虛擬機器中安裝Linux系統CentOS7詳細教程
虛擬機器:VMware Workstation Linux:CentOS-7-x86_64-DVD-1708.iso映象檔案,下載 虛擬機器所在電腦系統:windows 安裝步驟 安裝VMware Workstation虛擬機器 略 下載Linux系統映象檔案 官網地址:
在VirtualBox虛擬機器中安裝Windows Server 2012
下面有百度經驗的網址 https://jingyan.baidu.com/article/fdbd4277ace8e3b89f3f4867.html dvd映象檔案下載連結 ed2k://|file|cn_windows_server_2012_x64_dvd_915588.
虛擬機器中安裝.gho作業系統安裝包
轉載“隨風迎”文章 虛擬機器中安裝GHO檔案 前言: 我們知道如何使用虛擬機器安裝ISO的檔案,這個比較簡單;但是我們如果安裝GHO的檔案呢?工作中有的時候需要還原客戶環境的系統映象去尋找問題,這就使用到GHO的檔案系統映象了。那麼我們該如何將GHO檔案安裝到虛擬機器呢?表急~~接下來咱們就嘮嘮。 前提
虛擬機器中安裝redis和連線redis
安裝最新的redis,需要安裝Remi的軟體源,官網地址:http://rpms.famillecollet.com/ yum install -y http://rpms.famillecollet.com/enterprise/remi-release-7.rpm 可能會出
gitlab安裝筆記一_虛擬機器中安裝Centos7
(為搭建gitlab環境的準備) 環境:vmware workstation 12 pro 系統: CentOS-7-x86_64-Everything-1804.iso (CentOS-7-Minimal版,會缺少很多命令軟體,不推薦用) 步驟如下: 新建
環境維護(二):虛擬機器中安裝win7
開啟虛擬機器,然後新建一個虛擬機器,新建虛擬機器的步驟,可以參考 環境維護(一) 裡的步驟。唯在選擇客戶機作業系統的時候,選擇window系統,如下: 其它步驟,有推薦就選推薦的,沒有推薦就與安裝linux時的選擇一樣。 虛擬機器建好以後,點選CD/DVD: 右邊選擇:
環境維護(一):虛擬機器中安裝centOS7
centOS是red hat公司推出的linux系統,現在最新的開源版本,就是centOS7。那麼這篇部落格就是講在虛擬機器中安裝centOS7,教程我是很早就寫好了,只是以前沒有公開,現在貼到部落格上來。當然環境的安裝還有一些其它的教程,比如:linux裡安裝mysql、oracle、php環境、
在vmware虛擬機器中安裝vmware tools中遇到掛載後在mnt/cdrom下面看不到vmware tools壓縮包的問題
在掛載後cd到mnt下面的cdrom後ls還會看見提示:ls: reading directory .: Input/output error 這個錯誤主要是由於在啟動虛擬機器之前沒有將windows安裝虛擬機器的那個目錄下面的linux.iso檔案新增至cd/dvd裝置,
普通使用者如何在虛擬機器中安裝jdk
一、建立一個普通使用者 命令: useradd 使用者名稱(如hadoop) 二、下載jdk安裝包: jdk安裝包的下載地址 三、將所需的jdk安裝包下載完成後,用普通使用者登入進虛擬機器 命令: sudo hadoop 四、在使用者hadoop的home
在Ubuntu烏班圖虛擬機器中安裝nvidia顯示卡驅動導致迴圈跳到登入介面
今天啟動虛擬機器的時候遇到了一個問題,輸入正確的密碼後還是跳到登入介面,而且再次輸入都是迴圈跳到登入介面。在網上找了很多解決的辦法,也沒有成功。 後來終於解決,原因是我在虛擬機器中安裝了nvidia顯示卡驅動。(因為虛擬機器的顯示卡是虛擬的) 檢視錯誤內容的方法
在虛擬機器中安裝oracle和mysql相關教程
1、下載好,VMware-workstation_full_12.1.1.6932和VirtualBox-4.1.18-78361-Win。 2、安裝好Oracle VM VirtualBox和VMware Workstation Pro。 3、在VMware Works
VMware虛擬機器中安裝 Androidx86 4 4 R5安裝配置詳細圖文教程
Android的PC版有個官網:http://www.android-x86.org/首先進去挑一個版本,我挑選的是Android-x86 4.4-r5 (KitKat-x86) 2016/02/06先看下載連結。教程在後面。下載頁:https://sourceforge.ne
在虛擬機器中安裝Ubuntu,詳細教程
版權宣告:本文為博主原創文章,請尊重原創,轉載請聯絡博主 前言 之前寫過一篇文章介紹虛擬機器的安裝。 1、最新版超詳細VMware虛擬機器下載安裝教程 附祕鑰 今天就接著來記錄下如何在虛擬機器中安裝Linux系統。 關注微信公眾號:妞妞和喵喵,不定期分享i
在kali虛擬機器中安裝USB 無線網絡卡驅動
環境 VMware workstation 中安裝的Kali Linux 2.0 BL-Link USB無線網絡卡,型號:BL-LW05-5R2 準備工作 VM>>Remo