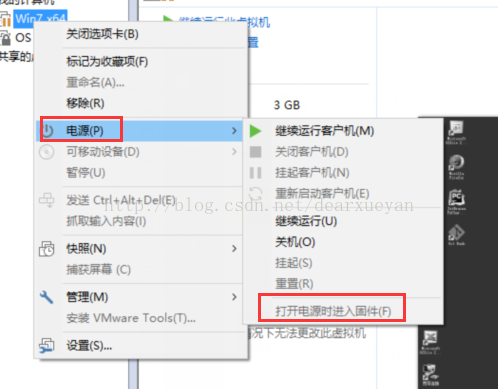VMware虛擬機器下安裝win7系統詳解
工具/原料
- VMware虛擬機器
- YLMF_GHOSTWIN7SP1_X64_YN2015.iso映象檔案
方法/步驟
-
1
1、點選【建立新的虛擬機器】按鈕,建立虛擬機器。
-
2、選擇【經典】安裝。
- 3、選擇win7映象檔案路徑。
- 4、選擇客戶機作業系統為Microsoft Windows(W),版本為Windows 7 x64。
- 5、填寫虛擬機器名稱和所要安裝的位置。
- 6、分配最大磁碟大小(根據自己的情況而定),選擇【將虛擬機器磁碟儲存為單個檔案(O)】選項。
- 7、檢視下基本資訊是否正確,無誤後點擊【完成】按鈕。
- 8、點選【編輯虛擬機器設定】,進入設定介面。
- 9、對虛擬機器進行如下設定。
- 10、完成設定後,點選【開啟此虛擬機器】按鈕,開啟虛擬機器。
- 11、選擇【3】PQ分割槽功能,對磁碟進行分割槽。小編分了兩個區,如下圖。
- 12、分割槽完成後,點選分割槽介面下的【結束(X)】按鈕。然後重新啟動系統(啟動如圖),按F2進入BIOS,對Boot進行設定,將【CD-ROM Drive】啟動移動到最上面。並按F10儲存設定。
-
- 13、重新啟動虛擬機器,並選擇安裝系統到C盤選項。
- 14、開始克隆資料。
- 15、克隆完成後會自動重啟,此時不需要做任何操作,重啟後,系統會自動安裝並初始化一些驅動和軟體。
- 16、安裝完成後,重新啟動系統,並按F2進入BIOS,對Boot進行設定,將【Hard Drive】啟動移動到最上面。並按F10儲存設定。
- 17、設定完成後,重啟虛擬機器,進入win7系統。至此VMware虛擬機器下安裝win7系統講解結束。
相關推薦
VMware虛擬機器下安裝win7系統詳解
工具/原料 VMware虛擬機器 YLMF_GHOSTWIN7SP1_X64_YN2015.iso映象檔案 方法/步驟 1 1、點選【建立新的虛擬機器】按鈕,建立
window下遠端連線VMware虛擬機器下的linux系統
首先下載安裝Vmware。進行安裝。下載地址:CentOS 7 通過光碟印象,安裝linux(centos 7)。如需圖形化介面,在安裝過程中 其他的地方就預設就可以 點選編輯,點選虛擬網路編輯器。進入到下面介面。然後配置Vmnet8,其他不需要動 點選VMnet8
VMware虛擬機器下安裝CentOS6.5
點選建立虛擬機器 選擇典型—》下一步 選擇安裝iso映像檔案—》點選瀏覽選擇下載好的centos 映象檔案—》下一步 設定使用者和密碼—》下一步 設定虛擬機器的名字和位置 指定磁碟大小,為了執行更流暢建議最好30GB+,這裡我設成40GB; 然後選擇虛擬磁碟的儲
在 VMware 虛擬機器上安裝 Linux 系統 Ubuntu 教程
之前裝過雙系統,用的 Deepin,雖然體驗很好,但是不能關機,一直沒解決。這次就裝虛擬機器了,選擇的是 Ubuntu 18.04.1 TS 版本。 一、前期準備 裡面有兩個啟用碼,只適合 VM 12 。 VY1DU-2VXDH-08DVQ-PXZQZ-
VMware虛擬機器下安裝Linux CentOS6.9圖文教程
技術小白,記錄一下自己第一次安裝Linux系統的過程。 首先,請在Windows7下安裝VMware虛擬機器,這個比較簡單,直接從官網下載安裝即可,這裡不再敘述。 接著,從官網直接下載CentOS6.9的iso映象檔案,地址:https://www.centos.org/d
在VMWare虛擬機器中安裝ubuntu系統後,登進系統,桌面沒有任何圖示,可以用xshell遠端連線
因為學習linux系統的緣故,用VMware Workstation工具在虛擬機器中安裝了ubuntu系統。 安裝工具:VMware Workstation 安裝在虛擬機器中的系統:ubuntu-14.04.2-desktop-amd64.i
在VMware虛擬機器下安裝Android Studio(AS)以及執行第一個HelloWorld程式
1、JDK 1.1下載 百度一下“JDK”即可 1.2安裝 選擇安裝目錄 C:\java JAVA_HOME→C:\java PATH→C:\java\bin 2、android studio (AS) 2.2安裝 遇到的問題: 1.新建
在VMware虛擬機器上安裝Windows系統
1.整體的介紹 首先,我們要明白,VMware虛擬機器相當於是我們電腦物理機,只不過是是虛擬出來的一臺物理機,所以在VMware上安裝Windows系統,就和在自己電腦上裝系統是一樣的,所以操作流程也相似。 這裡以按在VMware虛擬機器上安裝Windows Server 2008 R2為例 2.下載地址
Vmware虛擬機器三種網路模式詳解
由於linux目前很熱門,越來越多的人在學習linux,但是買一臺服務放家裡來學習,實在是很浪費。那麼如何解決這個問題?虛擬機器軟體是很好的選擇,常用的虛擬機器軟體有vmware workstations和virtual box等。在使用虛擬機器軟體的時候,很多初學者都會遇到
VMware虛擬機器三種網路模式詳解 NAT(地址轉換模式)
二、NAT(地址轉換模式)剛剛我們說到,如果你的網路ip資源緊缺,但是你又希望你的虛擬機器能夠聯網,這時候NAT模式是最好的選擇。NAT模式藉助虛擬NAT裝置和虛擬DHCP伺服器,使得虛擬機器可以聯網。其網路結構如下圖所示:在NAT模式中,主機網絡卡直接與虛擬NAT裝置相連,
VMware虛擬機器三種網路模式詳解 Bridged(橋接模式)
由於Linux目前很熱門,越來越多的人在學習Linux,但是買一臺服務放家裡來學習,實在是很浪費。那麼如何解決這個問題?虛擬機器軟體是很好的選擇,常用的虛擬機器軟體有VMware Workstations和VirtualBox等。在使用虛擬機器軟體的時候,很多初學者都會遇到很
【Linux】一步一步學Linux——VMware虛擬機器三種網路模式詳解(07)
目錄 00. 目錄 01. 虛擬網路連線元件 02. 常見網路連線配置 03. 橋接模式 04. NAT 模式 05. 僅主機模式 06. 自定義模式
VMware虛擬機器中,RHEL系統下掛載、解除安裝新硬碟的方法
1、增加硬碟 啟動vm,選擇vm->Settings,按嚮導新增一塊SCSI磁碟。2、檢測新硬碟 啟動進入Linux系統。fdisk -l 會看到有一塊新的硬碟設定,如果你先前有一塊硬碟(sda1, sda3...),新加的這塊應該是(/dev/sdb)。 (如
在VMware虛擬機器裡安裝Ubuntu16.04系統
linux系統為64位系統,檔案為ubuntu-16.04.3-desktop-amd64.iso。 開啟VMware虛擬機器,點選檔案->新建虛擬機器 彈出新建虛擬機器嚮導 點選“下一步”,安裝客戶機作業系統 選擇“安裝程式光碟映像檔案(iso)”,瀏覽找到ubuntu的iso
Win10下在VMware虛擬機器上安裝Linux Unbantu安裝記錄
1.在Win10環境下安裝Vmware虛擬機器。 下載vmware,官網 按照提示一步步往下,沒什麼太大的問題 產品金鑰百度上有很多,附一個:5A02H-AU243-TZJ49-GTC7K-3C61N 2.在執行虛擬機器後,安裝Linux作業系統。 下載is
【Linux】VMware虛擬機器下CentOS 6 64位安裝以及網路配置
環境準備 我的系統:windows10 VMware版本:14.1.3 Linux版本:CenOS 6 64位 資源 CenOS 6 安裝 1. 開啟VMware,點選建立新的虛擬機器 2.
VMware Workstation pro14 虛擬機器下安裝CentOS6.5圖文教程
1 啟動VMware的畫面 2.點選 建立新的虛擬機器 3 選擇 典型(推薦) 4 選擇 稍後安裝作業系統 5 選擇客戶機作業系統型別 6 設定虛擬機器名稱 和 安裝路徑 7 指定磁碟容量 8 點選 自定義硬體 9 修改內容
Linux系統程式設計學習常見問題(一):VMware虛擬機器下Ubuntu18.04突然上不了網的問題解決方案
問題描述:VMware虛擬機器下Ubuntu18.04突然上不了網的問題:如下圖所示: 更改這裡的三種連線方式都是這樣 2. 分析:IP衝突或者配置出了問題,需重新更新設定。 3. 解決: (1)將模式調整為
VM虛擬機器下安裝centos7並且克隆出多個系統
首先是虛擬機器的安裝,VMware,我安裝的是VMware workstation 12pro,這個安裝不存在任何的問題所以我就不多講了,大家自己百度下就好。接下來我就具體講講怎麼使用VMware的克隆以及IP的配置吧。 首先,這些的前提是你已經在虛擬機器上安裝了centos7系統。 第一步,直
虛擬機器下centos6.5系統redis叢集安裝
需要裝置 1.三臺centos6.5虛擬機器(不是必須的,可以是同一臺虛擬機器6個埠) 2.redis3.0.4 3.xshell連線虛擬機器,xftp用於上傳檔案到linux/不是必須,如果你可以上傳檔案到Linux通過其他方式 開始安裝 步驟 1:上傳redis到伺服