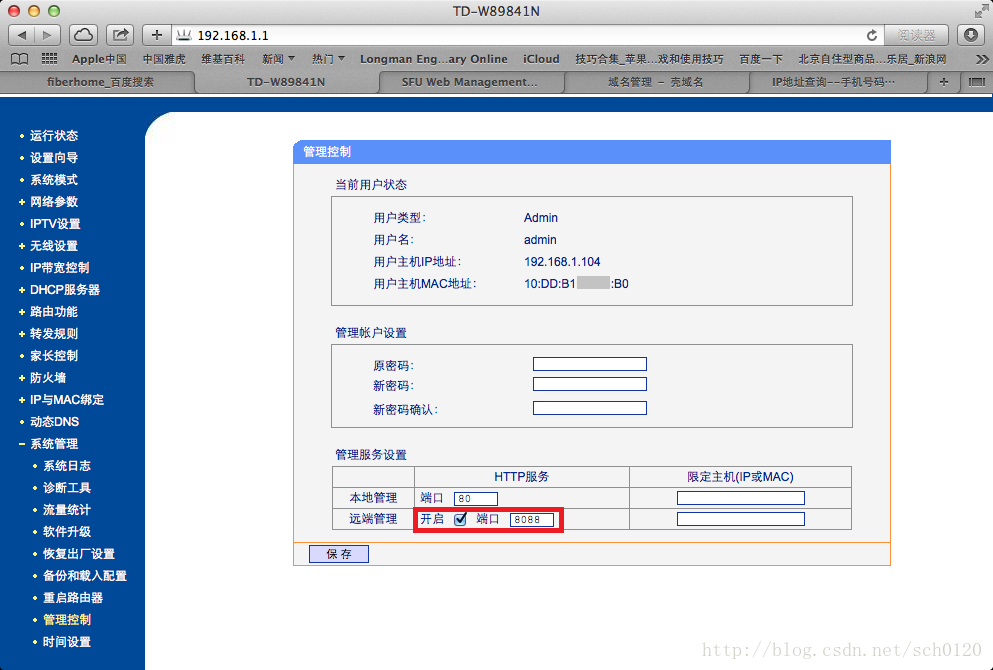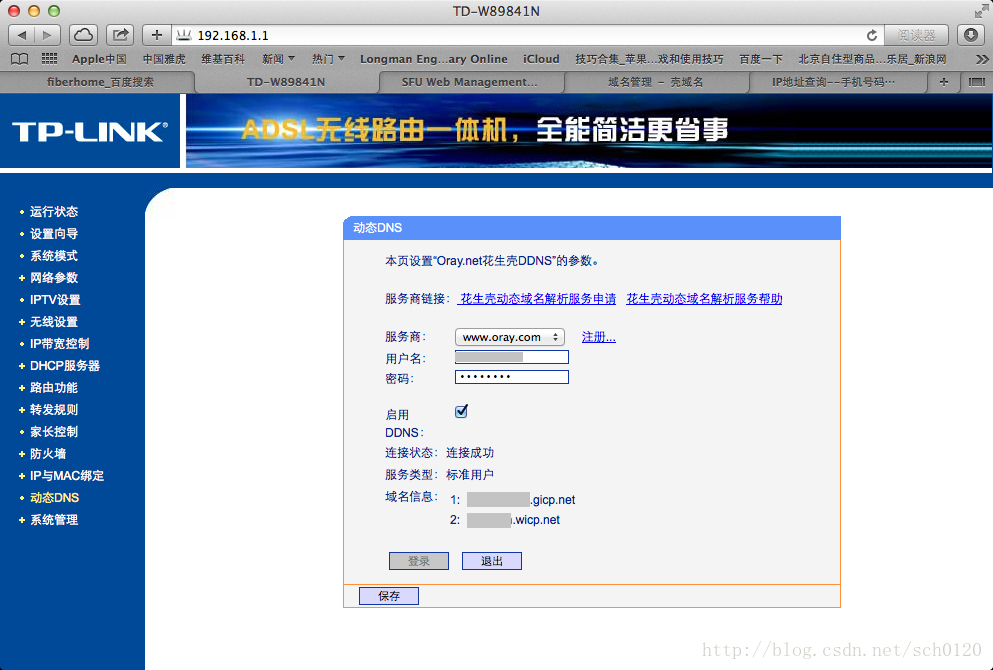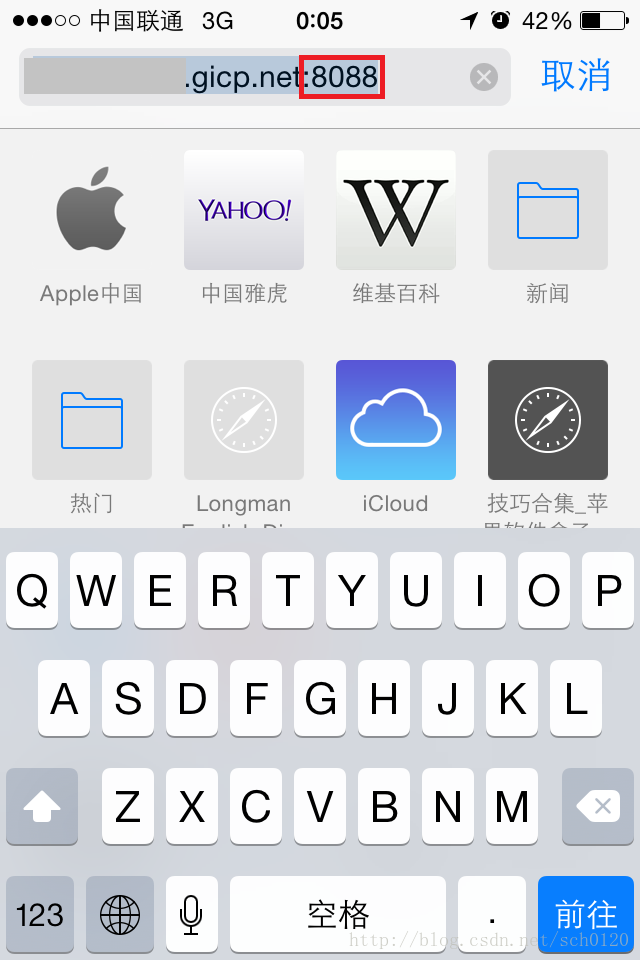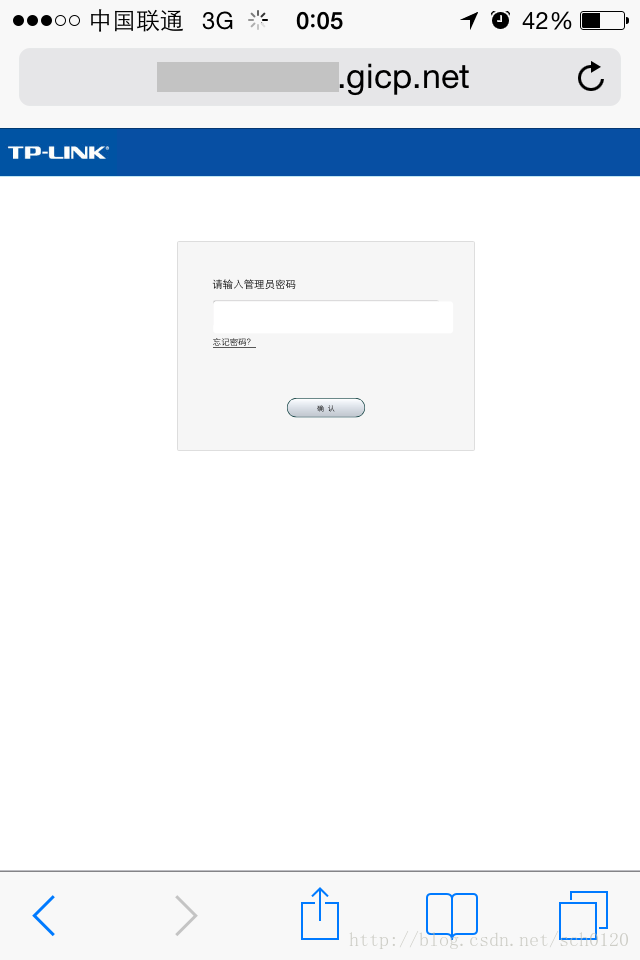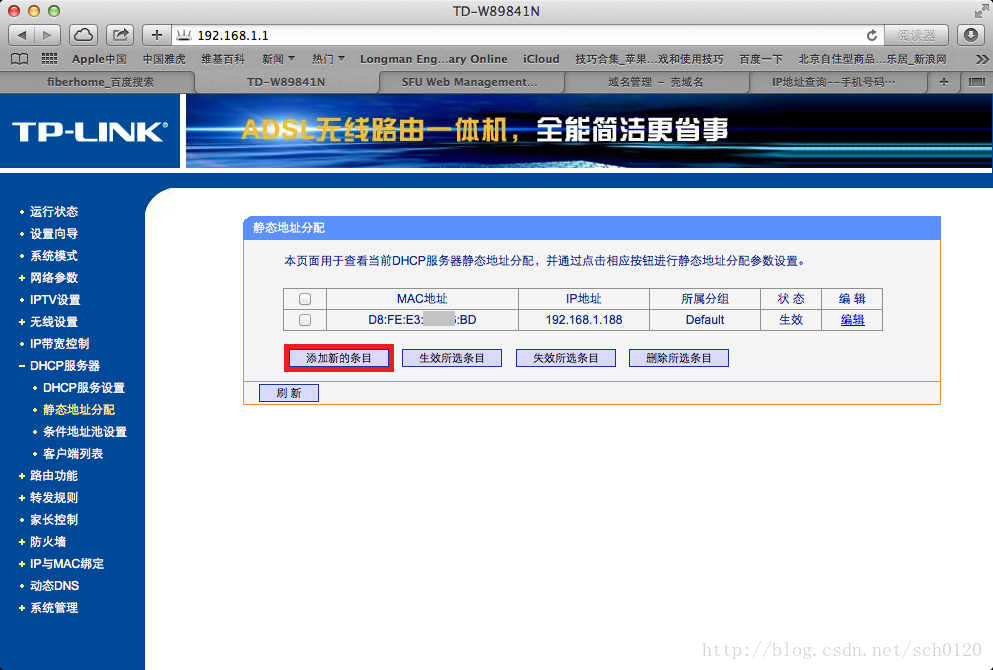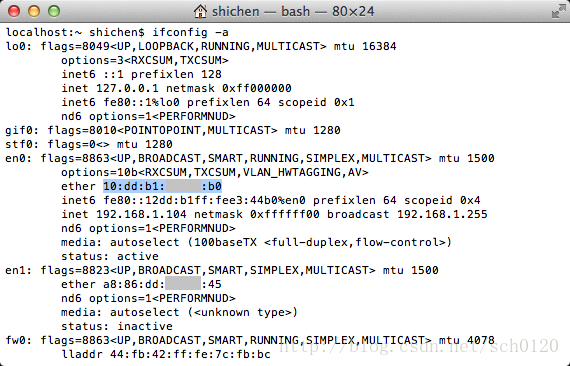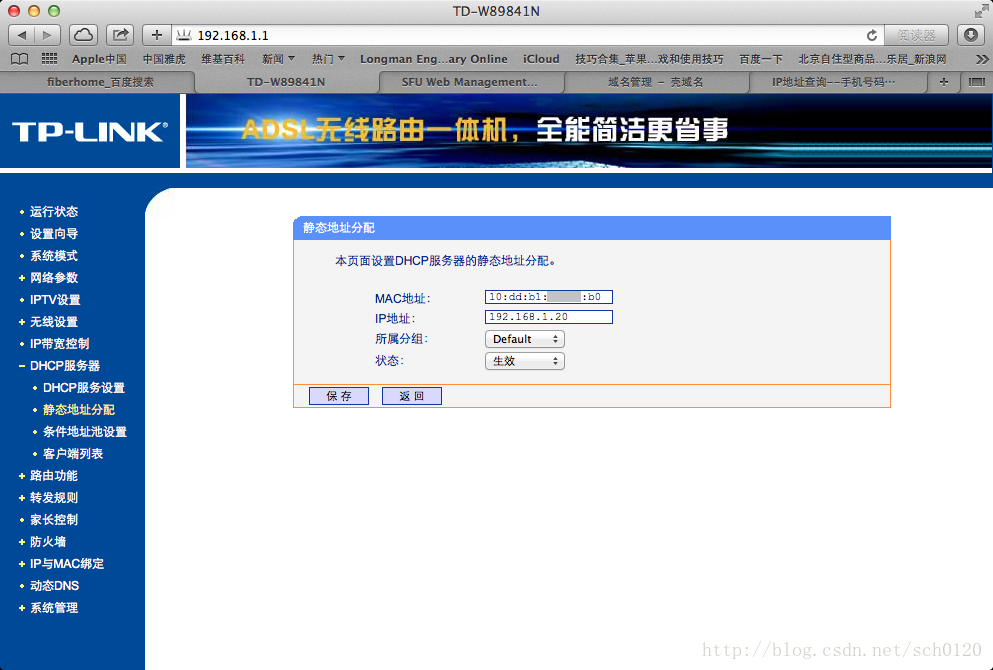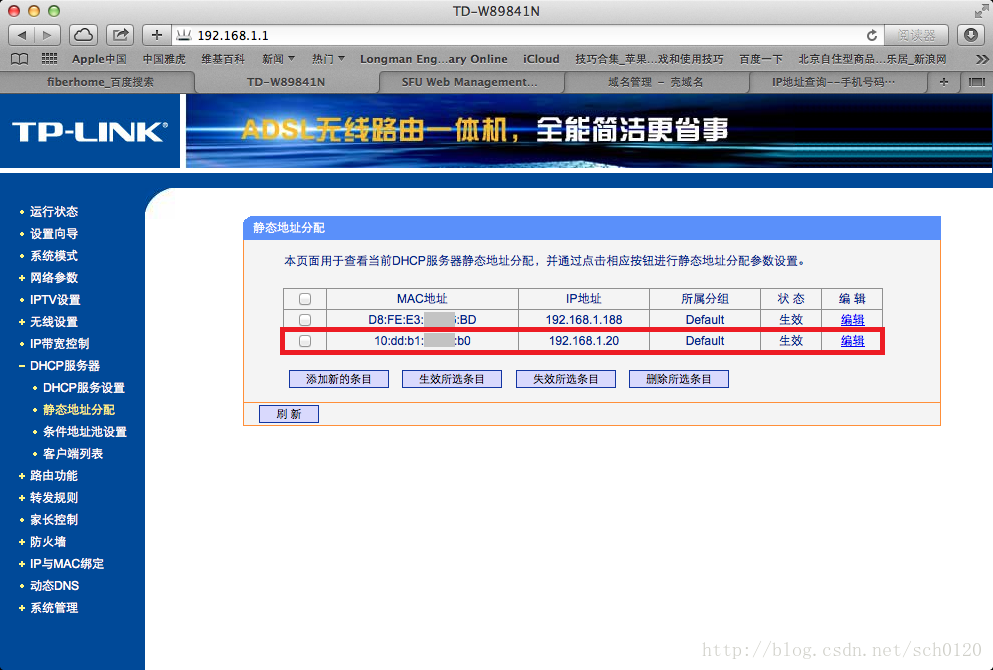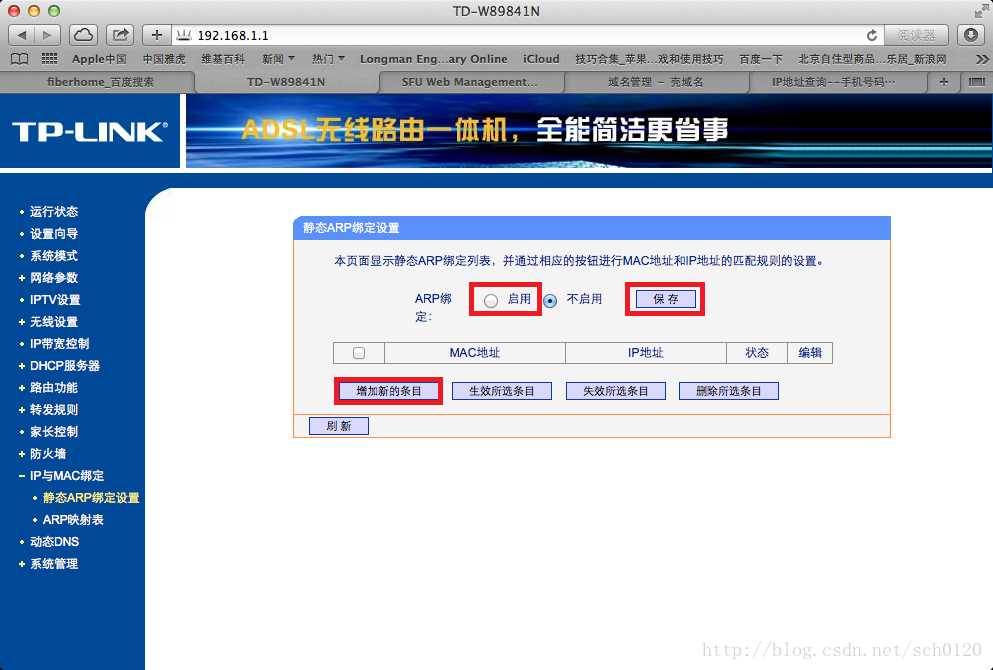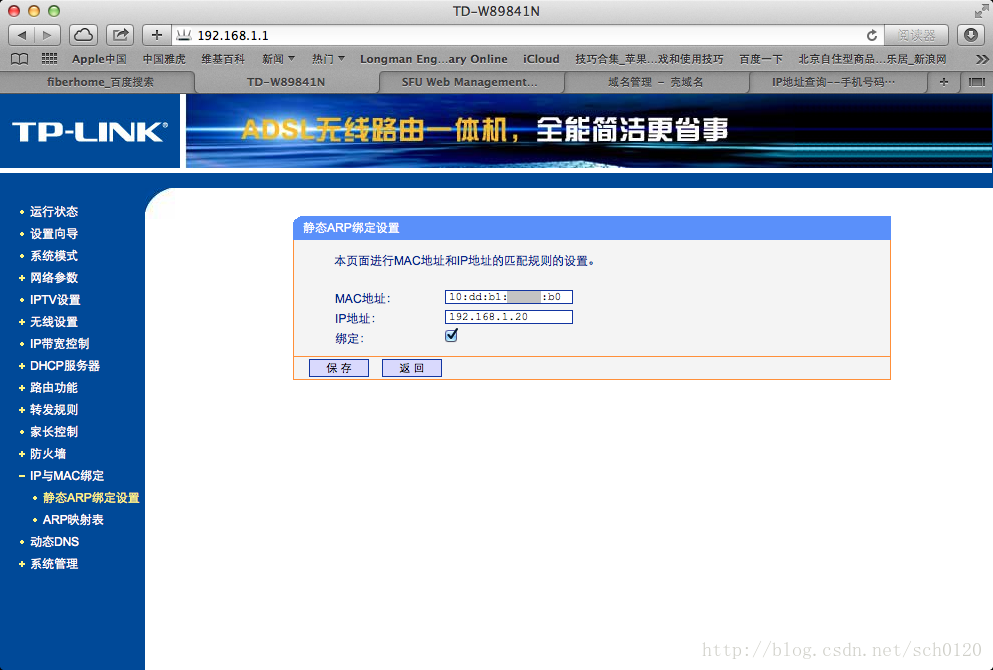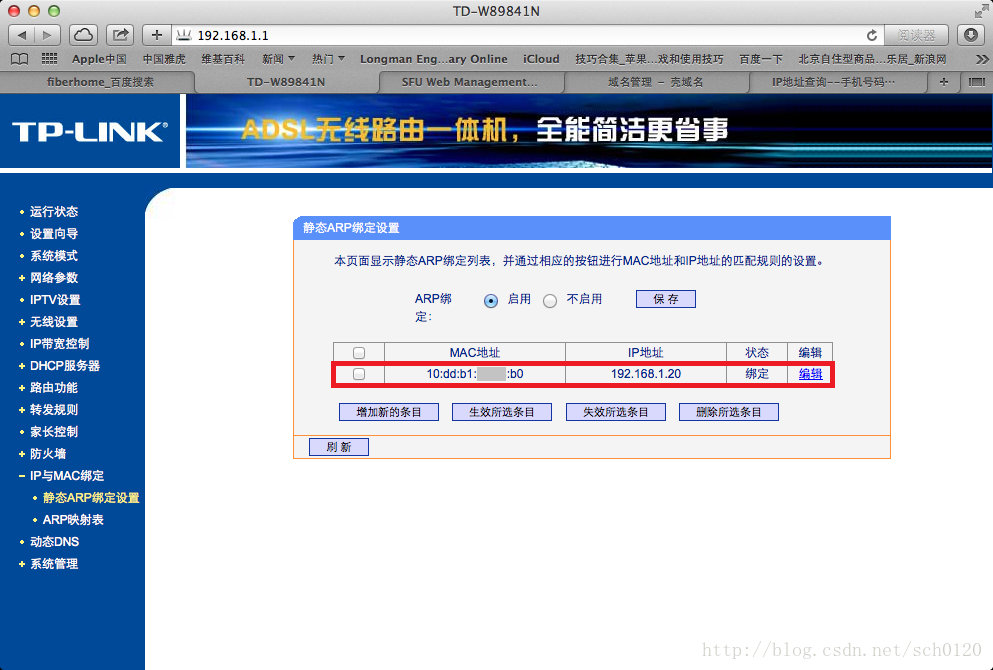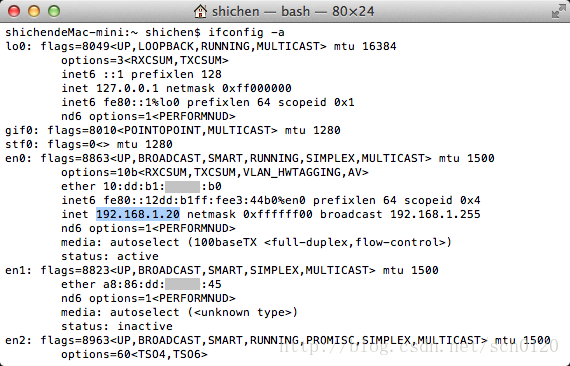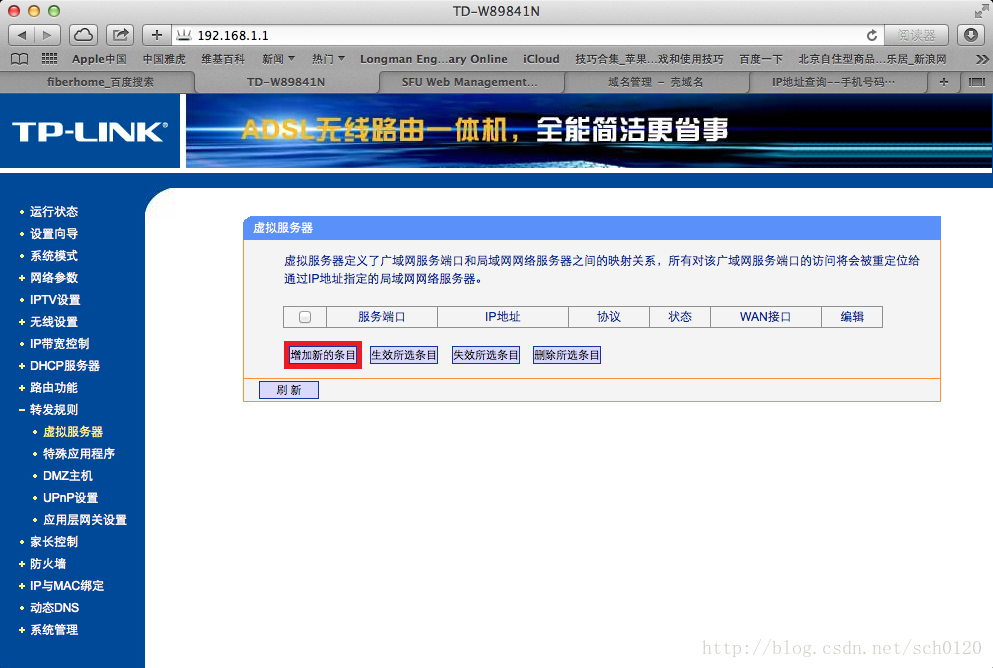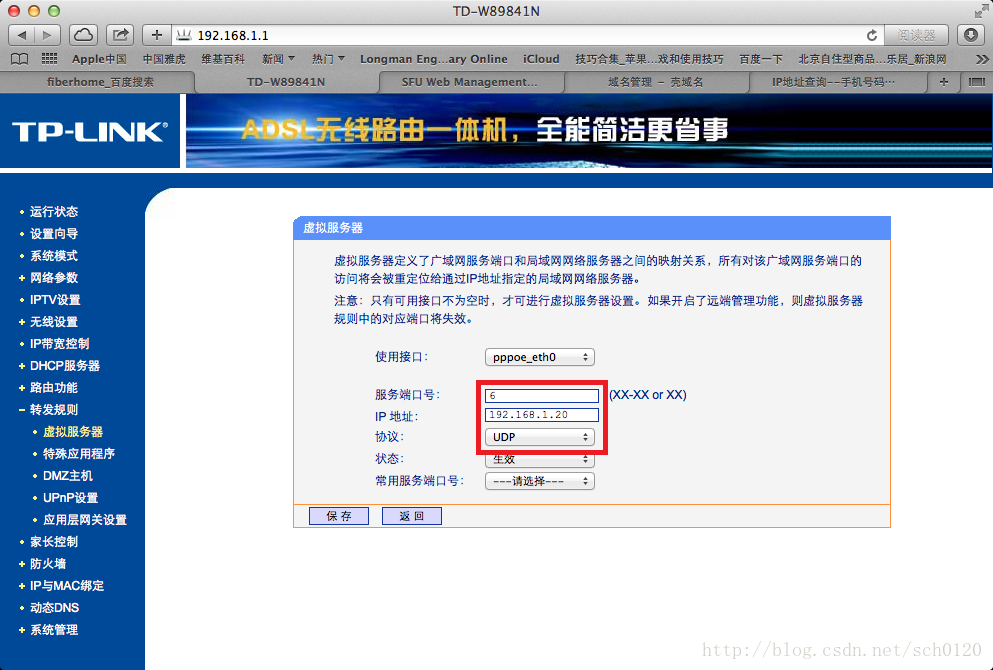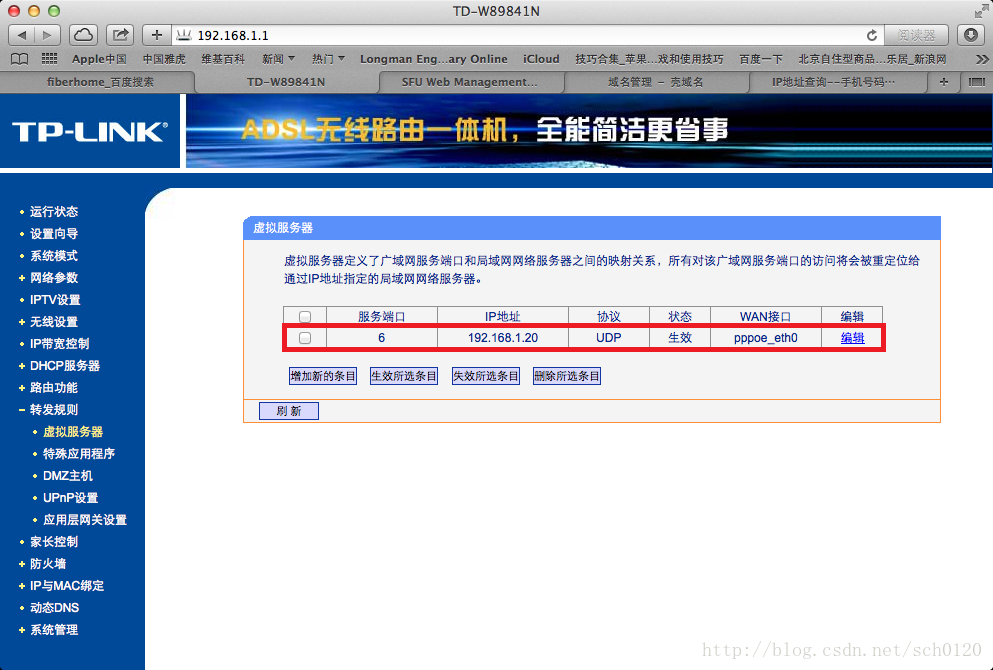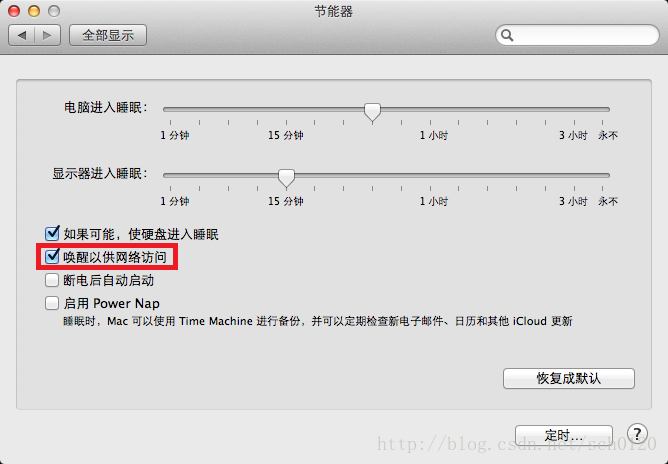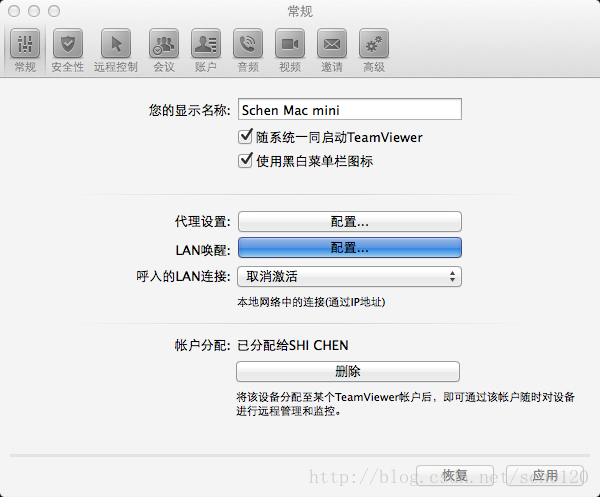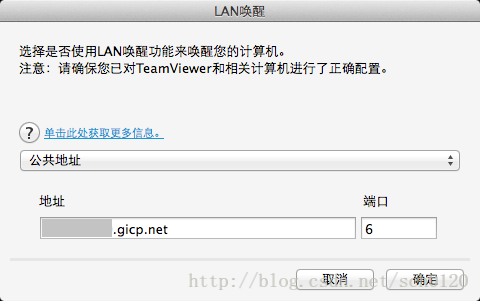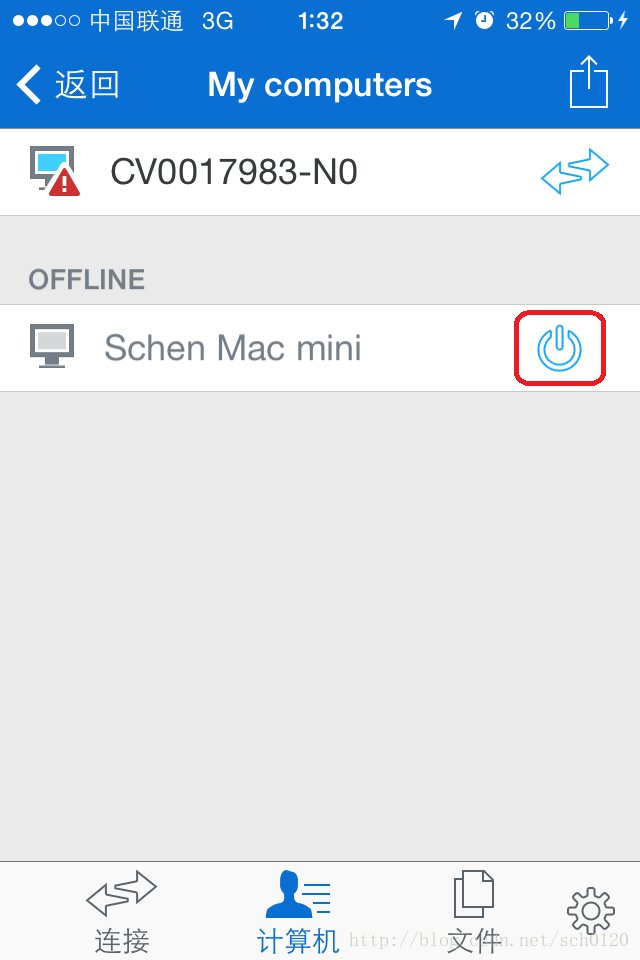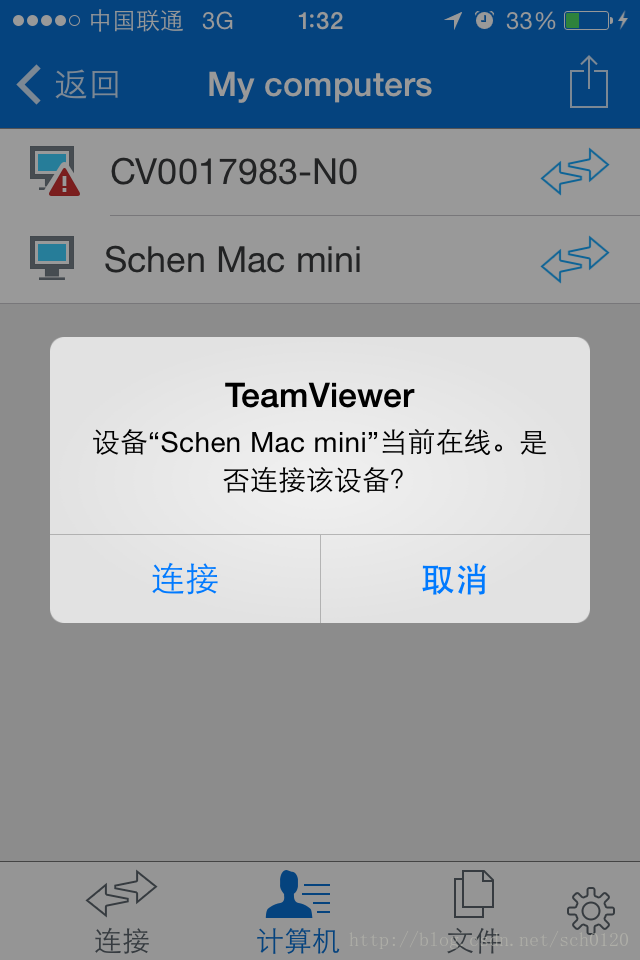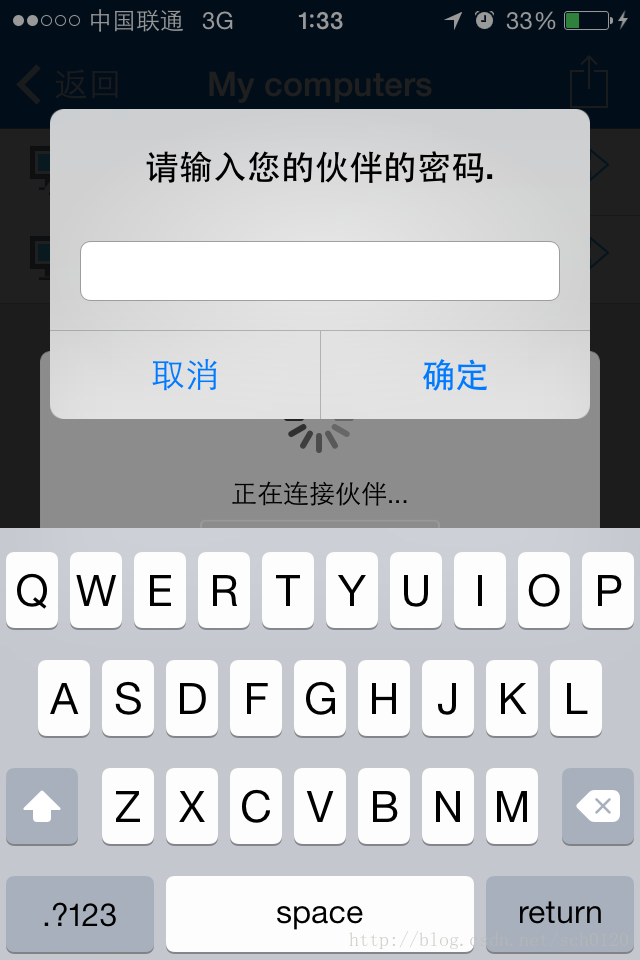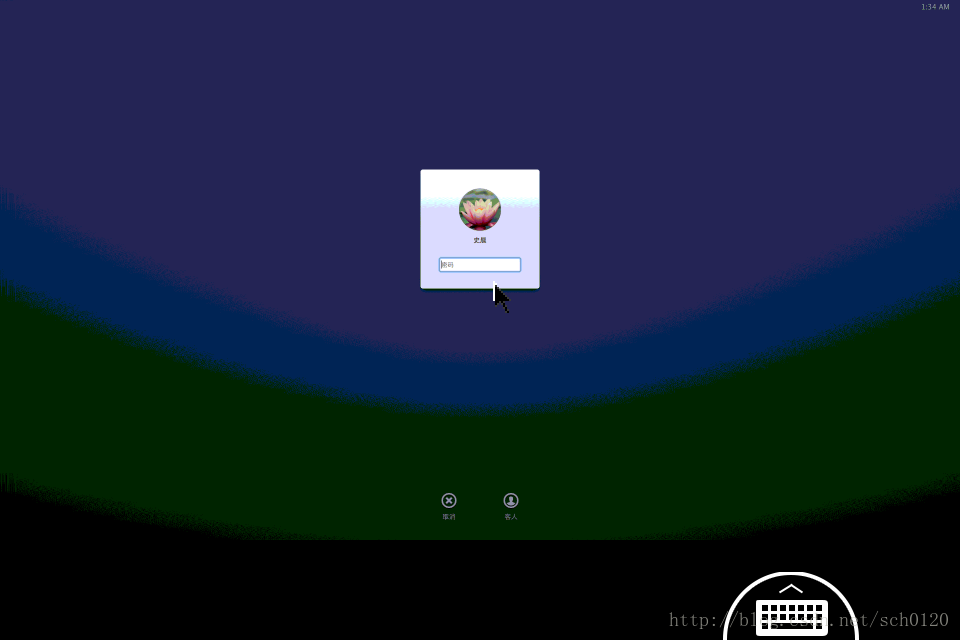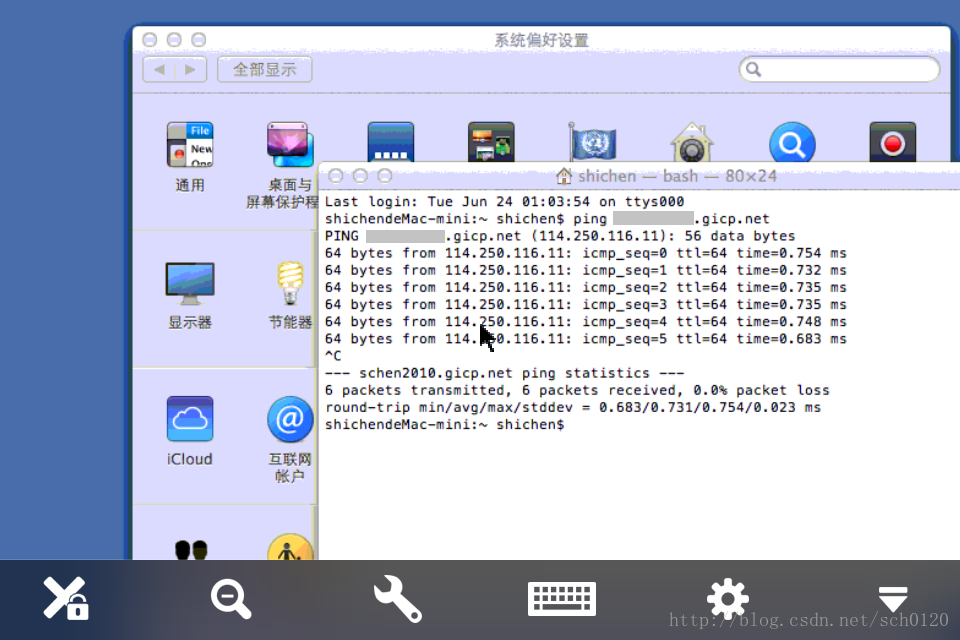TeamViewer遠端喚醒主機實戰教程(多圖)
前言:首先感謝大家來到這裡。這篇文章其實算是一個教程,文章中涉及到了TeamViewer,Mac OS X,TP-Link家用路由器,以及花生殼DDNS,對於新手而言內容可能稍微有些多,但我相信按照我的教程一步一步做下來,應該不會遇到太大的困難,如果有看不懂的地方,或者遇到了新的問題,請留言給我,我將盡我所能回答你。對於老手而言,這篇文章實在沒有太多技術含量,只當是對知識和技巧的一個梳理和總結,如果我有寫錯了的地方,歡迎留言指出。另外,對於使用Windows的使用者,以及使用其他品牌路由器的朋友,也完全可以參照這篇文章除錯自己的裝置,因為絕大部分概念都是相通的。
閒話到此為止,下面我們開始吧!跟著圖片來……
以TP-Link TD-W89841N這款路由器來講解,首先進入“系統管理”>“管理控制”,將遠端管理開啟,並填寫一個埠,用於今後遠端管理自家的網路(我之所以不填寫預設的80埠,是出於安全考慮,換了個別的,多少能夠安全一點點)。
進入”動態DNS“的設定介面,填入花生殼DDNS的使用者名稱和密碼登陸進去,下方就會出現你設定的動態域名。所謂的DDNS就是動態域名解析服務,如果你像我一樣使用撥號上網,每次上網都會被運營商分配不同的公網IP地址,那麼你就需要用DDNS幫你把某個域名動態地對映到你的公網IP上,這樣你才可以通過域名訪問你的區域網絡以及區域網絡中的裝置,當然這也包括你要訪問的那臺計算機。花生殼的DDNS服務是完全免費的,挑選域名的時候完全可以挑選像我一樣的免費域名,它的穩定性足夠滿足一般家庭使用者的需要。
接下來,為了驗證動態域名和路由器的遠端管理功能,我們需要在網際網路上找到另一臺主機對動態域名進行訪問。最簡單的辦法就是用自己的智慧手機,使用3G上網(不要連線家裡的WiFi)在瀏覽器中輸入我們的動態域名以及前面設定好的埠號“8088”。
如果一切正常,會出現路由器的密碼驗證頁面,這說明我們的動態域名和路由器遠端管理都是可用的。
由於要配置埠轉發(後續用於配置遠端喚醒功能),所以我們需要讓電腦每次開機都享有同一個IP地址,我們可以通過配置DHCP靜態IP地址分配來實現。進入“DHCP伺服器”>“靜態地址分配”,點選“新增新的條目”。
首先我們需要獲得到電腦網絡卡的MAC地址,通過DHCP客戶端列表找到對應的MAC地址是最直接的方法,但你也可以在這臺電腦上通過命令檢視到你網絡卡的MAC地址。如圖,在Mac OS中使用“ifconfig -a”命令,便可以獲取到有線網絡卡的MAC地址"10:DD:B1:**:**:B0",Windows使用者對應的命令是"ipconfig /all"。
將獲取到的MAC地址填入對應的位置,再填入需要被分配的靜態IP地址,其他預設即可,點選儲存。
注意:我們不需要對電腦的作業系統做任何更改,保持你的網絡卡被設定為“通過DHCP獲取動態IP地址”,而分配固定IP的工作就交給路由器去完成吧!
接下來,列表中會出現一個MAC地址為"10:DD:B1:**:**:B0",狀態為“生效”的條目。這樣下次網絡卡再請求IP地址的時候,路由器就會為它分配“192.168.1.20”這個地址了。
當我們為DHCP服務添加了一條靜態地址分配規則後,某些品牌的路由器會自動為其新增靜態ARP繫結。這樣做有很多好處,一來可以防止網內其他使用者通過手動配置IP的方法搶佔我們預留的IP地址,二來避免了一些惡意軟體和病毒的ARP欺騙攻擊,使整個網路變得更加安全。所以我推薦沒有自動新增ARP繫結的朋友們,手動新增對應的繫結規則。
方法是點選“IP與MAC繫結”>“靜態ARP繫結設定”,在右邊開啟ARP繫結功能並儲存,然後點選“新增新的條目”。
填入我們的MAC地址和IP地址,勾選“繫結”後儲存。
這樣,靜態ARP繫結列表中就會多出我們剛剛新增的條目。
配置完路由器,回到我們的電腦上重新啟用網絡卡,可以看到IP地址已經更新為“192.168.1.20”,說明我們對路由器的設定生效了。
至於如何重新啟用網絡卡,Mac OS X的命令是“sudo ifconfig en0 down”和“sudo ifconfig en0 up”,而Windows的命令是“ipconfig /renew”,嫌麻煩的朋友可以直接重啟計算機。
接下來我們新增埠轉發規則,在TP-Link路由器中對應的功能是“虛擬伺服器”,而某些品牌的路由器則有可能直接叫做“埠轉發”,但不管怎樣它們實現的功能是一模一樣的。這裡我們先假定使用6號埠轉發UDP資料包(其實使用哪個埠都是可以的,只是別跟其他服務衝突就行了),隨後我還會講到如何在Teamviewer客戶端裡配置這個埠號。
點選“轉發規則”>“虛擬伺服器”,然後點選“新增新的條目”。
如圖配置我們的轉發規則,我們將6號埠收到的UDP資料包轉發到“192.168.1.20”上。
儲存後我們的列表中就有了這條轉發規則,此時所有來自網際網路的試圖訪問6號埠的UDP協議資料包都將被轉發到我們的主機上。然而,經過適當的配置,我們可以讓計算機在網絡卡收到UDP資料包時自行啟動,這就是遠端喚醒的基本原理!
所謂“適當的配置”,在蘋果機上就是將“系統偏好設定”中的“節能器”開啟,並勾選上“喚醒以供網路訪問”。
而對於PC機來說,需要在BIOS中啟用“LAN Wakeup”的功能,而每次Wakeup就像是你按了主機電源按鈕一樣,主機板上電、自檢、引導、進入作業系統……
需要說明的是,PC機遠端啟動的條件是主機電源連通,網絡卡已接駁網線,BIOS中開啟“LAN Wakeup”功能,而這個時候作業系統是可以處於完全關閉狀態的。
然而,蘋果機並不支援遠端啟動,它只支援遠端喚醒,也就是說它只能從睡眠狀態被喚醒,而無法從關機狀態被啟動。
想要理解其中的原因也很簡單,這是因為蘋果公司在當初設計Mac電腦的時候,做了很多努力讓Mac電腦可以不用關機,它的設計初衷就是讓使用者不管在什麼時候,只要輕敲一下鍵盤就能在幾秒鐘之內繼續電腦上的工作。
如果你也購買了蘋果電腦,建議你改變在Windows上養成的使用習慣。因為Mac OS長時間執行並不會導致系統性能明顯下降,而且蘋果機本身耗電量極小,睡眠狀態消耗的電量更是微乎其微,所以日常使用完全沒有必要關機,這點跟iPad比較類似。
再來說說如何配置TeamViewer吧,我們在軟體的“首選項”中,點選“常規”選項卡上的“LAN喚醒”功能的“配置”按鈕。
在彈出的對話方塊中填上我們的動態域名以及埠號“6”,然後儲存設定。
到此,所有的配置都完成了,我們要做的就是在網際網路上驗證一下我們的成果。
首先,Mac OS點“左上角的蘋果標誌”>“休眠”,Windows點“左下角的彩旗標誌”>“關機”。
進入手機的TeamViewer APP,注意我們還是要使用3G連線網路,我們會看到這臺主機已經是離線狀態了,而右邊多出來一個“電源開關”樣子的按鈕。
我們嘗試點選這個按鈕,不一會兒就會發現自己的電腦被遠端喚醒了,隨後APP彈出主機上線的提示,詢問我們是否要進行連線。
選擇“連線”後,我們需要輸入TeamViewer的無人值守遠端控制密碼。
驗證通過後我們就可以直接控制遠端主機了,當然如果你的Mac OS或者Windows還擁有自己的密碼,也是需要經過驗證的,就像這樣:
登陸作業系統後,我們就可以操作桌面了。如果你使用的是iPad或者是公司的電腦,操作起來就會比較從容,但如果你使用的是手機,那麼你可以將螢幕縮放到合適的大小。
到此,本文的內容就已經結束了,希望能夠幫助到大家!
還是那句話,如果我寫得不夠清楚,或者還有什麼疏漏,歡迎給我留言,我們共同探討!
參考文獻:
1. 《TeamViewer使用者手冊》 http://www.teamviewer.com/zhcn/help/firststeps.aspx
2. 《TeamViewer LAN喚醒功能手冊》 http://www.teamviewer.com/zhcn/res/pdf/TeamViewer-Manual-Wake-on-LAN-zhcn.pdf
相關推薦
TeamViewer遠端喚醒主機實戰教程(多圖)
前言:首先感謝大家來到這裡。這篇文章其實算是一個教程,文章中涉及到了TeamViewer,Mac OS X,TP-Link家用路由器,以及花生殼DDNS,對於新手而言內容可能稍微有些多,但我相信按照我的教程一步一步做下來,應該不會遇到太大的困難,如果有看不懂的地方,或者遇到了新的問題,請留言給我,我將盡我所
TeamViewer遠程喚醒主機實戰教程(多圖)
驗證 技術分享 家裏 這臺電腦 data- 屏幕 自己的 post 梳理 前言:首先感謝大家來到這裏。這篇文章事實上算是一個教程,文章中涉及到了TeamViewer,Mac OS X,TP-Link家用路由器,以及花生殼DDNS,對於新手而言內容可能略微有些多,但我
eclipse下載,安裝,配置教程(多圖)
第一步:下載eclipse,並安裝。 下載連結:http://www.eclipse.org/downloads/ 點選 Download Packages; 根據自己的系統選擇32位還是64位的,點選相應連結下載(可能會彈出一個需要你付費的頁面,並不是eclipse需要付費,這只是請求你捐錢的,無需理
IntelliJ IDEA 2017.3 配置Tomcat執行web專案教程(多圖)
小白一枚,借鑑了好多人的部落格,然後自己總結了一些圖,儘量的詳細。在配置的過程中,有許多疑問。如果讀者看到後能給我解答的,請留言。Idea請各位自己安裝好,還需要安裝Maven和Tomcat,各自配置好環境變數。 我配置的是一個多模組的web專案,配合Maven和Tomca
Vue.js 實戰教程(附demo)
href 還需要 webapp bsp XA 生命周期 系統 初學 基礎 在實戰之前,你需要對vuejs的基礎語法有一定的了解,可以通過以下幾個途徑進行學習: vue.js官方文檔:https://cn.vuejs.org/v2/guide/index.html vue
機器學習實戰教程(十二):線性迴歸提高篇之樂高玩具套件二手價預測
一、前言 本篇文章講解線性迴歸的縮減方法,嶺迴歸以及逐步線性迴歸,同時熟悉sklearn的嶺迴歸使用方法,對樂高玩具套件的二手價格做出預測。 二、嶺迴歸 如果資料的特徵比樣本點還多應該怎麼辦?很顯然,此時我們不能再使用上文的方法進行計算了,因為矩陣X不是滿秩矩陣,非
(多圖)CentOS下安裝NVIDIA driver的超詳細教程
NVIDIA-SMI has failed because it couldn't communicate with the NVIDIA driver. Make sure that the latest NVIDIA driver is installed and runnin
ffmpeg實戰教程(十一)手把手教你實現直播功能,不依賴第三方SDK
先上圖: 推流的手機 拉流的網頁和VL播放器 拉流的手機客戶端 對於nginx伺服器的搭建之前有寫過: 這篇也建議看一下: 下面開始實現手機直播功能 1
Jmeter從下載到完成效能測試實戰教程(Windows平臺)
前言 本教程內容龐大,所以儘量寫的精簡,沒有寫出指令碼的具體編寫步驟,有興趣的朋友可以下載Demo後和教程對照著看。 請求的服務端,是通過服務端模擬器來生成的。可以下載Mock服務端模擬器,設定與教程相同的請求地址來學習。 Demo下載地址:點選下載 Moc
教程:Win10移動User資料夾到其他位置(多圖)
最近固態硬碟漲價漲的厲害,C盤空間總是覺得不夠用,但是又沒錢進行擴充套件。看了看User資料夾,這裡主要是有一個隱藏資料夾AppData,佔用空間竟然達到了快20個G,而這裡面存放的大多是一些使用者程式的資料,完全可以移動到機械硬碟中,給C盤進行一次大瘦身。經過
pcapy安裝教程(多圖,超詳細)
前段時間一直在研究OpenRCE的sulley框架,在艱難安裝過程也順便安裝了pcapy,突然發現網上對pcapy的解釋說明不是很全,所以在此整理和詳細說明一下pcapy的安裝過程,希望能幫助大家!測試環境是win 10 64位系統 安裝pcapy所需的
《大數據日知錄:架構與算法》讀書筆記(多圖)
打通 導論 ges wid 技術分享 二次 思維 知識點 很好 第二次讀這本書,這次是精讀,畫了思維導圖。書很好,完整的知識結構和由淺入深的介紹,非常全面以至於知識點都梳理了三天。 作為導論式的總覽,對大數據領域有了個總體的認識,接下來可以更針對性地加強和實踐。 總體上
Tensorflow實現Mask R-CNN實例分割通用框架,檢測,分割和特征點定位一次搞定(多圖)
優點 設計 orf 時間 rcnn 超越 rain 沒有 add Mask R-CNN實例分割通用框架,檢測,分割和特征點定位一次搞定(多圖) 導語:Mask R-CNN是Faster R-CNN的擴展形式,能夠有效地檢測圖像中的目標,同時還能為每個實例生成一個
說說酷播雲存儲及數據分析功能(多圖)
上傳視頻 視頻 數據分析 tudou you play 一段 font 多圖 說說酷播雲存儲及數據分析功能(多圖) 酷播雲的統計分析功能截圖,什麽是酷播雲?就是可以上傳視頻,上傳後,就可以直接調用播放的一個平臺,最大特色是無廣告,不像youku,tudou視頻前面會加一段7
使用vmware vconverter從物理機遷移系統到虛擬機P2V(多圖)
ensure 網卡通信 src block 用戶界面 vswitch sp2 winrar select zhuan:https://segmentfault.com/a/1190000002697929 本文完整記錄了如何從物理服務器,保持所有環境配置信息,紋絲不
IDEA如何創建及配置Web項目(多圖)
過程 cat image 添加 nts content use class文件 truct 正文之前 在學習Java Web時,第一個遇到的問題就是如何創建或配置Web項目了,今天,就用IntelliJ IDEA 來進行Web項目配置: 創建Web項目 配置web項目
樹莓派小車(二)樹莓派、小車和紅外線模塊連接(多圖)
post ges pos logs -m img gem 讀者 alt 正文之前 上一篇文章介紹了小車底盤以及驅動板的安裝,這一次來講一講樹莓派與驅動板以及紅外線模塊的安裝。 正文 1. 樹莓派的GPIO引腳定義: 樹莓派的GPIO引腳共分為兩種類型,一種是PHYSIC
雲伺服器搭建神器JupyterLab(多圖)
雲伺服器搭建神器JupyterLab(多圖) JupyterLab是一個互動式的開發環境,其用於應對包含著notebook、程式碼以及資料的工作場景。 1、前言 如果說vim是編輯器之神,那麼JupyterLab就是筆記本之神。 從2017年開始我注意
jenkins 自動化部署 spring boot 專案(多圖)
前置條件 jenkins與部署專案所用伺服器為同一臺 將下載好的war包,放在tomcat的webapps目錄下,啟動tomcat 預設 8080 埠 wget http://mi
難道我學的是介面卡和快取原理例項(多圖)
看了大大的進步的是神速啊,結果還是要在這裡打程式碼。感覺至少要到能畫出有自信給別人看的作品的程度,才能開始真正的進步,不然就只是一點點在原地掙扎。(來自一個上課摸魚的學生黨)先打程式碼吧,把之前的部落格補上,不知道圖會不會被和諧??頁面跳轉的部分畫法 public void