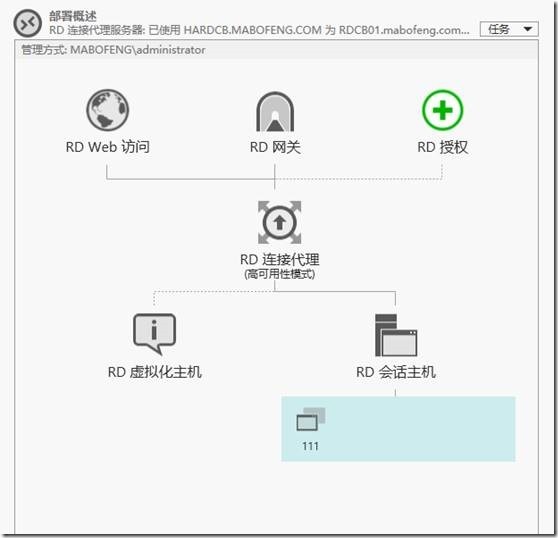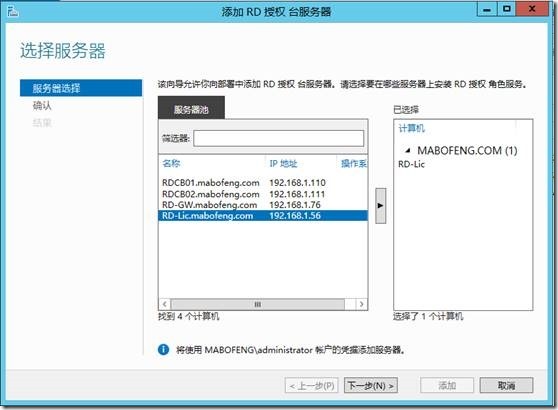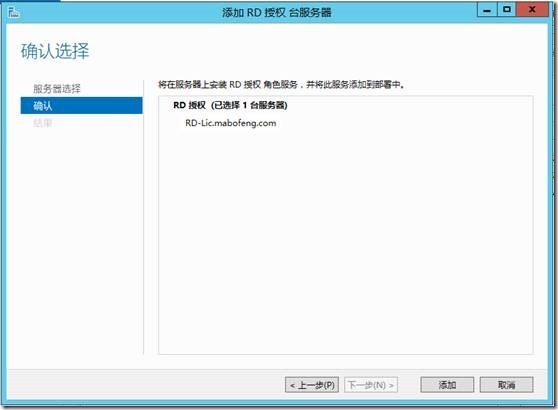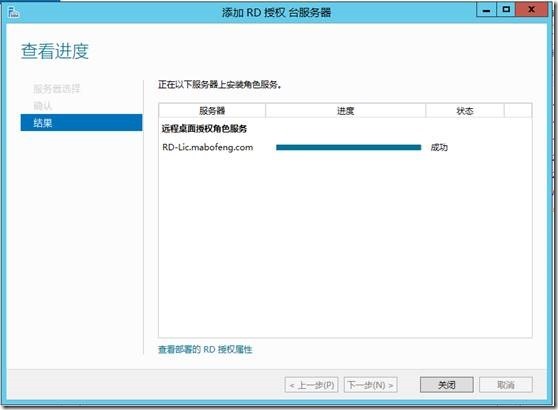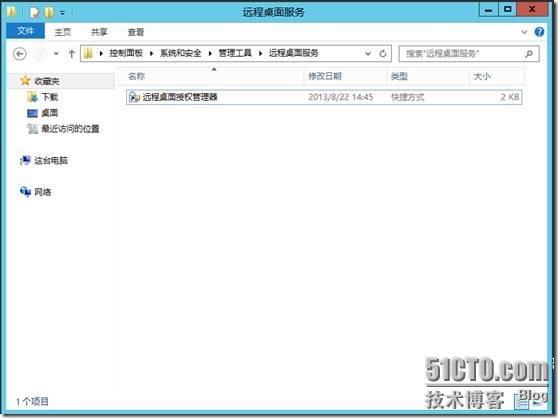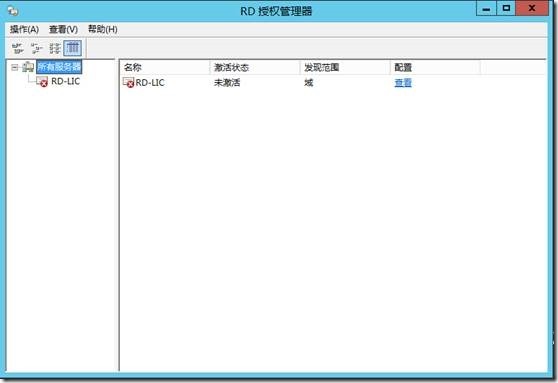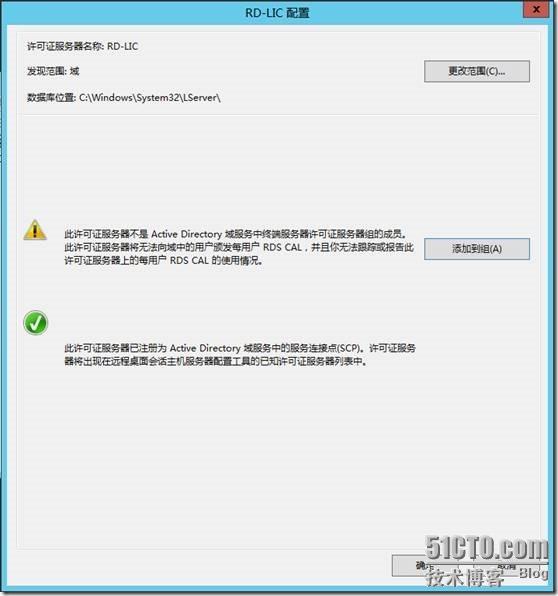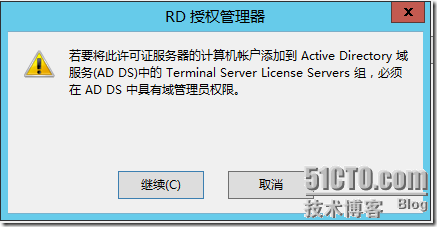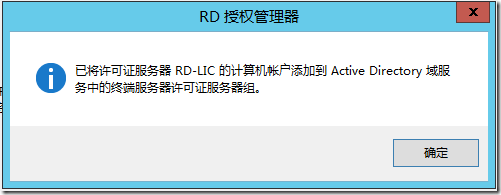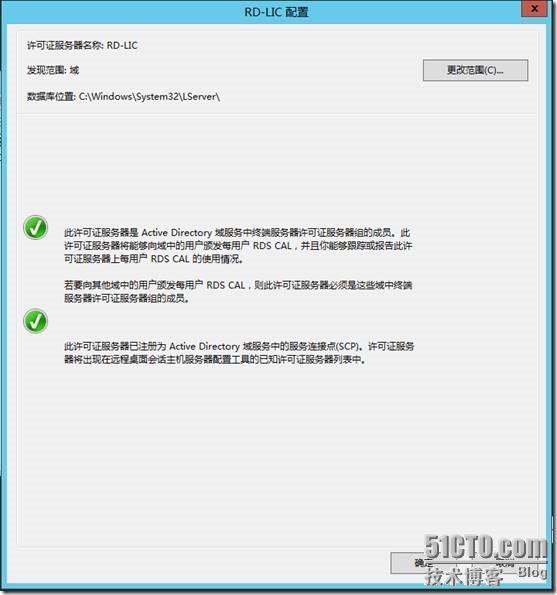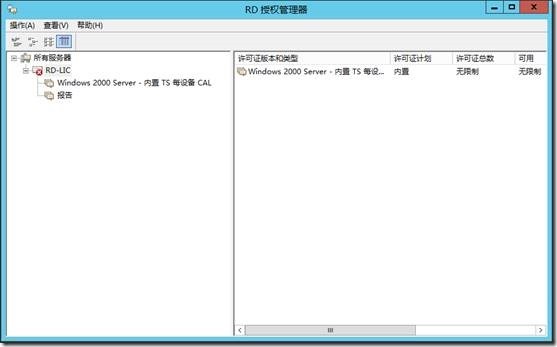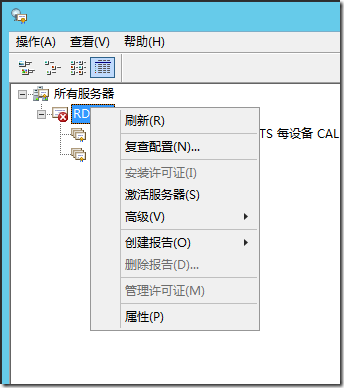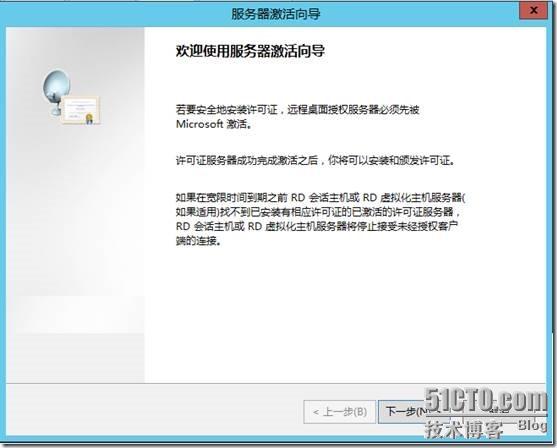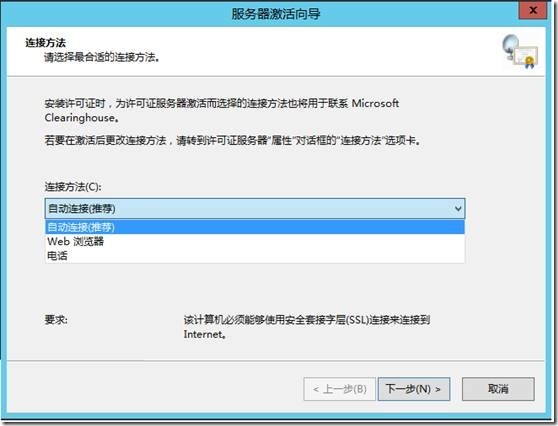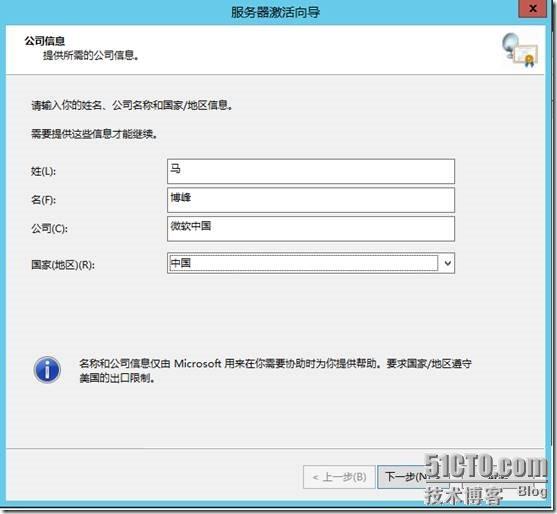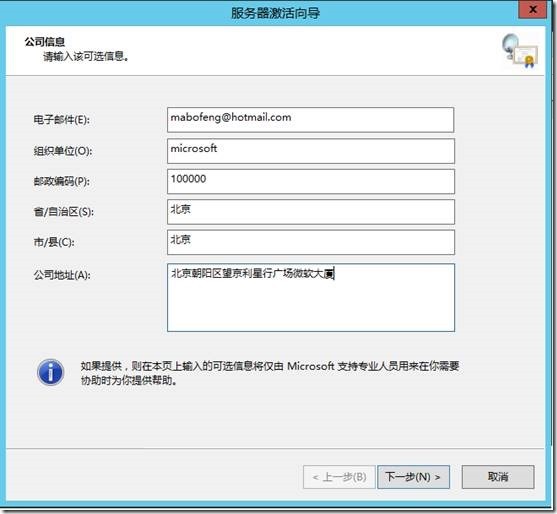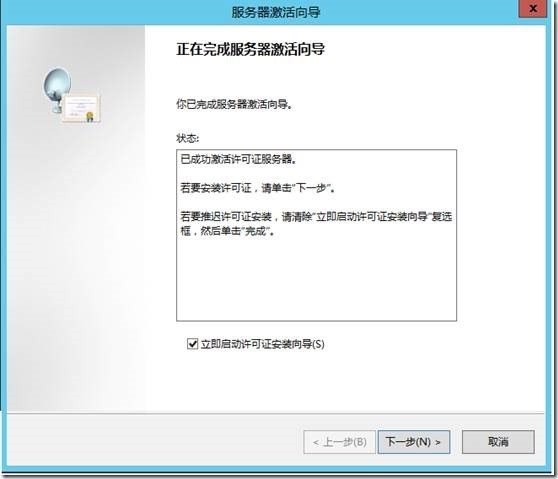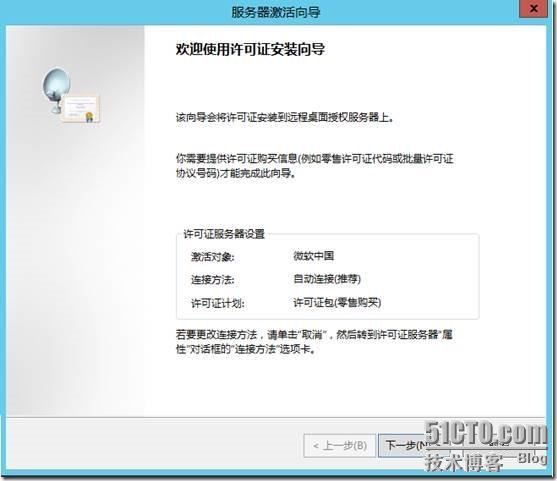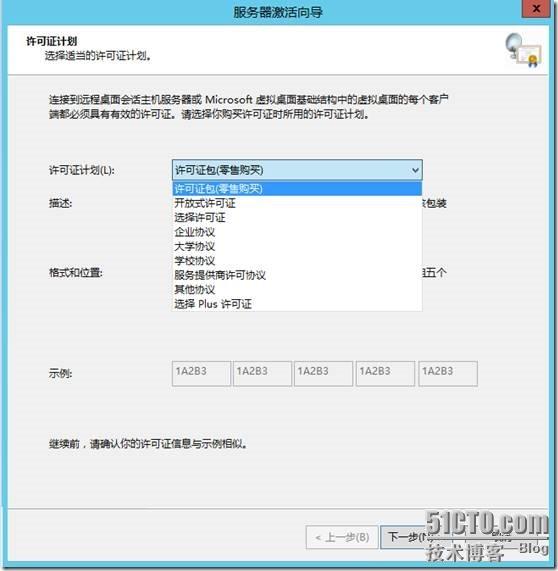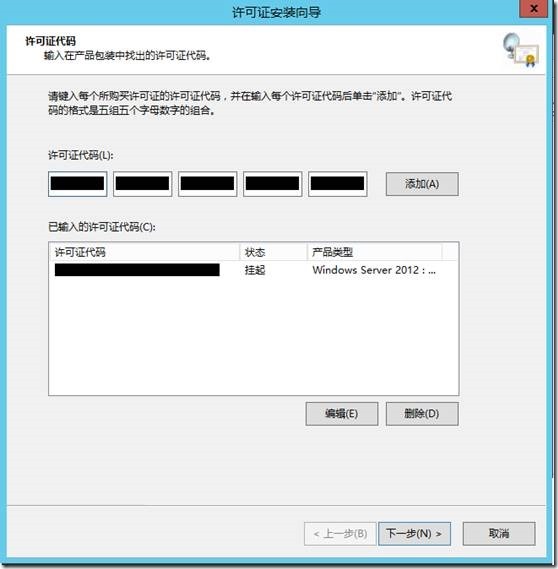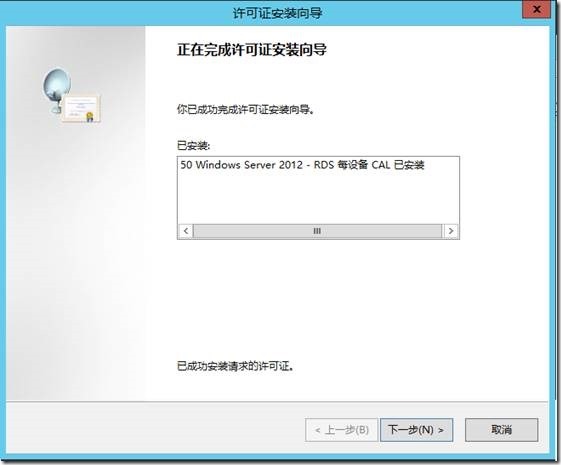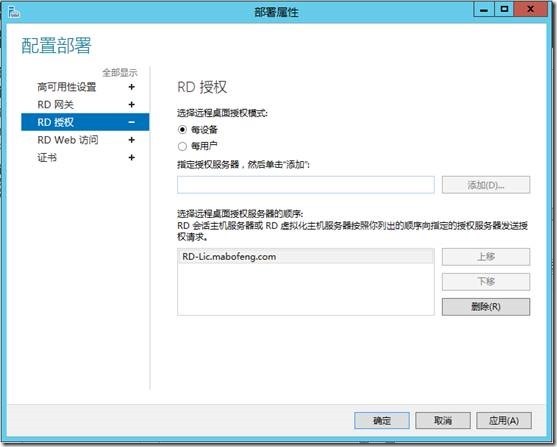07-Windows Server 2012 R2 會話遠端桌面-標準部署-RD授權
Windows Server 2012 R2 會話遠端桌面-標準部署-RD授權
馬博峰
當完成所有的部署後,在實際操作中沒有任何問題,並完成所有的測試,在所有工作的最後一步就是需要安裝RD授權伺服器,遠端桌面授權(RD 授權)以前稱為終端服務授權(TS 授權),它能夠管理每個裝置或使用者與遠端桌面會話主機(RD 會話主機)伺服器連線所需的遠端桌面服務客戶端訪問許可 (RDS CAL)。使用 RD 授權在遠端桌面授權伺服器上安裝、頒發 RDS CAL 並跟蹤其可用性。
一、Windows Server 2012 R2 Remote Desktop Services授權模式
客戶端(使用者或裝置)連線到RD 會話主機伺服器時,RD 會話主機伺服器將確定是否需要 RDS CAL。然後,RD 會話主機伺服器嘗試連線到RD 會話主機伺服器的客戶端向遠端桌面授權伺服器請求 RDS CAL。如果許可證伺服器中有適合的 RDS CAL,則將該 RDS CAL 頒發給客戶端,客戶端將能夠連線到RD 會話主機伺服器。
儘管在授權寬限期內不需要任何許可證伺服器,但是在寬限期結束之後,必須先由許可證伺服器為客戶端頒發有效的 RDS CAL,客戶端才能登入到RD 會話主機伺服器。若要使用遠端桌面服務,必須在您的環境中部署至少一臺許可證伺服器。對於小型部署,可以在同一臺計算機上同時安裝RD 會話主機角色服務和RD 授權角色服務。對於較大型部署,建議將RD 授權角色服務與RD 會話主機角色服務安裝在不同的計算機上。
只有正確配置 RD 授權,RD 會話主機伺服器才能接受來自客戶端的連線。為了使您有足夠的時間部署許可證伺服器,遠端桌面服務為RD 會話主機伺服器提供授權寬限期,在此期限內不需要任何許可證伺服器。在此寬限期內,RD 會話主機伺服器可接受來自未經授權的客戶端的連線,不必聯絡許可證伺服器。寬限期的開始時間以RD 會話主機伺服器接受客戶端的時間為準。只要下列任一情況先發生,寬限期即結束:
? 許可證伺服器向連線到RD 會話主機伺服器的客戶端頒發了永久的 RDS CAL。
? 寬限期的天數已過。
預設情況下,在以RD 會話主機伺服器上的本地管理員身份登入之後,桌面右下角會出現一條訊息,註明在RD 會話主機伺服器的授權寬限期過期之前的天數。在 RD 授權 寬限期結束之前,必須為每個需要連線到RD 會話主機伺服器的裝置或使用者購買並安裝適當數量的 RDS CAL。此外,必須確認在RD 會話主機伺服器上指定的遠端桌面授權模式與許可證伺服器上提供的 RDS CAL 型別匹配。遠端桌面授權模式能夠確定RD 會話主機伺服器代表連線到RD 會話主機伺服器的客戶端向許可證伺服器請求的 RDS CAL 的型別。
|
RD 會話主機伺服器上正在執行的作業系統 |
寬限期 |
|
Windows Server 2012 R2 |
120天 |
|
Windows Server 2012 |
120天 |
|
Windows Server 2008 R2 |
120天 |
|
Windows Server 2003 R2 |
120天 |
|
Windows 2000 |
90天 |
有兩種型別的遠端桌面服務客戶端訪問許可證 (RDS CAL):
? RDS裝置CAL:允許一個裝置(由任何使用者)使用任何伺服器的遠端桌面服務功能。
? RDS使用者CAL:允許一個使用者(使用任何裝置)使用任何伺服器的遠端桌面服務功能。
在遠端桌面會話主機(RD 會話主機)伺服器上配置的遠端桌面授權模式必須與許可證伺服器上可用的 RDS CAL 的型別匹配。如果使用每裝置授權模式,並且客戶端計算機或裝置初次連線到RD 會話主機伺服器,預設情況下,向該客戶端計算機或裝置頒發一個臨時許可證。在客戶端計算機或裝置第二次連線到RD 會話主機伺服器時,如果許可證伺服器已啟用,並且有足夠的 RDS-每裝置 CAL 可用,許可證伺服器將向該客戶端計算機或裝置頒發永久 RDS-每裝置 CAL。
RDS-每使用者 CAL 向一個使用者授予通過任意數量的客戶端計算機或裝置訪問RD 會話主機伺服器的許可權。RD 授權不強制使用 RDS-每使用者 CAL。因此,無論許可證伺服器上安裝了多少個 RDS-每使用者 CAL,都可以建立客戶端連線。這樣,管理員不必考慮 Microsoft 軟體許可條款對每個使用者都需要有效的 RDS-每使用者 CAL 的要求。使用每使用者授權模式時,如果不是每個使用者都有 RDS-每使用者 CAL,將會違反許可條款。
為了確保遵守許可條款,應確保跟蹤組織中正在使用的 RDS-每使用者 CAL 數,並確保許可證伺服器上安裝的 RDS-每使用者 CAL 數足以為每個需要連線到RD 會話主機伺服器的使用者提供 RDS-每使用者 CAL。可以使用遠端桌面授權管理器(RD 授權管理器)工具跟蹤並生成有關頒發 RDS-每使用者 CAL 的報告。
如果將RDS釋出到公網中,則還需要購買RDS外部聯結器(RDS External Connector),RDS外部聯結器允許多個外部使用者訪問一個遠端桌面伺服器。如果您有多個伺服器,則需要多個外部聯結器。
二、安裝RD授權伺服器
在遠端桌面環境當中,客戶端登入伺服器的遠端桌面或者是使用 RemoteApp 程式,那麼它必須去獲得遠端桌面的許可,許可的頒發就是由遠端桌面授權角色伺服器來完成的,我們必須去安裝和配置遠端桌面授權服務角色,否則120天后客戶端將無法使用遠端桌面服務。
|
伺服器名稱 |
作業系統 |
IP設定 |
功能 |
|
AD-DC.mabofeng.com |
Windows Server 2012 R2 |
192.168.1.100 |
域控制器 |
|
BD-RDS.mabofeng.com |
Windows Server 2012 R2 |
192.168.1.201 |
遠端桌面連線代理 |
|
RD-Lic.mabofeng.com |
Windows Server 2012 R2 |
192.168.1.11 |
RD授權伺服器 |
在接下來就來安裝RD授權伺服器,在安裝RD授權伺服器之前,首先需要將RD授權伺服器加入到域中,通過將其加入到伺服器的池中,以管理員的身份登入到RD連線代理伺服器中,並開啟伺服器管理器。
步驟1、在伺服器管理器中,點選遠端桌面服務-概述,在概述頁面中,可以看到部署概述,然後點選RD授權。
步驟2、在新增RD授權伺服器嚮導中,首先在伺服器池中選擇要安裝RD授權的伺服器,要安裝RD授權的伺服器事先要加入到內網的域中,點選箭頭將RD閘道器伺服器新增到右邊,然後點選下一步。
步驟3、在新增RD授權的確認選擇頁面中,檢視將要在伺服器上安裝RD授權角色伺服器,並將會此伺服器新增到部署中,然後點選新增。
步驟4、在新增RD授權中的結果頁面裡,可以看見遠端桌面授權角色服務已經安裝成功,安裝完成後,後續還需要進簡單的配置。至此安裝RD授權伺服器的任務就完成了。
三、配置RD授權伺服器
完成部署安裝RD授權伺服器後,接下來就是需要進行配置RD授權了,配置RD授權伺服器需要以域管理員的身份登入到RD授權伺服器中,使用遠端桌面授權管理器進行配置,除此之外,還需要對伺服器的防火牆進行配置,開啟相應的埠,關閉不用的埠。如果沒有配置RD授權伺服器,則授權伺服器是無法進行使用的,在安裝了RD授權伺服器的同時,也會安裝遠端桌面授權管理器。我要也可以通過新增角色和功能,單獨安裝遠端桌面授權管理器,當我們安裝完成後,在RD授權伺服器中,開啟控制面板,選擇系統和安全,點選管理工具,然後點選遠端桌面服務,在遠端桌面服務資料夾中,就可以看到遠端桌面授權管理器。
步驟1、開啟RD授權管理器,點開樹狀結構圖,就可以看見RD-LIC授權伺服器,點選RD-LIC授權伺服器,在右側的介面中點選檢視。
步驟2、由於我們只將RD授權伺服器加入到域中,並沒有把RD授權功能加入到域中,所以會出現一個黃色的感嘆號,顯示此許可證伺服器不是AD域服務中終端伺服器許可證伺服器組的成員,所以需要點選新增到組。
步驟3、在彈出的警告中顯示若將此許可伺服器的計算機賬戶新增到Active Director域服務(AD DS)中的Terminal Server License Servers組,必須在AD DS中具有管理員許可權,然後點選繼續。
步驟4、點選繼續後,會顯示已將許可證伺服器RD-LIC的計算機賬戶新增到Active Director域服務中的中斷伺服器許可伺服器組,然後點選確定。
步驟5、此時,RD-Lic授權服務滿足域服務終端伺服器許可證伺服器組的成員,點選確定退出設定。
步驟6、再次回到RD授權管理器,我們可以看到所有伺服器樹狀結構中多了Windows 2000 server內建TS每裝置CAL和報告選項。
四、啟用RD授權伺服器
設定完成後,還需要進行RD授權伺服器的啟用工作,在啟用工程中,RD授權伺服器需要連線到公網,如果沒有條件連線到公網,可以通過Web網頁和電話的形式進行啟用。下面就以自動連線的方式進行啟用。
步驟1、在RD授權管理器中,右鍵選擇RD-Lic伺服器,在彈出的選單中選擇啟用伺服器。
步驟2、在伺服器啟用嚮導頁面中,點選下一步。
步驟3、在伺服器啟用嚮導中連線方法頁面中,選擇最合適的連線方法,因為啟用伺服器時,需要連線到Microsoft clearinghouse,可以通過三種方式進行連線,一種是伺服器本身可以連線,二是通過web瀏覽器的方式進行啟用,三是通過電話的方式進行啟用,選擇好方式後點擊下一步。
步驟4、在伺服器啟用嚮導中公司資訊頁面中,需要提供所需的公司資訊,需要輸入姓名、公司名稱和國家地區等資訊,這裡輸入的資訊建議與公司購買產品的下單名稱相同。然後點選下一步。
步驟5、在伺服器啟用嚮導中公司資訊頁面中,需要提供所需的公司資訊,需要輸入電子右鍵、組織資訊、郵編、省份、市縣和公司地址,然後點選下一步。
步驟6、點選下一步後,此時伺服器會自動連線到Microsoft clearinghouse進行註冊,註冊成後會顯示正在完成伺服器啟用嚮導頁面,並在狀態列中顯示已成功啟用許可證伺服器。接下來的步驟是進行許可正的安裝,勾選立即啟動許可證安裝嚮導,然後點選下一步進行安裝。至此RD授權伺服器的啟用就完成了。
五、安裝許可證
許可證需要在已啟用的許可伺服器上進行啟用安裝,在啟用過程中,需要提供許可證購買資訊(例如零售許可證程式碼或者批量許可證協議號)才能完成啟用過程。在啟用過程中,啟用伺服器需要自動連線到Microsoft clearinghouse進行註冊,所以啟用伺服器必須能連線到網際網路。
步驟1、在伺服器啟用嚮導歡迎使用許可證安裝嚮導中,點選下一步。
步驟2、在伺服器啟用嚮導許可證計劃頁面中,選擇適當的許可證計劃,連線到遠端桌面會話主機伺服器或Microsoft虛擬桌面基礎結構中的虛擬桌面的每個客戶端都必須具有有效的許可證。
步驟3、在伺服器啟用嚮導許許可證程式碼頁面中,輸入在許可證程式碼,輸入每個所購買許可證的許可程式碼,並在輸入每個許可證程式碼後面單擊新增,許可證程式碼的格式是五個5位數字字母的組合。
步驟4、經過一段時間後,就可以進入許可證安裝嚮導完成頁面,根據許可證的程式碼,在已安裝的頁面中可以看到授權的RDS CAL。
步驟5、成功安裝許可證後,就可以在RD授權管理器中就可以看到已啟用的Windows Server 2012 R2的RDS每裝置CAL.
步驟6、在部署屬性RD授權設定中,選擇遠端桌面授權模式,按照RD授權管理器中顯示的已啟用的Windows Server 2012 R2的RDS CAL。如果環境中有多個授權伺服器,則可以選擇遠端桌面授權伺服器的順序,RD會話主機伺服器或RD虛擬化主機伺服器按照列出的順序向指定的授權伺服器傳送授權請求。