U盤安裝Windows 10和Ubuntu Linux雙系統圖解教程
按照本圖解教程的方法可以完成Windows 10和Ubuntu Kylin 15.04雙系統的安裝。
Windows 10和Ubuntu Kylin 15.04雙系統引導成功圖:

宣告:安裝Windows 10和Ubuntu Kylin 15.04系統已經測試成功!如果你有安裝Windows 7或者Windows 8/8.1和Linux的經歷則按照原來的方法做就行了。
一、安裝環境
Windows 10系統
二、安裝 ubuntu 首先需要準備以下工具以及安裝包:
2、燒錄軟體,推薦軟碟通,會提示註冊,選擇繼續使用
3、一個大於 2G 的 U 盤
三、準備安裝
步驟一:在 WIN10系統下建立空白磁碟分割槽
1、回到桌面,滑鼠右鍵點選我的電腦,選擇屬性,結果如下
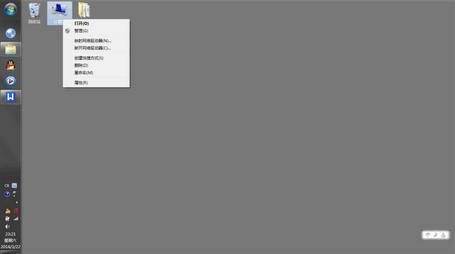
2、進入然後選擇磁碟管理,結果如下:

3、選擇你認為剩餘磁碟空間夠大的磁碟,比如 D 盤,右鍵點選磁碟,選擇壓縮卷,結果如 下:
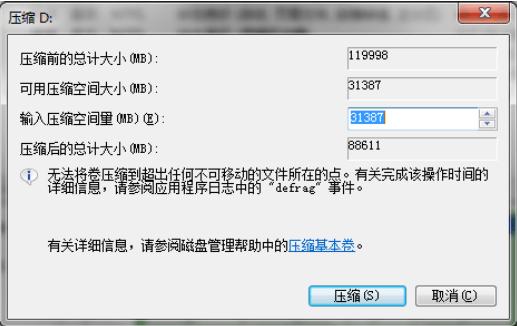
4、然後就是分割槽的大小了,個人建議分個 50G 出去最好,然後等待,最終結果如下:壓 縮後會發現多出一塊 未分割槽磁碟(綠色分割槽),如果選擇的壓縮大小是 50G, 則綠色的的應該是 50G 可用空間。
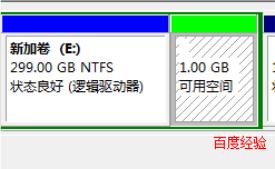
好了,磁碟分割槽到此結束,現在進行第二步;
步驟二:用軟碟通將 UBUNTU 的映象寫入 U 盤
1、安裝並開啟軟碟通,插上 U 盤,並且最好備份你的 U 盤,因為之後需要格式化
2、進入軟碟通,進行如下操作 選擇檔案,並且開啟你下載的 UBUNTU 所在的目錄,選擇 unbuntu 映象(改成選擇Ubuntu Kylin 15.04映象即可),選擇開啟,如圖:
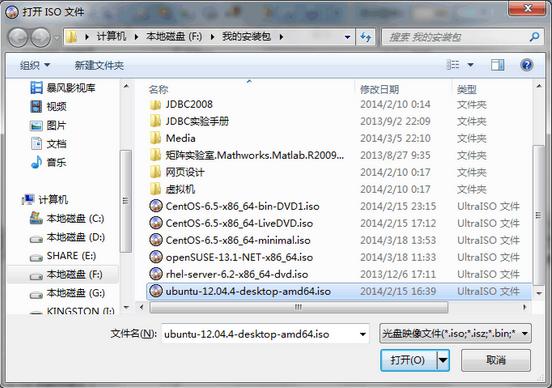
3、在軟碟通介面選單欄選擇啟動,選擇寫入硬碟映像,如圖所示
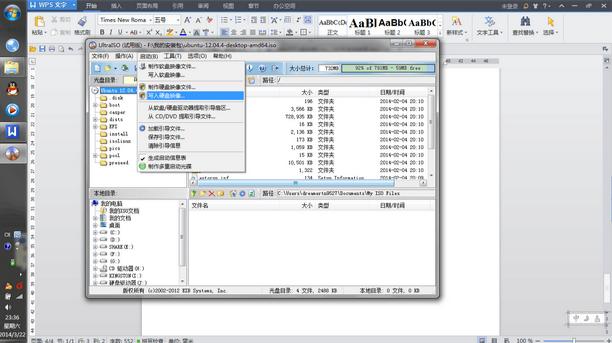
接下來很重要,記住次序:
進入以後介面如下:

1、看你的硬碟驅動器是否對應的是你的 U 盤(必須是) ,一般預設是
2、看映像檔案是否對應你的 ubuntu 映象
3、如果上述均沒有錯誤,選擇格式化,之後就會格式化你的 U 盤
4、在 U 盤格式化完畢之後,選擇寫入,之後就是慢慢等待了,等待寫入完畢
5、步驟二完畢;
步驟三:U 盤安裝系統
寫在前面,因為個廠商的計算機 BOOT 啟動的快捷鍵不相同,所以 個人覺得要是你無法進入接下來的 BOOT 介面,還是自行百度如何 進入 BOOT 介面,本人聯想筆記本,所以預設快捷鍵是 F12。 第 6 步非常關鍵,如果你不想重灌系統,你一定要小心
1、重啟系統,在開機剛開始按 F12,之後裡面會有如下介面,手機 渣渣,多多包涵,選擇 USB HDD,回車確認
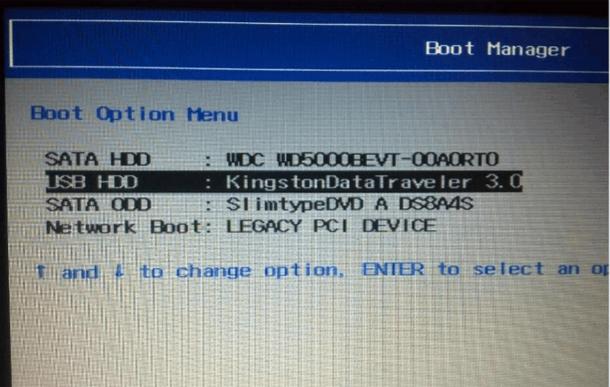
2、之後就進入 unbuntu 的安裝介面了
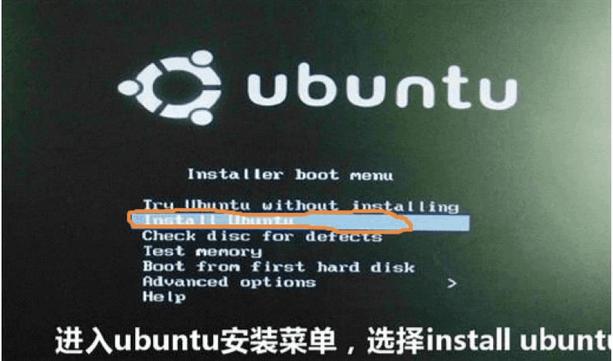
3、或許沒有這個介面,但是下面的介面是一定有的
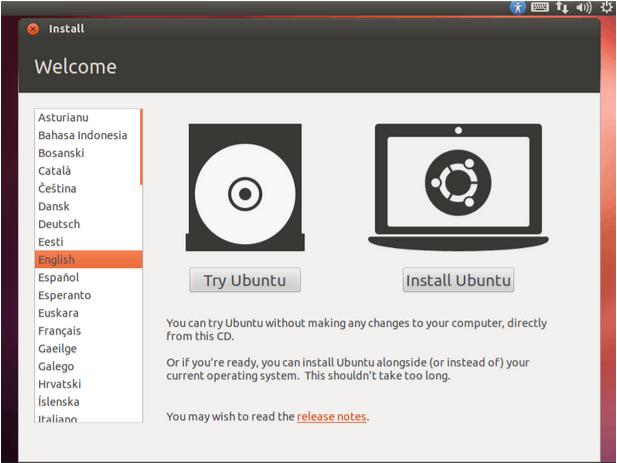
4、然後呢選擇右邊的,往下拉會有中文選擇,如圖
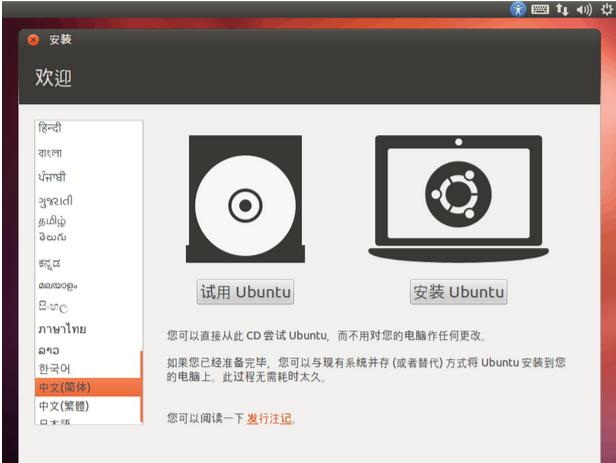
5、安裝 unbuntu
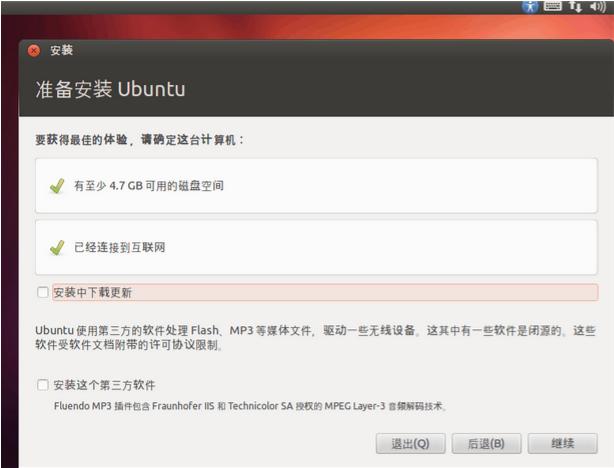
6、選擇繼續(注意,接下來這一步非常重要,一定小心)
得到如下所視介面,如圖
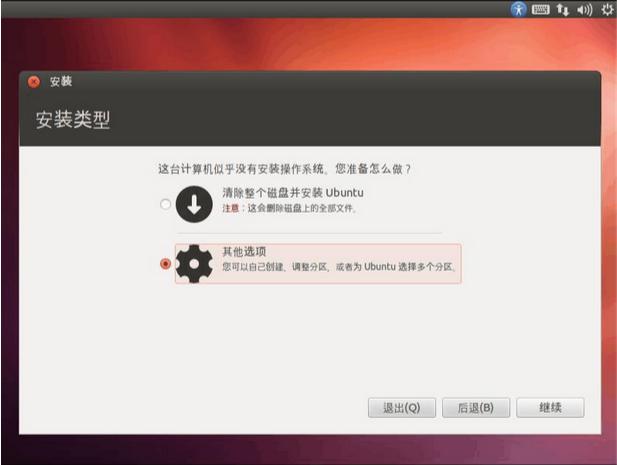
這一步很關鍵,一定要選擇其他選項,切記,然後進入如下介面
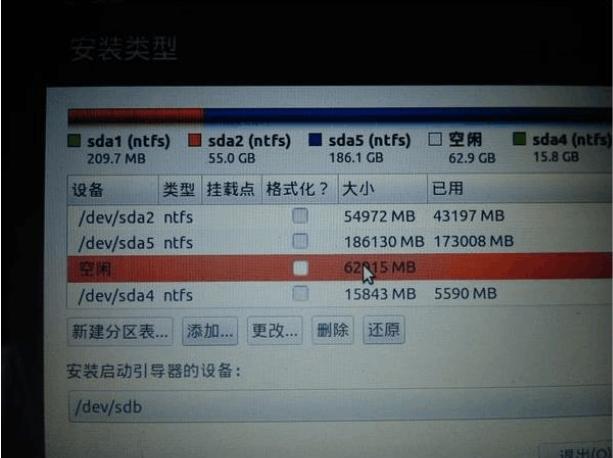
看到沒有,裡面會有一個空閒分割槽,也就是我們之前所建立的那個分割槽
在這裡,我們談談關於 LINUX 的分割槽:
a.首先 Linux 分割槽適合 WINDOWS 分割槽是不一樣的, Linux 是以文 件形式作為分割槽
b.所以分割槽就像劃分磁碟大小一樣, 在這裡我個人建議如果你的 劃分的空盤分割槽為 60G,則我們可以將其分為 :
1)、/:這是 linux 也就是 ubuntu 的根目錄就一個反斜槓表示, 我們將其分為 25G,檔案格式為 ext4
2)、 /home:這是 ubuntu 根目錄下的一個資料夾, 這個也可以說 是我們的個人目錄,所以為了讓我們自己的目錄大一點,我們可 以將其分為 30G 或者 20G,檔案格式為 ext4
3)、swap:這個是 Linux 也就是 ubuntu 的交換區目錄,這個一 般的大小為記憶體的 2 倍左右, 主要是用來在電腦記憶體不足的情況 下,系統會呼叫這片區域,來執行程式,我們可以將其分為 4G, 這個沒有讓你選用檔案格式
4)、/boot:這個就是實現你雙系統的原因了,這個就是用啟動 ubuntu 的目錄,裡面會有系統的引導,這個檔案其實只有幾十 兆,但是我們建議將其劃分為 200M 檔案格式為 ext4,這個分割槽 必不可少,否則後果你懂得! 好了,這部分分割槽講訴完畢,下面就讓我們來進行期待已久的分 區吧。當然,你可以劃分的更詳細,具體劃分可以百度。
7、分割槽 選擇空閒分割槽之後,點選新增,會得到如圖介面:
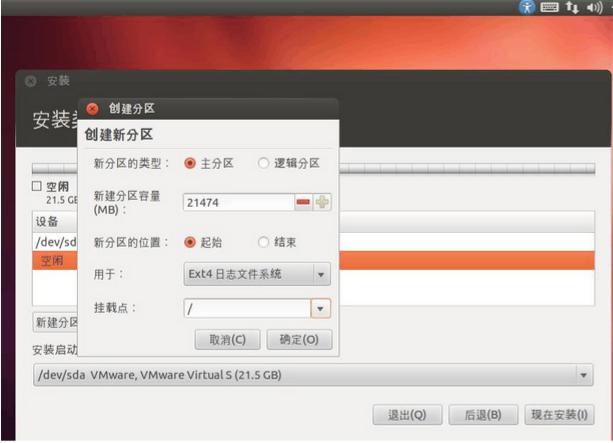
A..首先就是建立根目錄,上面提到過,大小 25G 左右,用於 EXT4 檔案系統,掛載點有下 拉選單,選擇/就好,然後確定,繼續選擇空閒分割槽,別看錯了,然後新增
B.然後就是交換區的建立,步驟如上,區別是大小為 4G,用於那個下拉選單選 擇交換空間,既 SWAP,然後確定
C./BOOT 的建立,大小 200M,檔案系統為 EXT4,掛載點選擇/boot,點選確定
D、/HOME 的建立,大小 30G,檔案系統 40G,掛載點/HOME,點選確定 到此分割槽完成 接下來的這一步很重要,切記(關係到 ubuntu 的開機啟動) 依然在這個介面上,選擇安裝啟動下拉選單,我們剛剛不是建立了/boot 的檔案 嗎,現在你看看這個區前面的編號是多少,我的是下面這個 /dev/sda1,不同的機 子在在這個上面會有不同的編號,也就是 sda1
然後在安裝啟動的下拉選單中找到 sda1,選擇它,切記一定是/boot 的編號 如下圖
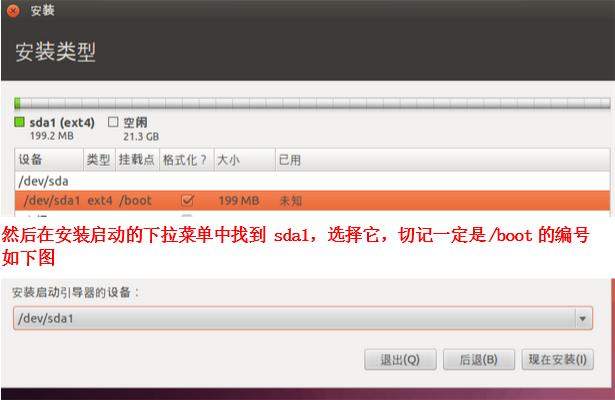
接下來就選擇開始安裝了;
8、選擇繼續,進入下一步操作,並設定地區為:chongqing,按你需要設定,在下一步操 作中選擇語言
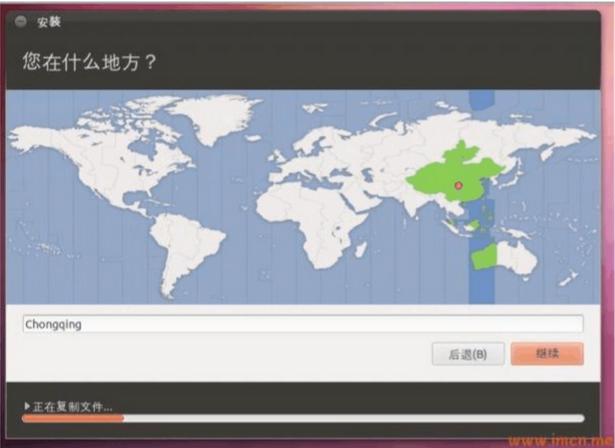
9、鍵盤佈局“預設”,建議選擇下面的這個
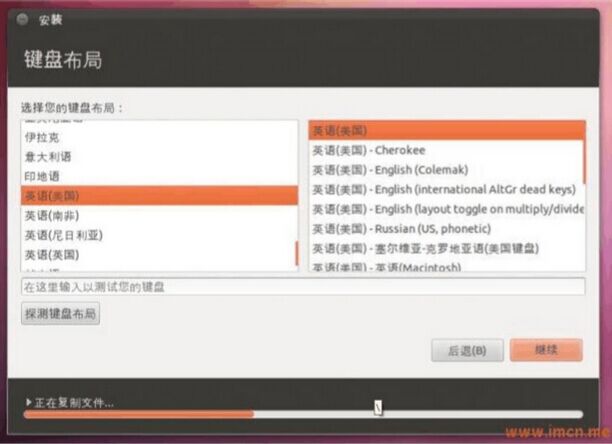
10、這裡設定系統使用者,自己設定輸入就可以了
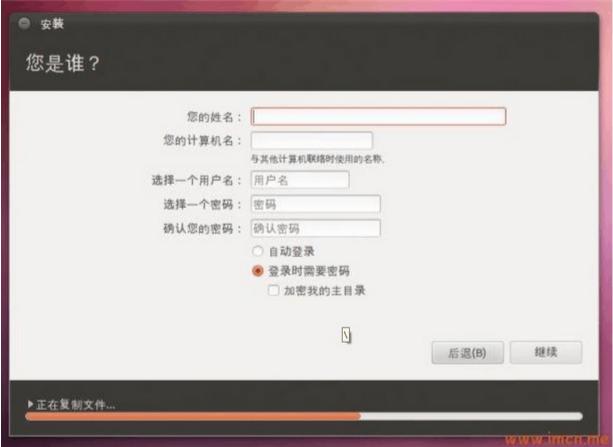
11、這個可選可不選,點“繼續”
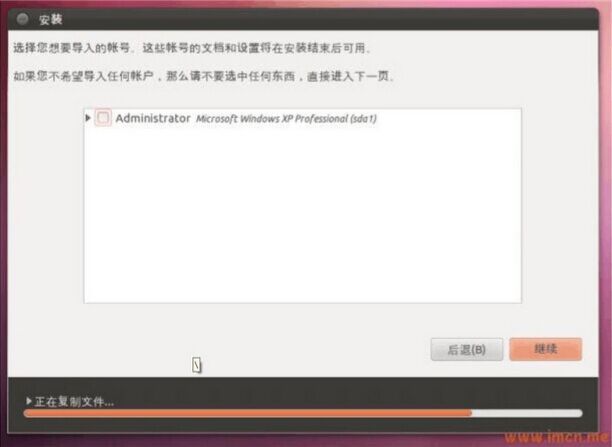
12. 系統開始安裝,可以喝杯茶,等安裝完畢就可以了(這裡應該是歡迎使用Ubuntu Kylin 15.04)

當這些全部完成之後,機子會重啟。你會發現直接進入你的 win7 系統,因為我們把它的引 導搞到/boot 分割槽了。我們要用 EasyBCD 來給它建立啟動時候的選擇系統是 windows 還是 ubuntu 。
步驟四:用 EasyBCD 引導 ubuntu
接下來就很簡單了,在 WIN10 下安裝 EasyBCD,之後呢開啟如圖並且選擇新增新條 目:
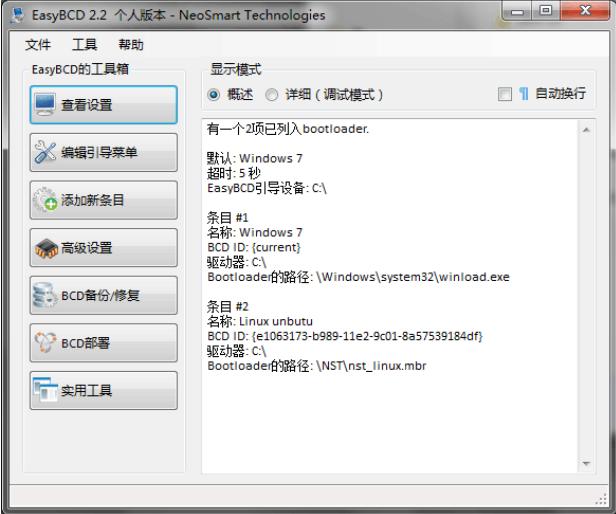
得到如圖,選擇有企鵝那個,也就是 LINUX/BSD 那個選項,在磁碟驅動器那個下拉選單選 擇以 linux 開頭,大小為 200M 左右的那個選項,如圖
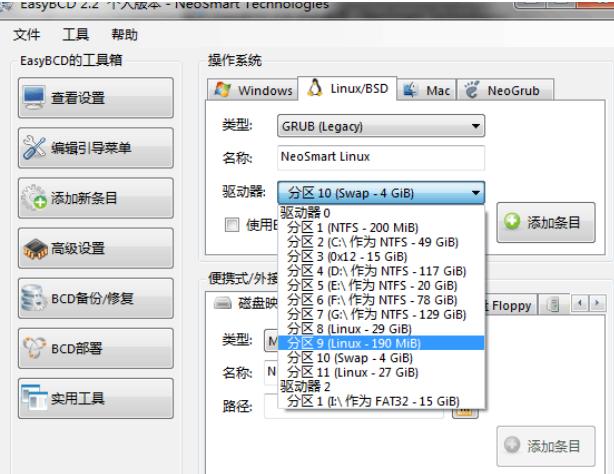
選擇完了之後,新增條目,重啟電腦,你就會發現你的 UBUNTU 和 WIN7 的雙系統就安 裝完成了。到此,ubuntu 安裝結束! 當你不要 ubuntu 的時候,直接在 window 裡磁碟管理刪了它所在的分割槽,然後在 Easybcd 裡 刪了它的引導就行,不影響你的 windows 系統,這就是為啥我不用 ubuntu 來引導 windows 的原因。
