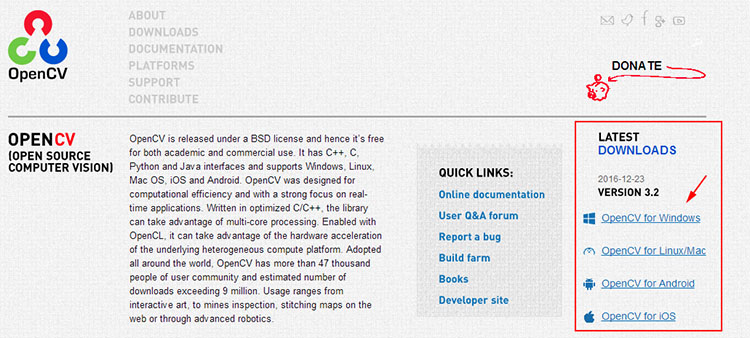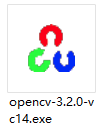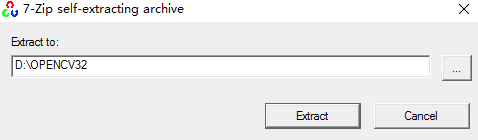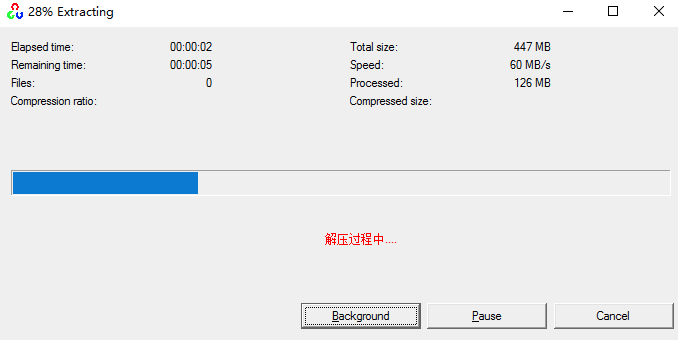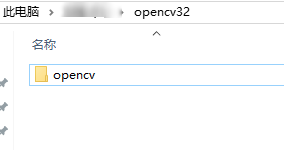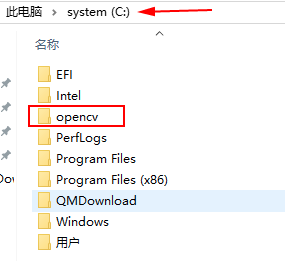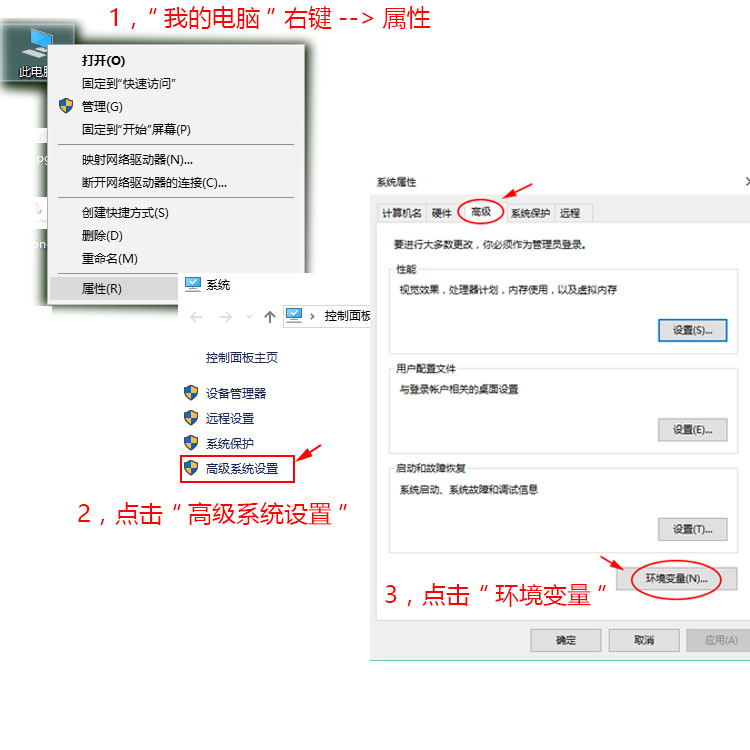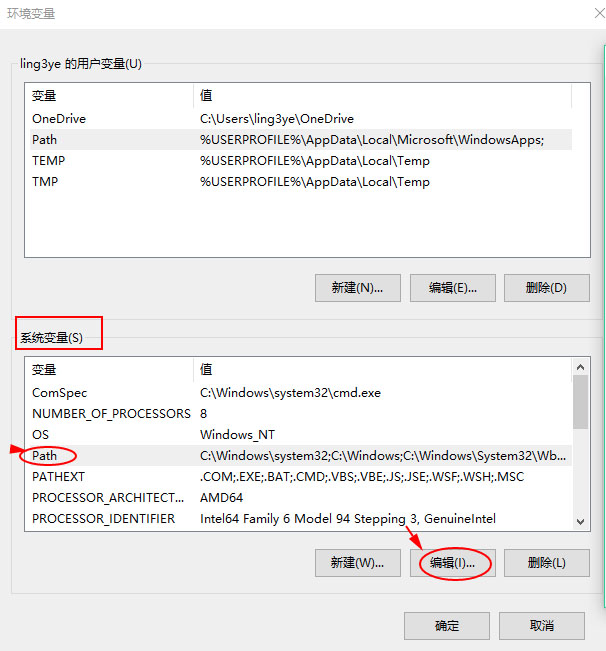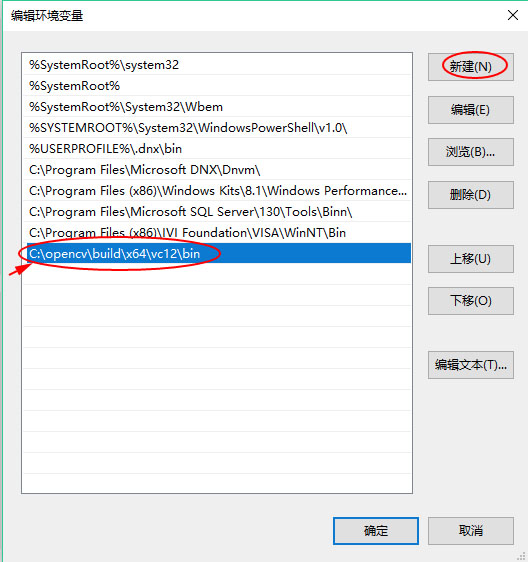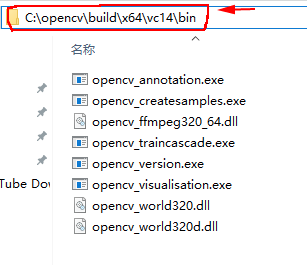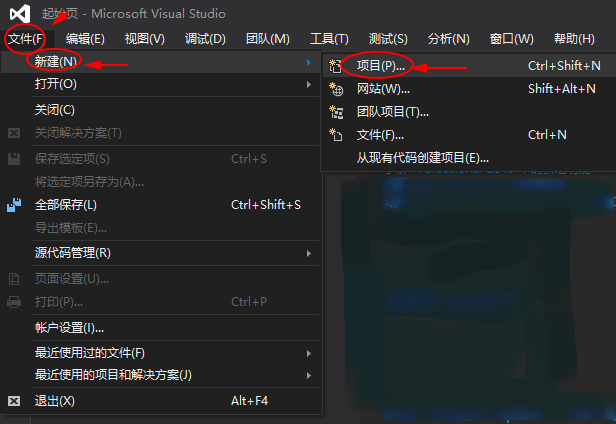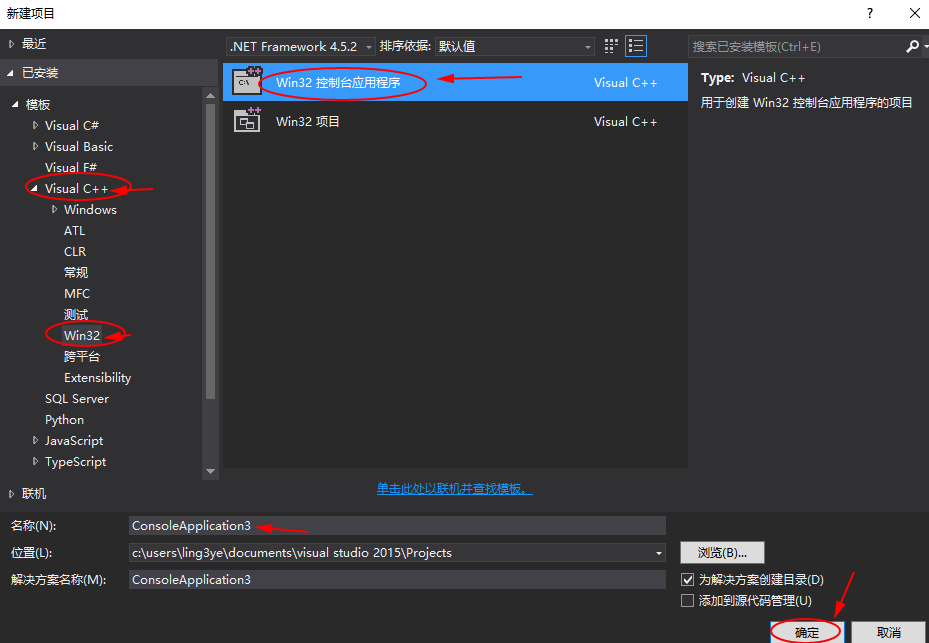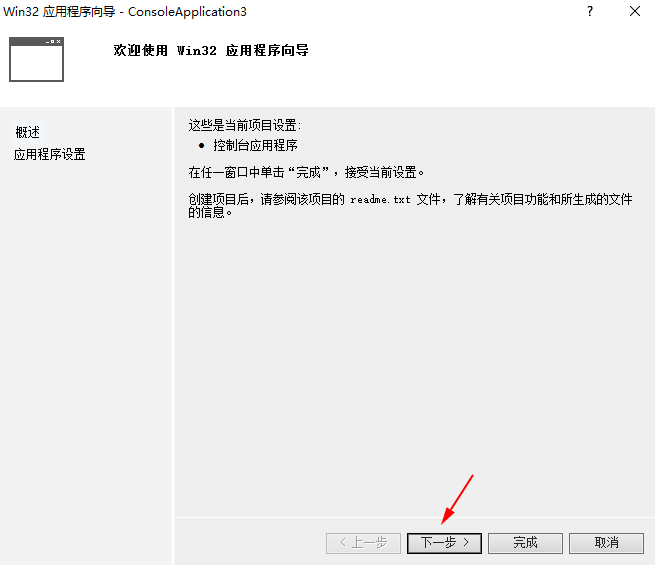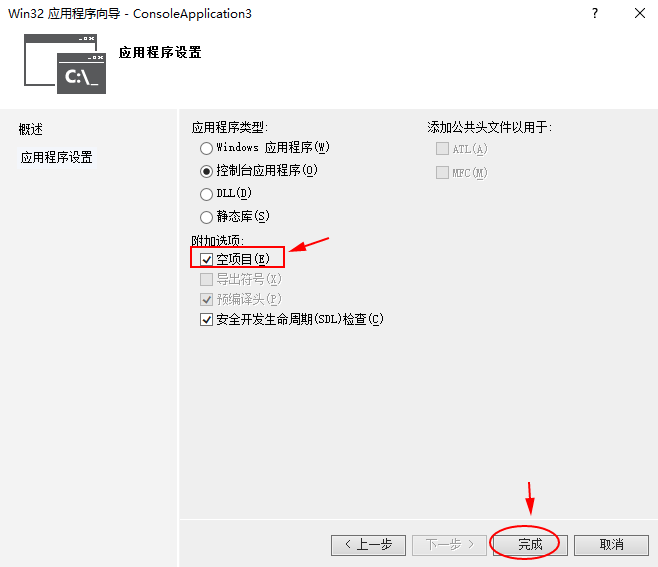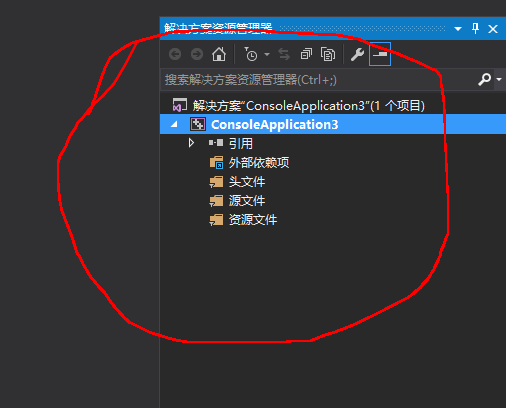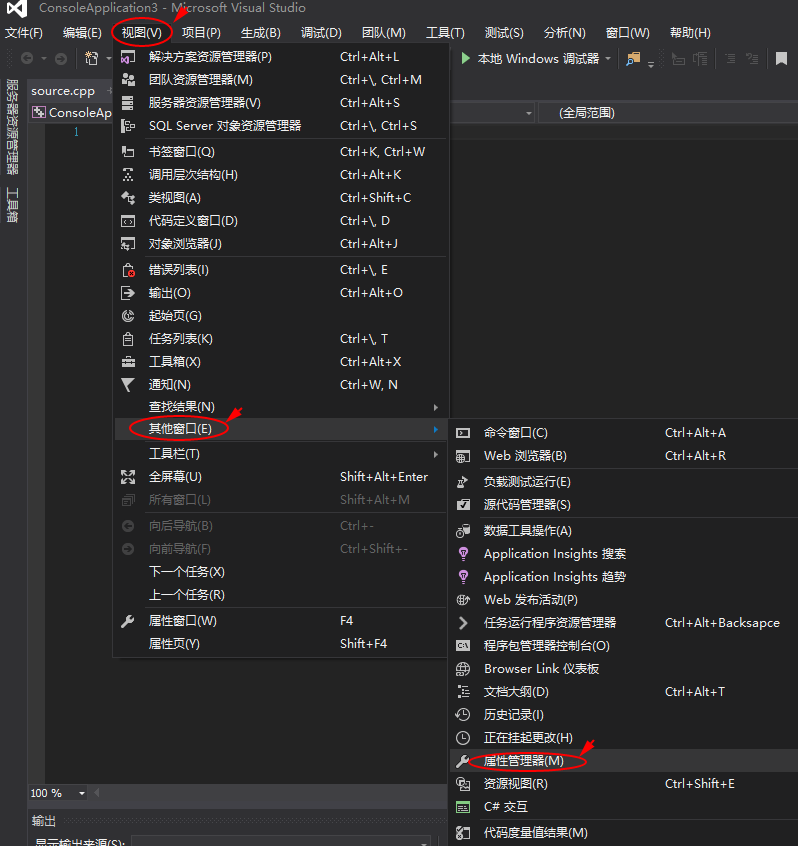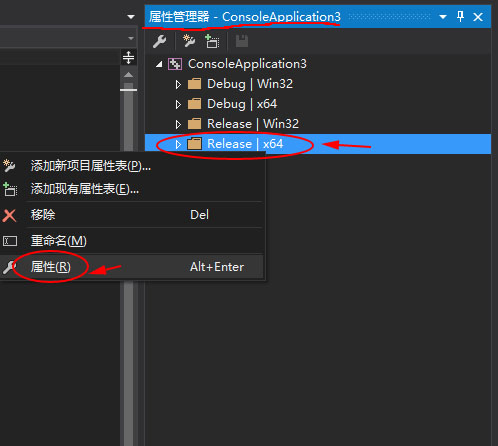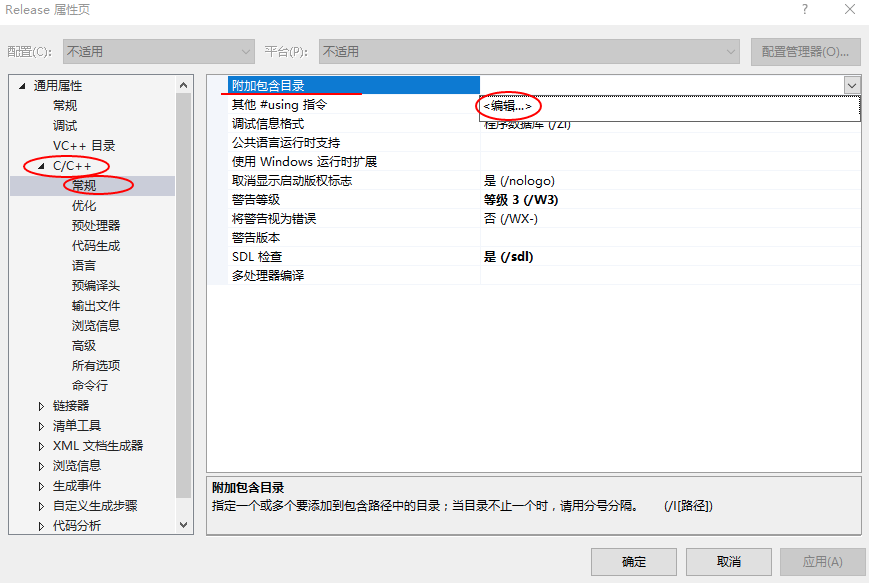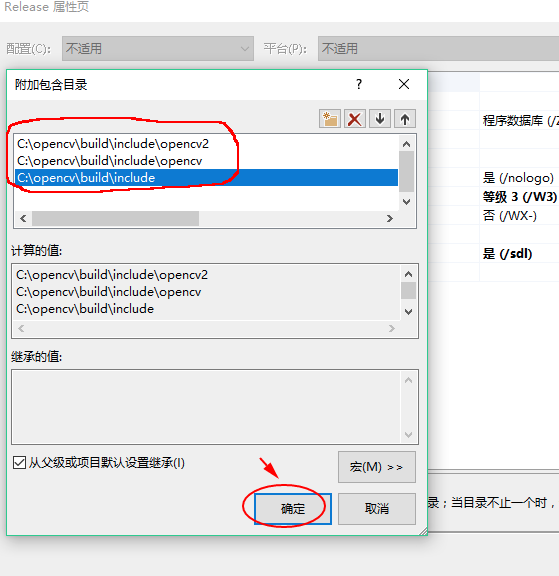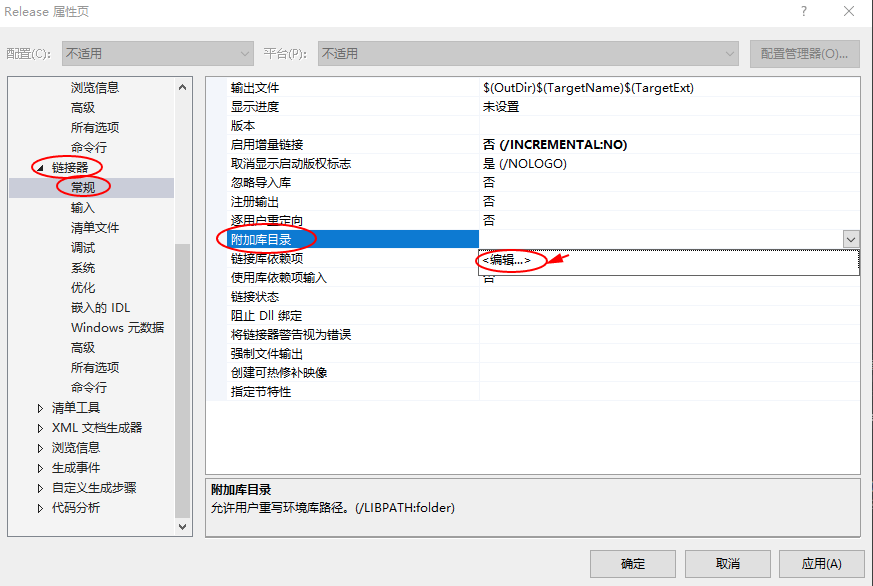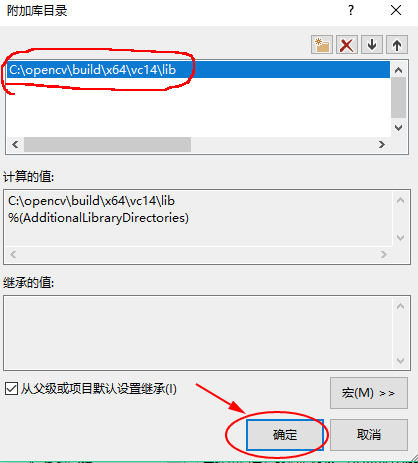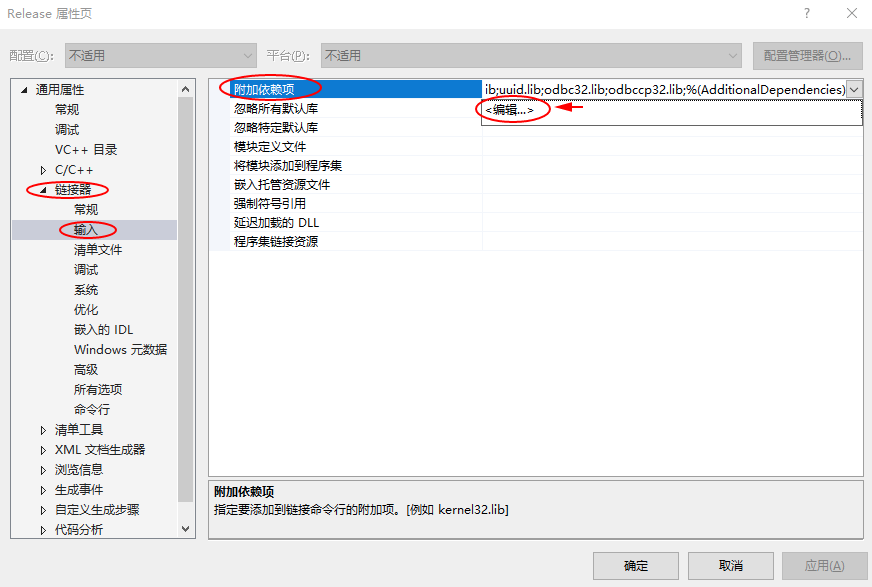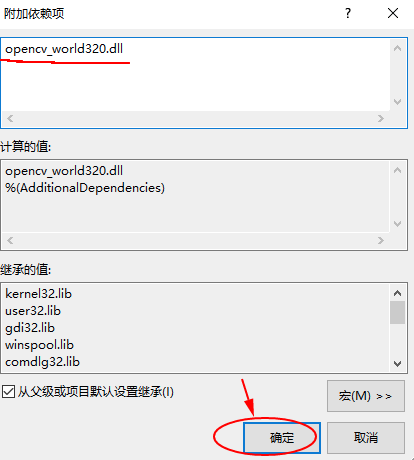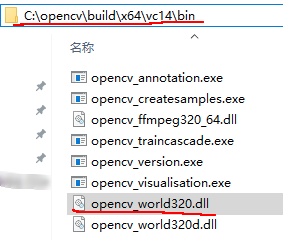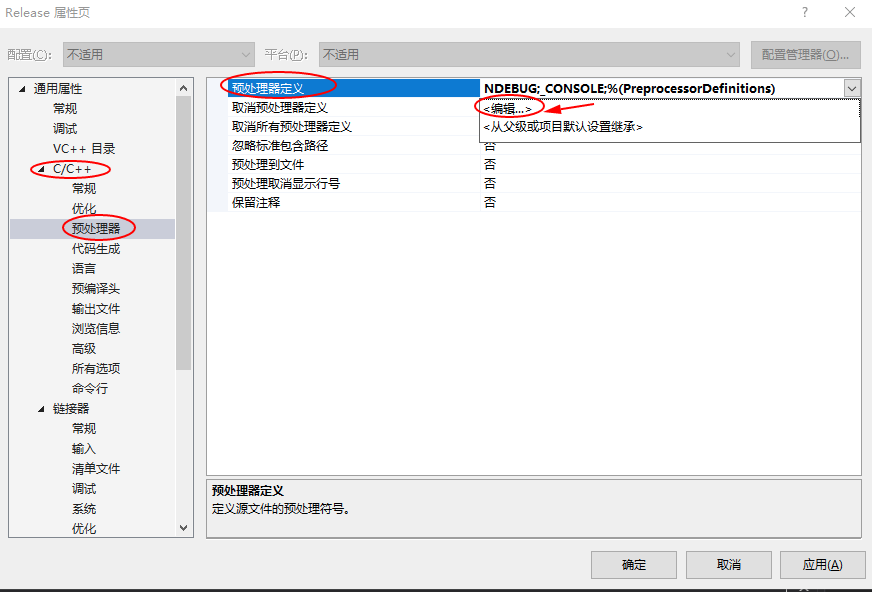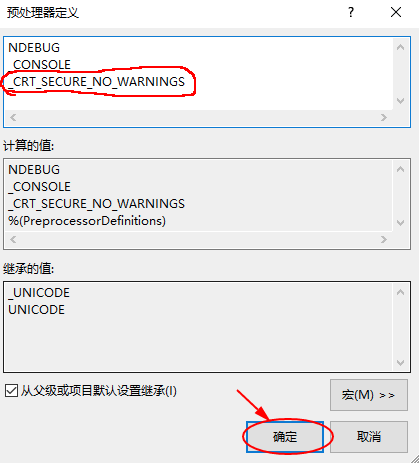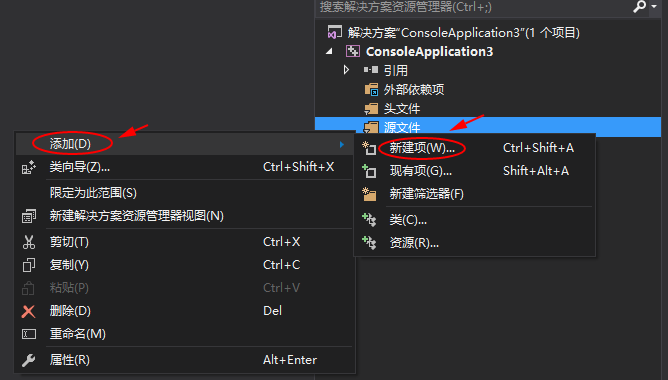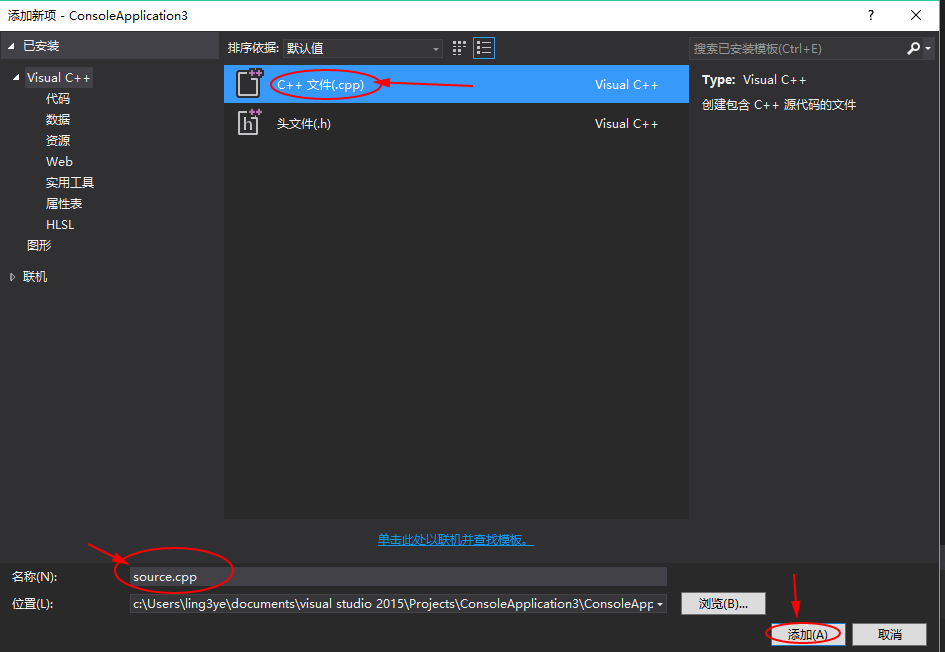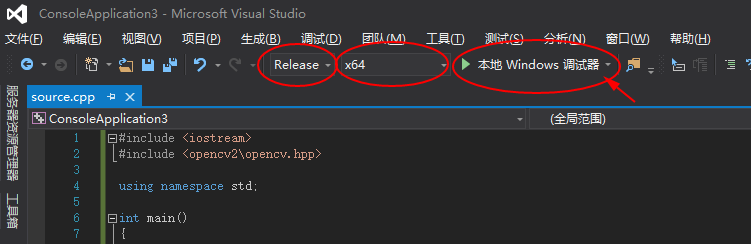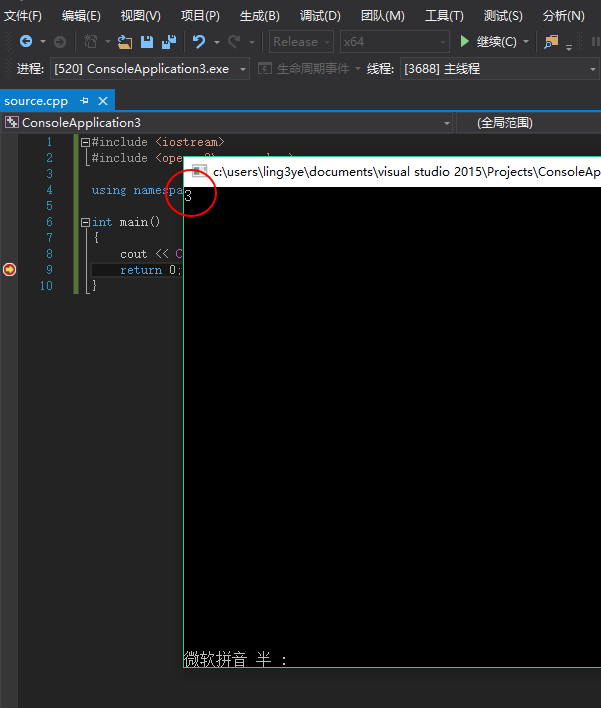機器視覺入門 Visual Studio 2015 配置 Opencv3.2
本文主要講述如何在Visual Studio 2015中配置Opencv3.2版本
例子使用的是WIN 10 系統 + Visual Studio 2015 + OpenCV 3.2
一,下載OpenCV 3.2
請根據自己的作業系統選擇相應的
或者可以在GitHub 下載:
二,解壓OpenCV
下載了是這樣的EXE檔案
雙擊檔案,會看到如下對話方塊
這裡的解壓路徑隨意無關係的,你知道放哪裡就可以了,
點選Extract開始解壓
解壓過程中......
解壓後開打解壓的路徑,會看到資料夾裡面有一個opnecv的資料夾
一般我會把這個資料夾複製或剪下到系統盤的根目錄下,例如 C:\
這麼做我覺得會方便點,
具體放哪裡還得看你的個人喜好了,但路徑上應避免有中文的字元,以免造成不必要的錯誤
三,新增環境變數
“我的電腦”右鍵 --> 彈出系統對話方塊 點選“高階系統設定”--> 彈出系統屬性對話方塊 點選 “環境變數”
如下圖操作
在環境變數 對話方塊中,找到 系統變數 列表中的 PATH 變數 點選編輯按鈕進行編輯
如下圖:
在彈出的編輯對話方塊中 點選 新建 ,把OpenCV的bin目錄路徑新增上去
如下圖
新增好了,就按確定,再按確定
補充一下路徑就直接複製就可以了,這樣不會出錯
四,VS2015 新建專案
我們首先開啟VS2015,進行如下操作
在彈出的 新建專案對話方塊中,我們選擇VC++的32位控制檯應用程式,下面的名稱隨便就好,我就不作修改了。
如下圖:
接著會有看到有專案的一些設定,首先我們先按下一步
接下來,我們要建立一個空專案,請勾上,再按完成。
已經建立好專案
如下圖片
五,專案opencv配置
開啟屬性管理器
在”屬性管理器中“-->選擇 “Release| x64” 點選右鍵 --> 選擇“屬性”
1,設定 C/C++ --> 常規 --> 附加包含目錄,點選編輯進行設定
新增include等三個目錄,點選確認
2,設定 連結器 --> 常規 --> 附加庫目錄 ,點選編輯進行設定
新增lib目錄路徑,點選確認
3,設定 連結器 --> 輸入 --> 附加依賴項 ,點選編輯進行設定
新增 “opencv_world320.lib” 圖片字尾錯誤了,請自行改正,謝謝配合。
上面的這個檔案在以下目錄中,可以直接複製檔名,以免輸入造成錯誤
4,設定 C/C++ --> 前處理器 --> 前處理器定義 ,點選編輯進行設定
新增 _CRT_SECURE_NO_WARNINGS 語句,如下圖
六,新建測試程式檔案 (.cpp檔案)
在“原始檔”資料夾,點選右鍵,彈出選擇"新增"--> “新建項”
在新增新項對話方塊中 選擇“C++檔案(.cpp)”,檔名稱我習慣為source,點選新增,新建完成。
七,source的程式碼如下
#include <iostream>
#include <opencv2\opencv.hpp>
using namespace std;
int main()
{
cout << CV_MAJOR_VERSION << endl;
return 0;
}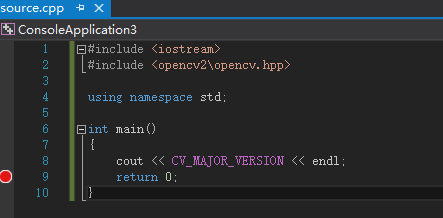
八,除錯
記得一定要設定好 “ Release” “ x64” 然後點選“本地Windows偵錯程式”
在第九行設定一個斷點,執行除錯的時就會看到如下效果
能看到以上就配置成功了,
走在機器視覺的路上,邁進了一大步,往後會更新一些經典例子,請期待一下,謝謝。