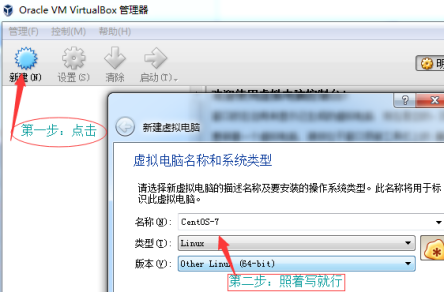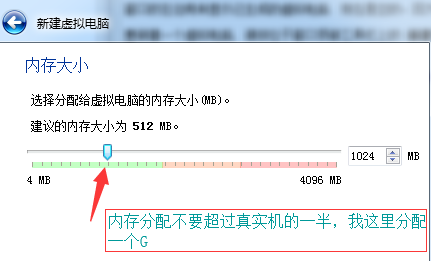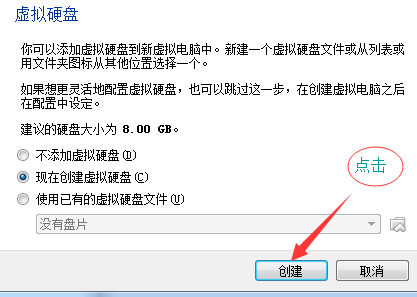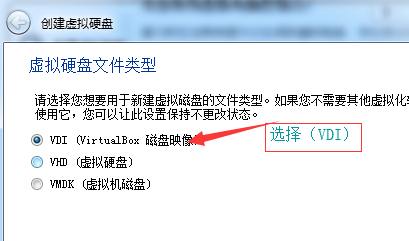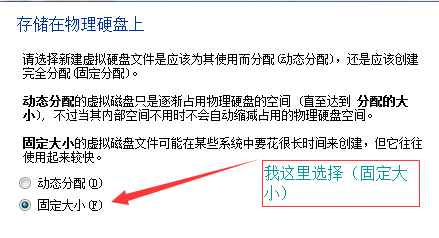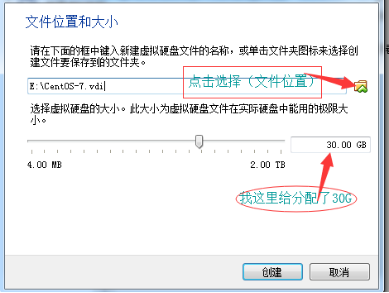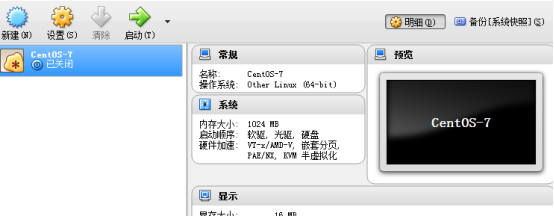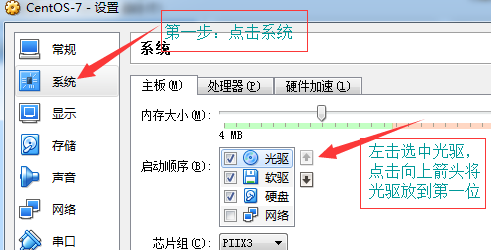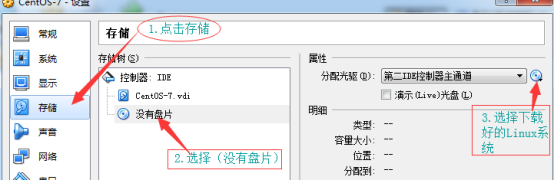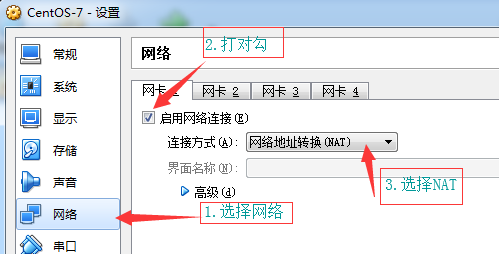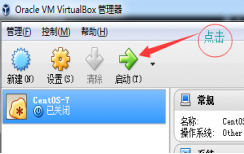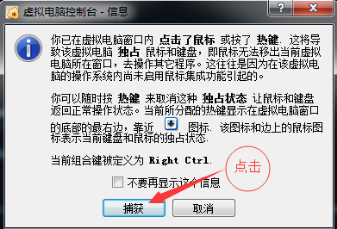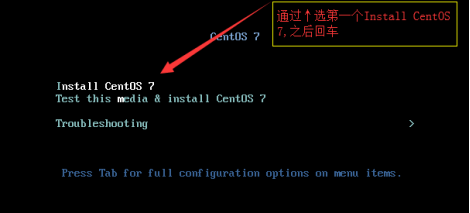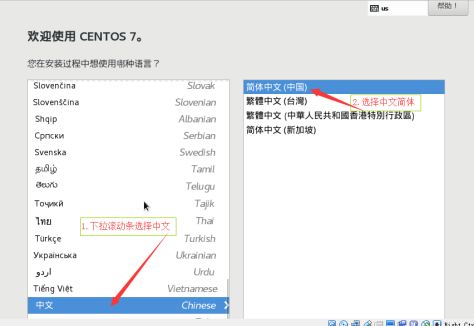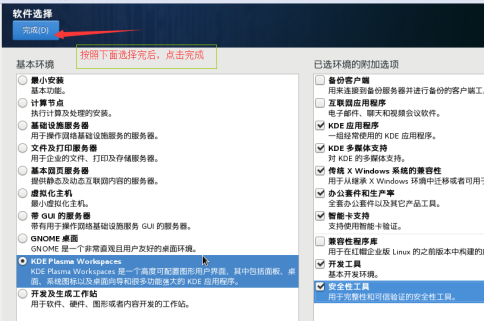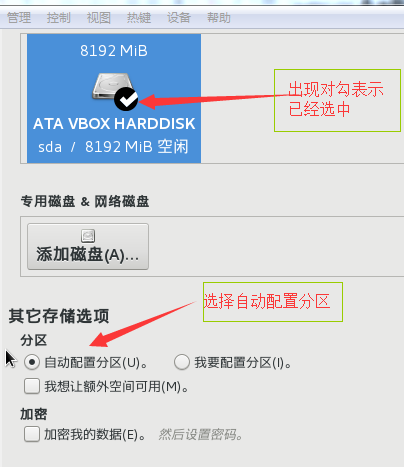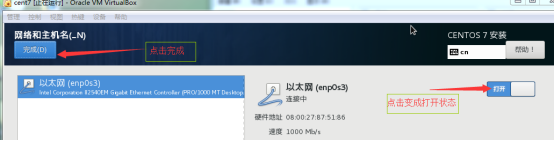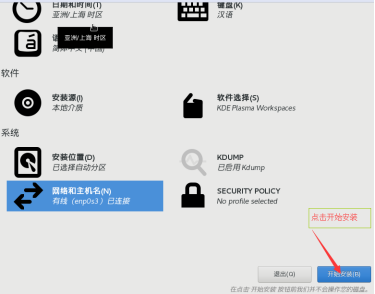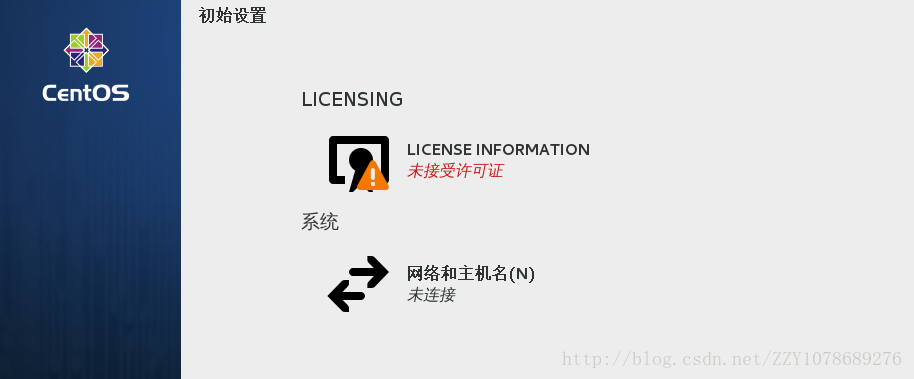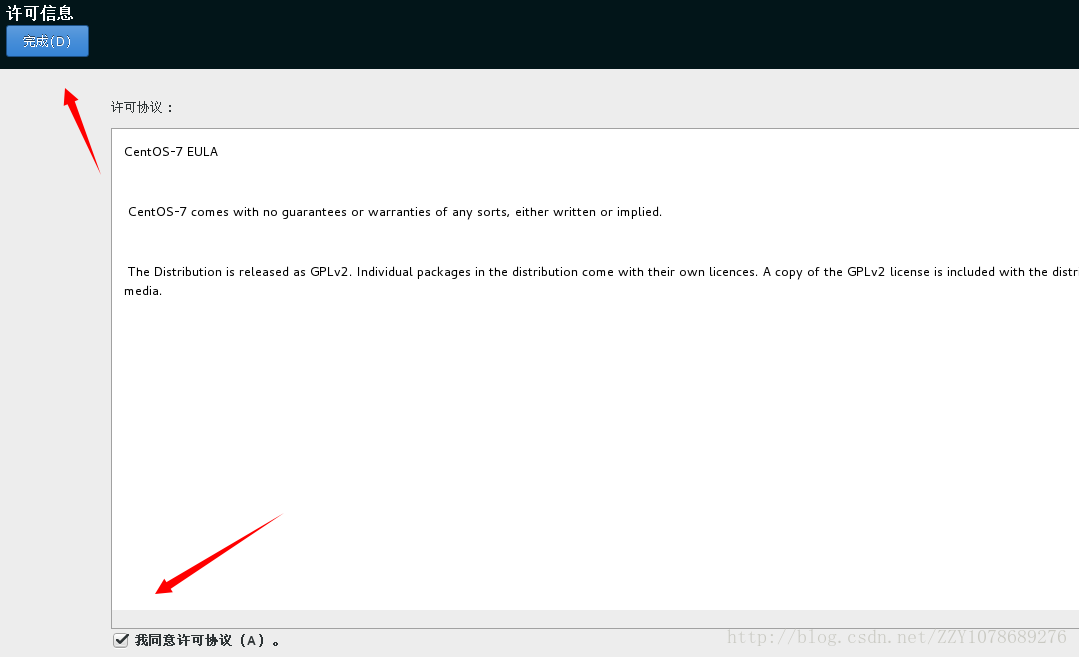VirtualBox虛擬機器上安裝CentOS-7(Linux作業系統)
學習Linux作業系統對於小白,一般都會在Windows下安裝虛擬機器,在虛擬機器上安裝Linux作業系統。對於初次接觸安裝上不免對於安裝選項不知所措。為學習Linux踩過不少坑,在這裡總結了一下安裝過程,也為鞏固。
對於安裝VirtualBox虛擬機器還是VMware虛擬機器糾結的同學,做一下簡要說明,當然對於VMware大家都知道是收費的,網上也可以下載破解版。這兩個虛擬機器風格不太一樣,但功能都非常強大,根據自己習慣用哪個都行。當初使用VirtualBox就是因為免費才是用,聽說VMware更好用些,打算之後用一下,之後會總結髮部落格。
VirtualBox官網下載地址:https://www.virtualbox.org/wiki/Downloads
CentOS官網下載地址:https://www.centos.org/download/
(一)點選新建——》新建虛擬電腦
填寫好了,點選下一步
(二)記憶體分配
填寫好了,點選下一步
(三)建立虛擬硬碟——》點選建立
(四)虛擬硬碟檔案型別
然後點選下一步
(五)儲存到物理硬碟上
儲存在物理磁碟上有動態分配和固定大小。區別是,動態分配會根據你硬碟空間的使用情況來動態分配硬碟多少。固定大小則是你分配多少硬碟,就一次性從硬碟上劃出多少空間給虛擬機器,相應的真實機硬碟就減少多少大小(有網友說固定大小,效能要好一點)。
點選下一步
(六)檔案位置和大小
檔案位置:就是你虛擬機器建立後存放的位置,linux預設放在使用者家目錄裡,windows預設放在系統盤,如果空間足夠,預設就好。
之後,點選建立
等待幾分鐘就好啦,千萬不要動操作別的。
(七)現在虛擬電腦就建立好了,不過還不能啟動,還要做一些簡單的設定。
(八)進行系統設定,點選設定

(九)開始進行配置
以上設定好之後點選下方OK
(十)現在開始安裝系統
點選啟動
(十一)將滑鼠移進介面滑鼠左擊一下,之後會彈出框選擇(捕獲),
選擇第一個(被選中的時候,字型是白色的),這時滑鼠被鎖定了,
如果要移動滑鼠,按鍵盤上的右Ctrl可以釋放滑鼠。
稍等一會出現(選擇語言介面)
之後點選右下方(繼續)
(十二)安裝資訊摘要
首先,點選(軟體選擇)
根據自己需要選擇安裝,如果不熟悉,就不要選擇,預設最小安裝,
不過要安裝圖形介面的話,還是選擇一下GNOME或者KDE。
之後選擇(安裝位置)設定
最後,(網路和主機名)設定
所有的配置完成點選右下角開始安裝
(十三)設定好root使用者的密碼,和建立一個使用者。新手不建議在root賬戶下使用系統,root許可權操作不當刪除系統檔案,會使系統無法使用。所以應該建立一個普通使用者。(正在安裝時候就可以使用者設定。)
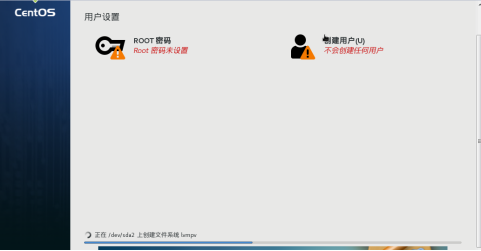
(十四)安裝完成後點選重啟
等待會後。。。。。
(初始設定 )介面中,我們點選 LICENSING,如圖所示
在這裡我們只能點選 我同意許可協議,點選 完成。
在返回的(初始設定)中,點選(完成配置)按鈕,完成虛擬機器的配置操作。
如果你建立了普通使用者,這裡會列出使用者名稱,
沒有的話,點選未列出,輸入root使用者名稱和密碼登入。可以使用Linux系統了。