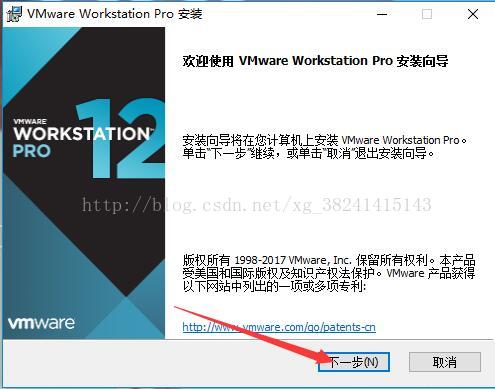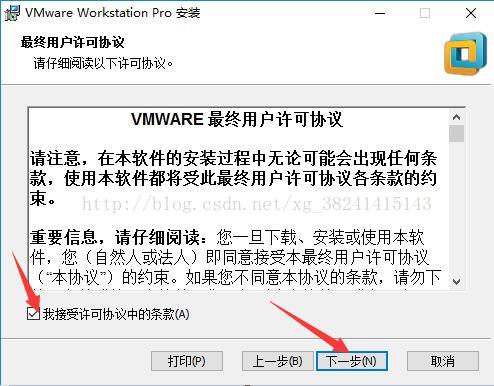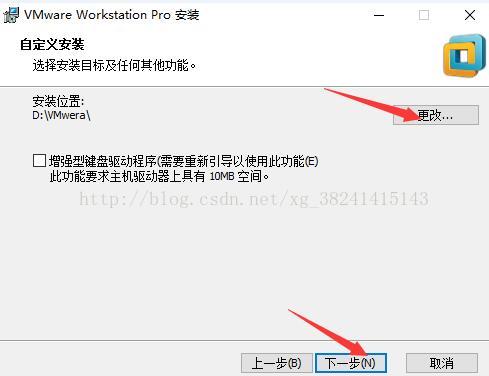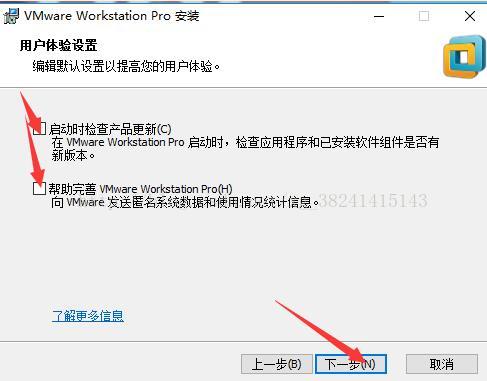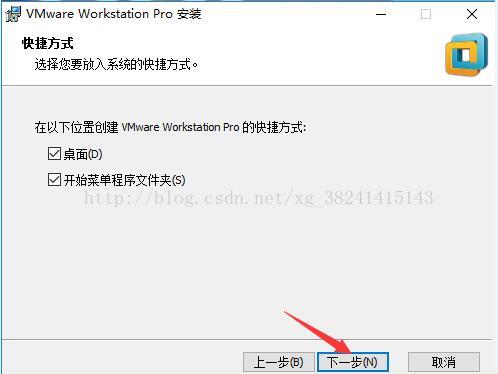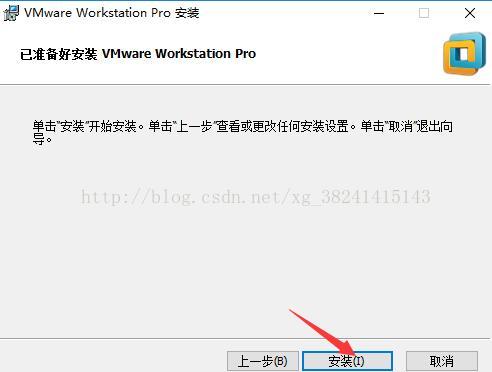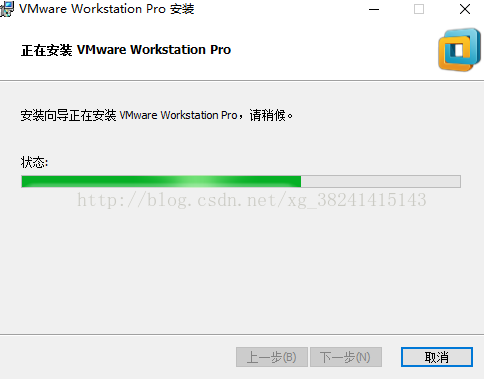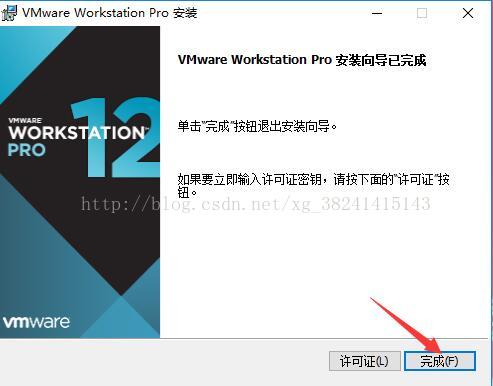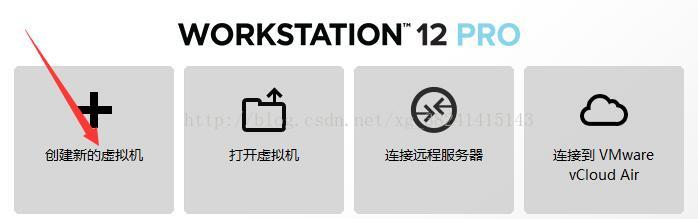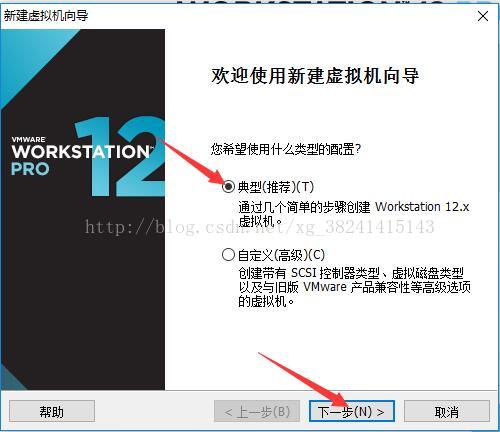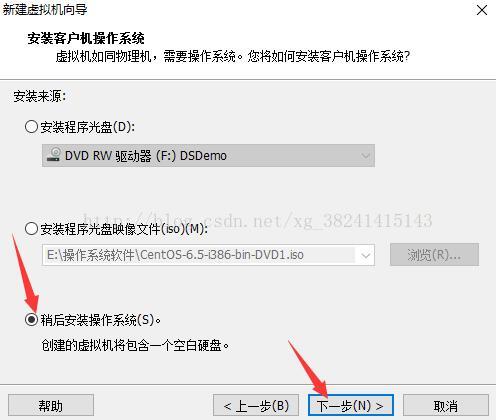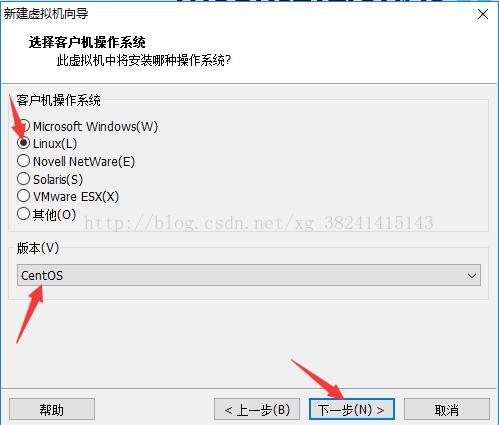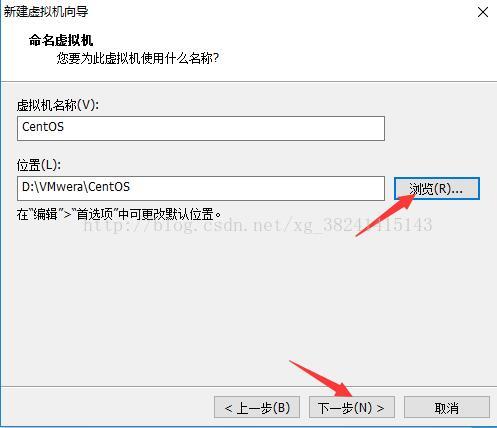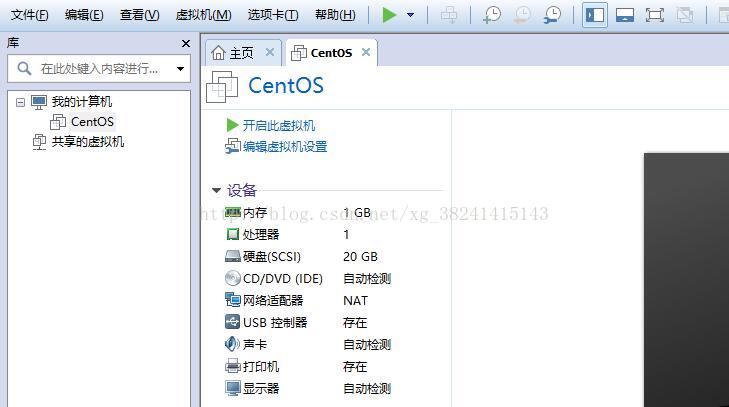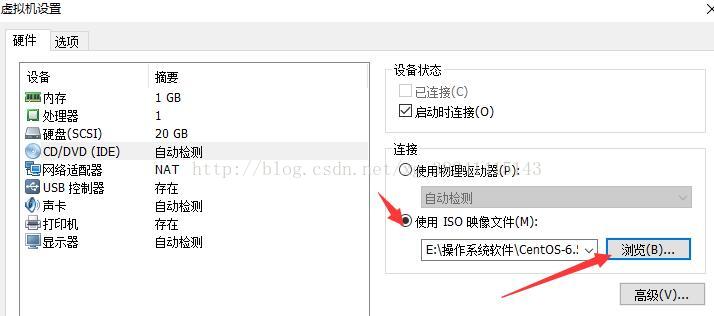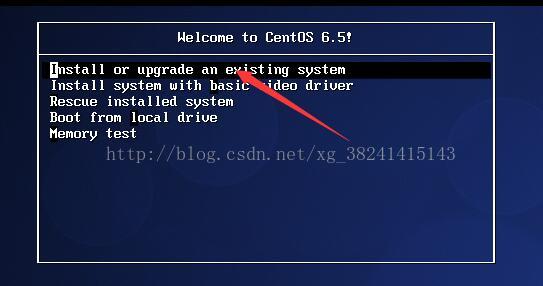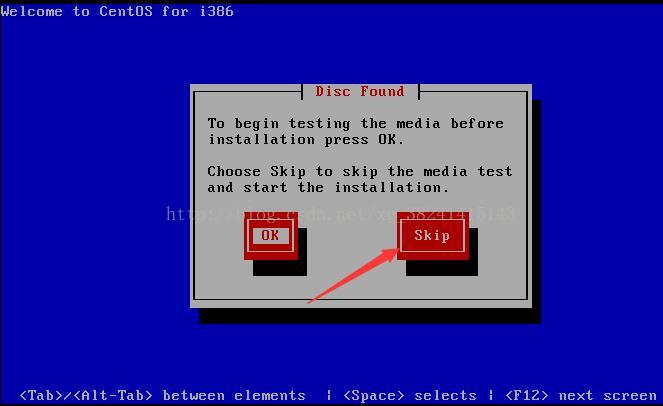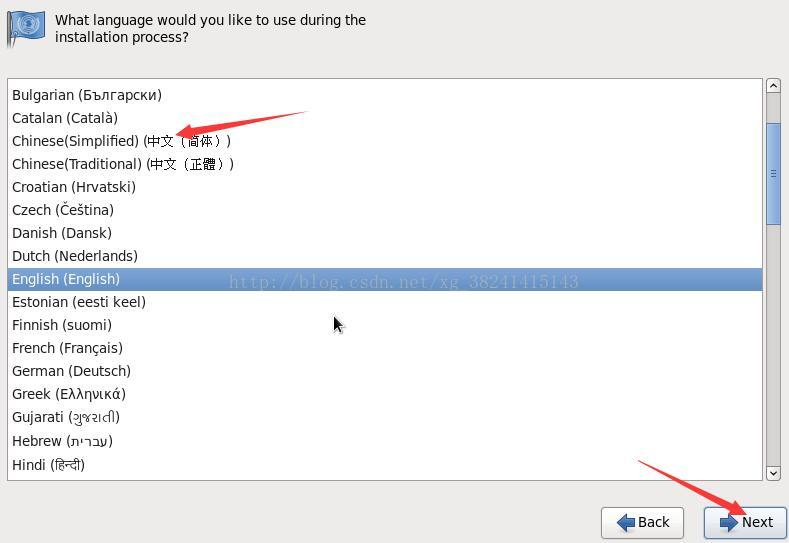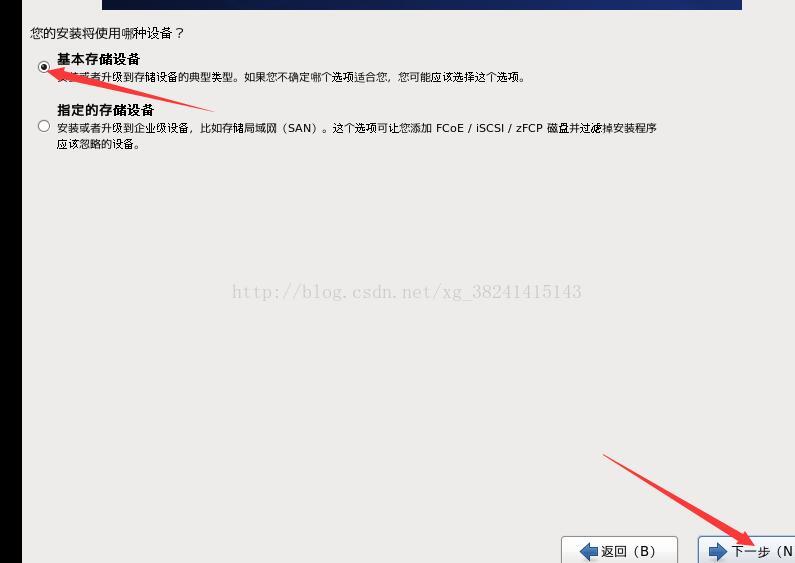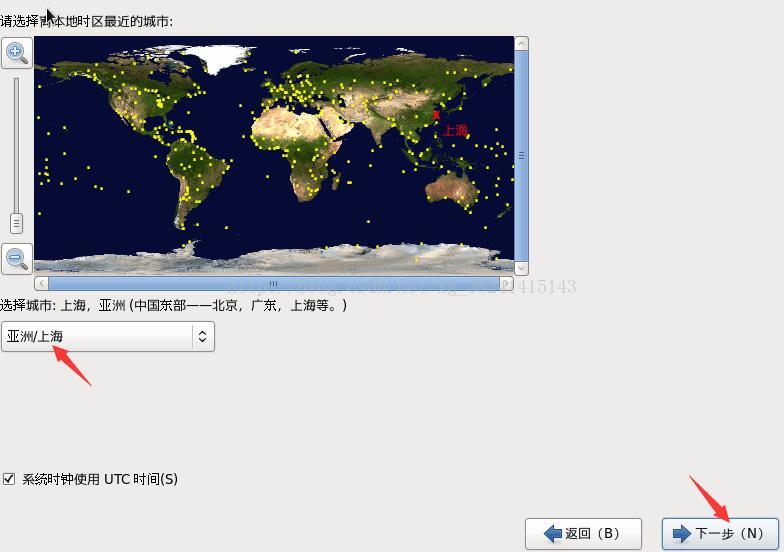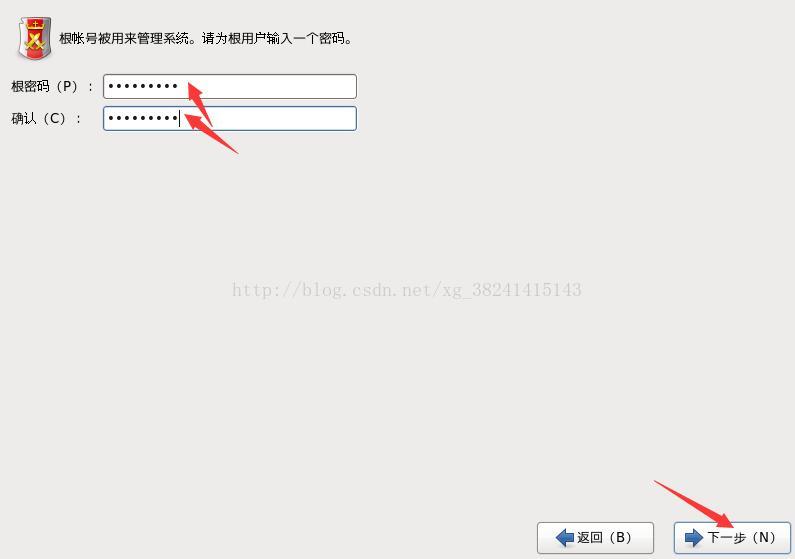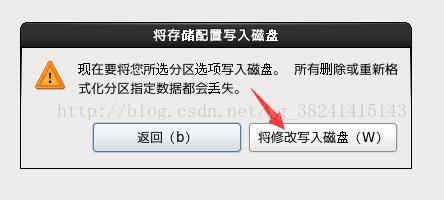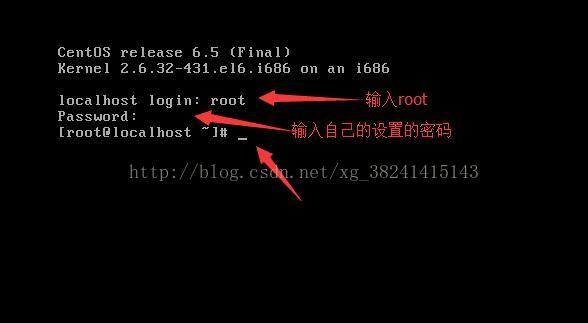實驗一 Linux作業系統的安裝
一、實驗目的:
1、掌握虛擬軟體 VMware Workstation 12的安裝過程;
2、練習安裝Linux CentOS 6.5作業系統,掌握Linux的基本安裝方法 ;
3、掌握Linux作業系統下與Windows作業系統下的不同分割槽方案。
二、實驗內容及步驟(或程式清單):
1、下載或獲取軟體:
從網上下載VMware Workstation虛擬軟體 和CentOS的映象檔案(根據自己電腦的系統型別進行下載)為之後建立新的虛擬機器做好準備,或是從他人哪裡獲取得到。
2、虛擬軟體 VMware Workstation的安裝。
1)開啟下載的軟體檔案進行安裝,點選下一步。
2)首先勾選“我接受許可協議中的條款(A)”,再點選下一步。
3)根據需要更改安裝的位置,點選下一步。
4)將使用者體驗設定中的兩項選擇不勾選(也可勾選),點選下一步。
5)快捷方式選擇預設,點選下一步。
6)點選安裝,開始進行虛擬軟體的安裝。
安裝中,請等候:
7)點選完成,虛擬軟體 VMware Workstation安裝成功。
3.虛擬機器的構建
1)虛擬軟體 VMware Workstation 安裝完成後,啟動程式進入軟體介面,單擊建立新的虛擬機器。
2)選擇“典型”,點選下一步。
3)選擇稍後安裝作業系統,點選下一步。
4)選擇客戶機作業系統“Linux”,版本“centos”,單擊下一步。
5)根據需要更改虛擬機器名稱和位置,點選下一步。
6)根據需要指定磁碟容量大小,勾選最後一項,點選下一步。
7)單擊完成,成功建立新的虛擬機器,並在程式左側欄出現新建的虛擬機器名稱。
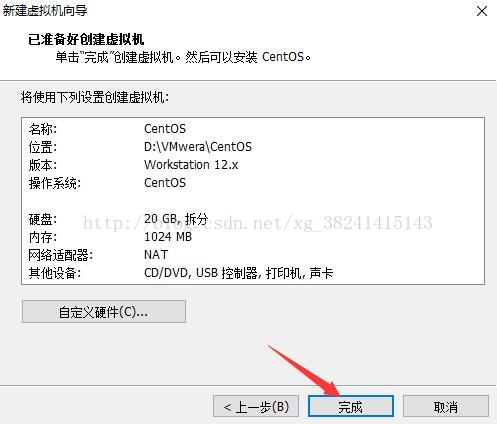
8)開啟虛擬機器設定,進入硬體配置介面,點選CD/DVD(IDE),選擇使用ISO映像檔案並瀏覽ISO映像檔案且單擊檔案。其他硬體根據需要修改。點選確定,完成虛擬機器的建立。
4、虛擬機器CentOS的安裝。
1)啟動虛擬機器,進入安裝介面,選擇安裝介面第一項。
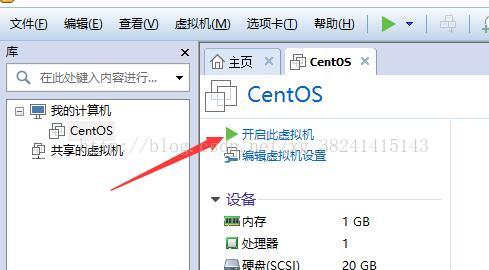
2)硬體檢測提示,直接選Skip跳過。
3)進入安裝初始介面,單擊NEXT,進入安裝語言選擇,選擇中文(簡體),單擊NEXT。
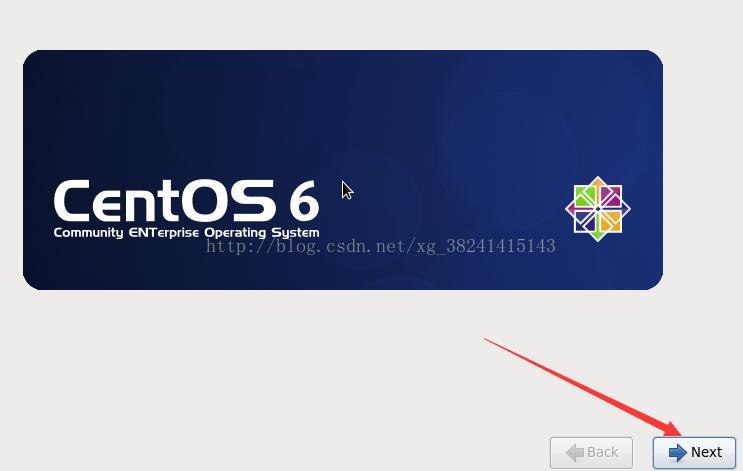
4)系統鍵盤型別選擇,選擇美國英語式,單擊下一步。
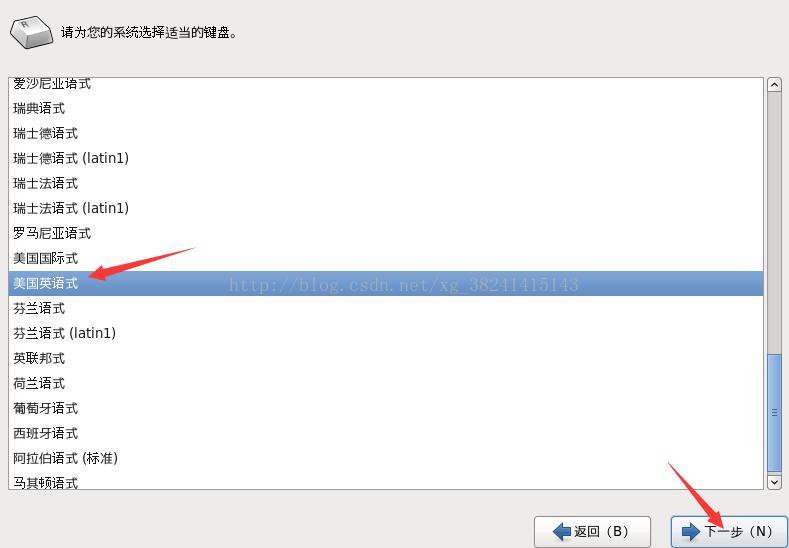
5)選擇基本儲存裝置,單擊下一步。
6)設定主機名,單擊下一步,設定系統時間(亞洲/上海),單擊下一步。
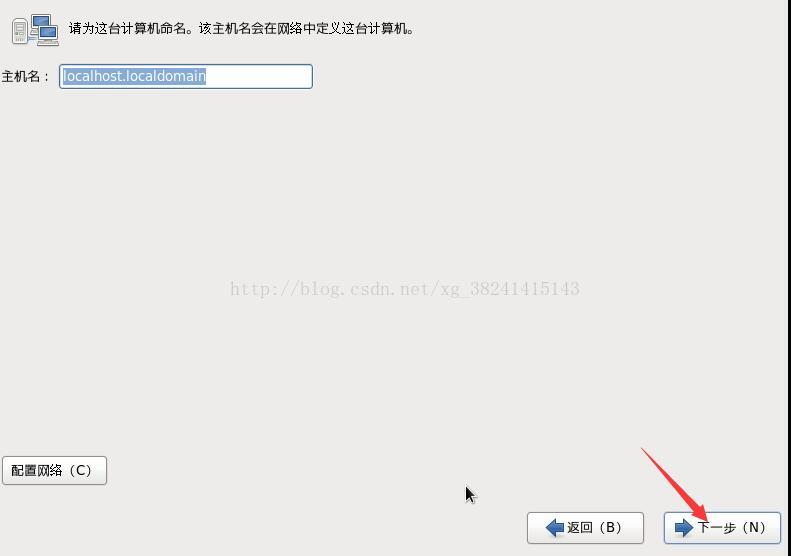
7)設定超級管理員密碼(root使用者),單擊下一步。
8)根據自己所需,選擇安裝,這我選第二項,單擊下一步,提示,選擇將修改寫入磁碟。
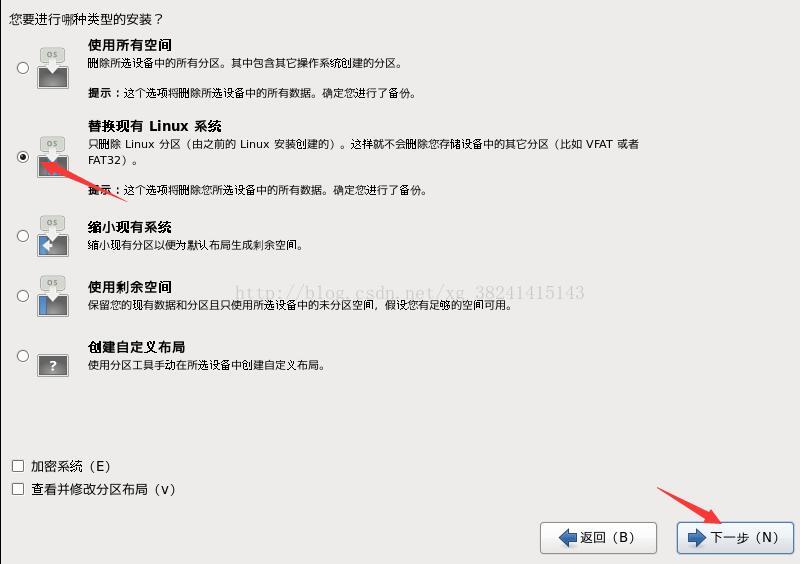
9)選擇軟體包進行安裝,我這選第三項,單擊下一步,進入軟體包的安裝。
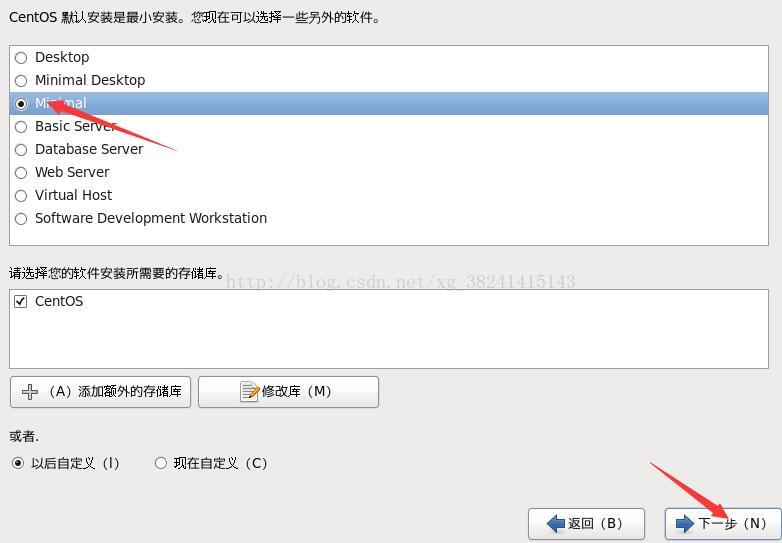
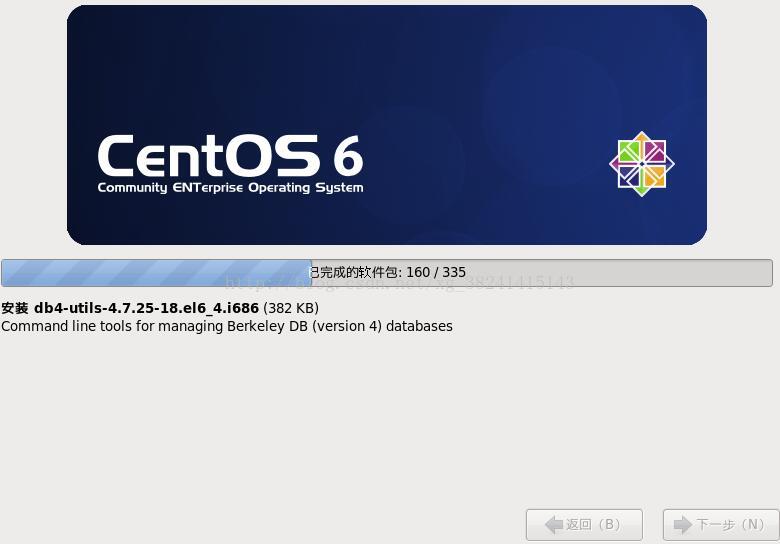
10)單擊重新引導,成功完成CentOS的安裝。進入登入介面,登入成功後進入系統。
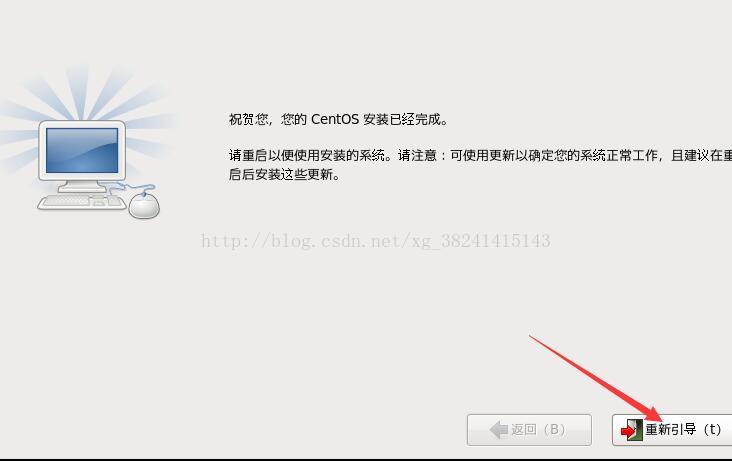
三、實驗結果分析:
此次實驗,經過多次的安裝,掌握了虛擬軟體 VMware Workstation的安裝過程,掌握了安裝Linux CentOS 作業系統,掌握Linux的基本安裝方法,掌握Linux作業系統下與Windows作業系統下的不同分割槽方案。在此次安裝實驗中,遇到了許多的問題及困難,但通過老師的悉心指導和幫助以及同學們的幫助,最終成功安裝成功。在這次實驗中收穫頗多。