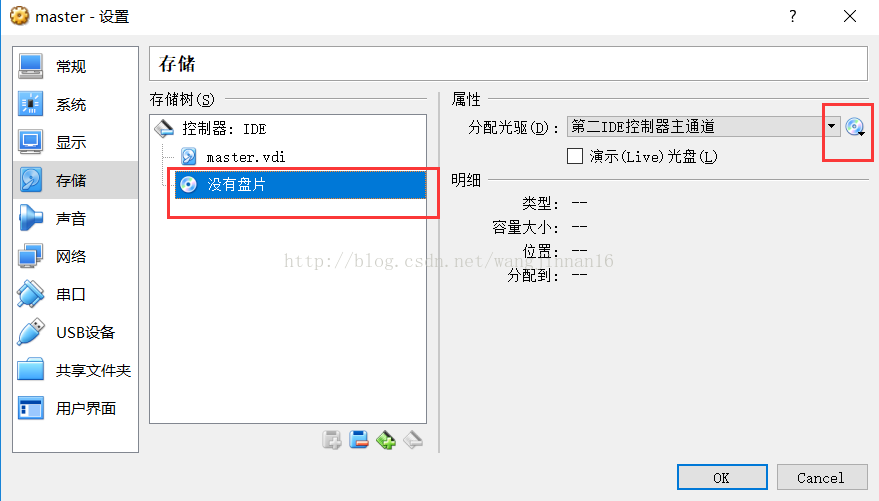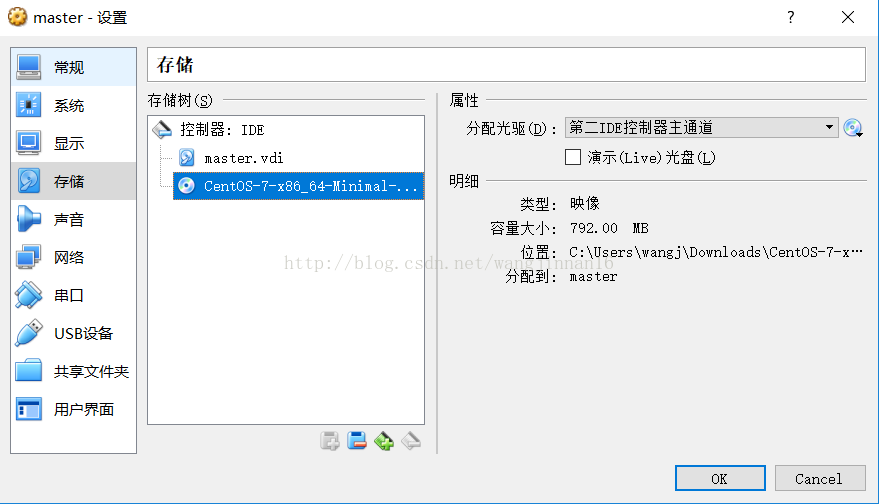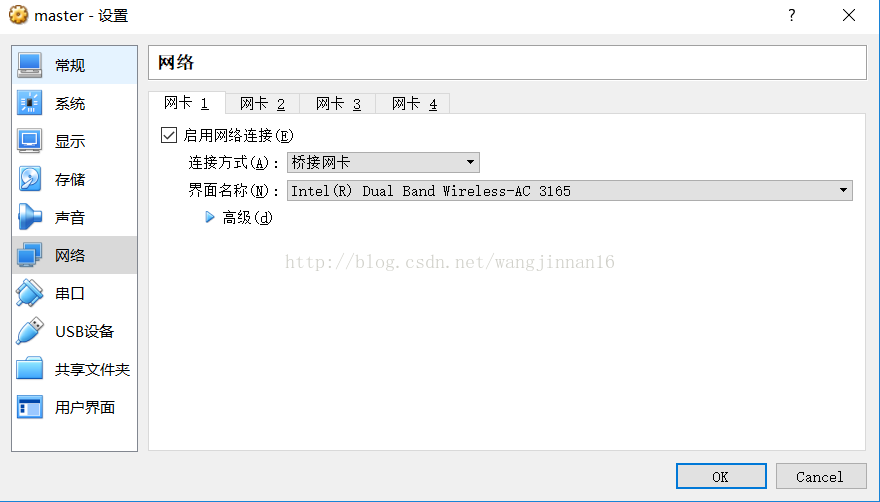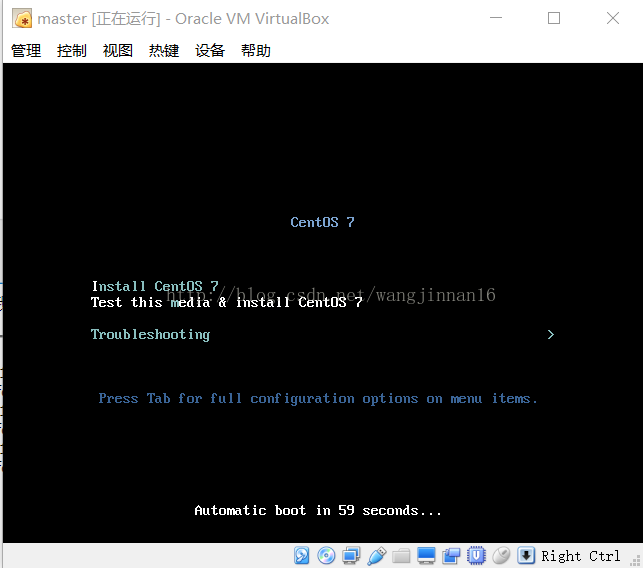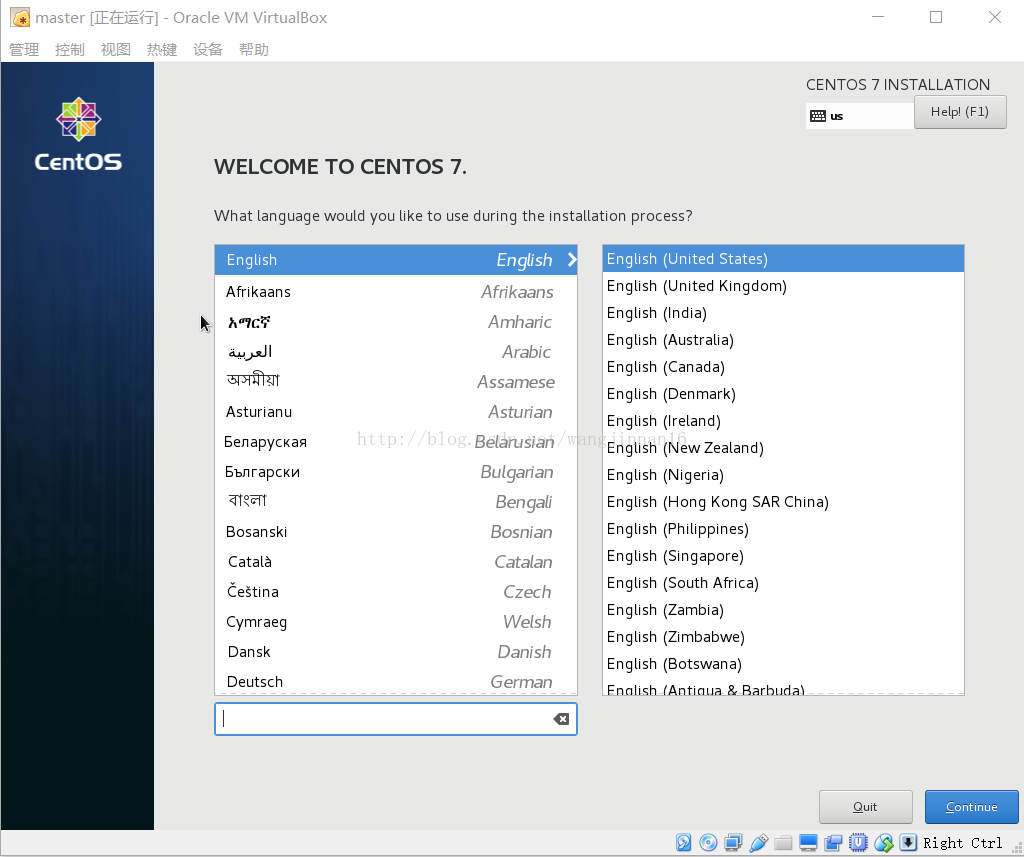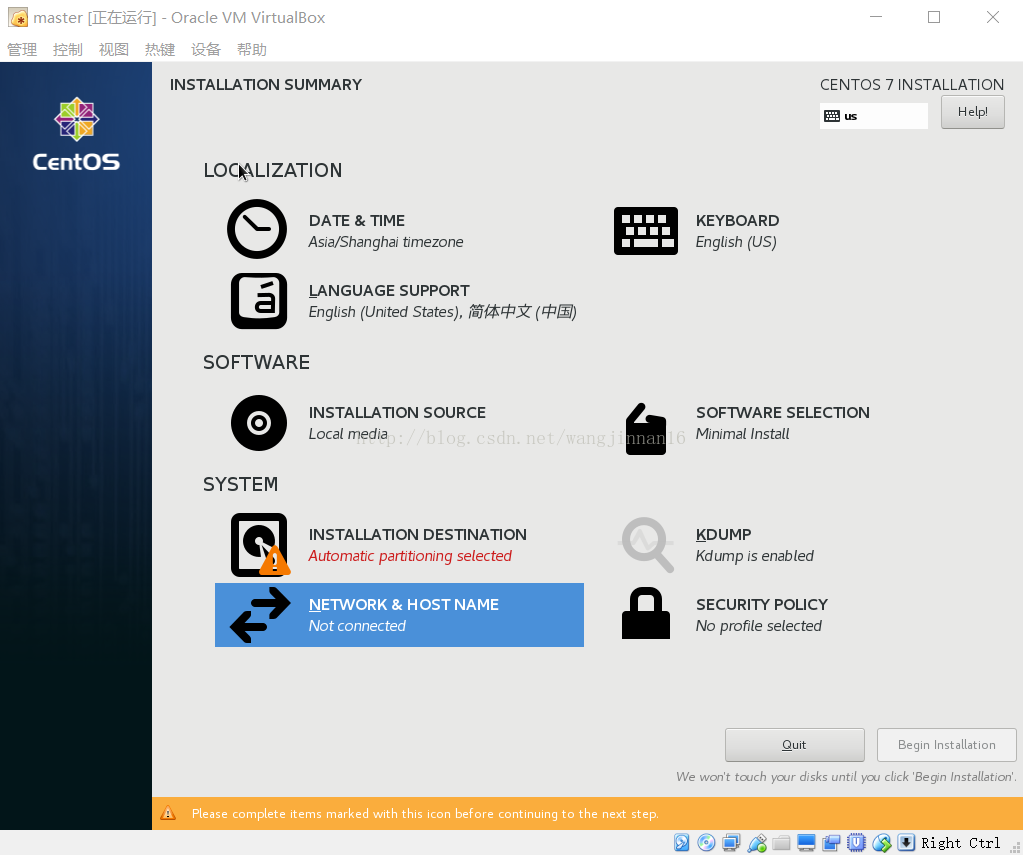大資料學習第一課:虛擬機器安裝配置
本章主要內容
- VirtualBox下安裝CentOS7 Minimal版本
- Minimal版本Centos7靜態IP網路設定
- ssh免密登入設定
一、虛擬機器安裝
萬事開頭難,大資料的知識體系雖然很龐大,但只要搭建好環境,後面的就水到渠成了。本系列教程我使用VirtualBox作為虛擬機器工具,它雖然沒有VMware功能豐富,不過對於本教程已經夠用了。因為我的電腦不是太好,只是256G的SSD和8G的記憶體,為了節省資源,虛擬系統安裝的是Minimal版的CentOS7,它的ISO檔案就800M左右,因為很多其他軟體都沒安裝,如視覺化桌面。不過咱們搞大資料的,一般都是ssh登入,也用不著那些,需要什麼軟體工具再去安裝就好了,不過如果大家機器配置比較好,安裝完全版本的也挺好。
首先我們去百度裡面搜尋VirtualBox,然後下載百度軟體中心裡面的安裝即可。這個安裝很簡單,基本上就是下一步下一步,不過建議安裝目錄最好自定義下,中間不要有空格,防止出現意外的問題。
1.1、安裝虛擬機器
虛擬機器系統我選用的是CentOS7,可以去這個地方選擇發行版本下載。我機器不好,所以選擇下載的是Minimal ISO。下載完成之後啟動我們剛才安裝的VirtualBox,點選新建按鈕。
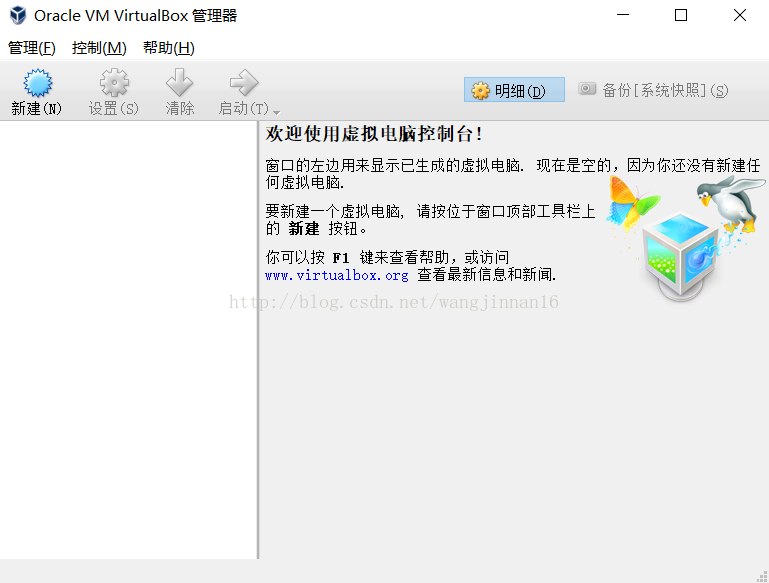
在彈框中輸入虛擬機器的名稱,作業系統等,如下圖。
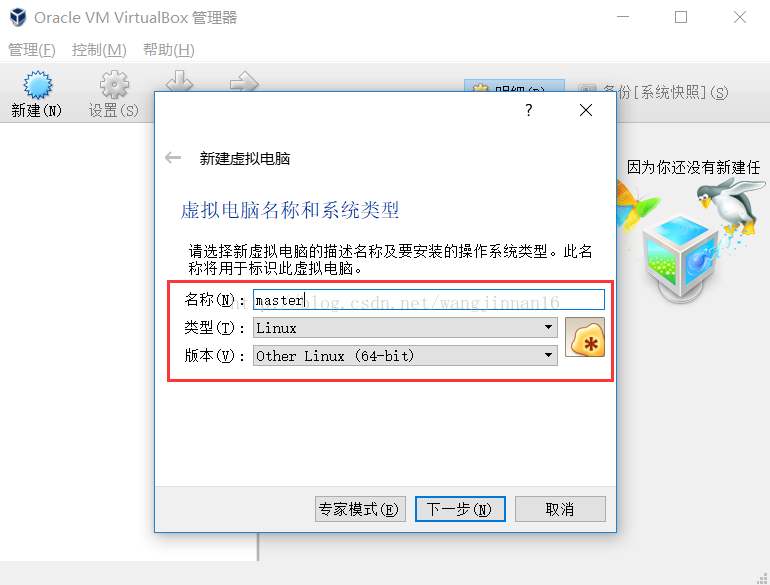
接下來就是設定記憶體大小了,這裡要量電腦而行,主機也是需要記憶體的,可能還需要再裝一臺虛擬機器了,所以別全部一次用完,當然至少怎麼著也得1G吧,不然都不好意思和同學打招呼。
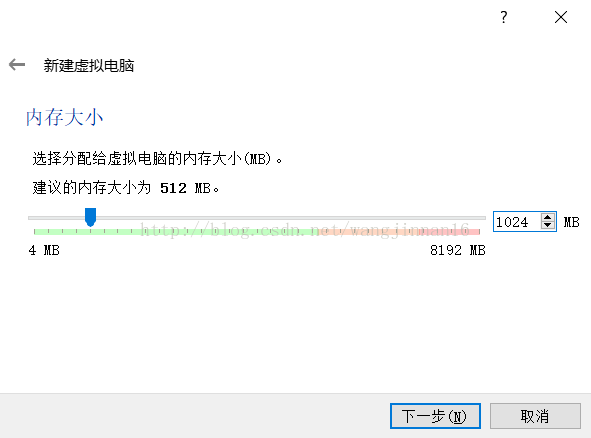
接下來就是建立虛擬硬碟了,因為我們要安裝作業系統,所以最好建立一個固定大小的,效能比較好一些。大小和位置也要看機器的配置情況了,量力而行。
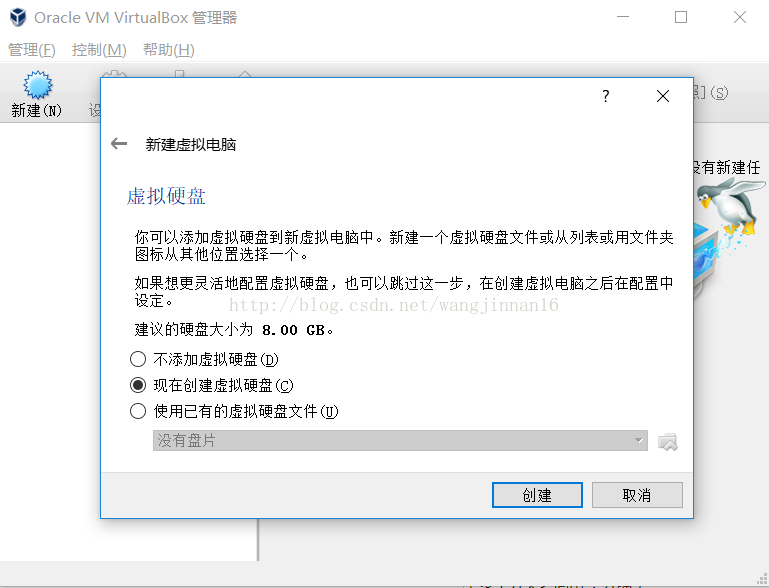
硬碟建立需要一些時間,我的SSD還是蠻快的。虛擬硬碟建立完成之後,就會回到VirtualBox的主介面,就能看到我們剛才新建的。然後點選上方的設定按鈕。在儲存選項卡里面選中沒有碟片的控制器,然後在右邊的光碟機按鈕選擇我們下載的CentOS7 ISO檔案。
選好之後如下圖。
然後切換到網路,將連線方式修改為橋接網絡卡。
設定完成,直接點OK,然後啟動我們的虛擬機器。
1.2、安裝作業系統
啟動之後首先會進入到下面的頁面,這裡我們滑鼠點一下虛擬機器視窗,可以使用上下箭頭按鈕切換到安裝系統,一般不用測試。
等待一段時間,正常就會進入安裝引導頁了,首頁就是語言選項,這裡我為了方便就直接使用美國英語了,大家也可以選擇其他語言,例如簡體中文。
然後點選繼續,到了這一頁。
這裡我們可以將時區改到上海,HOSTNAME改為自己想取的名字,還有一個安裝位置一定要設定,不然無法繼續,安裝位置就選擇我們上面建立的那塊虛擬硬碟。然後繼續就進入安裝頁面了,這裡我們需要設定一下root密碼,密碼不能太簡單,要包含字母和數字。
安裝完成之後會出現重啟按鈕,點選一下即可。
1.3、設定虛擬機器靜態IP
安裝上面的步驟安裝虛擬機器,預設IP分配方式是DHCP的。但是這樣肯定不好,每次開機IP都可能不一樣,所以我們要設定成靜態IP的,可以通過修改網絡卡配置檔案的方式。
vi /etc/sysconfig/network-scripts/ifcfg-enp0s3BOOTPROTO=dhcp 修改為 static
ONBOOT=no 修改為 yes
#新增下面的行
IPADDR=192.168.0.200 #IP
GATEWAY=192.168.0.1 #預設閘道器
NETMASK=255.255.255.0 #子網掩碼
DNS1=223.5.5.5
DNS2=223.6.6.6
然後重啟一下網路服務即可。
service network restart因為我們安裝的是Minimal版本的,所以沒有ifconfig命令,可以使用ip addr命令檢視一下IP地址的情況,也可以使用下面的命令安裝一下ifconfig。
yum -y install net-tools如果還想再裝一臺虛擬機器,就不用按照上面的步驟了,直接使用VirtualBox提供的複製功能即可,不過要將被複制的虛擬機器先關機,不然複製功能不可用。
二、總結
本課主要學習瞭如何使用VirtualBox安裝自己的CentOS 7虛擬機器,以及如何將預設的DNCP網路設定為靜態IP地址網路。如果想安裝多臺,也直接使用VirtualBox的複製功能即可,不用再從頭到尾安裝一遍。