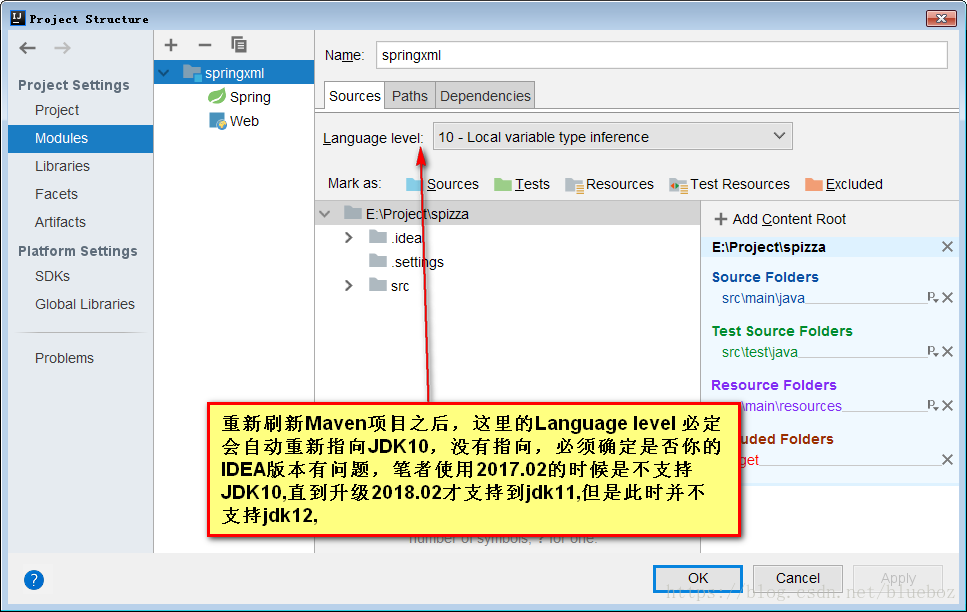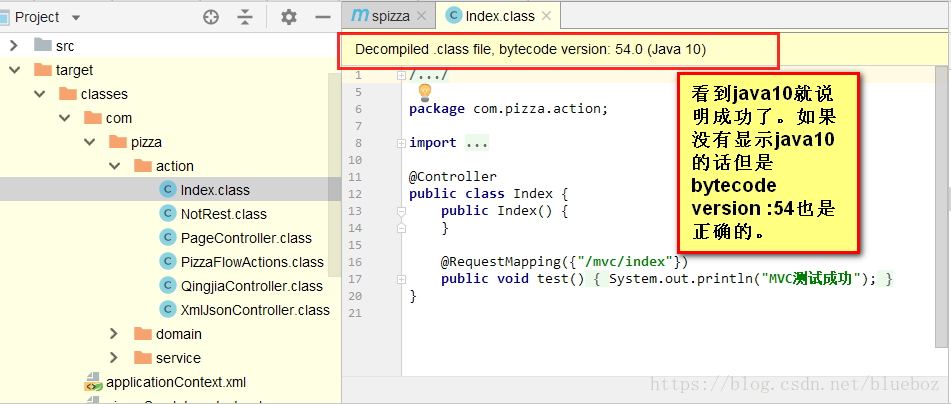Maven 教程:IDEA開發環境中maven 專案配置JDK9,JDK10,JDK11,JDK12..等EA版本的配置方法 系列教程一
在Maven中配置使用的JDK,一般有兩種方法,筆者會對如下的兩種方法進行 分別的介紹。
筆者就以JDK10作為介紹,其他正常的JDK版本的配置也是一樣的。這裡使用JDK10 只是為了作一個通用的示範,使得大家舉一反三。後面會貼出其他版本的配置資訊。供大家拷貝貼上。知道大家開發專案就是為了快速解決問題。
JDK10:
步驟一.確定jdk版本正確
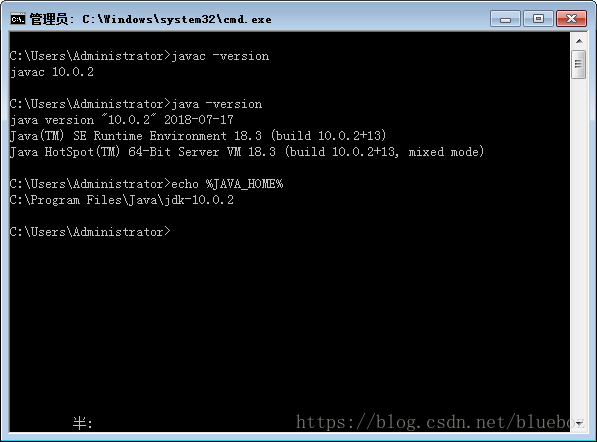
此處筆者使用的是JDK10,如果希望配置JDK9或其他版本,只需要將JAVA_HOME環境變數配置到指向指定版本的JDK安裝目錄即可
參考Jdk環境變數配置的方法
步驟二.
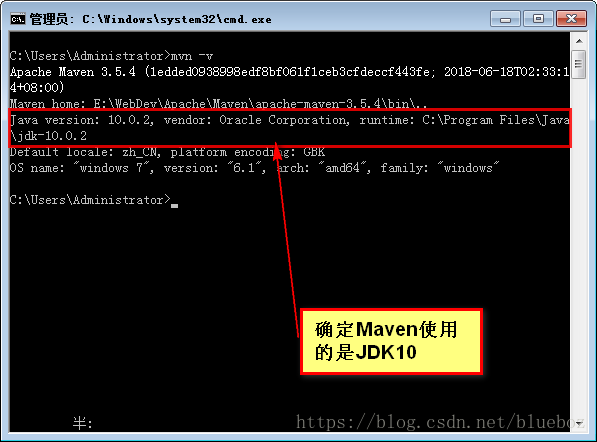
配置完成之後一定要重啟IDE,一定要重啟IDE,一定要重啟IDE!!!
步驟三
在IDEA中的專案配置中。配置好正確的JDK版本。也就是我們需要的版本。這步是最重要的
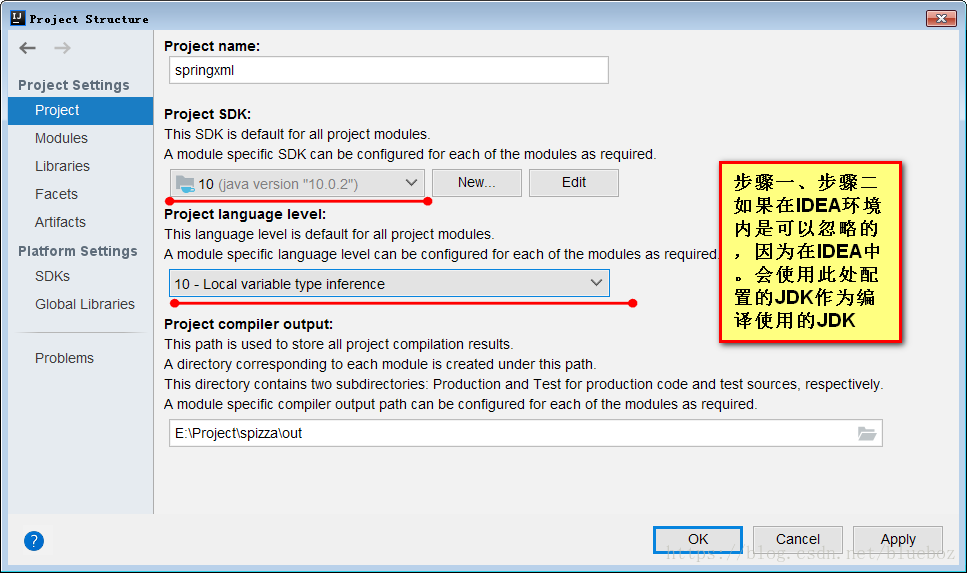
注意:如果此步驟不配置會不生效。
pom 檔案配置
<properties>
<maven.compiler.source>10</maven.compiler.source>
<maven.compiler.target>10</maven.compiler.target>
</properties>
<plugin>
<groupId>org.apache.maven.plugins</groupId 重新整理Maven專案

或者AutoImport也可以,但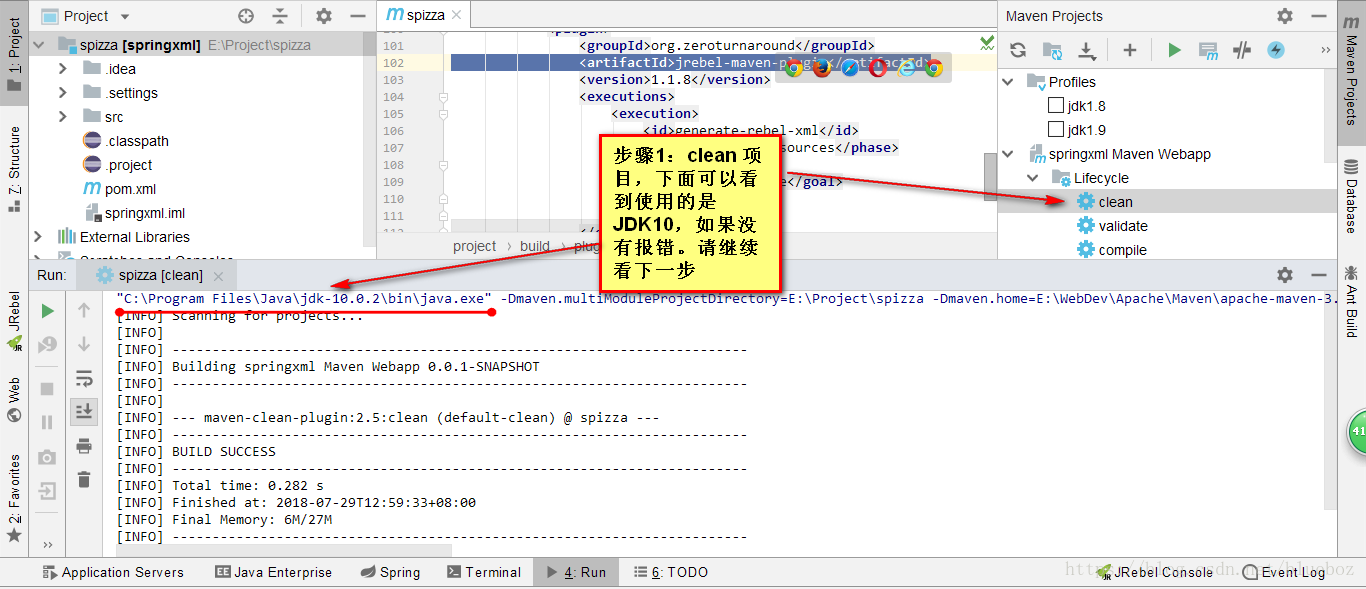
檢視是否配置成功
驗證是否成功
按照圖中的指引進行編譯,編譯後去target目錄檢視編譯後的位元組碼。
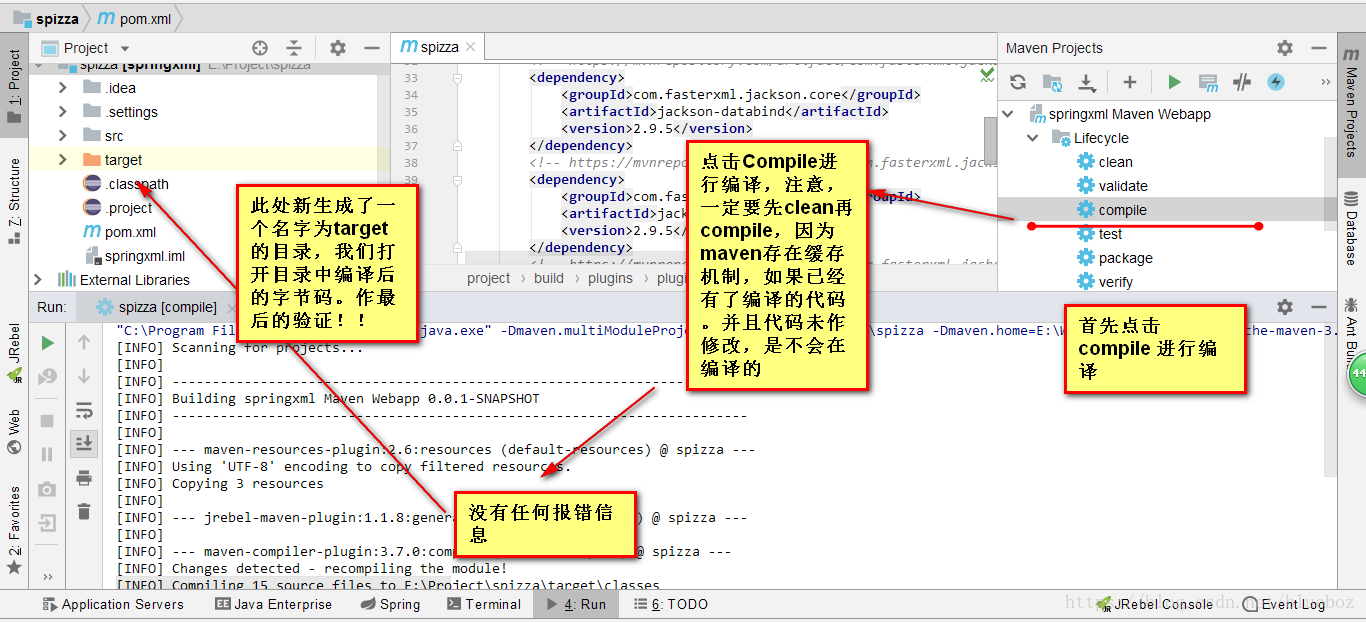
開啟位元組碼目錄
其他版本的JDK 配置方法
JDK9
<properties>
<maven.compiler JDK11
<properties>
<maven.compiler.source>11</maven.compiler.source>
<maven.compiler.target>11</maven.compiler.target>
</properties>JDK12
<properties>
<maven.compiler.source>12</maven.compiler.source>
<maven.compiler.target>12</maven.compiler.target>
</properties>總結一下,上文。Maven compiler 這個外掛可以理解為一個空殼,他會根據我們標誌的maven.compiler.source去我們當前的編譯器中找相應的版本,假設我們的編譯器版本是10的話,我們這裡的source.target寫10,1.9,1.8,1.7…都是可以的。但是填寫11就不行了。因為我們的編譯器最高版本就10,所以編譯時會報錯!同樣的,也就是這個特性,使得我們可以使用高版本 的編譯器,編譯 出低版本的位元組碼
延續上面的例子,我們把編譯器的版本換低。嘗試編譯後的程式碼,檢視有和變化,此時我們的JDK 是10,我們把編譯版本設定成JDK8,看看有什麼效果
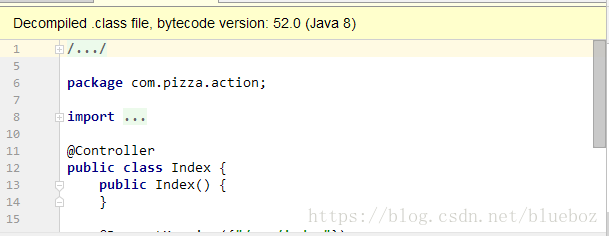
至於為啥高版本可以比編譯低版本,這大家就得了解一下Javac的交叉編譯了
類似下面,我也不做多解釋,因為筆者也不是很懂。也不怎麼感興趣。有興趣的可以自己瞭解
javac -target 1.6 -source 1.7 -bootclasspath /usr/java/jdk1.6.0_27/jre/lib/rt.jar Main.java